Ya sea que desees actualizar a macOS Sonoma o reinstalarlo, una instalación limpia es generalmente la forma más libre de problemas para completar la tarea. Te permite instalar macOS Sonoma desde cero y resolver varias fallas de instalación como "no hay suficiente espacio para instalar macOS Sonoma" y otros problemas en tu Mac.
Para realizar una instalación limpia de macOS Sonoma, puedes instalarlo desde un USB arrancable o el Modo de Recuperación, dependiendo de tu modelo de Mac y si macOS Sonoma fue la última macOS instalada en tu Mac.
Si deseas instalar la última macOS Tahoe, sigue: Cómo hacer una Instalación Limpia de macOS Tahoe?
Aquí tienes un resumen rápido de los casos aplicables de cada método:
| Cómo hacer una instalación limpia de macOS Sonoma | Casos adecuados | Pasos rápidos |
| Instalación limpia de macOS Sonoma sin un instalador USB arrancable | a. Aplicable a Macs Intel y T2 cuando macOS Sonoma es la última macOS compatible con tu Mac o macOS Sonoma es la última macOS instalada en tu Mac. b. Aplicable a Macs M1 y M2 si macOS Sonoma es la última macOS instalada en el Mac | 1. Arranca en el Modo de Recuperación. 2. Selecciona tu disco de arranque y haz clic en Borrar. 3. Haz clic en "Reinstalar macOS Sonoma" y Continuar. |
| Instalación limpia de macOS Sonoma con un instalador USB arrancable | Aplicable a todos los Macs compatibles | 1. Descarga el instalador completo de macOS Sonoma. 2. Formatea la unidad USB externa como Mac OS Extendido (Journaled). 3. Crea un instalador USB arrancable de macOS Sonoma en Terminal. 4. Arranca desde el USB y realiza la instalación limpia de macOS Sonoma. |
¿Por qué necesitas hacer una instalación limpia de macOS Sonoma?
Una instalación limpia de macOS Sonoma implica borrar el disco de arranque de tu Mac y luego instalar macOS Sonoma. Realizar una instalación nueva de macOS Sonoma es beneficioso de varias maneras, incluyendo:
Hacer más espacio libre en el disco: Una instalación limpia borra todos los datos personales de tu Mac, lo cual es una excelente manera de obtener más espacio disponible en el disco si tu Mac está casi lleno.
Mejorar el rendimiento y la estabilidad: Si tu Mac está lento o tiene problemas que no pueden ser solucionados de otra manera, una instalación nueva de macOS es la mejor solución, ya que elimina archivos basura, malware y datos corruptos que pueden estar causando problemas.
Resolver conflictos de software: Si tu Mac tiene problemas con ciertas aplicaciones o extensiones, una instalación limpia puede ayudarte a resolverlos.
Preparar tu Mac para la venta: Una instalación limpia es un paso necesario para preparar tu Mac para un nuevo usuario.
Realiza una copia de seguridad de tu Mac antes de la instalación limpia de Sonoma
Antes de una instalación limpia de macOS Sonoma, es necesario hacer una copia de seguridad de los datos importantes en tu Mac. De lo contrario, perderás todos tus archivos personales porque una instalación limpia implica formatear el disco.
Si solo tienes algunas carpetas y archivos que deseas conservar, puedes copiarlos en un disco externo.
Si deseas hacer una copia de seguridad no solo de documentos, sino también de aplicaciones, archivos del sistema y configuraciones, puedes realizar una copia de seguridad con Time Machine.
Una vez que tus datos estén seguros, puedes elegir uno de los siguientes métodos para realizar una instalación limpia de macOS Sonoma.
¿Cómo realizar una instalación limpia de macOS Sonoma sin USB?
La forma más sencilla de realizar una instalación limpia de macOS Sonoma es desde el Modo de Recuperación. Sin embargo, este método no se aplica a todas las situaciones. No puedes instalar macOS Sonoma desde el Modo de Recuperación si:
- Tienes una Mac con chip Apple Silicon (M1 o M2) y macOS Sonoma no es la última versión de macOS instalada en tu Mac.
- Tu Mac es de Intel o tiene un chip T2 pero macOS Sonoma no es la última versión de macOS compatible con tu Mac ni la última versión instalada en tu Mac.
Si no te encuentras en las excepciones anteriores, puedes seguir los siguientes pasos para realizar una instalación limpia de macOS Sonoma sin USB.
Paso 1: Inicia en Modo de Recuperación.
Paso 2: Selecciona tu disco de arranque y haz clic en Borrar.
Paso 3: Haz clic en "Reinstalar macOS Sonoma" y Continuar.
Paso 1: Inicia en Modo de Recuperación y accede a la ventana de Utilidades de macOS.
Para Macs Intel y con chip T2:
- (Si macOS Sonoma es el último macOS compatible con tu Mac) Para actualizar a macOS Sonoma: Apaga tu Mac, presiona el botón de encendido y luego inmediatamente presiona y mantén presionado Opción + Comando + R hasta que veas el globo giratorio. Selecciona una red WiFi e ingresa su contraseña cuando se te solicite.
- (Si macOS Sonoma es el último macOS instalado en tu Mac) Para reinstalar macOS: Apaga tu Mac, presiona el botón de encendido y luego inmediatamente presiona y mantén presionado Comando + R hasta que veas el logotipo de Apple.
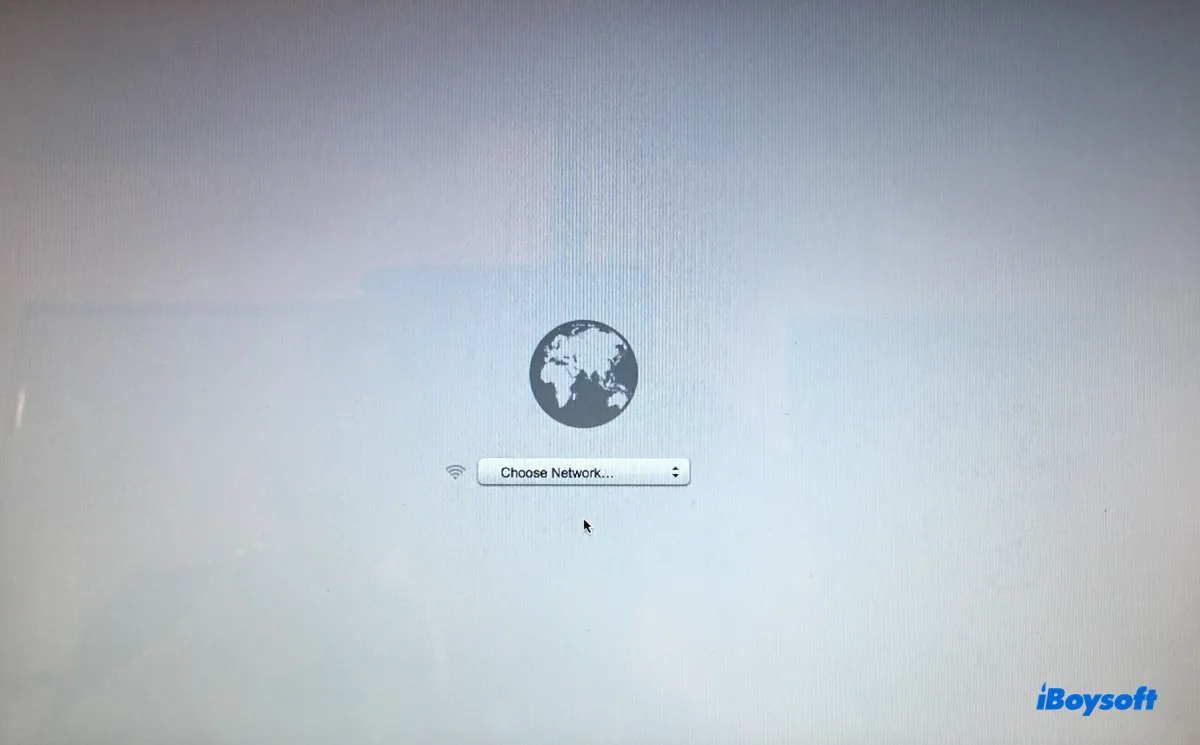
Para Macs con Apple Silicon (M1 y M2):
- (Si macOS Sonoma es el último macOS instalado en tu Mac) Apaga tu Mac, luego presiona y mantén presionado el botón de encendido hasta que aparezca "Cargando opciones de inicio". Después, haz clic en Opciones > Continuar.
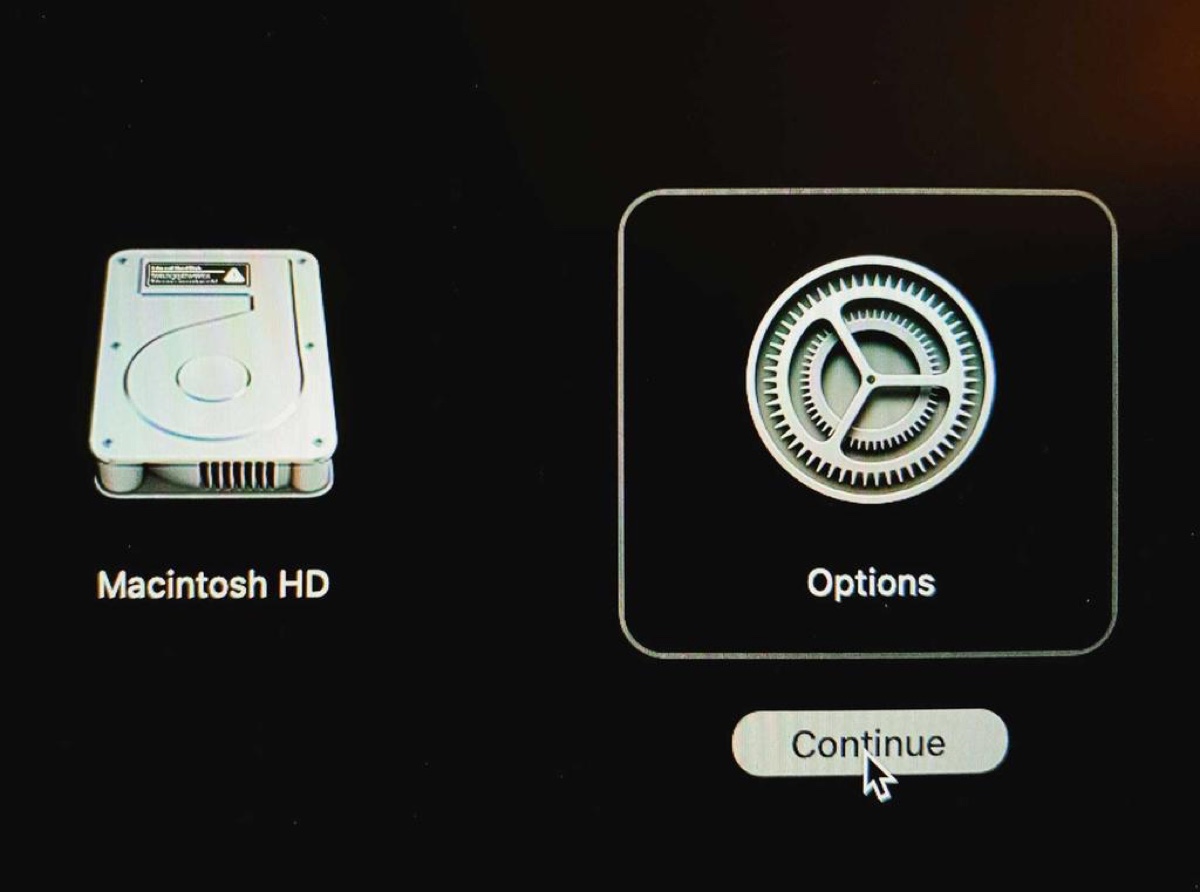
Si has activado FileVault, se te pedirá seleccionar tu cuenta de administrador e ingresar la contraseña. Luego deberías ver la ventana de Utilidades de macOS con cuatro opciones disponibles, incluyendo "Reinstalar macOS Sonoma" y "Utilidad de Discos".
Paso 2: Formatea tu disco de arranque en Utilidad de Discos.
- Haz clic en Utilidad de Discos y Continuar.
- Haz clic en Ver > Mostrar todos los dispositivos.
- Selecciona el disco físico de nivel superior y haz clic en el botón Borrar.
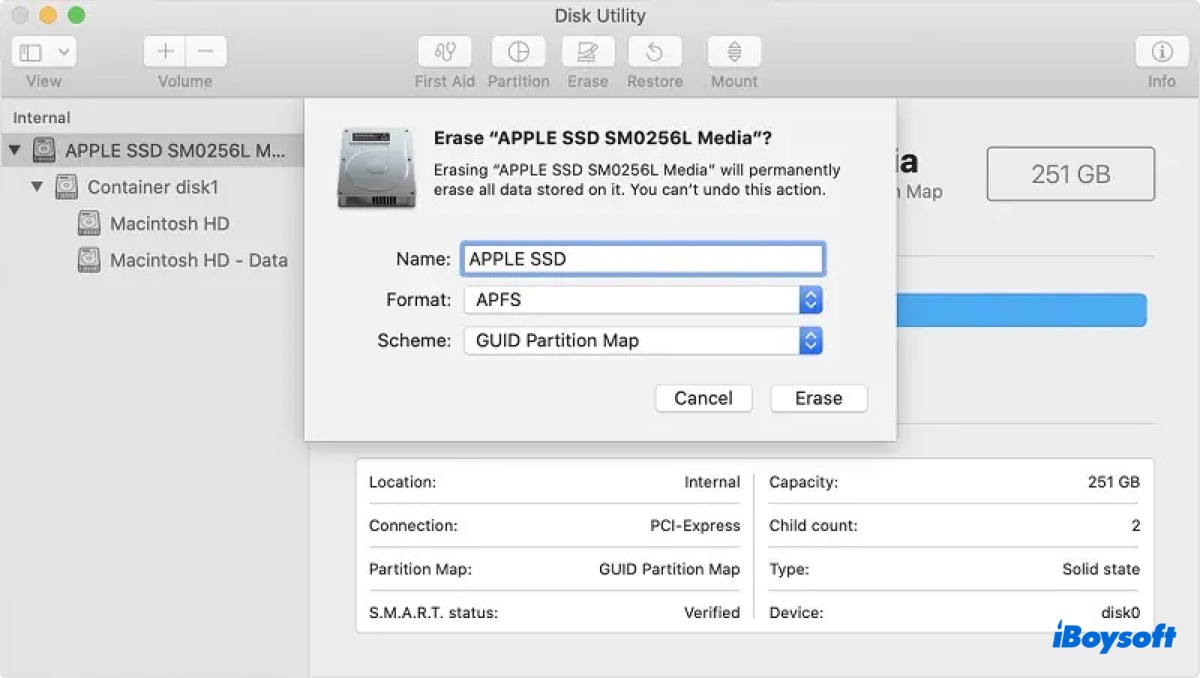
- Nombre tu unidad interna (por ejemplo, Macintosh HD).
- Elige APFS como formato.
- Mantén Mapa de particiones GUID como esquema.
- Haz clic en Borrar.
Paso 3: Instala macOS Sonoma.
Después de que se haya borrado el disco de arranque de tu Mac, puedes cerrar Utilidad de Discos y regresar a la ventana de Utilidades de macOS. Desde allí, selecciona "Reinstalar macOS Sonoma" y haz clic en Continuar, luego sigue las instrucciones en pantalla para completar la instalación.
Por favor comparte esta publicación para ayudar a otros a instalar limpiamente macOS Sonoma desde el Modo de Recuperación.
¿Cómo instalar limpiamente macOS Sonoma con un USB?
Otra forma de hacer una instalación limpia de macOS Sonoma es usando un instalador USB booteable de macOS Sonoma. Este método está disponible para todos los modelos de Mac compatibles con macOS 14 Sonoma.
Paso 1: Descarga el instalador completo de macOS Sonoma.
Paso 2: Formatea la unidad USB externa como Mac OS Extended (Registrado).
Paso 3: Crea un instalador USB booteable de macOS Sonoma en Terminal.
Paso 4: Arranca desde el USB y realiza la instalación limpia de macOS Sonoma.
Paso 1: Descarga el instalador completo de macOS Sonoma.
El primer paso es descargar el instalador completo de macOS Sonoma desde la App Store o a través de los enlaces en esta página de Apple. Tenga en cuenta que su Mac debe ser compatible con macOS Sonoma; de lo contrario, no podrá descargar el instalador.
Paso 2: Formatear la unidad USB externa como Mac OS Extended (Journaled).
Prepare una unidad USB con al menos 16GB de almacenamiento disponible y formátela como Mac OS Extended (Journaled) siguiendo los pasos a continuación. (Asegúrese de hacer una copia de seguridad de los datos en la unidad antes de formatearla.)
- Abra Utilidad de Discos.
- Seleccione su unidad USB y haga clic en Borrar.
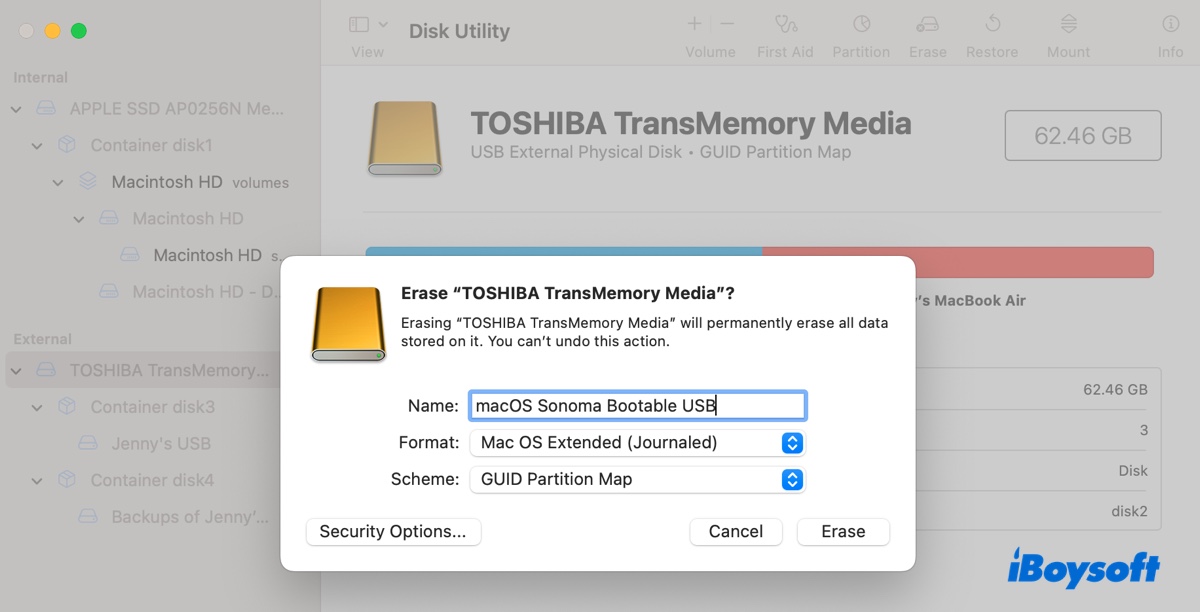
- Nombre la unidad.
- Elija Mac OS Extended (Journaled) como formato.
- Haga clic en Borrar.
Paso 3: Crear un instalador USB de macOS Sonoma en Terminal.
- Asegúrese de que la unidad USB esté conectada a su Mac.
- Abra Terminal.
- Escriba el siguiente comando en Terminal y presione Enter.sudo /Applications/Install\ macOS\ Sonoma.app/Contents/Resources/createinstallmedia --volume /Volumes/MyVolume
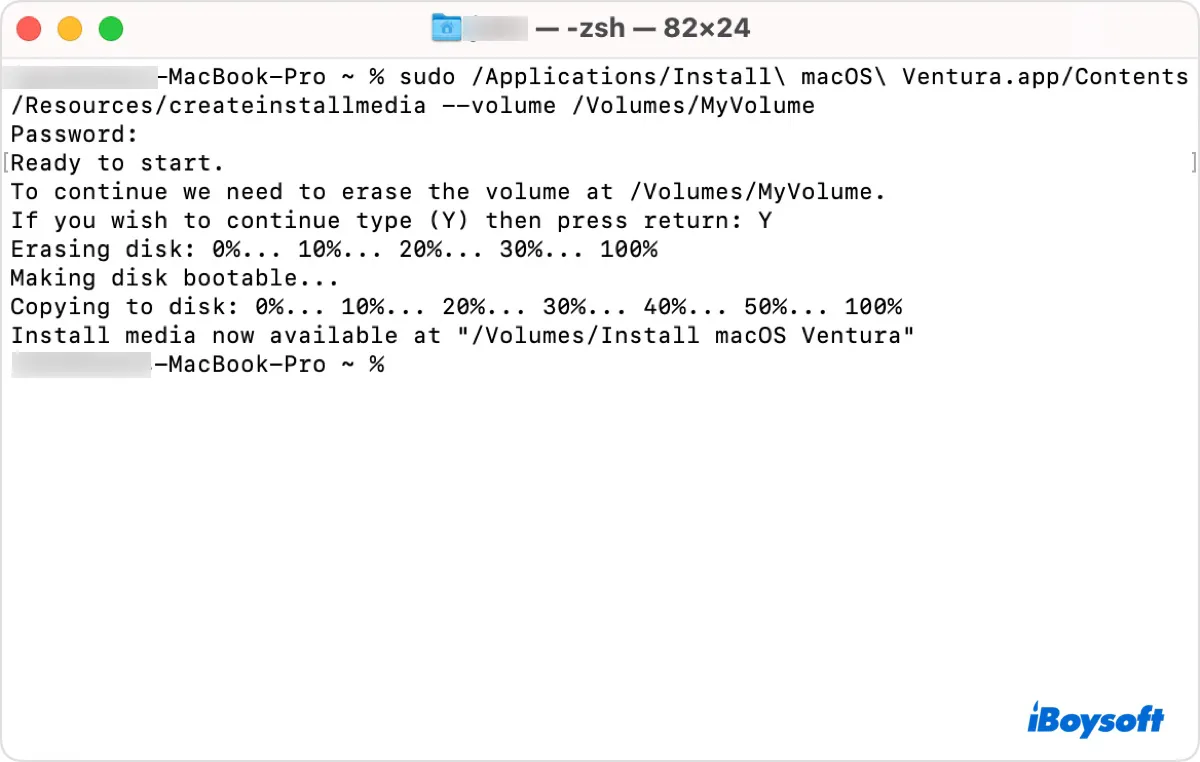
(Reemplace MyVolume con el nombre real de su unidad USB o volumen. Por ejemplo, si el nombre de la unidad es Bootable USB, el comando debería ser: sudo /Applications/Install\ macOS\ Sonoma.app/Contents/Resources/createinstallmedia --volume /Volumes/Bootable\ USB) - Ingrese su contraseña de administrador y presione Enter. (La contraseña no se mostrará mientras la escribe.)
- Escriba Y y presione Enter cuando se le solicite confirmar que desea borrar el volumen.
- Haga clic en OK si ve una alerta que indica que Terminal quiere acceder a archivos en un volumen extraíble.
- Una vez que vea el mensaje "Medio de instalación ahora disponible en "Volúmenes/Instalar macOS Sonoma", ya está listo.
- Cierre Terminal.
Paso 4: Arrancar desde la USB y realizar la instalación limpia de macOS Sonoma.
Es hora de instalar macOS Sonoma desde el instalador USB de arranque.
Para Macs basadas en Intel y T2: (Los usuarios de Mac T2 necesitan cambiar Utilidad de Seguridad de Inicio para permitir el arranque desde medios extraíbles primero.)
- Asegúrate de que tu Mac esté conectada a internet y que el instalador USB esté conectado.
- Apaga tu Mac.
- Enciende tu Mac y luego presiona y mantén presionada la tecla Opción.
- Suelta la tecla cuando aparezca una pantalla oscura con los volúmenes de arranque.
- Selecciona el volumen con el instalador de arranque de macOS Sonoma y haz clic en la flecha en pantalla.
- Escoge "Instalar macOS Sonoma" desde la ventana de Utilidades y haz clic en Continuar.
- Continúa con la instalación de Sonoma desde cero.
Para Apple Silicon (M1 & M2) Macs:
- Asegúrate de que tu Mac esté conectada a internet y que el instalador USB esté conectado.
- Apaga tu Mac.
- Presiona y mantén presionado el botón de encendido hasta que veas los volúmenes de arranque.
- Selecciona el volumen con el instalador de arranque de macOS Sonoma y haz clic en Continuar.
- Cuando se abra el instalador de macOS Sonoma, sigue las instrucciones en pantalla para instalar Sonoma.
Ahora que sabes cómo instalar macOS Sonoma desde USB y Modo de Recuperación, no olvides compartir los pasos con otros.
También lee:
¿Cómo instalar macOS Sonoma en Macs no compatibles con OCLP?

