La macOS Sonoma de Apple es la última adición a su línea de sistemas operativos, repleta de nuevas funcionalidades y mejoras para su Mac. Sin embargo, al igual que con cualquier lanzamiento de software fresco, puede tener sus peculiaridades, lo que también plantea la pregunta: ¿Debería actualizar a macOS Sonoma? Aquí, profundizaremos en los problemas, errores y fallos conocidos de macOS Sonoma y ofreceremos soluciones prácticas.

Para conocer los problemas conocidos en la última versión de macOS Sonoma, lea: Última descarga de macOS Sonoma 14.7.6, Novedades y Problemas
Antes de actualizar a macOS Sonoma
Antes de instalar macOS Sonoma, o cualquier otra actualización del sistema, siempre debes hacer una copia de seguridad de tu Mac, especialmente si es tu máquina de trabajo.
El método de copia de seguridad que recomendamos más es utilizando Time Machine. Puede hacer una copia de seguridad de casi todo en tu Mac, lo que te permite restaurar datos perdidos y volver a tu versión actual si la actualización de macOS Sonoma sale mal.
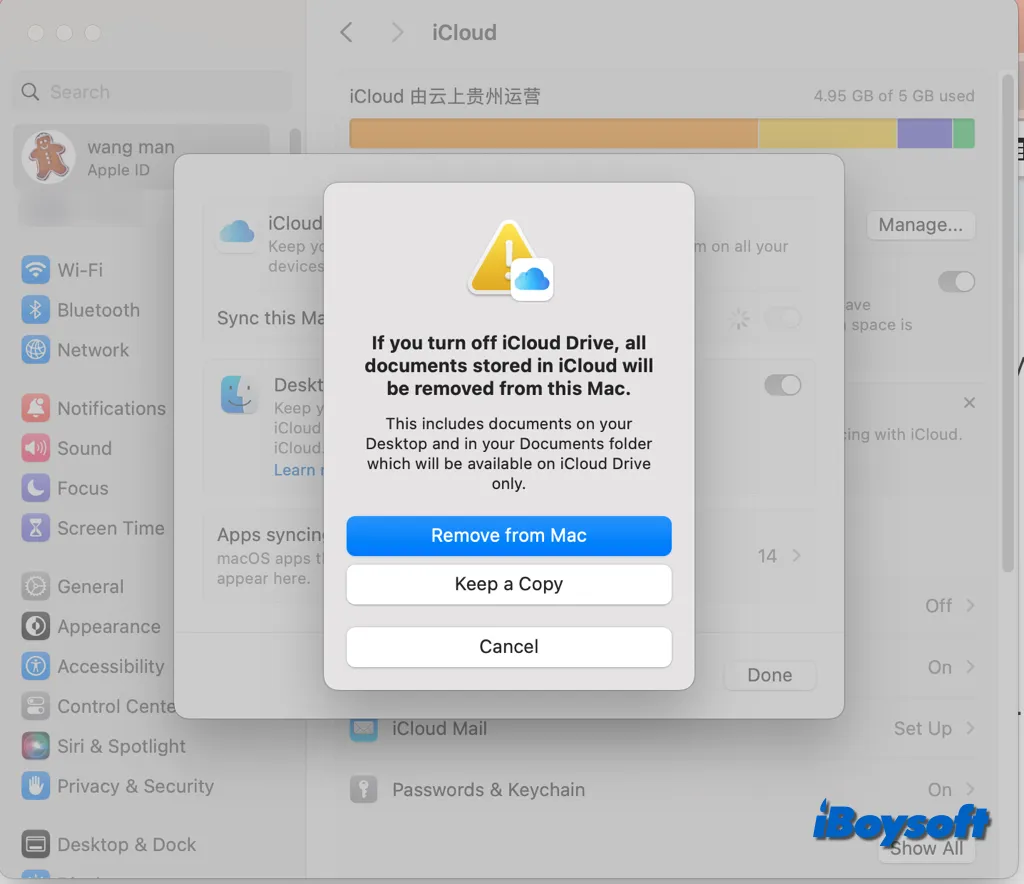
Si encuentras el problema de que la copia de seguridad de Time Machine no se completa, algunos de los archivos en tu Mac no pueden respaldarse hasta que se haya completado la sincronización de archivos en la nube, esta publicación proporciona soluciones.
Además, es posible que desees dejar de recibir actualizaciones beta y desinstalar el programa beta de macOS Sonoma si lo has instalado para evitar conflictos entre las dos versiones.
Para obtener más información sobre cómo preparar tu Mac antes de actualizar a macOS Sonoma, sigue leyendo: Guía de Actualización de macOS 14 Sonoma: Pasos Esenciales Antes de Instalar
macOS Sonoma no aparece/atascado en búsqueda de actualizaciones
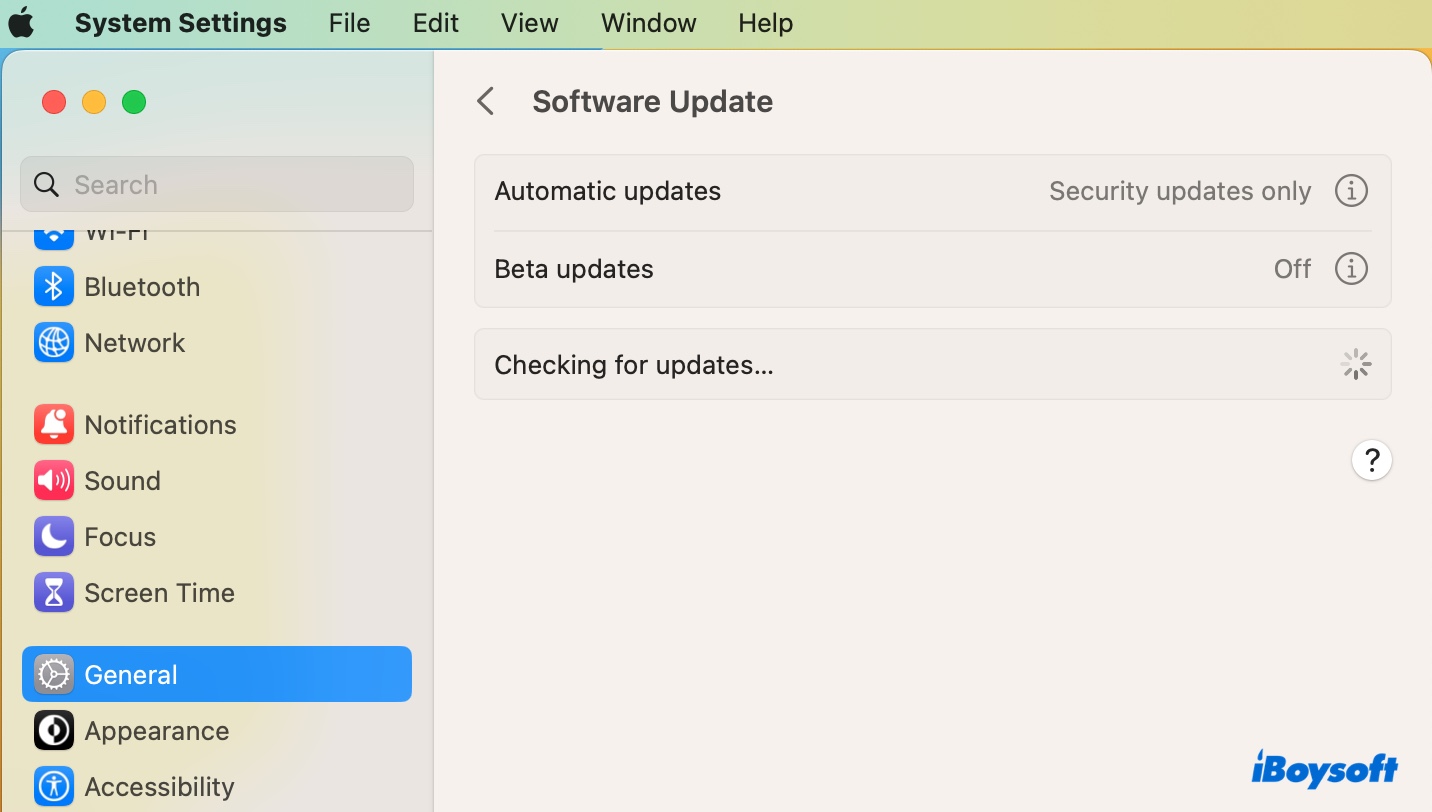
El primer problema que muchos usuarios de Mac encuentran es la incapacidad de encontrar la actualización de macOS Sonoma. La Actualización del Sistema puede decirte que tu Mac está actualizado o puedes quedarte atascado en "Buscando Actualización" o "Comprobando actualizaciones," o recibir uno de los siguientes errores:
- Actualización no encontrada - La versión de macOS solicitada no está disponible. Verifica si tu Mac es compatible con este software.
- No se puede comprobar actualizaciones. Asegúrate de estar conectado a internet.
Para resolver el problema, prueba las siguientes soluciones.
Verifica si macOS Sonoma es compatible con tu Mac
Una razón por la que no puedes encontrar la actualización de macOS Sonoma es que tu Mac no es compatible con ella. Ve al menú de Apple y haz clic en Acerca de Esta Mac para verificar el modelo de tu Mac y el año en que se lanzó. Si no cumple con los siguientes requisitos, es demasiado antiguo para macOS Sonoma.
Lista de compatibilidad de macOS Sonoma:
- MacBook Air: 2018 y posterior
- MacBook Pro: 2018 y posterior
- iMac: 2019 y posterior
- Mac Mini: 2018 y posterior
- Mac Pro: 2019 y posterior
- iMac Pro: 2017
- Mac Studio: 2022 y posterior
Verifica tu conexión a internet
Tu Mac necesita una conexión a internet estable y sólida para buscar nuevas actualizaciones del sistema. Intenta cambiar a una red WiFi diferente o utilizar una conexión Ethernet, luego vuelve a abrir Actualización de software para ver si aparece la actualización macOS Sonoma.
Arranca en Modo Seguro
Otra forma de solucionar el problema de "macOS Sonoma que no aparece o no se encuentra" es arrancar tu Mac en Modo Seguro. Una vez allí, puedes verificar la actualización nuevamente. Si la actualización está disponible, puedes reiniciar tu Mac de forma normal y volver a verificar la Actualización de software.
Descarga atascada o fallida de macOS Sonoma
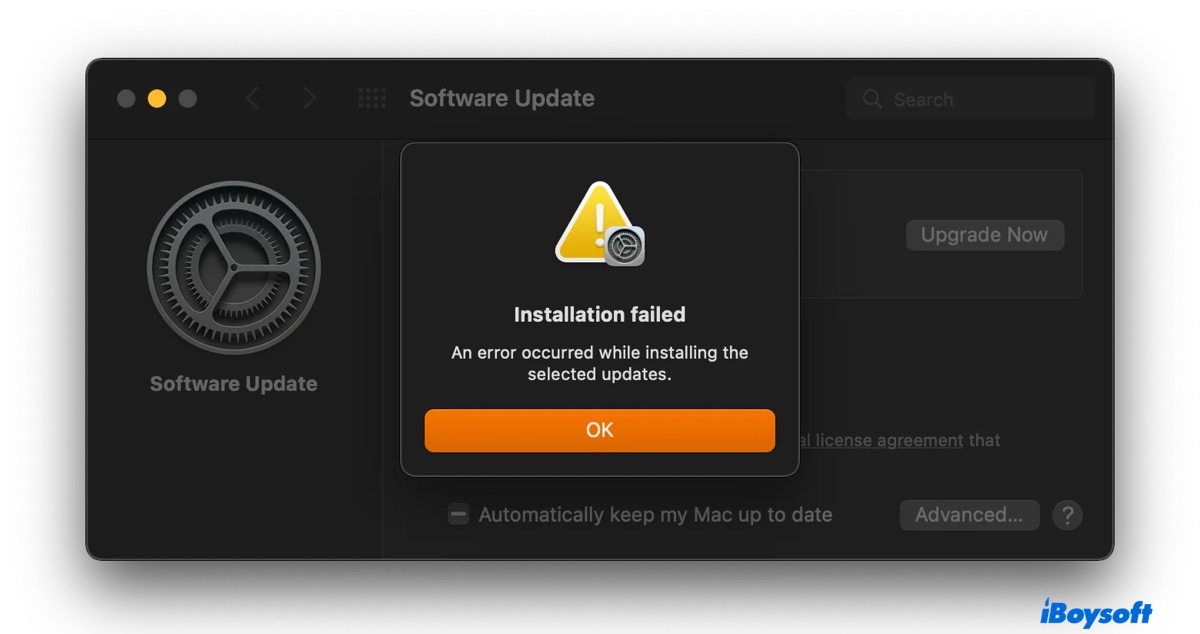
Mientras descargas macOS Sonoma, es posible que experimentes problemas como la descarga que se atasca, que es lenta, o que falla con errores como los listados a continuación.
- Se perdió la conexión de red. Ocurrió un error mientras se instalaban las actualizaciones seleccionadas.
- No pudimos completar tu compra. Esta versión de MacOS 14.0 no se puede instalar en este ordenador.
- Error al preparar la actualización de software. Por favor, inténtalo de nuevo. Ocurrió un error mientras se descargaban las actualizaciones seleccionadas. Por favor, verifica tu conexión a internet e inténtalo de nuevo.
- La instalación falló. Ocurrió un error mientras se instalaban las actualizaciones seleccionadas.
Si tienes problemas descargando macOS Sonoma, normalmente es causado por conexiones a internet deficientes, servidores de Apple sobrecargados, fallas en el sistema, intervención de software de terceros, etc.
Puedes probar una de las siguientes soluciones si macOS Sonoma no se descarga: (Asegúrate de que tu conexión a internet esté funcionando correctamente. Puedes conectarte a internet con un cable Ethernet si es posible.)
Verifica el estado del sistema de Apple
Antes de solucionar el problema de descarga de macOS Sonoma, debes verificar la página de estado del sistema de Apple y asegurarte de que el servicio "Actualización de software macOS" esté operativo. Si no está disponible en este momento, lo cual es posible cuando hay demasiados usuarios de Mac descargando macOS Sonoma simultáneamente, espera un rato y vuelve a intentarlo.

Reinicia tu Mac
Cuando la descarga de macOS Sonoma se atasque o falle, debes verificar si hay una descarga incompleta de "Instalar macOS Sonoma.app" en la carpeta de Descargas o Aplicaciones. Si la hay, elimínala, luego reinicia tu Mac y vuelve a intentar descargarla.
Avoid skipping major updates
Se recomienda encarecidamente que no te saltes múltiples actualizaciones porque cada una de ellas contiene cambios importantes. Por ejemplo, si estás actualizando desde macOS Monterey, puedes intentar actualizar primero a macOS Ventura, y luego de Ventura a Sonoma.
Descargar desde la Mac App Store
Si macOS Sonoma no se puede descargar desde Actualización de Software, puedes obtenerlo desde la App Store. Si aparece el mensaje "No pudimos completar tu compra. Esta versión de macOS 14.0 no se puede instalar en esta computadora", es probable que tu Mac no sea compatible con macOS Sonoma.
Descargar macOS Sonoma desde Terminal
Si macOS Sonoma no se descarga ni desde Actualización de Software ni desde la App Store, puedes obtener el instalador completo desde Terminal. Para más detalles, consulta esta guía: ¿Cómo actualizar MacOS desde Terminal con la herramienta de línea de comandos Softwareupdate?
Deshabilitar bloqueadores de anuncios y programas antivirus
Los bloqueadores de anuncios y software de seguridad como antivirus o VPNs pueden evitar que descargues macOS Sonoma. Si tienes alguno de ellos activado, desactívalo y vuelve a intentar la descarga.
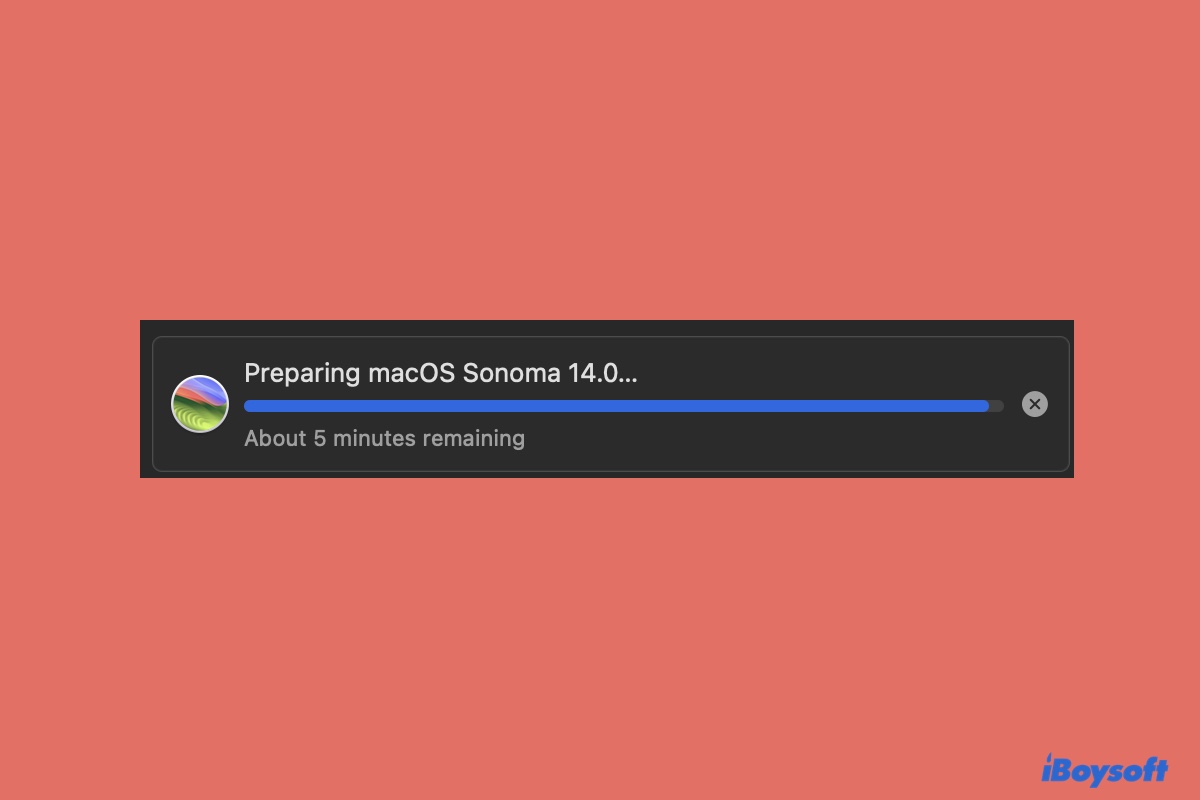
Esta guía explica por qué la actualización de macOS Sonoma está atascada y qué hacer cuando tu Mac se congela al descargar o instalar macOS Sonoma.
Comparte esta publicación para ayudar a usuarios que tengan problemas al actualizar a Sonoma.
macOS Sonoma no se instala
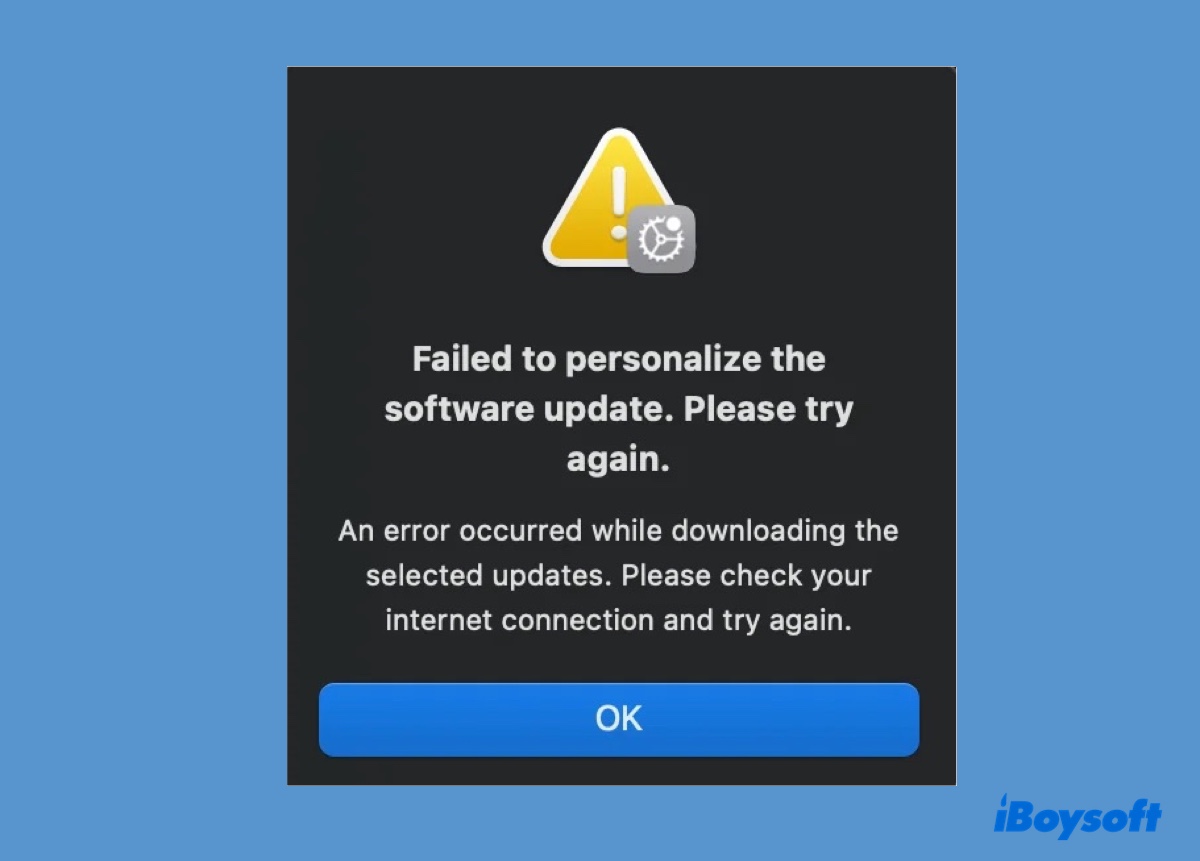
Una vez que la descarga esté completa, puedes hacer clic en "Actualizar ahora" o abrir la aplicación "Instalar macOS Sonoma" desde la carpeta de Aplicaciones para instalar macOS Sonoma. Sin embargo, es posible que el proceso de instalación no sea tan fluido como esperabas.
Probablemente no puedas instalar macOS Sonoma en tu Mac; es posible que encuentres macOS Sonoma atascado en la instalación, congelándose en ciertos minutos, necesitando más espacio para completar la instalación, la aplicación "instalar macOS Sonoma" no responda o te encuentres con errores, como:
- Esta copia de la aplicación Instalar macOS Sonoma.app está dañada y no se puede utilizar para instalar macOS.
- Se requiere una conexión a internet para instalar macOS. Conéctate a internet e inténtalo de nuevo.
- Error al personalizar la actualización de software.
- macOS Sonoma no se puede instalar en "Macintosh HD".
- Se produjo un error al preparar la instalación. Intente ejecutar esta aplicación de nuevo.
Para solucionar estos problemas de actualización de macOS Sonoma, prueba las soluciones a continuación:
Liberar espacio en tu Mac
Una causa común de problemas de actualización de macOS Sonoma es la falta de espacio de almacenamiento en el disco duro interno. Se recomienda encarecidamente que limpies los archivos innecesarios y el espacio purgable en tu Mac antes de intentar instalar macOS Sonoma nuevamente.
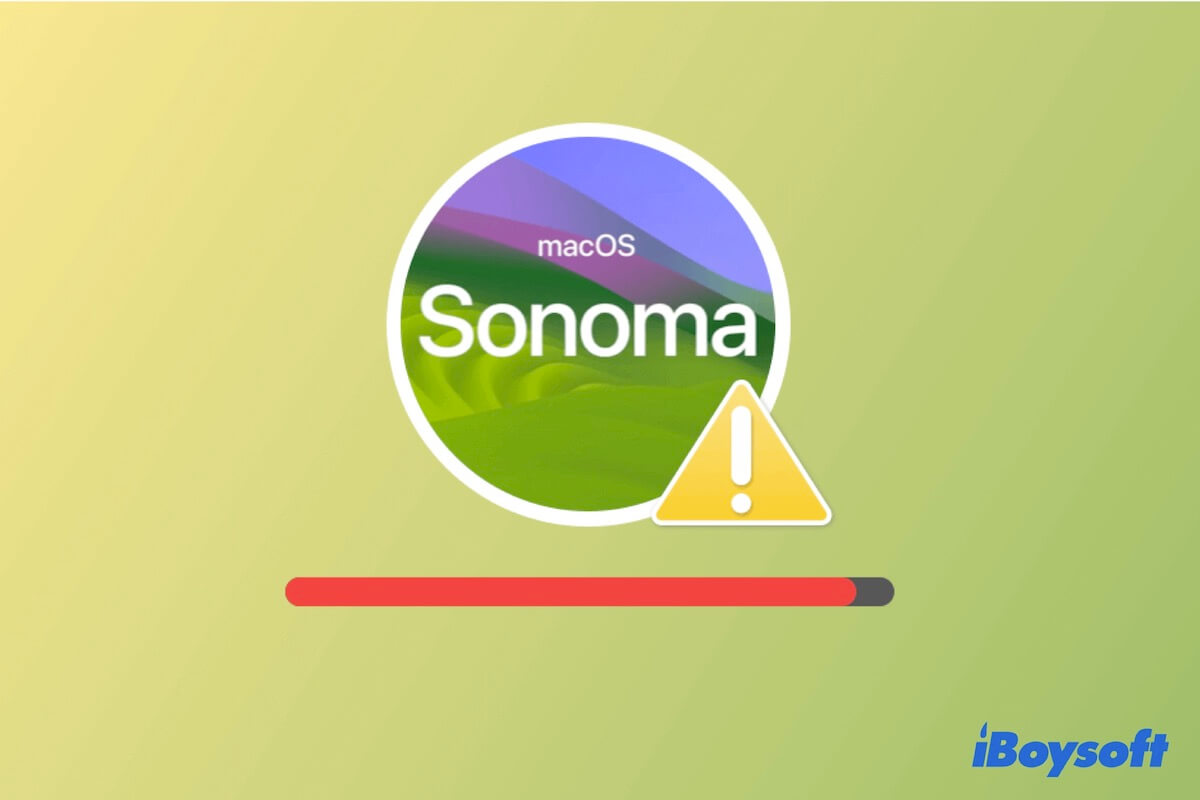
Lee este artículo para aprender cómo limpiar a fondo tu Mac para liberar suficiente espacio y instalar y ejecutar macOS Sonoma con éxito.
Si deseas acelerar el proceso de limpieza, te recomendamos utilizar iBoysoft DiskGeeker. Es una herramienta de limpieza de disco que analiza tu disco duro interno y te permite eliminar eficientemente archivos grandes, no deseados o basura.

Intenta nuevamente en Modo Seguro
El Modo Seguro es una excelente herramienta para solucionar problemas de macOS Sonoma. Verifica tu disco de inicio y carga solo las extensiones de kernel necesarias, evitando la interferencia de software de terceros, cachés, fuentes y elementos de inicio de sesión.
Puedes arrancar en Modo Seguro para continuar con la actualización de macOS Sonoma. Si no funciona, elimina la aplicación "Instalar macOS Sonoma" de la carpeta de Aplicaciones e inténtalo de nuevo.
Actualización desde el Modo de Recuperación de macOS
Si tu Mac es de base Intel, puedes actualizar a macOS Sonoma a través del Modo de Recuperación por Internet. Apaga tu Mac, luego presiona el botón de encendido y mantén presionadas inmediatamente las teclas Opción + Comando + R hasta que veas el globo giratorio. Cuando llegues a la ventana de Utilidades de macOS, selecciona "Reinstalar macOS Sonoma" y sigue las instrucciones en pantalla para instalarlo.
Instalación limpia de macOS Sonoma
Si has probado las soluciones anteriores pero aún no puedes instalar macOS Sonoma, considera borrar tu Mac e realizar una instalación limpia de macOS Sonoma. Ten en cuenta que necesitas hacer una copia de seguridad de tu Mac antes de borrarlo, ya que todos tus datos se eliminarán en el proceso.
Con suerte, podrás completar el proceso de configuración sin problemas. Si tu Mac se queda atascado en términos y condiciones, haz clic en Atrás > Configurar más tarde.
Comparte esta información para beneficiar a otros que tengan problemas con macOS Sonoma.
Aplicaciones que no funcionan/se bloquean en macOS Sonoma
Los bloqueos de aplicaciones y malfuncionamientos no son infrecuentes en una versión más reciente de macOS, y macOS Sonoma no es una excepción, como por ejemplo iCloud no funciona en Sonoma.
Por lo general, ciertas aplicaciones pueden cerrarse inesperadamente con un mensaje de error que dice "Aplicación se cerró inesperadamente" o colgarse y volverse irresponsivas. Las aplicaciones afectadas pueden incluir, Xcode, Notas, Configuración del Sistema, Correo, Safari, juegos, etc.
¿Por qué las aplicaciones no funcionan en macOS Sonoma? Esto se debe principalmente a incompatibilidades de aplicaciones y errores en Sonoma.
Si las aplicaciones que se han bloqueado se ejecutan a través de Resetta 2, puedes reinstalar Rosetta ejecutando el siguiente comando en Terminal.
softwareupdate --install-rosetta
Además, puedes revisar el sitio web de la aplicación para ver si puedes instalar una actualización. Si aún no hay una actualización disponible, reporta el problema a los desarrolladores de la aplicación para que puedan optimizarla para Sonoma. Mientras tanto, puedes desinstalar la aplicación que se bloquea y buscar una alternativa si es necesario para tu trabajo.
Para desinstalar por completo la aplicación problemática sin dejar restos que ensucien tu Mac, puedes usar iBoysoft MagicMenu. Te permite hacer clic derecho en una aplicación para desinstalarla por completo.
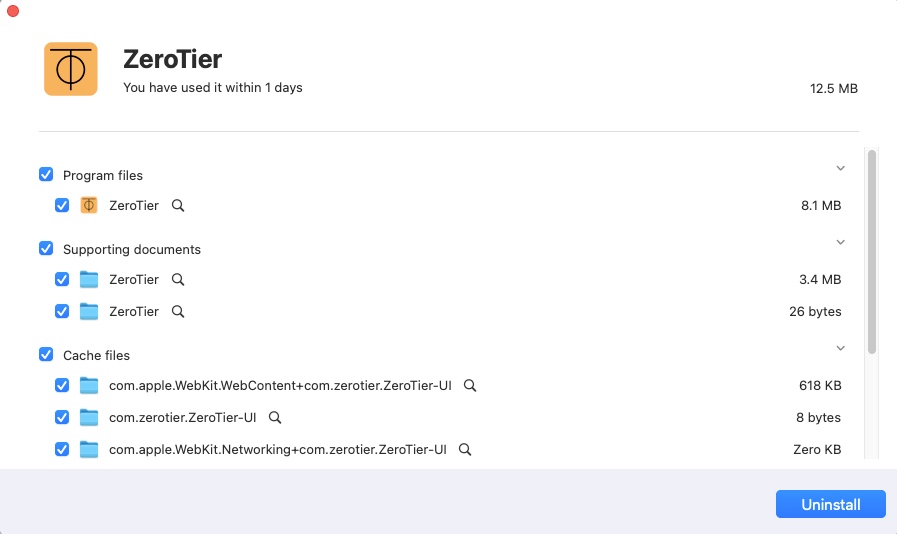
Consulta más soluciones en este tutorial: Corregir aplicaciones que no funcionan/se cuelgan en macOS Sonoma
Pantalla negra de macOS Sonoma después de arrancar

Uno de los errores de macOS Sonoma que ha afectado a muchos usuarios de Mac es el problema de pantalla negra. Después de actualizar a macOS Sonoma, algunas Mac se inician con una pantalla negra con el cursor del ratón, lo que las deja incapaces de iniciar sesión en sus Macs. Otros solo tienen el problema de pantalla negra después de enchufar el cable de alimentación.
Según publicaciones en foros, la actualización de macOS Sonoma ha dejado inutilizados no solo algunos Mac M1 y M2, sino también Macs basados en Intel. Afortunadamente, puedes usar estos métodos probados para arreglar el error de pantalla negra de macOS Sonoma:
- Arreglo 1: Desactiva FileVault en Modo de Recuperación.
- Arreglo 2: Reinstala macOS Sonoma y omite iniciar sesión con tu Apple ID en la configuración inicial.
- Arreglo 3: Cierra tu Mac, conecta el cable de alimentación y vuélvelo a encender.
- Arreglo 4: Desconecta el cable de carga USB y otros dispositivos periféricos externos. Luego enciende tu Mac y apágalo cuando se inicie, cierra la tapa por unos segundos, conecta el cargador y vuelve a encender tu Mac.
- Arreglo 5: Ejecuta el siguiente comando en Terminal después de arrancar en macOS Recovery para recrear una nueva versión predeterminada del archivo auth.db.mv "/Volumes/Macintosh HD/var/db/auth.db" "/Volumes/Macintosh HD/var/db/auth.db.bak"
- Arreglo 6: Restaura o Revive tu Mac con Apple Configurator 2.
Corre la voz compartiendo este artículo y podrías ayudar a alguien cuyo Mac se inicia con una pantalla negra después de actualizar a macOS Sonoma.
Mac no arranca después de instalar macOS Sonoma
Si tu Mac no puede arrancar después de la actualización a macOS Sonoma, el problema podría estar en la conexión de alimentación, la intervención de dispositivos periféricos, fallas en la actualización y problemas de hardware. A continuación, se muestran algunos métodos comunes de resolución de problemas que pueden ayudar a que tu Mac vuelva a funcionar.
- Arreglo 1: Asegúrate de que tu Mac esté correctamente cargado y realiza un ciclo de energía.
- Arreglo 2: Desconecta periféricos innecesarios.
- Arreglo 3: Reinstala macOS Sonoma en Modo de Recuperación.
- Arreglo 4: Restablece SMC y NVRAM.
- Arreglo 5: Formatea tu Mac.
- Arreglo 6: Solicita ayuda al Soporte de Apple.
Problemas de WiFi en macOS Sonoma
Un montón de usuarios han reportado problemas de red con macOS Sonoma. Normalmente, el WiFi parece estar conectado pero no proporciona conexión a internet al navegar por la web, o el WiFi se desconecta frecuentemente.
El problema suele ser causado por programas de terceros como Little Snitch en lugar de problemas en tu enrutador, Mac o proveedor de red.
Prueba estos consejos para solucionar el problema de "macOS Sonoma internet no funciona":
Desinstalar o eliminar el filtro de internet, la VPN y el antivirus
Si utilizas un filtro de internet, software antivirus, una VPN u otra aplicación de monitoreo de red, desinstálalo por completo o elimínalo desde Configuración del Sistema > Red > VPN & Filtros, luego reinicia tu Mac.
Si eso no funciona, puedes eliminar la extensión del sistema de la herramienta de terceros con los pasos a continuación:
- Arranque en Recuperación de macOS y deshabilite SIP con el comando a continuación en Terminal.csrutil disable
- Reinicie su Mac de forma normal.
- Abra Terminal y ejecute el comando a continuación para listar todas las extensiones del sistema.systemextensionsctl list
- Tome nota de los IDs de la extensión que desea eliminar.
- Desinstale la extensión con el comando a continuación. (Reemplace 'J6S6Q257EK ch.protonvpn.mac.WireGuard-Extension' con los IDs de su extensión)sudo systemextensionsctl uninstall J6S6Q257EK ch.protonvpn.mac.WireGuard-Extension
- Ingrese su contraseña de administrador y presione Enter.
- Vuelva a habilitar SIP en Modo de Recuperación. csrutil enable
Para obtener más soluciones, siga leyendo: Mac Conectado a WiFi pero sin Internet [Por qué y soluciones]
Comparta esta publicación para ayudar a otros a solucionar estos problemas de actualización de macOS Sonoma.
Lector de tarjetas USB/Smart no funciona en macOS Sonoma
Si su lector de tarjetas USB o Smart no funciona después de actualizar a macOS Sonoma, es probable que no sea compatible con macOS Sonoma y necesite una actualización de controladores.
Puede comunicarse con el fabricante para ver si el controlador está actualizado. Si no es así, es posible que desee volver a la versión anterior para que su lector de tarjetas funcione. Reiniciar su Mac en Modo Seguro también puede ayudar.
Mac lento/con retrasos después de actualizar a macOS Sonoma
¿Su Mac se está ejecutando lento en macOS Sonoma? Muchos usuarios beta piensan que Sonoma es más ágil en general, ya que Apple ha reescrito el Framework Foundation con Swift, y el "nuevo Foundation ya no paga costos de conversión entre C y Swift, lo que resulta en un rendimiento más rápido."
Sin embargo, los usuarios con un modelo de Mac ligeramente más antiguo aún pueden experimentar retrasos con aplicaciones como Google Chrome en macOS Sonoma. Eso se debe a que el rendimiento general de la aplicación depende de muchos otros factores, incluida la eficiencia del código propio de la aplicación, los recursos disponibles en el sistema y otros frameworks que la aplicación podría usar.
Para solucionar macOS Sonoma se ejecuta lento después de la actualización, puede actualizar sus aplicaciones cuando se lance una versión más nueva o cambiar a una mejor alternativa hasta que la aplicación afectada esté optimizada para macOS Sonoma. Además, puede cerrar los procesos que consumen muchos recursos en el Monitor de Actividad y eliminar los archivos basura y los archivos que ya no necesita.
Una forma sencilla de limpiar tu Mac es utilizando iBoysoft DiskGeeker. Es un limpiador de disco versátil que puede ayudarte a eliminar rápidamente archivos no deseados y grandes en tu Mac, así como archivos basura como cachés, registros, correos electrónicos, etc.
Problema de que se bloquee el Mac en Sonoma después de conectarlo a la corriente
Algunos usuarios han informado que a veces sus Macs se bloquean después de enchufar el cable de corriente o al abrir la tapa en macOS Sonoma. El problema puede tener algo que ver con los datos del SMC. Si los bloqueos frecuentes ocurren en Sonoma, intenta restablecer el SMC.
macOS Sonoma deja de admitir complementos de correo heredados
Un gran problema con la aplicación Mail en macOS Sonoma es que ya no admitirá complementos heredados de la aplicación Mail. Eso significa que los complementos de Mail como AltServer ya no funcionarán en macOS Sonoma y deberás cambiar a otras extensiones basadas en Mailkit con la misma funcionalidad.
Widgets de macOS Sonoma que no funcionan
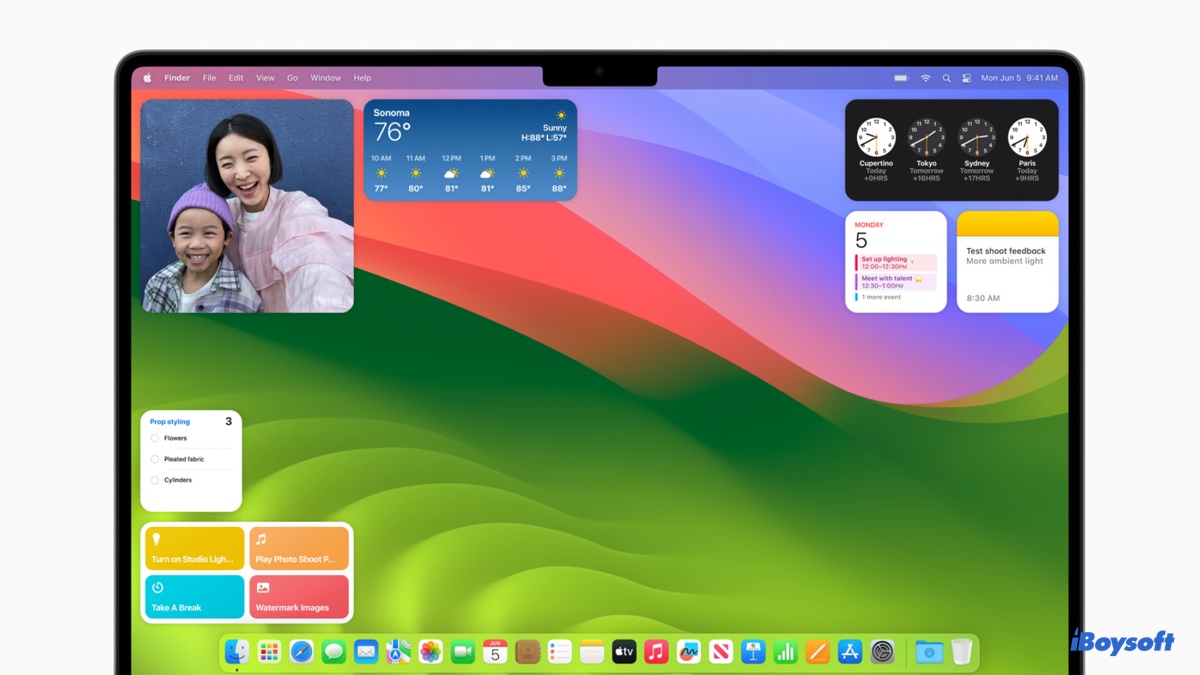
Algunos problemas conocidos de macOS Sonoma con los widgets incluyen widgets que no responden, el modo claro/oscuro automático que no funciona, widgets de iPhone que no funcionan en macOS Sonoma, algunos widgets que desaparecen después de la actualización y necesitan ser añadidos de nuevo, widgets que se quedan atascados cuando uno entra en la pantalla de bloqueo, widgets que no se muestran correctamente, etc.
Si has encontrado algún problema con los widgets de macOS Sonoma, prueba las soluciones que se detallan a continuación:
- Arreglo 1: Reinicia tu Mac.
- Arreglo 2: Cierra sesión en tu cuenta y luego vuelve a iniciar sesión.
- Arreglo 3: Finaliza el proceso del Centro de Notificaciones en el Monitor de Actividad.
- Arreglo 4: Elimina los widgets, reinicia y luego vuelve a añadirlos.
Para aprender las soluciones detalladas, sigue leyendo: Widgets que no funcionan en macOS Sonoma/Ventura [11 soluciones]
¡Haz clic en el botón de abajo para compartir estos errores de macOS Sonoma!
Problemas de pantalla externa en macOS Sonoma
Mac que no reconoce monitores externos era un problema conocido en macOS Ventura y puede continuar afectando a usuarios que han actualizado a macOS Sonoma. Mientras que algunos usuarios informaron que la actualización a macOS Sonoma ha resuelto su problema de pantalla externa, permitiéndoles mantener el DisplayPortVersion como 1.4, otros están comenzando a experimentar el problema.
Un consejo simple pero útil para eliminar el problema es conectar directamente el monitor a tu Mac sin un dock USB.
Para más soluciones, consulta esta guía: macOS Sonoma Display Externo/Monitor No Detectando/Funcionando
macOS Sonoma teclado no funciona
En cuanto a problemas de teclado en macOS Sonoma, podrías enfrentarte a estos posibles problemas: el teclado deja de funcionar aleatoriamente como si estuviera bloqueado para todas las aplicaciones excepto Spotlight, o los atajos de teclado no funcionan.
Para solucionar el problema, puedes forzar el cierre de PostgresMenuHelper, Little Snitch, Tailscale o Alfred en el Monitor de Actividad.
macOS Sonoma sobrecalentamiento y ruido fuerte del ventilador
Después de actualizar a macOS 14 Sonoma, algunos usuarios han notado un aumento de la temperatura y una mayor operación del ventilador aunque no estén realizando un trabajo intensivo. Este calentamiento excesivo puede acortar la vida útil del hardware, reducir el rendimiento y causar incomodidad.
Para enfriar tu Mac, prueba las siguientes soluciones.
- Corrección 1: Asegúrate de que sus ventilas o mecanismos de enfriamiento no estén obstruidos por polvo o residuos.
- Corrección 2: Evita colocarlo en superficies blandas como almohadas.
- Corrección 3: Forzar el cierre de procesos que estén utilizando una cantidad significativa de CPU en el Monitor de Actividad.
- Corrección 4: Restablecer el SMC.
- Corrección 5: Actualizar aplicaciones.
macOS Sonoma fuga de memoria
Procesos como fondos de pantalla, widgets, protector de pantalla y Centro de Notificaciones parecen tener fugas de memoria en macOS Sonoma para algunos usuarios. Al verificar en el Monitor de Actividad, estos procesos pueden usar varios gigabytes de memoria.
Puedes finalizar el proceso para liberar la memoria que está ocupando o intentar reiniciar tu Mac para empezar de nuevo.
macOS Sonoma protector de pantalla no funciona
macOS Sonoma ha introducido algunos nuevos protectores de pantalla en cámara lenta de hermosos lugares alrededor del mundo. Sin embargo, algunos usuarios han tenido problemas como fondos de pantalla dinámicos y protectores de pantalla que no se cargan, protectores de pantalla de terceros que no funcionan con monitores duales o que el protector de pantalla no se descarga.
El nuevo protector de pantalla pesa varios gigabytes cada uno, por lo que puede llevar tiempo descargarlo. Si no puedes cargarlo o descargarlo, puedes apagar tu Mac y luego reiniciarlo.
Cabe mencionar que es un comportamiento habitual que la pantalla de bloqueo se vuelva negra después de unos segundos. Si deseas mantener activa la pantalla de bloqueo y permitir que el video se reproduzca, puedes usar un auto-clicker.
Problemas de Bluetooth en macOS Sonoma
No poder emparejar tu dispositivo Bluetooth después de instalar macOS 14 Sonoma puede ser frustrante, especialmente si el dispositivo es una parte esencial de tu flujo de trabajo. Además, te enfrentas a los problemas de clic del mouse en macOS Sonoma. Aquí tienes algunas soluciones a considerar:
- Solución 1: Ve a Configuración del Sistema > Bluetooth, haz clic en el botón ℹ️ junto a tu dispositivo y olvídalo, luego vuelve a agregarlo.
- Solución 2: Apaga y enciende tu Bluetooth y el dispositivo Bluetooth.
- Solución 3: Conéctate al dispositivo a través del puerto USB.
- Solución 4: Si es un mouse o teclado Logitech, elimina Logitech +.
Consumo de batería en macOS Sonoma
Un consumo de batería más rápido después de una actualización de macOS puede atribuirse a varias razones, como la reindexación de Spotlight en tu disco duro interno, procesos en segundo plano trabajando arduamente para analizar fotos o sincronizar con iCloud, software incompatible, nuevas funciones que consumen más batería, o errores.
Si experimentas un consumo significativo de batería después de actualizar a macOS 14 Sonoma, aquí tienes algunas cosas que puedes hacer:
- Solución 1: Localiza los procesos culpables en la pestaña de Energía del Monitor de Actividad y ciérralos.
- Solución 2: Asegúrate de que todas las apps estén actualizadas y sean compatibles con macOS Sonoma.
- Solución 3: Cambia ajustes como Ahorro de Energía o brillo para ahorrar batería.
- Solución 4: Restablece el SMC, que gestiona la gestión de la batería.
Unidades externas no reconocidas/montaje en macOS Sonoma
El último problema de macOS 14 Sonoma en nuestra lista se refiere a los dispositivos de almacenamiento externos. Si tu disco externo no es reconocido, detectable o se monta en macOS Sonoma, puede tener un controlador desactualizado, un sistema de archivos corrupto, problemas de conexión o problemas de hardware.
Si tu disco externo está formateado en NTFS, es probable que el controlador NTFS actual no sea compatible con macOS Sonoma, lo que hace que no sea reconocido o montado en Mac. En este caso, simplemente necesitas un mejor controlador NTFS que sea compatible con macOS Sonoma. iBoysoft NTFS for Mac debería resolver el problema para ti. Puedes obtenerlo desde el botón a continuación.
Si tu disco externo está formateado en otros sistemas de archivos, prueba:
- Desconecta y vuelve a conectar tu disco externo a tu Mac.
- Cambia a un cable USB, puerto o adaptador diferente.
- Reinicia tu Mac con el disco conectado.
- Si tu Mac tiene un chip M1 o M2, ve al menú de Apple > Configuración del Sistema > Privacidad & Seguridad, haz clic en el menú desplegable junto a "Permitir que los accesorios se conecten," luego elige Automáticamente al desbloquear o Siempre para permitir que los accesorios se conecten siempre sin aprobación manual.
- Inicia en Modo Seguro para ver si el disco funciona.
Lecturas relacionadas:
¡Resuelto! Desaparecen las ventanas de macOS Sonoma al hacer clic en el fondo de pantalla
Cómo arreglar que la ventana de macOS Sonoma permanezca en foco
Pensamientos finales
Esperemos que este artículo sea útil para solucionar errores, problemas y fallos de macOS Sonoma. Recuerda hacer una copia de seguridad en Time Machine antes de actualizar a macOS 14 Sonoma.
Si has realizado la actualización sin una copia de seguridad, puedes confiar en iBoysoft Data Recovery for Mac para recuperar tus datos. Este software profesional de recuperación de datos es compatible con macOS Sonoma en Macs basados en Intel, T2, M1 y M2.
Ayudemos a otros a aprender sobre estos problemas con macOS Sonoma compartiendo esta publicación.
