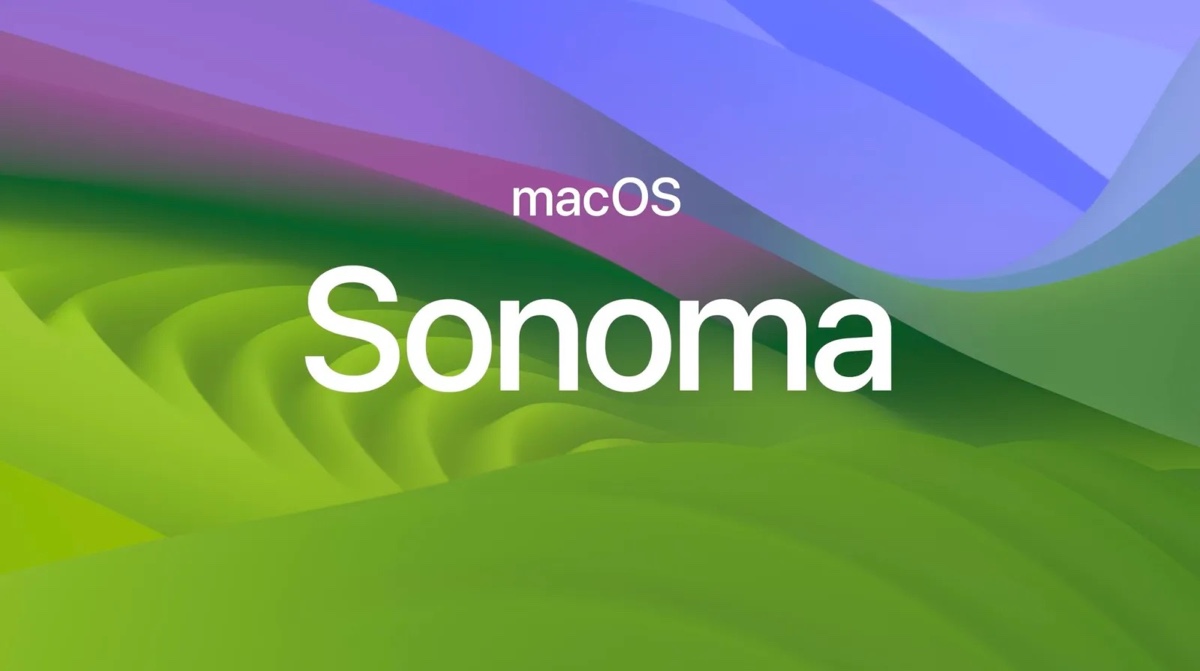
Una importante actualización como macOS Sonoma siempre es algo encantador, ya que trae nuevas características y mejoras sobre sus versiones anteriores. Pero también puede haber preocupaciones sobre la actualización y su posible impacto en la pérdida de datos o el rendimiento reducido en su Mac.
Afortunadamente, hay consejos que puede seguir para preparar su Mac para una experiencia de actualización fluida y esta publicación lo cubrirá. Primero veamos qué puede esperar de la última versión de macOS Sonoma.
¿Qué hay de nuevo en macOS 14 Sonoma?
macOS 14 Sonoma ha introducido algunas mejoras significativas, como los widgets interactivos en el escritorio, protectores de pantalla en cámara lenta, aplicaciones web y perfiles en Safari, mejora en la autocorrección, modo de juego dedicado, superposición de presentador en aplicaciones de videoconferencia, y más. Sin embargo, algunas funciones de Sonoma no están disponibles en Macs con Intel.
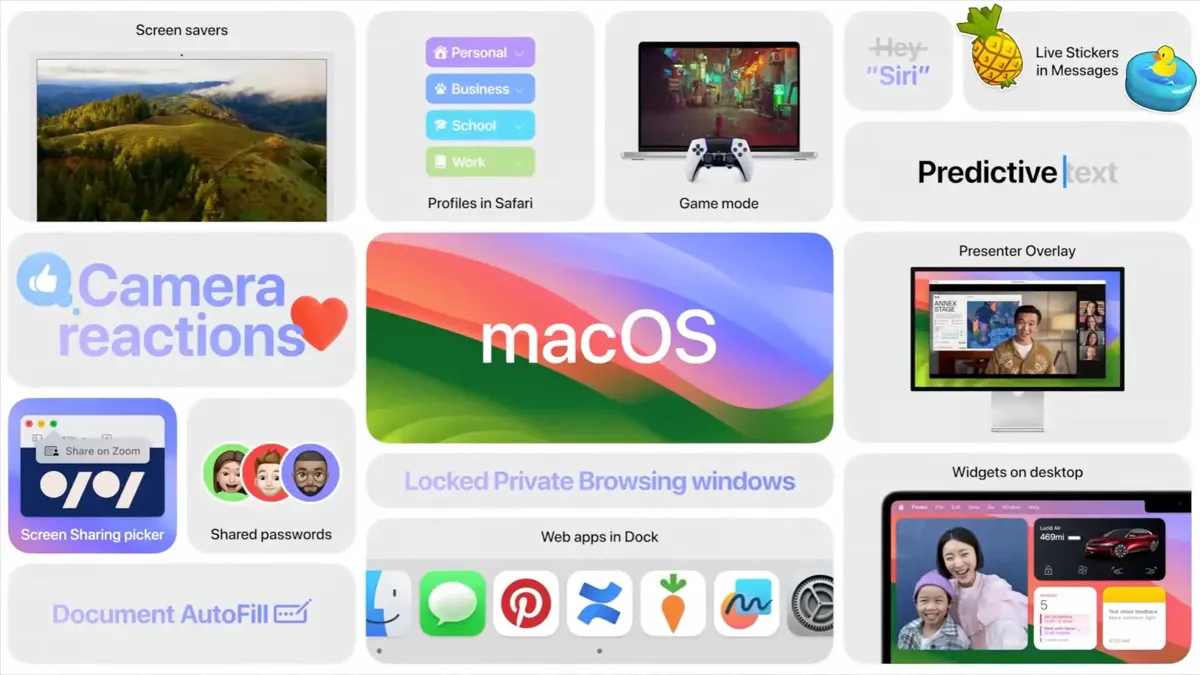
Aquí se presentan algunos de los aspectos destacados de macOS Sonoma en detalle:
Nuevos protectores de pantalla en cámara lenta: Al abrir su Mac, será recibido por videos en cámara lenta de impresionantes lugares, incluyendo California, Hong Kong y Arizona. Después de iniciar sesión, se convertirán en el fondo de pantalla de su escritorio.
Agregar widgets al escritorio: Ahora puede llevar widgets a su escritorio e interactuar con ellos. Si tiene un iPhone en una red Wi-Fi compartida, también puede agregar widgets de iOS a su escritorio de Mac.
Compartir pantalla más fácilmente: La nueva superposición de presentador le permite aparecer en la parte superior del contenido que está compartiendo como el foco o una burbuja móvil. Además, puede usar gestos con las manos para compartir una reacción que llena la cámara con animaciones divertidas y coloridas.
Mejoras en Safari: Con el Safari actualizado, puede crear perfiles diferentes, guardar páginas web como aplicaciones web en su Dock, disfrutar de búsquedas más rápidas y relevantes, y tener un modo de navegación privada mejorado que bloquea más rastreadores.
Modo de Juego Mejorado: En el Modo de Juego, el sistema priorizará los recursos de CPU y GPU para los juegos, reduciendo el uso para las tareas en segundo plano.
¿Está disponible macOS Sonoma?
macOS Sonoma estará disponible para el público el 26 de septiembre de 2023. Fue anunciado en la Conferencia Mundial de Desarrolladores de Apple (WWDC) 2023 el 5 de junio de 2023, y lleva el nombre de la región vitivinícola ubicada en el condado de Sonoma en California.
¿Deberías actualizar a macOS Sonoma?
"¿Debería actualizar a macOS Sonoma?" La pregunta que muchos han estado haciendo desde que se reveló macOS Sonoma. Aquí tienes una respuesta rápida.
Mientras tu Mac sea compatible con macOS Sonoma y las aplicaciones o extensiones que utilizas diariamente lo admitan, no hay razón para no actualizarlo cuando se lance públicamente el 26 de septiembre.
Tiene sentido que puedas tener preocupaciones sobre posibles errores, Sonoma ralentizando tu Mac o no tener suficiente espacio libre. Sin embargo, el riesgo se puede minimizar si tomas precauciones y preparas tu Mac antes de actualizar a Sonoma siguiendo los consejos que ofrecemos a continuación.
Si dependes de tu Mac para trabajar de forma crítica y quieres ser extremadamente cauteloso, puede que valga la pena esperar algunas actualizaciones menores después de su lanzamiento público.
Nota: Las extensiones antiguas de la aplicación Mail no son compatibles con macOS Sonoma. Si utilizas alguna de ellas, deberás encontrar una alternativa basada en MailKit.
¿Cuánto espacio necesita Sonoma?
El instalador de macOS Sonoma ocupa aproximadamente 12 GB, pero necesitará más espacio para instalarse en tu Mac. Debes asegurarte de que tu Mac tenga al menos 25GB de espacio libre antes de actualizar.
Para verificar el espacio libre en tu Mac, abre Utilidad de Discos, selecciona Macintosh HD en el panel izquierdo y verifica el número debajo de "Libre".

¿Qué Macs pueden ejecutar macOS Sonoma?
Desafortunadamente, macOS Sonoma ya no es compatible con la mayoría de los modelos de Mac de 2017. Consulta la siguiente lista para ver si tu Mac puede obtener macOS Sonoma.
La lista de modelos de Mac que pueden ejecutar macOS Sonoma:
- MacBook Air (2018 y posterior)
- MacBook Pro (2018 y posterior)
- Mac Mini (2018 y posterior)
- iMac (2019 y posterior)
- iMac Pro (2017 y posterior)
- Mac Pro (2019 y posterior)
- Mac Studio (2022 y posterior)
¿Tu Mac ejecutará Sonoma? Comparte la información con tus amigos.
¿Cómo preparar tu Mac para actualizar a macOS Sonoma?
Si planeas actualizar tu Mac a macOS Sonoma, primero debes verificar si tu Mac y tus aplicaciones son compatibles, limpiar tu disco duro interno y hacer una copia de seguridad de tus datos con Time Machine para garantizar un proceso de actualización sin problemas.
Haz lo siguiente antes de actualizar a macOS Sonoma:
1. Asegúrate de que tu modelo de Mac y las aplicaciones que utilizas con frecuencia sean compatibles.
Ve al menú de Apple > Acerca de esta Mac para verificar tu modelo de Mac. También revisa las aplicaciones o extensiones que utilizas y confirma con el desarrollador si pueden ejecutarse en macOS Sonoma. Las aplicaciones incompatibles podrían causar que tu Mac funcione lento después de la actualización a macOS Sonoma.
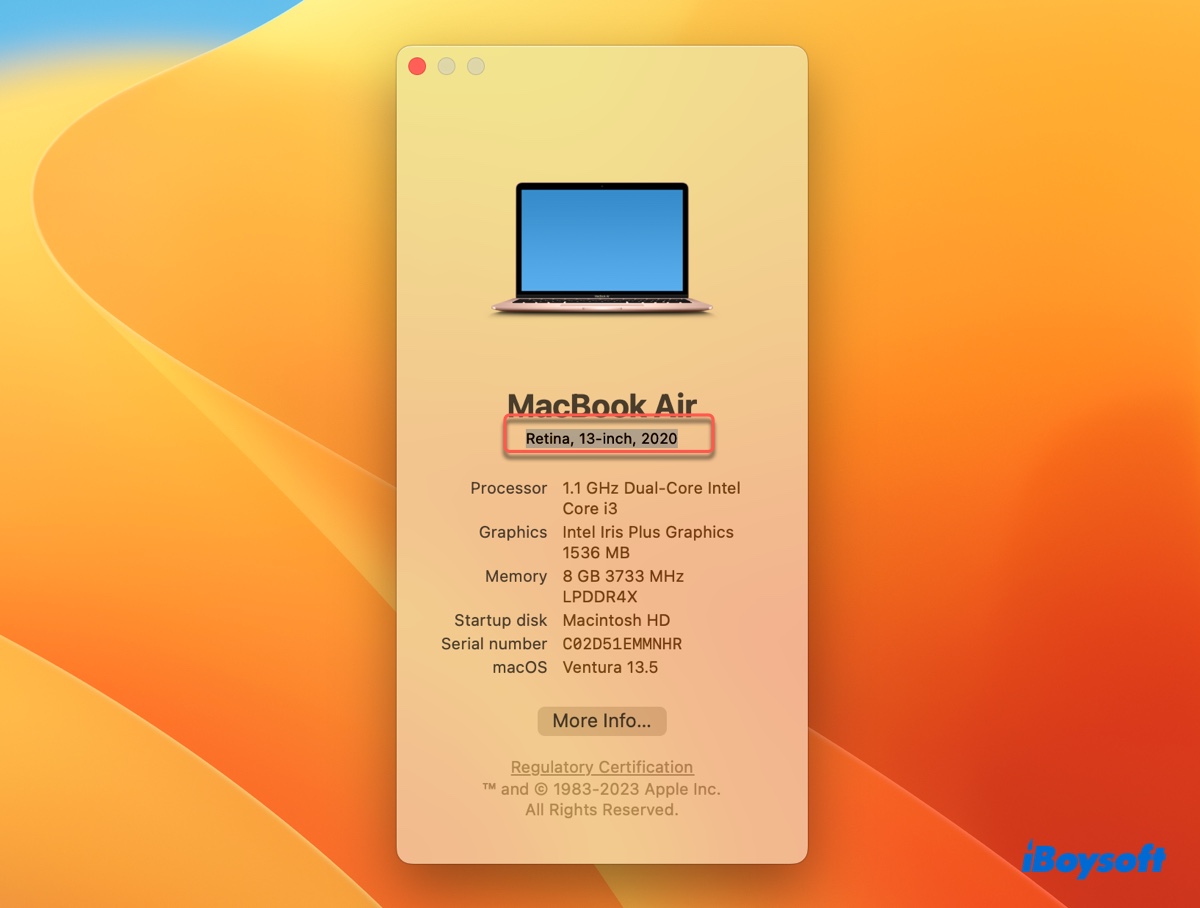
2. Desinstala por completo las aplicaciones no deseadas.
No pierdas espacio precioso en aplicaciones que no utilizas. Desinstálalas para hacer espacio para la actualización Sonoma. Recuerda que si mueves una aplicación a la papelera y vacías la papelera, solo se eliminará el archivo del programa pero no todos los archivos relacionados con él.
Para desinstalar por completo una aplicación en un Mac, puedes utilizar iBoysoft MagicMenu. Te permite hacer clic derecho en una aplicación y seleccionar "Desinstalar" para deshacerte tanto de la aplicación como de sus archivos.
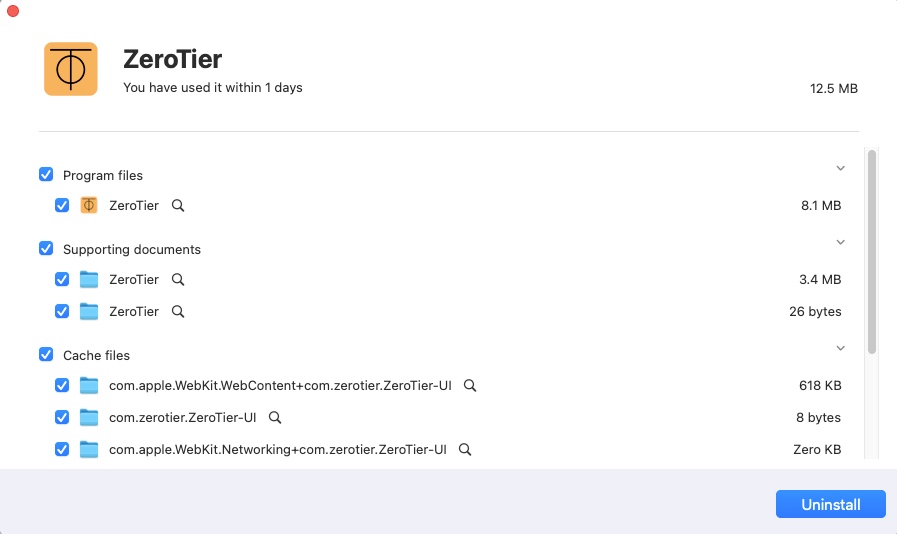
Lee también: Una guía completa para liberar espacio en disco en el Macintosh HD
3. Deshazte de archivos duplicados y fotos similares.
Los archivos duplicados y las fotos similares inútiles también pueden ocupar mucho espacio en tu Mac. Antes de obtener la actualización Sonoma, elimínalos para recuperar más espacio. Si deseas eliminar rápidamente archivos duplicados y fotos dentro de una carpeta con un clic derecho, descarga iBoysoft MagicMenu.
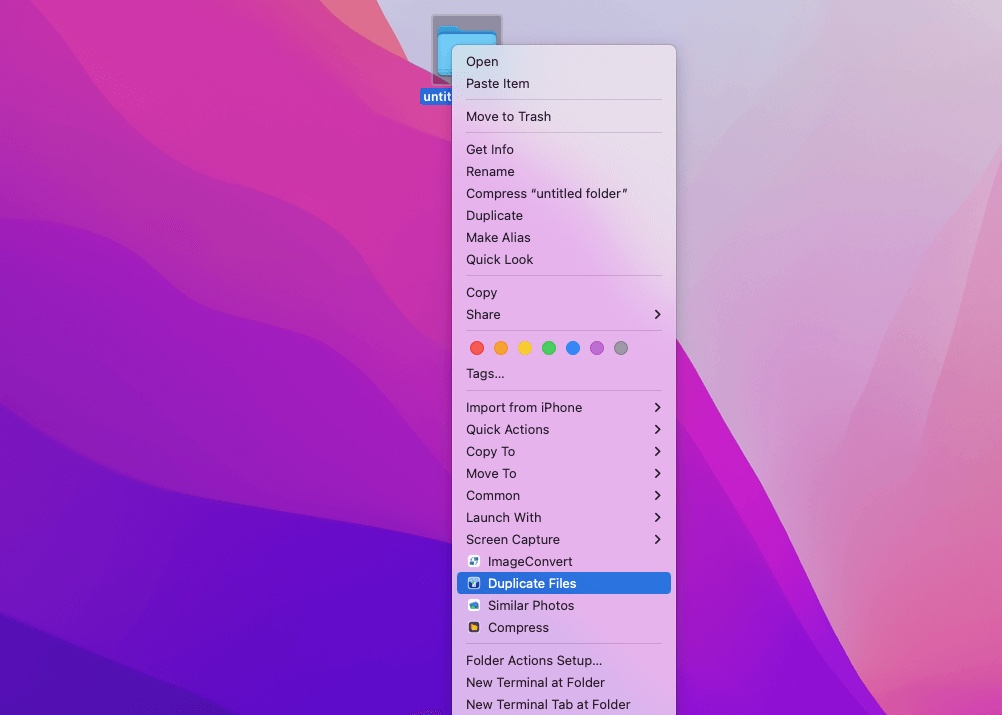
4. Elimina archivos grandes y archivos basura que no necesitas.
Puedes encontrar los archivos grandes en tu Mac en el escritorio, la carpeta de Descargas, la carpeta Documentos u otros directorios que uses con frecuencia. Los archivos basura como cachés o registros se pueden encontrar en estas carpetas: /Library/Caches, ~/Library/Caches~, /Library/Logs, /var/log, etc. (Ve a estas carpetas abriendo el Finder y haciendo clic en Ir > Ir a la carpeta en la barra de menú).
Si deseas eliminar archivos grandes y archivos basura de manera eficiente en tu Mac, prueba iBoysoft DiskGeeker. Puede analizar el disco duro interno de tu Mac y clasificar todos los archivos y carpetas por tamaño, lo que te permite localizar rápidamente archivos grandes y eliminarlos de forma permanente.

Su función "Limpiar archivos basura" puede ayudarte a encontrar y eliminar cachés de usuario, cachés de aplicaciones, registros y otros archivos basura con unos pocos clics.
5. Elimina el espacio purgable en Mac.
Abre Utilidad de Discos y selecciona tu volumen de datos para verificar el espacio purgable. Si tu Mac tiene un espacio purgable significativo, límpialo.
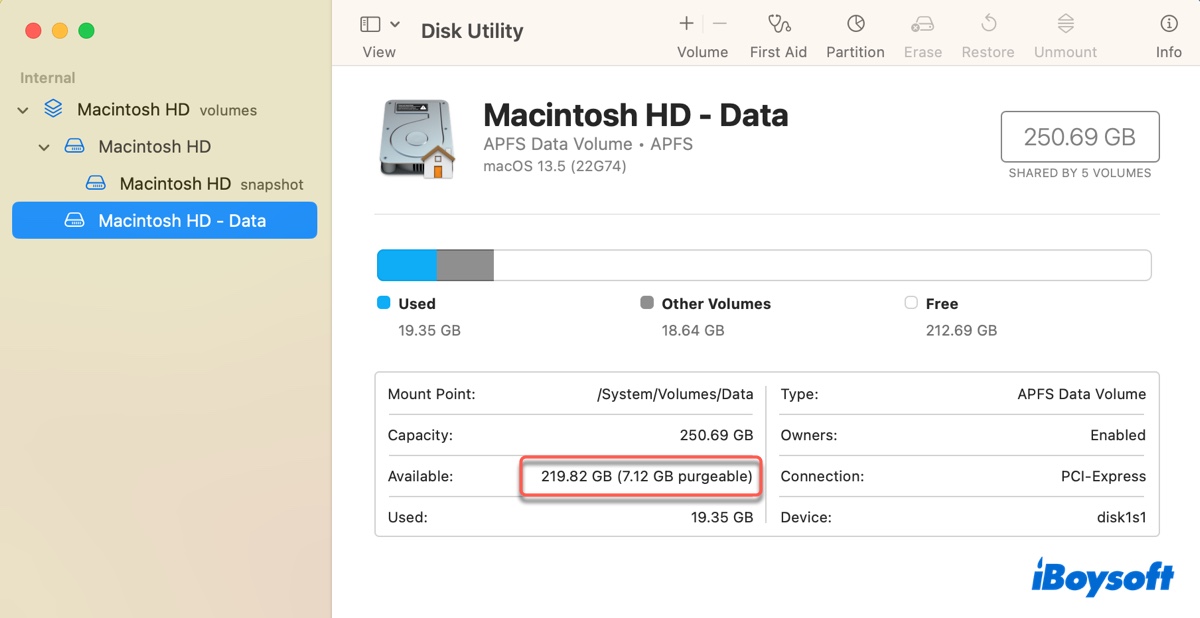
6. Haz una copia de seguridad de tu Mac con Time Machine.
Hacer una copia de seguridad con Time Machine es un paso esencial antes de actualizar a macOS Sonoma. Con ella, puedes volver fácilmente a tu versión actual de macOS sin perder datos, evitando la preocupación por fallas en la actualización y problemas de rendimiento.
﹒Cómo usar Time Machine en Mac: Tutoriales de copia de seguridad y restauración
Ahora que sabes cómo preparar tu Mac para macOS 14 Sonoma, no olvides compartirlo.
¿Cómo actualizar a macOS Sonoma desde Ventura o versiones anteriores?
Después de hacer la copia de seguridad con Time Machine, estás listo para obtener la actualización Sonoma. Asegúrate de tener una conexión WiFi estable o usa una conexión Ethernet, luego sigue los pasos a continuación para descargar e instalar macOS Sonoma cuando esté disponible su versión pública.
Cómo actualizar de Ventura a Sonoma:
- Abre el menú de Apple > Preferencias del Sistema.
- Selecciona General > Actualización de Software.
- Espera mientras el sistema busca actualizaciones disponibles.
- Haz clic en "Actualizar ahora" y sigue las instrucciones para completar la instalación.
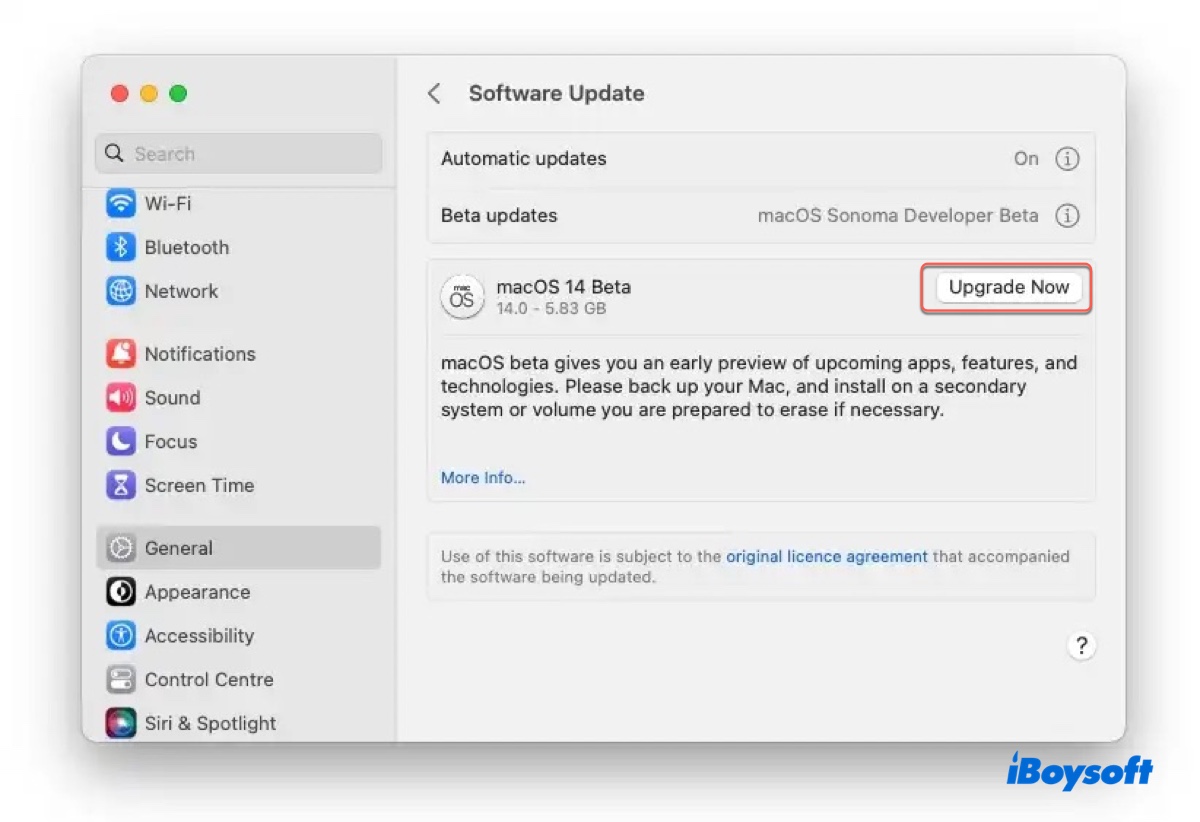
Cómo actualizar de Monterey o versiones anteriores a Sonoma:
- Abre el menú de Apple > Preferencias del Sistema.
- Selecciona Actualización de Software.
- Cuando el sistema encuentre la actualización Sonoma, haz clic en "Actualizar ahora" y sigue las instrucciones en pantalla.
Comparte esta publicación para ayudar a otros a aprender cómo obtener macOS Sonoma.
¿Cuánto tiempo tarda en instalarse macOS Sonoma?
Si estás actualizando desde macOS Ventura, puede que demore alrededor de 10 minutos en instalar macOS Sonoma. Sin embargo, si estás actualizando desde macOS Monterey o una versión anterior, podría llevar mucho más tiempo. Con una conexión a internet decente, puedes esperar alrededor de 20 minutos aproximadamente.
En general, la instalación de macOS Sonoma puede llevar entre 10 minutos y un par de horas, dependiendo de tu conexión a internet y la versión actual de macOS.
También leer:
Solucionar Problemas Conocidos, Problemas y Errores de macOS Sonoma (Top 20)
Preguntas frecuentes sobre la actualización a macOS Sonoma
- Q¿Es seguro instalar macOS Sonoma?
-
A
Es seguro instalar la versión pública de macOS Sonoma.
- Q¿Puedo actualizar a macOS Sonoma?
-
A
Sí, puedes actualizar a macOS Sonoma cuando sea lanzado al público.
- Q¿macOS Sonoma ralentizará mi Mac?
-
A
macOS Sonoma puede ralentizar tu Mac si tu hardware es antiguo y solo cumple con los requisitos mínimos o si tu Mac no tiene suficiente espacio libre en el disco para funcionar de manera eficiente. Por eso es necesario hacer una copia de seguridad con Time Machine antes de actualizar.
- Q¿Es macOS Sonoma más nuevo que Ventura?
-
A
Sí, macOS 14 Sonoma es más nuevo que macOS 13 Ventura.
- Q¿Necesito hacer una copia de seguridad de mi Mac antes de actualizar a Sonoma?
-
A
Sí, es necesario hacer una copia de seguridad de tu Mac antes de actualizar a Sonoma. Aunque la actualización no afectará tus archivos, una copia de seguridad puede ser útil en caso de que la actualización no se realice correctamente.
- Q¿La actualización a macOS Sonoma eliminará todo?
-
A
No, la actualización a macOS Sonoma no eliminará tus datos. Pero aún así, debes hacer una copia de seguridad con Time Machine antes de actualizar para poder volver fácilmente a una versión estable en caso de que la actualización falle o encuentres errores insoportables.
- Q¿La MacBook Pro 2017 recibirá Sonoma?
-
A
No, las MacBook Pros fabricadas en 2017 no recibirán Sonoma. El soporte comienza a partir de los modelos de 2018.
- Q¿Es estable macOS Sonoma?
-
A
La versión pública de macOS Sonoma (que se espera sea lanzada el 26 de septiembre) es generalmente estable, ya que es la versión que Apple considera lista para todos los usuarios de Mac, después de extensas fases de pruebas beta que incluyen tanto a desarrolladores como a beta testers públicos.
- Q¿Cuándo puedo descargar macOS Sonoma?
-
A
Puedes descargar macOS Sonoma después de que su versión pública sea lanzada el 26 de septiembre.
- Q¿Vale la pena actualizar a Sonoma?
-
A
Vale la pena actualizar a Sonoma si no puedes esperar para probar sus nuevas características o deseas obtener las nuevas actualizaciones de seguridad. Sin embargo, si algunas aplicaciones en las que confías mucho no son compatibles con Sonoma, deberías esperar hasta que sean compatibles.
- Q¿Mi Mac es demasiado antigua para actualizar a Sonoma?
-
A
Si tu Mac se encuentra en las siguientes categorías, es demasiado antigua para Sonoma:
MacBook Air/Pro y Mac mini (2017 o anteriores)
iMac/Mac Pro (2018 o anteriores)
Mac Studio (2021 o anteriores)
iMac Pro (2016 o anteriores)
- Q¿Es seguro actualizar a macOS Sonoma?
-
A
En general, es seguro actualizar a macOS Sonoma cuando sea lanzado oficialmente.
- Q¿Puedo actualizar de macOS Big Sur a Sonoma?
-
A
Sí, puedes actualizar de macOS Big Sur a Sonoma.
- Q¿Puedo saltar Ventura e ir directamente a Sonoma?
-
A
Sí, puedes saltar Ventura e ir directamente a Sonoma, siempre y cuando tu modelo de Mac sea compatible.