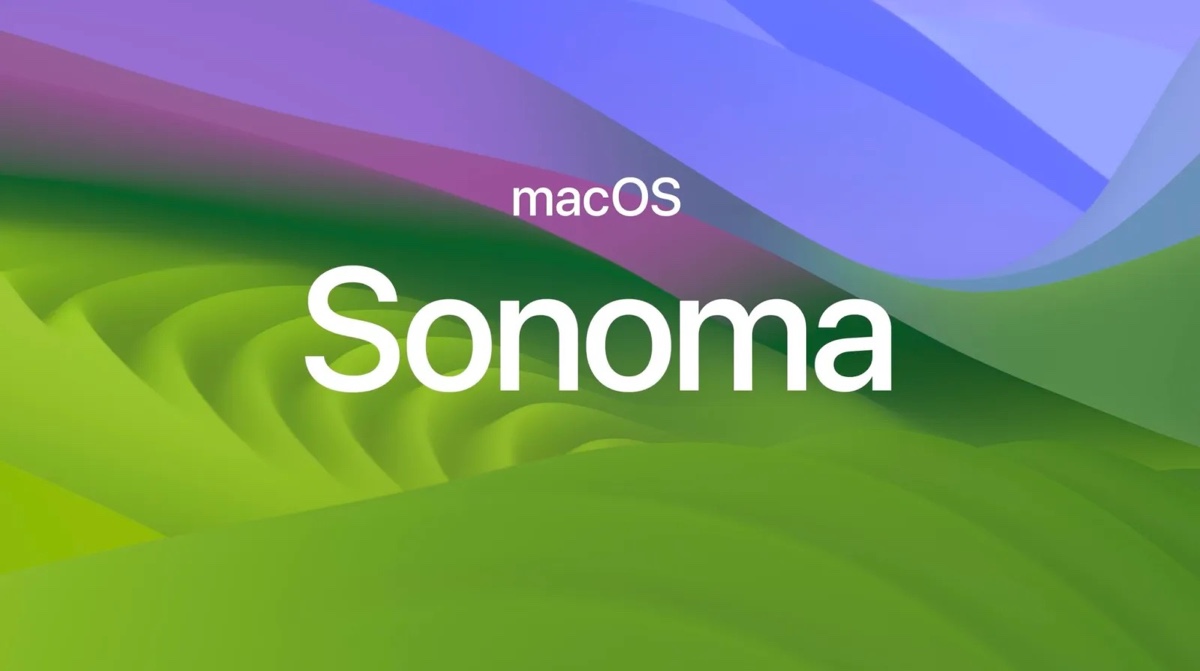
Uma grande atualização como o macOS Sonoma é sempre algo encantador, pois traz novos recursos e melhorias em relação às versões anteriores. Mas também pode haver preocupações com a atualização potencialmente causando problemas, como perda de dados ou desempenho reduzido no seu Mac.
Felizmente, existem dicas que você pode seguir para preparar seu Mac para uma experiência de atualização tranquila, e este post irá cobrir isso. Vamos primeiro dar uma olhada no que você pode esperar do mais recente macOS Sonoma.
O que há de novo no macOS 14 Sonoma?
O macOS 14 Sonoma introduziu algumas melhorias significativas, como widgets interativos na área de trabalho, protetores de tela em câmera lenta, aplicativos web e perfis no Safari, autocorreção aprimorada, modo de jogo dedicado, sobreposição de apresentador em aplicativos de videoconferência e muito mais. No entanto, alguns recursos do Sonoma não estão disponíveis em Macs com processador Intel.
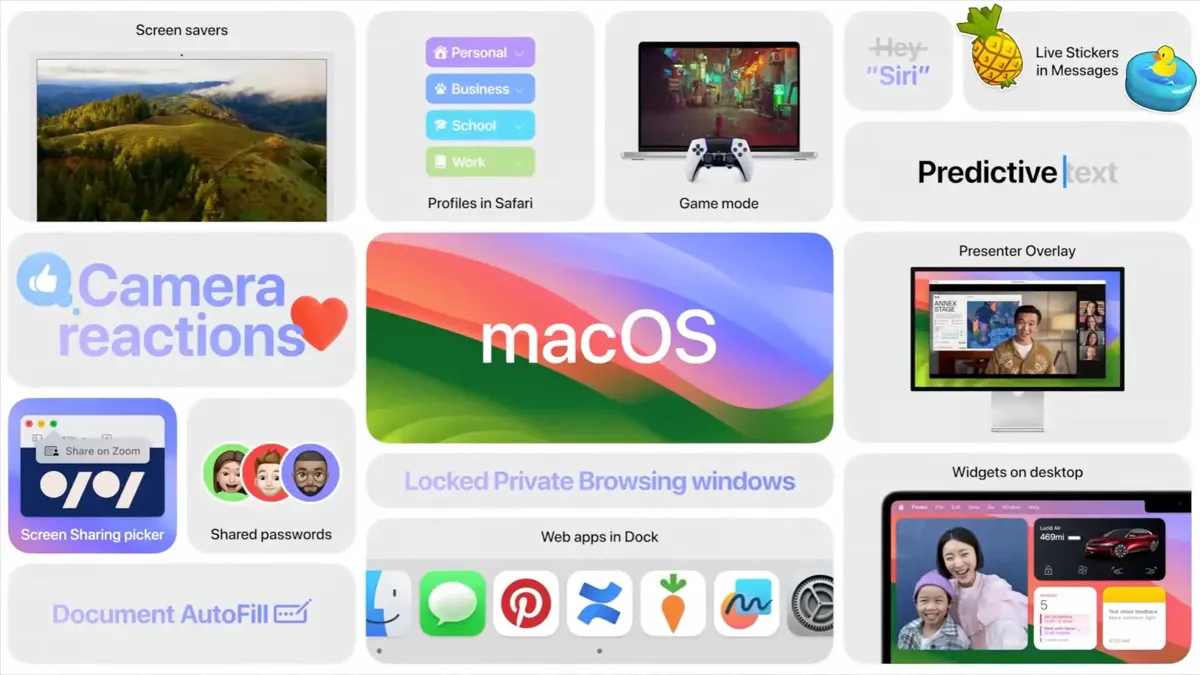
Aqui estão alguns dos destaques do macOS Sonoma em detalhes:
Novos protetores de tela em câmera lenta: Ao abrir o seu Mac, você será recebido por vídeos em câmera lenta de locais deslumbrantes, incluindo Califórnia, Hong Kong e Arizona. Depois de fazer o login, eles se tornarão o papel de parede da sua área de trabalho.
Adicionar widgets à área de trabalho: Agora você pode trazer widgets para a sua área de trabalho e interagir com eles. Se você tiver um iPhone em uma rede Wi-Fi compartilhada, também poderá adicionar os widgets do iOS à área de trabalho do seu Mac.
Compartilhamento de tela mais fácil: A nova sobreposição de apresentador permite que você apareça no topo do conteúdo que está compartilhando, como um destaque ou uma bolha móvel. Além disso, você pode usar gestos com as mãos para compartilhar uma reação que preenche a câmera com animação divertida e colorida.
Safari aprimorado: Com o Safari atualizado, você pode criar diferentes perfis, salvar páginas da web como aplicativos web no Dock, desfrutar de buscas mais rápidas e relevantes e ter um modo de navegação privada melhor que bloqueia mais rastreadores.
Modo de Jogo Aperfeiçoado: No Modo de Jogo, o sistema irá priorizar os recursos da CPU e da GPU para jogos, reduzindo o uso para tarefas em segundo plano.
O macOS Sonoma já foi lançado?
O macOS Sonoma estará disponível para o público em 26 de setembro de 2023. Foi anunciado na Conferência Mundial de Desenvolvedores (WWDC) da Apple em 5 de junho de 2023, com o nome da região vinícola localizada no Condado de Sonoma, na Califórnia.
Devo atualizar para o macOS Sonoma?
"Devo atualizar para o macOS Sonoma?" É a pergunta que muitos têm feito desde que o macOS Sonoma foi revelado. Aqui está uma resposta rápida.
Desde que o seu Mac seja compatível com o macOS Sonoma e que os aplicativos ou extensões que você usa diariamente o suportem, não há motivo para não fazer a atualização quando o lançamento público estiver disponível em 26 de setembro.
É compreensível que você possa ter preocupações com falhas, o Sonoma deixando o seu Mac mais lento ou não ter espaço livre suficiente. No entanto, o risco pode ser minimizado se você tomar precauções e preparar o seu Mac antes de atualizar para o Sonoma, seguindo as dicas que oferecemos abaixo.
Se você depende do seu Mac para trabalhos críticos e quer ser ainda mais cauteloso, talvez valha a pena esperar por algumas atualizações menores após o lançamento público.
Nota: Os plug-ins legados do aplicativo Mail não são suportados no macOS Sonoma. Se você utiliza algum deles, será necessário encontrar uma alternativa baseada em MailKit.
Quanto espaço o Sonoma precisa?
O instalador do macOS Sonoma tem cerca de 12 GB, mas será necessário mais espaço para instalá-lo no seu Mac. Verifique se o seu Mac tem pelo menos 25GB de espaço livre antes de fazer a atualização.
Para verificar o espaço livre no seu Mac, abra o Utilitário de Disco, selecione Macintosh HD no painel esquerdo e verifique o número em "Livre".

Quais Macs podem executar o macOS Sonoma?
Infelizmente, o macOS Sonoma não oferece mais suporte à maioria dos modelos de Mac de 2017. Verifique a seguinte lista para ver se o seu Mac pode ter o macOS Sonoma.
A lista de modelos de Mac que podem executar o macOS Sonoma:
- MacBook Air (2018 e posteriores)
- MacBook Pro (2018 e posteriores)
- Mac Mini (2018 e posteriores)
- iMac (2019 e posteriores)
- iMac Pro (2017 e posteriores)
- Mac Pro (2019 e posteriores)
- Mac Studio (2022 e posteriores)
Seu Mac executará o Sonoma? Compartilhe a informação com seus amigos.
Como preparar o seu Mac para atualizar para o macOS Sonoma?
Se você planeja atualizar o seu Mac para o macOS Sonoma, é recomendável que você primeiro verifique se o seu Mac e os aplicativos são compatíveis, limpe o seu disco rígido interno e faça backup dos seus dados com o Time Machine para garantir um processo de atualização sem problemas.
Realize os seguintes passos antes de atualizar para o macOS Sonoma:
1. Verifique se o seu modelo de Mac e os aplicativos que você utiliza com frequência são suportados.
Vá até o menu Apple > Sobre Este Mac para verificar o modelo do seu Mac. Além disso, verifique os aplicativos ou extensões que você utiliza e confirme com os desenvolvedores se eles são compatíveis com o macOS Sonoma. Aplicativos incompatíveis podem fazer o seu Mac ficar lento após a atualização para o macOS Sonoma.
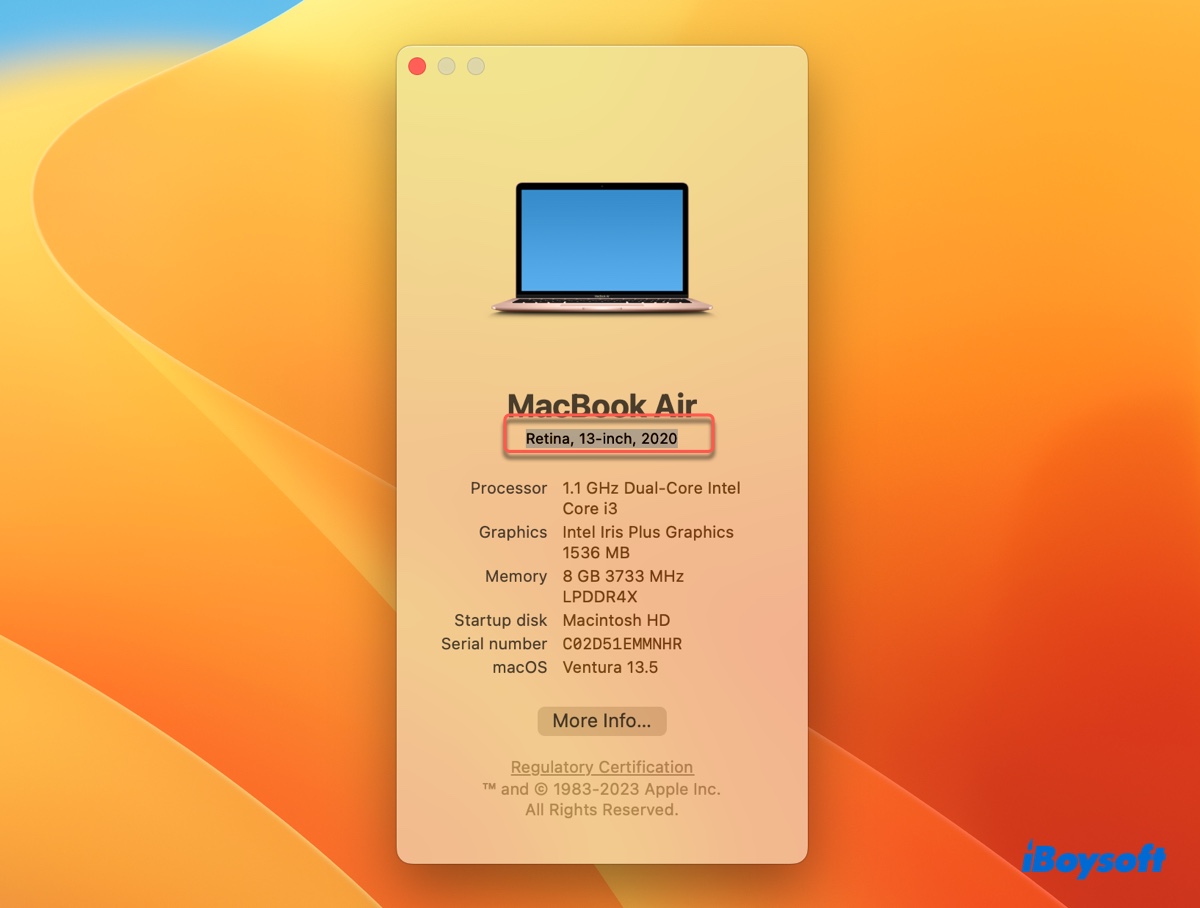
2. Desinstale completamente os aplicativos indesejados.
Não ocupe espaço precioso com aplicativos que você não utiliza. Desinstale-os para liberar espaço para a atualização Sonoma. Lembre-se de que mover um aplicativo para o lixo e esvaziar o lixo apenas remove o arquivo do programa, mas não todos os arquivos relacionados a ele.
Para desinstalar completamente um aplicativo no Mac, você pode usar o iBoysoft MagicMenu. Ele permite que você clique com o botão direito em um aplicativo e selecione "Desinstalar" para se livrar tanto do aplicativo quanto de seus arquivos.
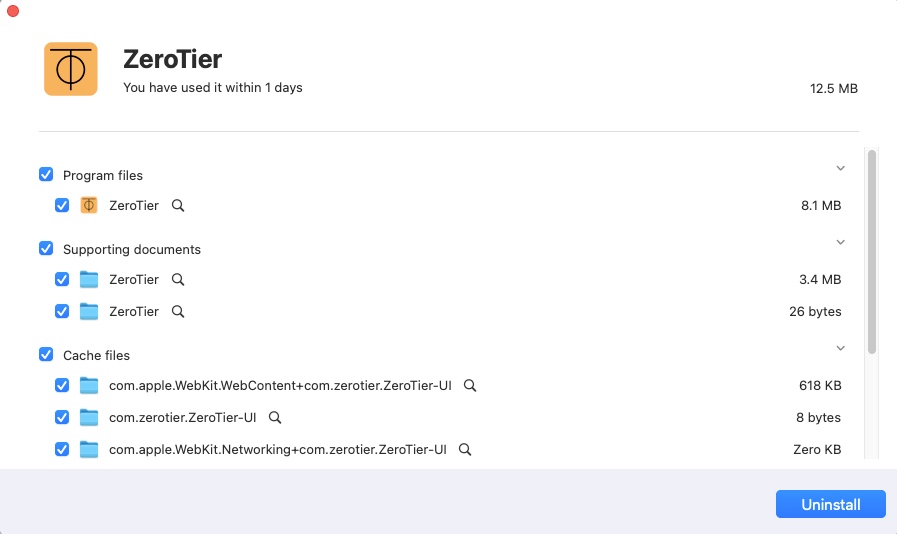
Leia também: Um Guia Completo para Liberar Espaço em Disco no Macintosh HD
3. Se livre de arquivos duplicados e fotos similares.
Os arquivos duplicados e fotos desnecessárias também podem ocupar muito espaço no seu Mac. Antes de fazer a atualização para o Sonoma, exclua-os para liberar mais espaço. Se você deseja remover rapidamente arquivos duplicados e fotos dentro de uma pasta com um clique direito, baixe o iBoysoft MagicMenu.
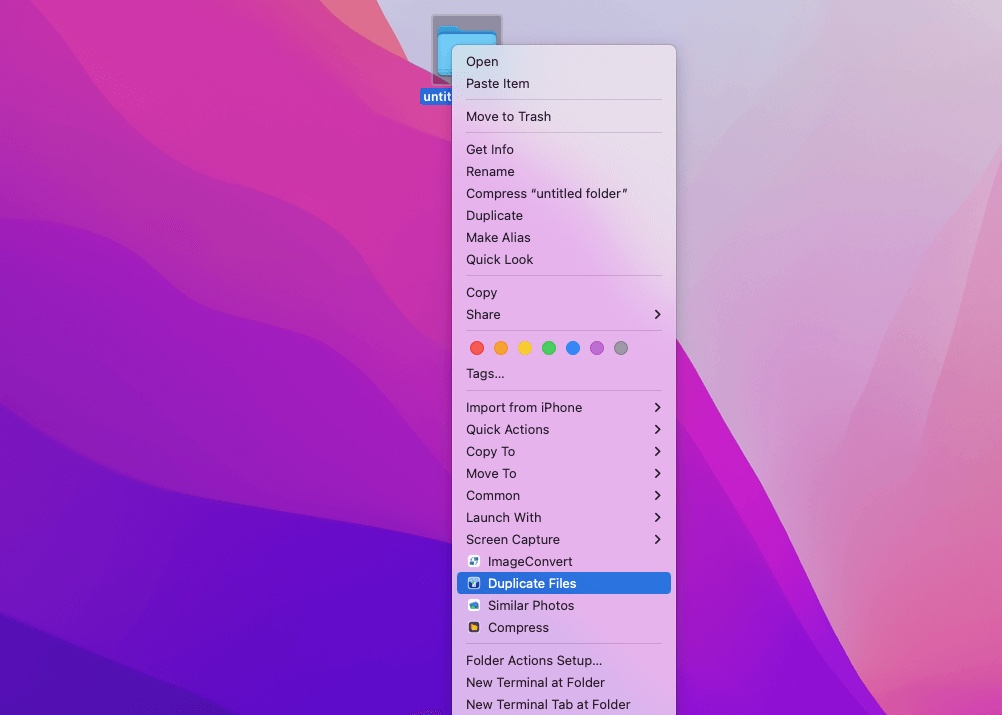
4. Exclua arquivos grandes desnecessários e arquivos indesejados.
Você pode encontrar os arquivos grandes no Mac na sua área de trabalho, na pasta de Downloads, na pasta de Documentos ou em outros diretórios que você utiliza com frequência. Arquivos indesejados, como caches ou logs, podem ser encontrados nessas pastas: /Library/Caches, ~/Library/Caches~, /Library/Logs, /var/log, etc. (Navegue até essas pastas abrindo o Finder e clicando em Ir > Ir para a Pasta na barra de menu.)
Se você deseja excluir arquivos grandes e arquivos indesejados no seu Mac de maneira eficiente, experimente o iBoysoft DiskGeeker. Ele pode analisar o disco rígido interno do seu Mac e classificar todos os arquivos e pastas por tamanho, permitindo que você localize rapidamente os arquivos grandes e os exclua permanentemente.

Sua função "Limpeza de Arquivos Desnecessários" pode ajudar você a encontrar e excluir caches de usuários, caches de aplicativos, registros e outros arquivos desnecessários com alguns cliques.
5. Limpar espaço recuperável no Mac.
Abra o Utilitário de Disco e selecione o volume de dados para verificar o espaço recuperável. Se o seu Mac tiver um espaço recuperável significativo, limpe-o.
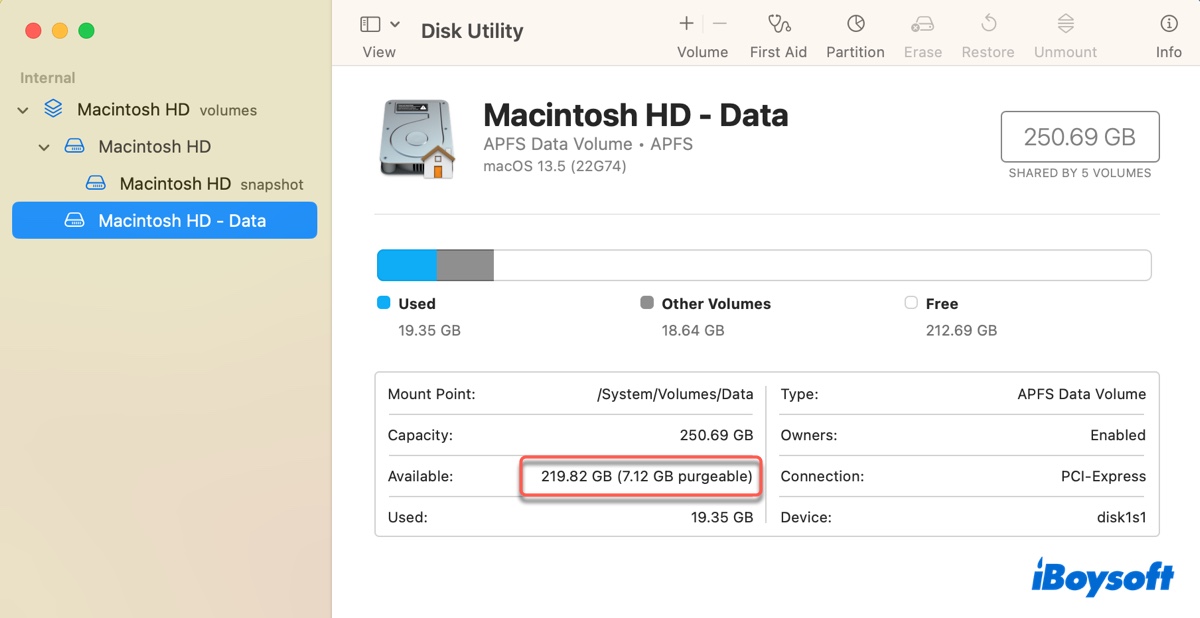
6. Faça backup do seu Mac com o Time Machine.
Fazer um backup do Time Machine é uma etapa essencial antes de atualizar para o macOS Sonoma. Com ele, você pode facilmente voltar para a sua atual versão do macOS sem perder dados, evitando preocupações com falhas na atualização e problemas de desempenho.
﹒Como Usar o Time Machine no Mac: Tutoriais de Backup e Restauração
Agora que você sabe como preparar seu Mac para o macOS 14 Sonoma, não se esqueça de compartilhar.
Como atualizar para o macOS Sonoma do Ventura ou anterior?
Depois de fazer o backup do Time Machine, você está pronto para obter a atualização para o Sonoma. Certifique-se de que seu WiFi esteja forte e estável, ou use uma conexão Ethernet, e siga os passos abaixo para baixar e instalar o macOS Sonoma quando sua versão pública estiver disponível.
Como atualizar para o Sonoma do Ventura:
- Abra o menu Apple > Preferências do Sistema.
- Selecione Geral > Atualização de Software.
- Aguarde enquanto o sistema verifica as atualizações disponíveis.
- Clique em "Atualizar Agora" e siga as instruções para concluir a instalação.
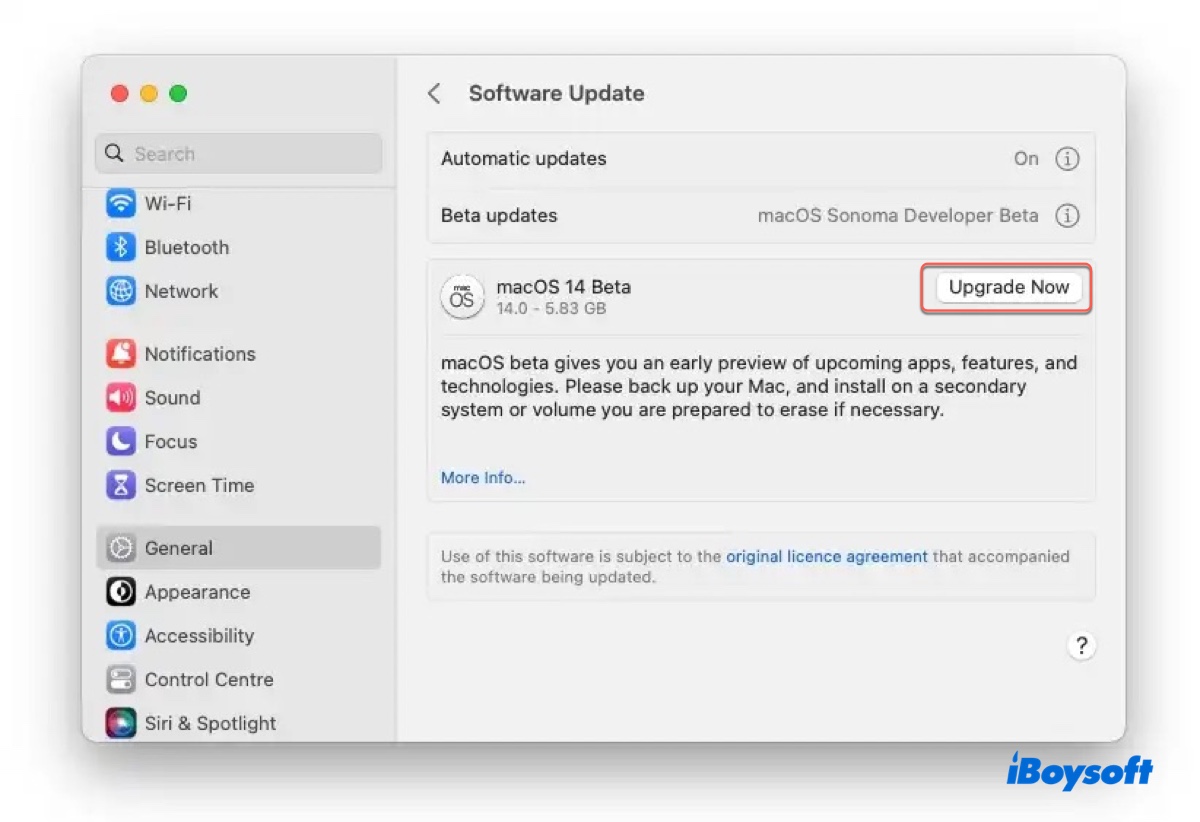
Como atualizar para o Sonoma do Monterey ou anterior:
- Abra o menu Apple > Preferências do Sistema.
- Selecione Atualização de Software.
- Quando o sistema encontrar a atualização do Sonoma, clique em "Atualizar Agora" e siga as instruções na tela.
Compartilhe este post para ajudar outros a aprenderem como obter o macOS Sonoma.
Quanto tempo demora a instalação do macOS Sonoma?
Se estiver a atualizar a partir do macOS Ventura, pode demorar cerca de 10 minutos para instalar o macOS Sonoma. No entanto, se estiver a atualizar a partir do macOS Monterey ou de uma versão anterior, pode demorar muito mais tempo. Com uma ligação à internet decente, pode esperar cerca de 20 minutos ou algo do género.
Em geral, a instalação do macOS Sonoma pode demorar entre 10 minutos e algumas horas, dependendo da sua ligação à internet e da versão atual do macOS.
Também leia:
Corrigir Problemas, Bugs Conhecidos do macOS Sonoma (Top 20)
Perguntas Frequentes sobre a Atualização para o macOS Sonoma
- QPosso instalar o macOS Sonoma?
-
A
É seguro instalar a versão pública do macOS Sonoma.
- QPosso atualizar para o macOS Sonoma?
-
A
Sim, você pode atualizar para o macOS Sonoma quando ele for lançado para o público.
- QO macOS Sonoma deixará meu Mac mais lento?
-
A
O macOS Sonoma pode deixar seu Mac mais lento se o hardware for antigo e atender apenas aos requisitos mínimos ou se o Mac não tiver espaço livre suficiente para operar de maneira eficiente. Por isso, é necessário fazer um backup do Time Machine antes de atualizar.
- QO macOS Sonoma é mais recente que o Ventura?
-
A
Sim, o macOS 14 Sonoma é mais recente que o macOS 13 Ventura.
- QPreciso fazer backup do meu Mac antes de atualizar para o Sonoma?
-
A
Sim, é necessário fazer backup do seu Mac antes de atualizar para o Sonoma. Embora a atualização não afete seus arquivos, um backup pode ser útil caso ocorra algum problema durante a atualização.
- QA atualização para o macOS Sonoma apagará tudo?
-
A
Não, a atualização para o macOS Sonoma não apagará seus dados. No entanto, é recomendável fazer um backup do Time Machine antes da atualização, para que seja possível voltar facilmente para uma versão estável caso a atualização falhe ou você encontre bugs insuportáveis.
- QO MacBook Pro 2017 receberá o Sonoma?
-
A
Não, os MacBook Pros fabricados em 2017 não irão receber o Sonoma. O suporte começa nos modelos de 2018.
- QO macOS Sonoma é estável?
-
A
A versão pública do macOS Sonoma (deve ser lançada em 26 de setembro) é geralmente estável, pois é a versão que a Apple considera pronta para todos os usuários de Mac, após extensas fases de testes beta que incluem tanto desenvolvedores quanto usuários beta públicos.
- QQuando posso baixar o macOS Sonoma?
-
A
Você poderá baixar o macOS Sonoma após o lançamento de sua versão pública em 26 de setembro.
- QVale a pena atualizar para o Sonoma?
-
A
Vale a pena atualizar para o Sonoma se você não pode esperar para experimentar seus novos recursos ou deseja obter as novas atualizações de segurança. No entanto, se alguns aplicativos dos quais você depende muito não forem compatíveis com o Sonoma, você deve esperar até que sejam suportados.
- QMeu Mac é muito antigo para atualizar para o Sonoma?
-
A
Se o seu Mac se enquadra nas seguintes categorias, é muito antigo para o Sonoma:
MacBook Air/Pro & Mac mini (2017 ou anterior)
iMac/Mac Pro (2018 ou anterior)
Mac Studio (2021 ou anterior)
iMac Pro (2016 ou anterior)
- QÉ seguro atualizar para o macOS Sonoma?
-
A
Geralmente é seguro atualizar para o macOS Sonoma quando for oficialmente lançado.
- QPosso atualizar do macOS Big Sur para o Sonoma?
-
A
Sim, você pode atualizar do macOS Big Sur para o Sonoma.
- QPosso pular o Ventura e ir direto para o Sonoma?
-
A
Sim, você pode pular o Ventura e ir diretamente para o Sonoma, desde que seu modelo de Mac seja suportado.