Se você deseja atualizar para macOS Sonoma ou reinstalá-lo, uma instalação limpa é geralmente a maneira mais livre de problemas de realizar a tarefa. Isso permite que você instale o macOS Sonoma do zero e resolva várias falhas de instalação como "não há espaço suficiente para instalar o macOS Sonoma" e outros problemas em seu Mac.
Para realizar uma instalação limpa do macOS Sonoma, você pode instalá-lo a partir de um USB inicializável ou do Modo de Recuperação, dependendo do modelo do seu Mac e se o macOS Sonoma foi o último macOS instalado no seu Mac.
Se deseja instalar o último macOS Tahoe, siga: Como fazer uma instalação limpa do macOS Tahoe?
Aqui está um resumo rápido dos casos aplicáveis de cada método:
| Como fazer uma instalação limpa do macOS Sonoma | Casos adequados | Passos rápidos |
| Instalação limpa do macOS Sonoma sem um instalador USB inicializável | a. Aplicável a Macs Intel e T2 quando o macOS Sonoma é o último macOS compatível com seu Mac ou o macOS Sonoma foi o último macOS instalado no seu Mac. b. Aplicável a Macs M1 e M2 se o macOS Sonoma foi o último macOS instalado no Mac | 1. Inicie no Modo de Recuperação. 2. Selecione seu disco de inicialização e clique em Apagar. 3. Clique em "Reinstalar macOS Sonoma" e Continue. |
| Instalação limpa do macOS Sonoma com um instalador USB inicializável | Aplicável a todos os Macs compatíveis | 1. Baixe o instalador completo do macOS Sonoma. 2. Formate o drive USB externo como Mac OS Extended (Journaled). 3. Crie um instalador USB inicializável do macOS Sonoma no Terminal. 4. Inicie a partir do USB e realize a instalação no macOS Sonoma. |
Por que você precisa fazer uma instalação limpa do macOS Sonoma?
Uma instalação limpa do macOS Sonoma significa apagar o disco de inicialização do seu Mac e depois instalar o macOS Sonoma. Realizar uma instalação limpa do macOS Sonoma é benéfico de várias maneiras, incluindo:
Libere mais espaço em disco: Uma instalação limpa limpa todos os dados pessoais do seu Mac, o que é uma ótima maneira de obter mais espaço em disco disponível se o seu Mac estiver quase cheio.
Melhore o desempenho e a estabilidade: Se o seu Mac estiver lento ou tiver problemas que não possam ser corrigidos de outras maneiras, uma instalação limpa do macOS é a melhor solução, pois remove arquivos desnecessários, malware e dados corrompidos que podem estar causando problemas.
Resolva conflitos de software: Se o seu Mac estiver tendo problemas com aplicativos ou extensões específicas, uma instalação limpa pode ajudar a resolver.
Prepare seu Mac para a venda: Uma instalação limpa é um passo necessário para preparar seu Mac para um novo usuário.
Faça backup do seu Mac antes da instalação limpa do Sonoma
Antes de uma instalação limpa do macOS Sonoma, você precisa fazer backup dos dados importantes do seu Mac. Caso contrário, você perderá todos os seus arquivos pessoais porque uma instalação limpa envolve formatação do disco.
Se você tiver apenas algumas pastas e arquivos que deseja manter, poderá copiá-los para um disco externo.
Se deseja fazer backup não apenas de documentos, mas também de aplicativos, arquivos de sistema e configurações, você pode realizar um backup do Time Machine.
Depois que seus dados estiverem seguros, você pode escolher um dos métodos a seguir para instalar limpo o macOS Sonoma.
Como fazer uma instalação limpa do macOS Sonoma sem USB?
A maneira mais fácil de fazer uma instalação limpa do macOS Sonoma é pelo Modo de Recuperação. No entanto, este método não se aplica a todos os cenários. Você não pode instalar o macOS Sonoma a partir do Modo de Recuperação se:
- Você tem um Mac Apple Silicon (M1 ou M2) e o macOS Sonoma não é a última versão do macOS instalada no seu Mac.
- Seu Mac é baseado em Intel ou tem um chip T2, mas o macOS Sonoma não é o macOS mais recente compatível com o seu Mac nem a última versão do macOS instalada no seu Mac.
Se você não se encaixa nas exceções acima, pode seguir os passos abaixo para instalar limpo o macOS Sonoma sem USB.
Passo 1: Inicialize no Modo de Recuperação.
Passo 2: Selecione seu disco de inicialização e clique em Apagar.
Passo 3: Clique em "Reinstalar o macOS Sonoma" e Continue.
Passo 1: Inicialize no Modo de Recuperação e acesse a janela de Utilitários do macOS.
Para Macs baseados em Intel e T2:
- (Se o macOS Sonoma for a última versão suportada pelo seu Mac) Para atualizar para o macOS Sonoma: Desligue o seu Mac, pressione o botão de ligar, em seguida, pressione e mantenha pressionado Option + Command + R até ver o globo giratório. Escolha uma rede WiFi e insira a senha quando solicitado.
- (Se o macOS Sonoma for a última versão instalada no seu Mac) Para reinstalar o macOS: Desligue o seu Mac, pressione o botão de ligar, em seguida, pressione e mantenha pressionado Command + R até ver o logotipo da Apple.
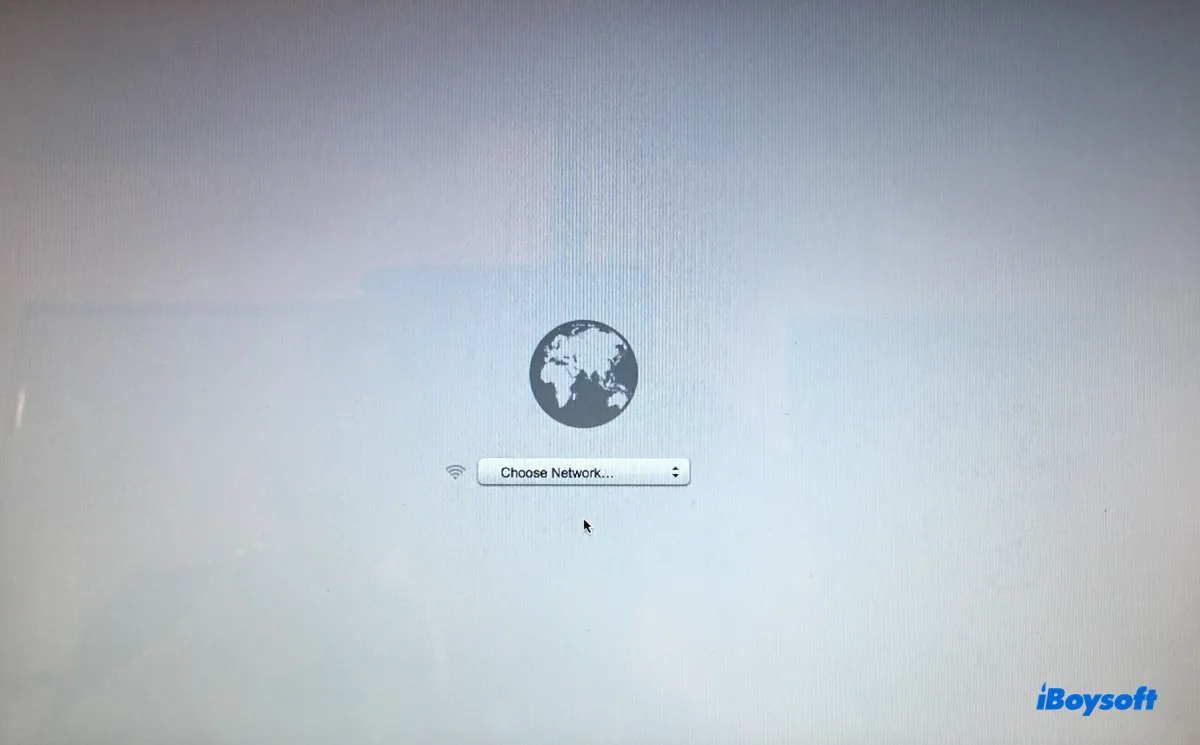
Para Macs Apple Silicon (M1 & M2):
- (Se o macOS Sonoma for a última versão instalada no seu Mac) Desligue o seu Mac, em seguida, pressione e mantenha pressionado o botão de ligar até que a "Carregando opções de inicialização" apareça. Depois disso, clique em Opções > Continuar.
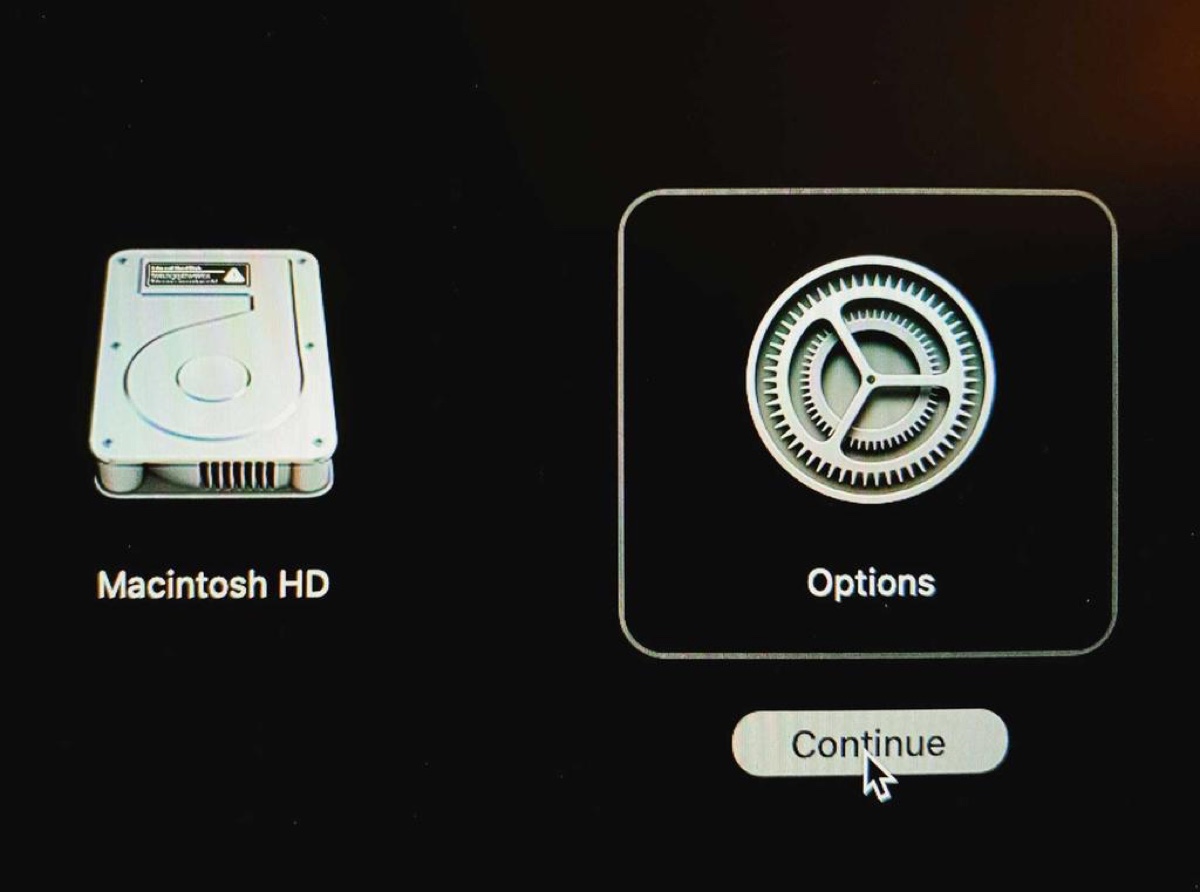
Se você ativou o FileVault, será solicitado que selecione sua conta de administrador e insira a senha. Em seguida, você deverá ver a janela Utilitários do macOS com quatro opções disponíveis, incluindo "Reinstalar o macOS Sonoma" e "Utilitário de Disco".
Passo 2: Formate o disco de inicialização no Utilitário de Disco.
- Clique em Utilitário de Disco e Continuar.
- Clique em Visualizar > Mostrar Todos os Dispositivos.
- Selecione o disco físico de nível superior e clique no botão Apagar.
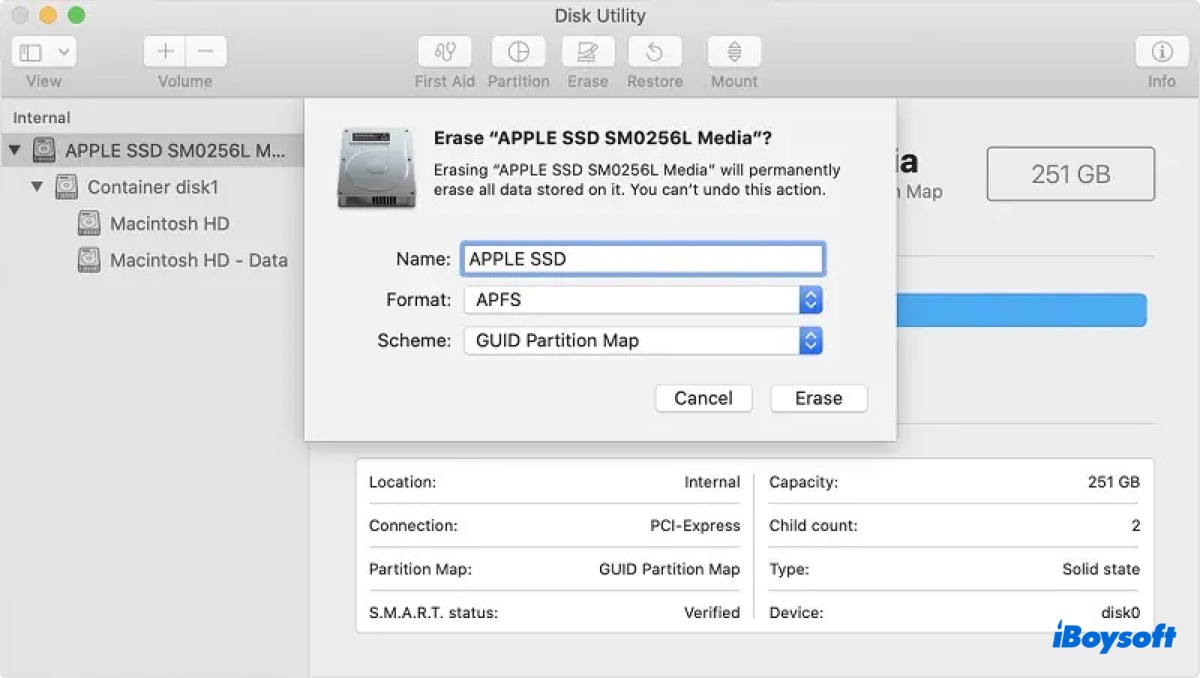
- Nomeie o seu disco interno (por exemplo, Macintosh HD).
- Escolha APFS como formato.
- Mantenha o Mapa de Partição GUID como esquema.
- Clique em Apagar.
Passo 3: Instale o macOS Sonoma.
Após o disco de inicialização do seu Mac ser apagado, você pode fechar o Utilitário de Disco e retornar à janela Utilitários do macOS. A partir daí, selecione "Reinstalar o macOS Sonoma" e clique em Continuar, depois siga as instruções na tela para concluir a instalação.
Por favor, compartilhe este post para ajudar outros a instalar limpar o macOS Sonoma a partir do Modo de Recuperação.
Como instalar limpo o macOS Sonoma com USB?
Outra maneira de fazer uma instalação limpa do macOS Sonoma é usando um instalador USB inicializável do macOS Sonoma. Este método está disponível para todos os modelos de Mac compatíveis com o macOS 14 Sonoma.
Passo 1: Baixe o instalador completo do macOS Sonoma.
Passo 2: Formate o disco externo USB como Mac OS Expandido (Registros).
Passo 3: Faça um instalador USB inicializável do macOS Sonoma no Terminal.
Passo 4: Inicie a partir do USB e faça a instalação limpa do macOS Sonoma.
Passo 1: Baixe o instalador completo do macOS Sonoma.
O primeiro passo é baixar o instalador completo do macOS Sonoma da App Store ou através dos links nesta página da Apple. Note que o seu Mac deve ser compatível com o macOS Sonoma; caso contrário, não pode baixar o instalador.
Passo 2: Formatar o disco USB externo como Mac OS Extended (Com journaling).
Prepare um disco USB com pelo menos 16GB de armazenamento disponível e formate-o como Mac OS Extended (Com journaling) com os passos abaixo. (Certifique-se de fazer backup dos dados do disco antes de formatá-lo.)
- Inicie o Utilitário de Disco.
- Selecione o seu disco USB e clique em Apagar.
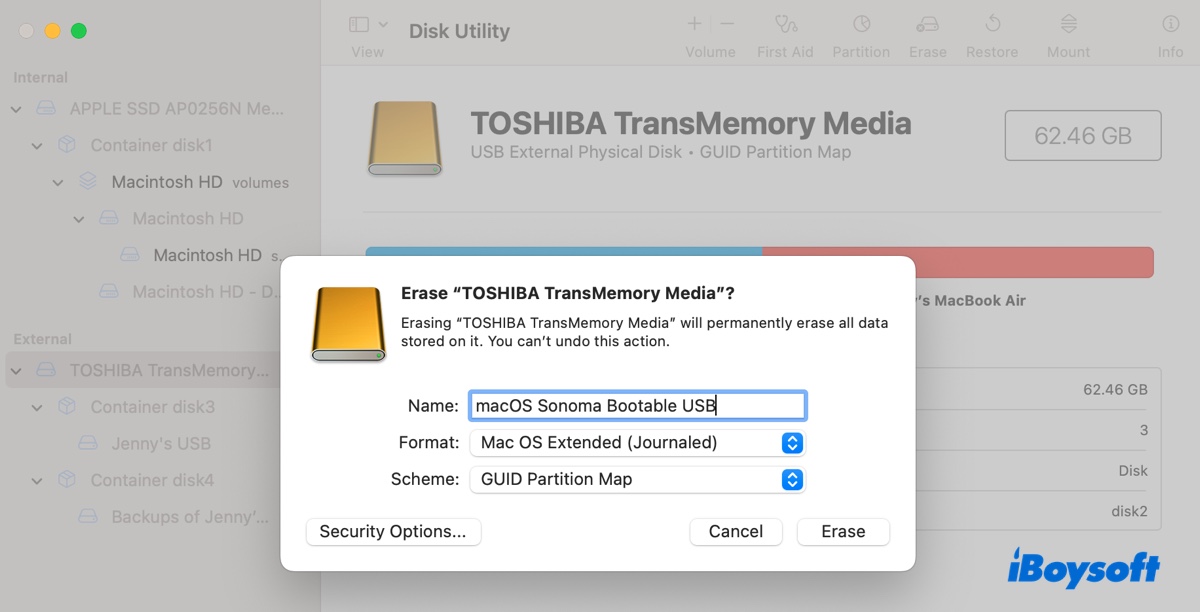
- Dê um nome ao disco.
- Escolha Mac OS Extended (Com journaling) como formato.
- Clique em Apagar.
Passo 3: Criar um instalador USB inicializável do macOS Sonoma no Terminal.
- Assegure-se de que o disco USB está conectado ao seu Mac.
- Abra o Terminal.
- Digite o comando abaixo no Terminal e pressione Enter.sudo /Applications/Instalar\ macOS\ Sonoma.app/Contents/Resources/createinstallmedia --volume /Volumes/MeuVolume
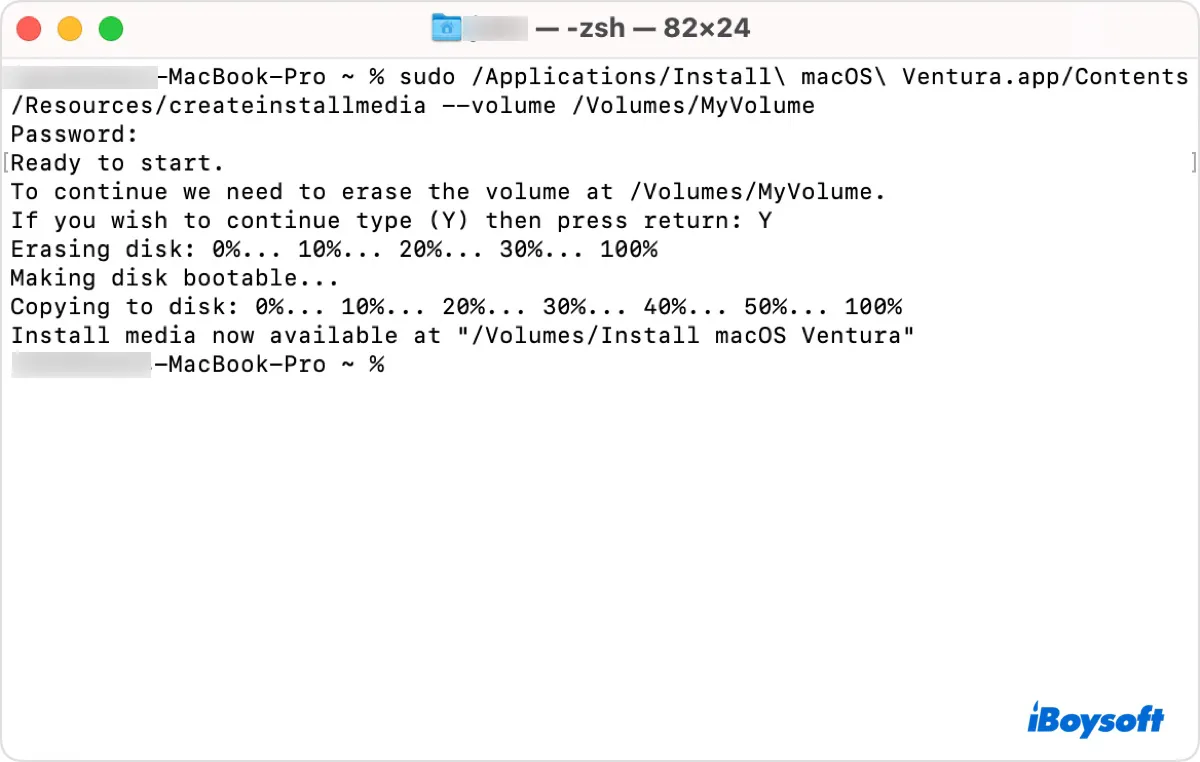
(Substitua MeuVolume pelo nome real do seu disco USB ou volume. Por exemplo, se o nome do disco for Disco USB Inicializável, o comando deve ser: sudo /Applications/Instalar\ macOS\ Sonoma.app/Contents/Resources/createinstallmedia --volume /Volumes/Disco\ USB\ Inicializável) - Digite a senha de administrador e pressione Enter. (A senha não será exibida enquanto você digita.)
- Digite Y e pressione Enter quando for solicitado para confirmar que deseja apagar o volume.
- Clique em OK se receber um alerta informando que o Terminal deseja acessar arquivos em um volume removível.
- Assim que vir a mensagem "Meios de instalação agora disponíveis em "Volumes/Instalar macOS Sonoma," está tudo pronto.
- Saia do Terminal.
Passo 4: Inicialize a partir do USB e faça a nova instalação do macOS Sonoma.
É hora de fazer uma nova instalação do macOS Sonoma a partir do instalador inicializável do USB.
Para Macs baseados em Intel e Macs com T2: (Os usuários de Macs com T2 precisam alterar o Utilitário de Segurança de Inicialização para permitir a inicialização a partir de mídia removível primeiro.)
- Verifique se o seu Mac está conectado à internet e o instalador USB está conectado.
- Desligue o seu Mac.
- Ligue o seu Mac e, em seguida, pressione e segure a tecla Option imediatamente.
- Liberte a tecla quando uma tela escura aparecer com volumes inicializáveis.
- Selecione o volume com o instalador inicializável do macOS Sonoma e clique na seta na tela.
- Escolha "Instalar macOS Sonoma" na janela Utilitários e clique em Continuar.
- Continue a instalar Sonoma do zero.
Para Macs com Apple Silicon (M1 e M2):
- Verifique se o seu Mac está conectado à internet e o instalador USB está conectado.
- Desligue o seu Mac.
- Pressione e segure o botão de energia até ver os volumes inicializáveis.
- Selecione o volume com o instalador inicializável do macOS Sonoma e clique em Continuar.
- Quando o instalador do macOS Sonoma abrir, siga as instruções na tela para instalar Sonoma.
Agora que você sabe como instalar o macOS Sonoma do zero a partir do USB e do Modo de Recuperação, não se esqueça de compartilhar os passos com outras pessoas.
Também leia:
Como instalar o macOS Sonoma em um Mac não suportado com OCLP?

