Um instalador USB inicializável não é necessário para atualizar ou reinstalar o macOS, mas pode ser útil quando não consegue instalar o macOS pelos meios habituais. Por exemplo, você pode instalar o macOS a partir de um USB quando o seu Mac não inicializa, quando não consegue instalar o macOS através da Atualização de Software ou do Modo de Recuperação do macOS, ou quando deseja reverter para uma versão anterior do macOS.
Aqui, vamos mostrar como instalar qualquer versão do macOS a partir de um instalador USB inicializável. Seja para instalar o macOS Sequoia a partir de USB ou o macOS Sonoma a partir de USB, os passos gerais são os mesmos, como mostrado abaixo:
- Antes de instalar o macOS a partir de USB
- Passo 1: Formate a sua unidade externa USB
- Passo 2: Crie um USB inicializável para o macOS
- Passo 3: Inicialize o Mac a partir do instalador USB
- Passo 4: Formate o seu disco rígido interno (Opcional)
- Passo 5: Instale o Mac OS a partir de USB
Dicas: Se deseja experimentar o macOS Tahoe Beta, siga: Como criar um instalador USB inicializável do macOS Tahoe Beta e instalar o macOS Tahoe Beta a partir dele?
Antes de instalar o macOS a partir de USB
Antes de realizar a instalação do macOS a partir de USB, é necessário ter algumas coisas prontas.
Primeiro, prepare uma unidade flash USB ou qualquer dispositivo de armazenamento com capacidade de 20 GB ou mais. Esta unidade é utilizada para armazenar o instalador do macOS, por isso deve ser maior que isso. Também é importante fazer um backup se ela contiver dados essenciais.
Segundo, faça backup do seu Mac. Fazer um backup dos dados importantes é recomendado antes de qualquer instalação do macOS. Se deseja manter apenas alguns documentos, você pode transferir esses arquivos do seu Mac para um disco externo. No entanto, se deseja um backup completo do sistema que permita restaurar facilmente todo o sistema ou arquivos individuais de uma data e hora específica, crie um backup do Time Machine no seu Mac.
Terceiro, certifique-se de que o seu Mac está ligado à energia, para o caso de ficar sem bateria.
Quando estiver preparado, siga os passos nos parágrafos seguintes para instalar o Mac OS a partir da unidade USB.
Dicas: Os procedimentos a seguir são para computadores Mac. Se você só tem um PC com Windows, leia este guia para criar o instalador USB inicializável do macOS no Windows.
Passo 1: Formate sua unidade USB externa
Aviso: Formatar uma unidade irá apagar todos os dados nela!
A formatação da unidade USB pode facilitar o processo de instalação, prevenindo diversos erros. Certifique-se de que sua unidade USB esteja conectada ao seu Mac e siga os passos abaixo:
- Abra o Utilitário de Disco.
- Clique em Visualizar > Mostrar Todos os Dispositivos.
- Escolha a camada superior da sua unidade externa e clique em Apagar.

- Dê o nome de MeuVolume.
- No campo Formato, escolha Mac OS Extended (Com journaling).
- No campo Esquema, escolha Mapa de Partição GUID.
- Clique em Apagar.
Passo 2: Crie um USB inicializável para macOS
Depois que sua unidade USB externa estiver formatada, você pode facilmente criar um instalador USB inicializável com iBoysoft DiskGeeker. Não é necessário preparar o instalador do macOS ou usar comandos complicados. A menos que você precise instalar macOS Sierra ou uma versão anterior, para a qual deve baixar o arquivo DMG relacionado (baixe o arquivo de imagem do Mac OS aqui), você pode usar os arquivos DMG do macOS no aplicativo para criar um USB inicializável.
Passo 1: Baixe e instale o iBoysoft DiskGeeker.
Passo 2: Escolha sua unidade externa do lado esquerdo e clique em Criar disco inicializável na barra lateral direita. Em seguida, clique em Continuar.

Passo 3: Escolha o arquivo DMG do macOS.
Se estiver instalando macOS Sequoia/Sonoma/Ventura/Monterey/Big Sur/Catalina/Mojave/High Sierra a partir de USB, escolha a versão desejada do macOS no aplicativo e clique em Criar disco inicializável. O aplicativo começará a baixar imediatamente o instalador do macOS.

Se estiver instalando macOS Sierra ou anterior a partir de USB, clique em Criar disco inicializável > Procurar imagens para escolher o arquivo DMG que você baixou.

Passo 4: Clique em OK quando disser que a criação do disco de inicialização apagará a partição de destino. Em seguida, aguarde a criação do disco de instalação.
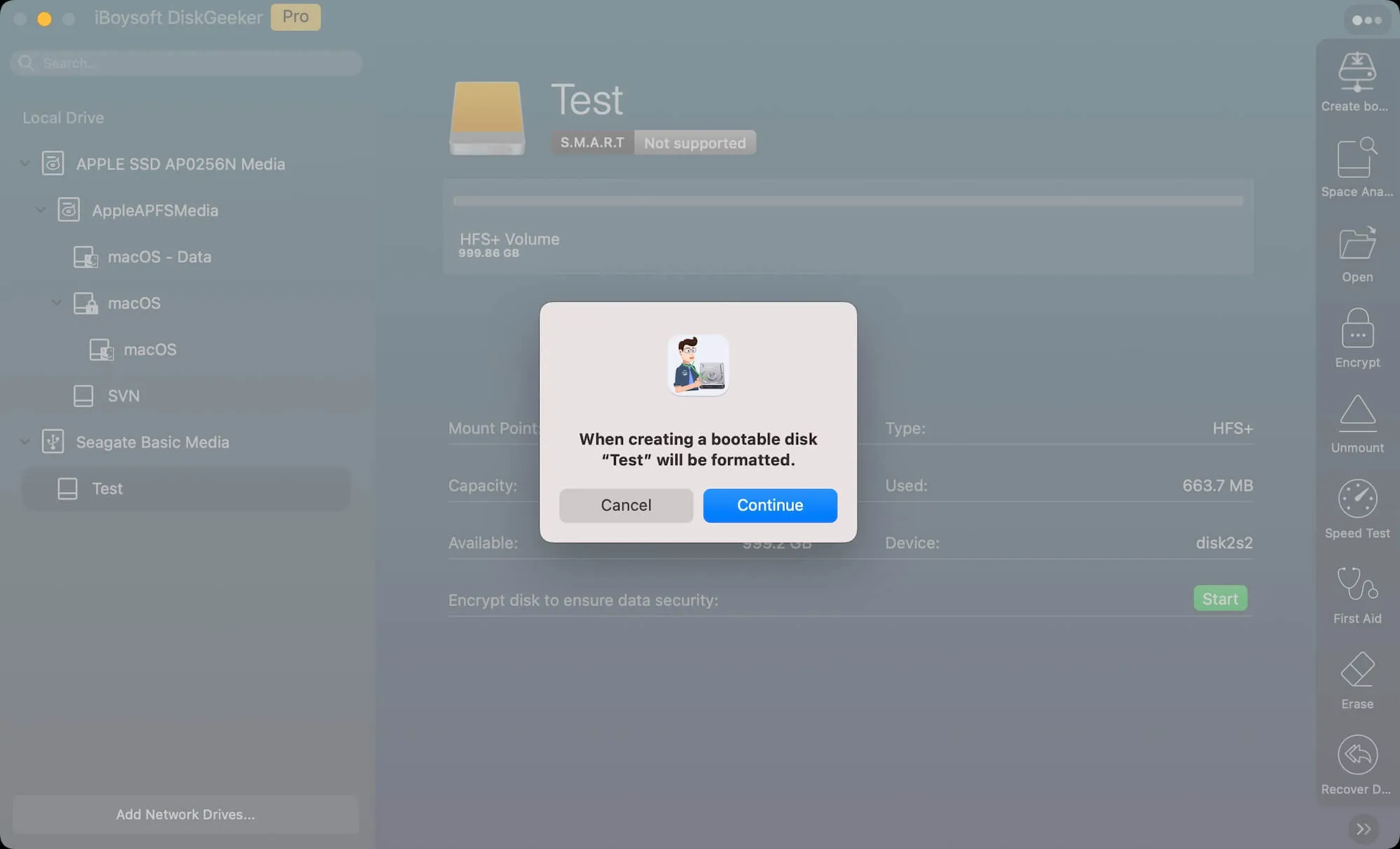
Com este software, criar um USB inicializável para macOS é simples. Compartilhe se for útil!
No entanto, se você preferir criar o disco de inicialização manualmente através de comandos, use os seguintes passos em vez disso:
- Abrir o Terminal.
- Escrever o comando apropriado e pressionar Enter para baixar o instalador do macOS.

Instalar macOS Sequoia a partir do USB: sudo /Applications/Install\ macOS\ Sequoia.app/Contents/Resources/createinstallmedia --volume /Volumes/MyVolume Instalar macOS Sonoma a partir do USB: sudo /Applications/Install\ macOS\ Sonoma.app/Contents/Resources/createinstallmedia --volume /Volumes/MyVolume Instalar macOS Ventura a partir do USB: sudo /Applications/Install\ macOS\ Ventura.app/Contents/Resources/createinstallmedia --volume /Volumes/MyVolume Instalar macOS Monterey a partir do USB: sudo /Applications/Install\ macOS\ Monterey.app/Contents/Resources/createinstallmedia --volume /Volumes/MyVolume Instalar macOS Big Sur a partir do USB: sudo /Applications/Install\ macOS\ Big\ Sur.app/Contents/Resources/createinstallmedia --volume /Volumes/MyVolume Instalar macOS Catalina a partir do USB: sudo /Applications/Install\ macOS\ Catalina.app/Contents/Resources/createinstallmedia --volume /Volumes/MyVolume Instalar macOS Mojave a partir do USB: sudo /Applications/Install\ macOS\ Mojave.app/Contents/Resources/createinstallmedia --volume /Volumes/MyVolume Instalar macOS High Sierra a partir do USB: sudo /Applications/Install\ macOS\ High\ Sierra.app/Contents/Resources/createinstallmedia --volume /Volumes/MyVolume Instalar macOS Sierra a partir do USB: sudo /Applications/Install\ macOS\ Sierra.app/Contents/Resources/createinstallmedia --volume /Volumes/MyVolume Instalar OS X El Capitan a partir do USB: sudo /Applications/Install\ OS\ X\ El\ Capitan.app/Contents/Resources/createinstallmedia --volume /Volumes/MyVolume --applicationpath /Applications/Install\ OS\ X\ El\ Capitan.app Instalar OS X Yosemite a partir do USB: sudo /Applications/Install\ OS\ X\ Yosemite.app/Contents/Resources/createinstallmedia --volume /Volumes/MyVolume --applicationpath /Applications/Install\ OS\ X\ Yosemite.app --nointeraction Instalar OS X Mavericks a partir do USB: sudo /Applications/Install\ OS\ X\ Mavericks.app/Contents/Resources/createinstallmedia --volume /Volumes/MyVolume --applicationpath /Applications/Install\ OS\ X\ Mavericks.app --nointeraction - Inserir a senha de administrador e pressionar Enter.
- Escrever Y e pressionar Enter.
- Esperar até que o meio de instalação esteja disponível.
Passo 3: Inicializar o Mac a partir do instalador USB
Agora que você tem o instalador USB inicializável, você pode inicializar seu Mac a partir dele para instalar o macOS. Dependendo do processador do seu Mac, você pode escolher as etapas adequadas para o modelo do seu Mac.
É importante observar que, se você não conseguir inicializar seu Mac a partir do USB, pois o instalador USB do macOS Catalina não é inicializável, o instalador inicializável do macOS não aparece no Gerenciador de inicialização, ou por outros motivos, verifique o processo de criação do zero.
Em um Mac com processador Intel:
- Desligue seu Mac.
- Ligue-o e, imediatamente, mantenha pressionada a tecla Option.
- Solte a tecla ao ver o menu de inicialização.
- Escolha o disco de inicialização e clique na seta para cima.

Em um Mac Apple Silicon M1/M2/M3/M4:
- Desligue o Mac.
- Pressione e segure o botão Liga/Desliga até ver as opções de inicialização de carregamento.
- Escolha o volume inicializável externo e clique em Continuar.
Para mais detalhes, confira este artigo: Como Inicializar o Mac a partir de um Drive Externo? [Intel/T2/M1/M2/M3]
Passo 4: Formate o seu disco rígido interno (Opcional)
Agora, você deve estar no modo de Recuperação do macOS. A partir daqui, você pode formatar o disco rígido interno para uma instalação limpa do macOS. Ou pule esta etapa para o passo final.
- Clique em Utilitário de Disco > Continuar.
- Clique em Visualizar > Mostrar todos os dispositivos.
- Escolha o disco físico do seu disco rígido Mac, que geralmente é nomeado como Apple SSD xxx media.
- Clique em Apagar.
- Dê um nome ao seu disco Macintosh HD.
- Escolha APFS como formato se estiver instalando o macOS High Sierra ou posterior; caso contrário, use Mac OS Extended (Com journaling).
- Mantenha o esquema Mapa de partição GUID.
- Clique em Apagar.
- Saia do Utilitário de Disco.
Passo 5: Instale o macOS a partir do USB
O último passo é instalar o sistema operacional no seu Mac ou disco externo.
Como instalar o sistema operacional a partir do USB no Mac:
- Escolha Instalar macOS xxx e clique em Continuar.
- Clique em Continuar novamente para configurar a instalação.
- Concorde com os termos e condições.
- Selecione o disco onde deseja instalar o macOS. (Escolha seu disco interno se deseja instalar o macOS no seu Mac; selecione outro disco externo conectado ao seu Mac se deseja instalar o macOS em um disco externo.)

- Aguarde enquanto a instalação do macOS está em andamento.
Conclusão
Nós detalhamos os passos para instalar qualquer macOS, OS X, ou Mac OS X a partir de um USB em um Mac. Após lê-lo, você deverá ser capaz de instalar o macOS em um pen drive ou qualquer outra forma de disco. Se você encontrar este artigo útil, compartilhe para ajudar outros que não conseguem instalar o Mac OS X a partir de um USB.