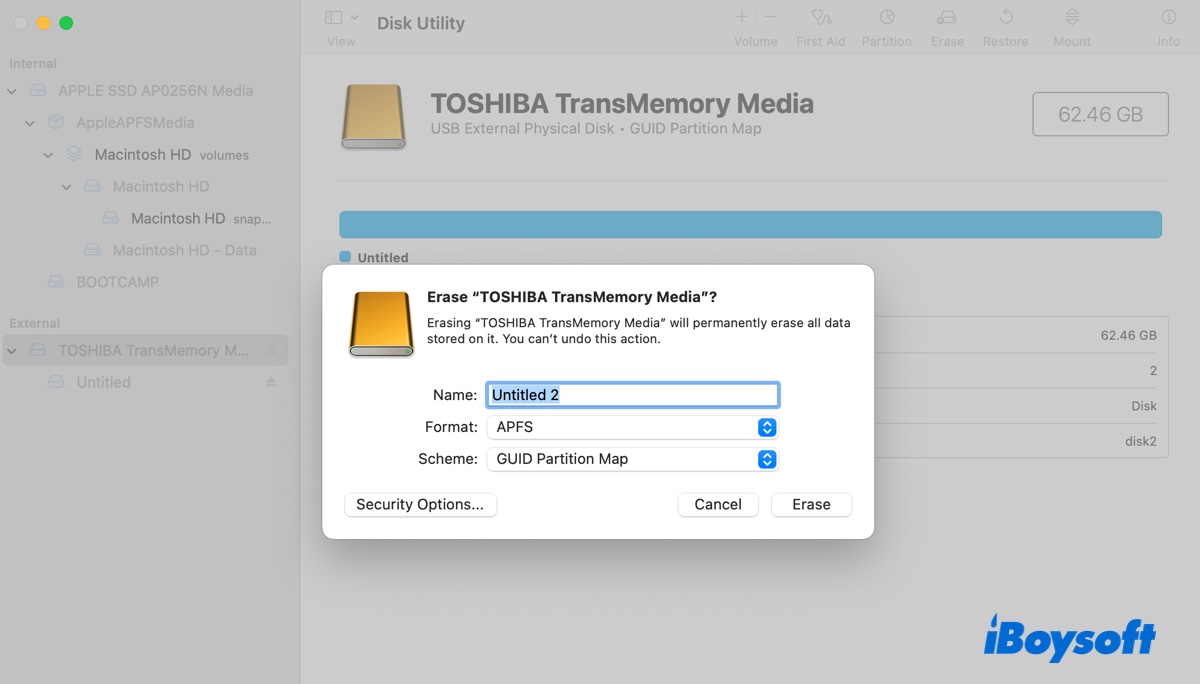Dicas: A versão mais recente do macOS é macOS Tahoe 26. Se você deseja realizar uma instalação limpa, siga este guia: Como Instalar o macOS Tahoe do Zero [Guia Completo]
Uma instalação limpa do macOS pode ser benéfica de várias maneiras. Aqui estão as razões comuns pelas quais você pode querer realizar uma instalação (re)limpa no Mac:
- Atualizar para o macOS Sequoia ou outra versão sem conflitos.
- Reinstalar o sistema operacional Mac para resolver problemas, como baixo desempenho, problemas de inicialização, um Mac lento ou outros comportamentos inadequados.
- Limpar todos os arquivos em um Mac que está sem espaço ou descartar todos os arquivos desnecessários de uma vez.
- Remover todos os dados do seu Mac e redefini-lo para as configurações de fábrica antes de vendê-lo ou entregá-lo a outra pessoa.
- Começar do zero com um novo SO.
Dicas: A maneira mais comum de realizar uma instalação limpa de qualquer macOS em computadores Mac é inicializando a partir de um instalador inicializável. Se deseja realizar uma instalação do zero, você pode usar iBoysoft DiskGeeker para criar um instalador USB inicializável para a versão do macOS que deseja executar.
Passo 1: Instalar iBoysoft DiskGeeker e abri-lo.
Passo 2: Selecione seu disco externo e clique em Criar disco de inicialização.
Passo 3: Escolha a versão do macOS com a qual deseja criar uma mídia de inicialização e clique em Criar disco de inicialização.

Seja qual for o motivo, este guia irá mostrar-lhe como fazer uma instalação limpa do macOS a partir de um USB ou sem USB, quer seja num Mac baseado em Intel ou num Mac Apple Silicon M1/M2/M3/M4.
| Como fazer uma instalação limpa do macOS | Nível de Dificuldade | macOS Instalado |
| Criar um instalador USB inicializável | Alto, é necessário criar primeiro um instalador USB inicializável | Instalar qualquer macOS compatível (atualizar ou reinstalar) |
| Apagar e reinstalar a partir da Recuperação do macOS | Médio, forma padrão de reinstalar o macOS sem USB | Reinstalar o macOS atual |
| Usar a opção Apagar Todo o Conteúdo e Definições | Baixo, reinstalar o macOS limpo em Macs com T2/M1/M2/M3/M4 executando macOS Monterey ou posterior | Reinstalar o macOS atual |
| Usar o Assistente de Recuperação do Mac OS | Baixo, reinstalar o macOS limpo sem USB ou senha | Reinstalar o macOS atual |
Se deseja atualizar para o macOS Tahoe agora, siga: Como baixar e instalar o macOS Tahoe
Como fazer uma instalação limpa do macOS ou Mac OS X?
Há quatro formas de fazer uma instalação limpa do macOS, o que essencialmente significa apagar e instalar o macOS. Três delas aplicam-se a todas as atualizações do macOS ou Mac OS X e versões, mas a opção "Apagar Todo o Conteúdo e Definições" só está disponível para o macOS Monterey e versões posteriores.
De qualquer forma, quer esteja à procura de instalar limpo o macOS Sequoia, Sonoma, Ventura, Monterey, Big Sur, Catalina, Mojave, High Sierra, ou um sistema mais antigo como Sierra, El Capitan ou Mavericks, deve ter pelo menos três métodos possíveis à sua disposição.
Dicas: Se estiver a tentar instalar limpo o macOS Sequoia, o mais recente macOS 15, num Mac que ainda não tem o macOS 15 instalado, criar um USB inicializável é a única forma.
Crie facilmente um instalador inicializável para macOS com iBoysoft DiskGeeker!
Faça backup do seu Mac antes de fazer uma instalação limpa do macOS Sequoia ou anterior
Uma instalação limpa do macOS removerá todos os dados do disco rígido interno do seu Mac. Portanto, certifique-se de fazer backup dos arquivos do seu Mac antes de começar. Para fazer isso, você pode copiar os arquivos essenciais para um disco rígido externo, enviá-los para a nuvem ou usar o Time Machine, que faz backup de quase tudo no seu Mac, incluindo arquivos, aplicativos e configurações.
Lembre-se de que provavelmente você não vai querer restaurar a partir de um backup do Time Machine se não quiser copiar as configurações e preferências do seu sistema antigo.
Depois de garantir a segurança dos seus dados, escolha uma das maneiras abaixo para instalar o Mac OS X ou macOS do zero.
Maneira 1: Instalar limpo do macOS a partir de um instalador inicializável USB (Sequoia e anterior)
Para instalar o macOS a partir de um USB, primeiro devemos criar um instalador USB inicializável da versão do macOS que pretende instalar. Isso pode ser facilmente feito com um criador de mídia de inicialização ou criado manualmente no Terminal.
Ⓐ Crie facilmente um instalador USB inicializável para macOS no Mac 🌟
#Passos simples#Instaladores DMG embutidos no macOS#Alta taxa de sucesso
A melhor maneira de criar um instalador USB inicializável para macOS é usar uma ferramenta guiada como iBoysoft DiskGeeker.
Ele armazena os instaladores DMG para versões populares do sistema operacional, permitindo que você crie mídias inicializáveis para macOS Sequoia, macOS Sonoma, macOS Ventura, macOS Monterey, macOS Big Sur, macOS Catalina, macOS Mojave e macOS High Sierra sem precisar preparar o instalador previamente.
Para versões mais antigas do Mac OS, você pode baixar o arquivo DMG correspondente e enviá-lo para a ferramenta para fazer um USB inicializável.
Com ele, você pode criar um disco de inicialização do macOS com apenas alguns cliques, sem a necessidade de utilitários de linha de comando. É uma ótima alternativa quando o Terminal retorna o erro "Comando não encontrado" após executar o comando: sudo /applications/install\ macos\ sequoia.app/contents/resources/createinstallmedia --volume /volumes/myvolume.
Aqui está como criar um instalador USB inicializável do macOS no Mac:
Passo 0: Tenha um disco externo com pelo menos 20GB de espaço de armazenamento pronto e faça um backup dele. (A capacidade do disco deve exceder o tamanho do instalador do macOS.)
Passo 1: Baixe e instale iBoysoft DiskGeeker.
Etapa 2: Selecione seu disco externo e clique em Criar disco de inicialização

Etapa 3: Escolha a versão do macOS que deseja instalar.
Para o macOS High Sierra ou posterior, selecione a versão desejada e clique em Criar disco de inicialização

Para o macOS Sierra ou anterior, você precisará baixar o arquivo macOS DMG primeiro. Em seguida, clique em Criar disco de inicialização seguido de Navegar imagens para fazer upload do arquivo DMG.

Etapa 4: Clique em OK quando uma mensagem avisar que o processo apagará o disco.

Etapa 5: A ferramenta começará a criar automaticamente o USB inicializável.

Se você estiver usando o arquivo DMG na loja, a ferramenta o baixará primeiro e depois criará o USB inicializável.
Se você carregar um arquivo DMG pré-baixado, ele começará a criar a mídia de inicialização imediatamente.
Não é simples criar um USB inicializável para macOS? Compartilhe esta ferramenta!
Ⓑ Criar manualmente um instalador USB inicializável para macOS no Mac
#Executar linhas de comando #Processo complexo #Pode falhar
Se você deseja criar manualmente um instalador USB inicializável para macOS, prepare os seguintes itens primeiro:
- Um pen drive USB ou disco rígido externo com 20 GB ou mais de espaço de armazenamento. (Será apagado para conter o instalador, então certifique-se de fazer backup ou não conter dados valiosos.)
- Um Mac compatível com a versão do macOS escolhida.
- Baixe a versão do macOS em sua mente e adicione o instalador (.app) à sua pasta Aplicativos. (Você precisa obter o instalador chamado "Instalar versão do macOS", como "Instalar macOS 15 Beta.")
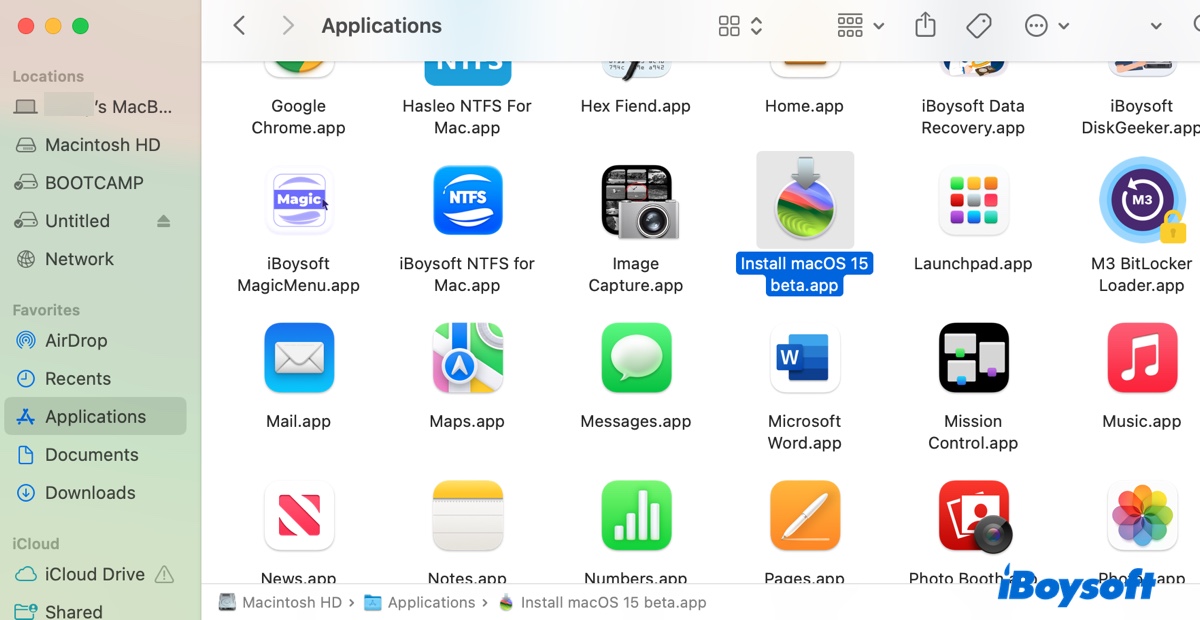
➢ Para macOS Sequoia, você pode obter o instalador através do link abaixo:
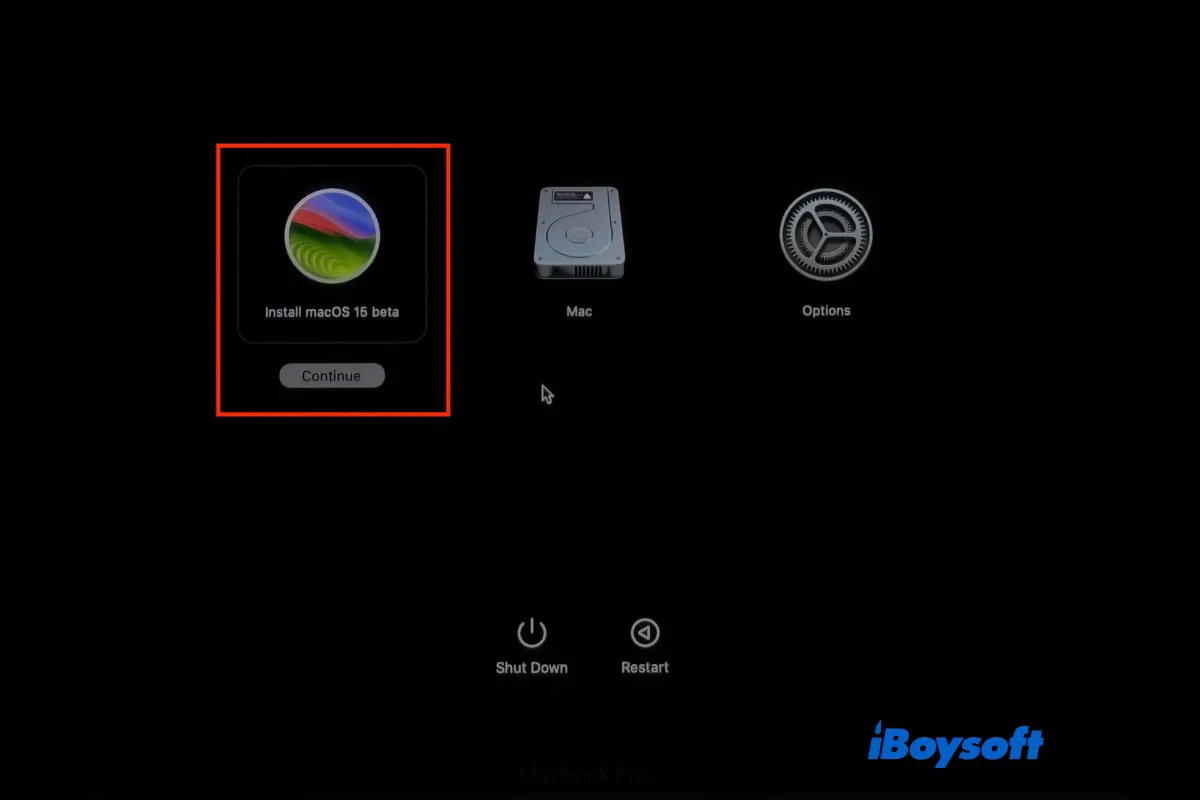
Neste post, explicamos como instalar o macOS Sequoia Beta a partir de USB, você pode seguir os passos detalhados para criar um USB inicializável com o macOS Sequoia Beta para atualizar para o Sequoia Beta em vários Macs ou por outros motivos.
O instalador do Sequoia é um arquivo PKG, que você precisa instalar na sua pasta de Aplicações.
➢ Para o macOS High Sierra ~ macOS Sonoma, você pode obtê-lo na Mac App Store:
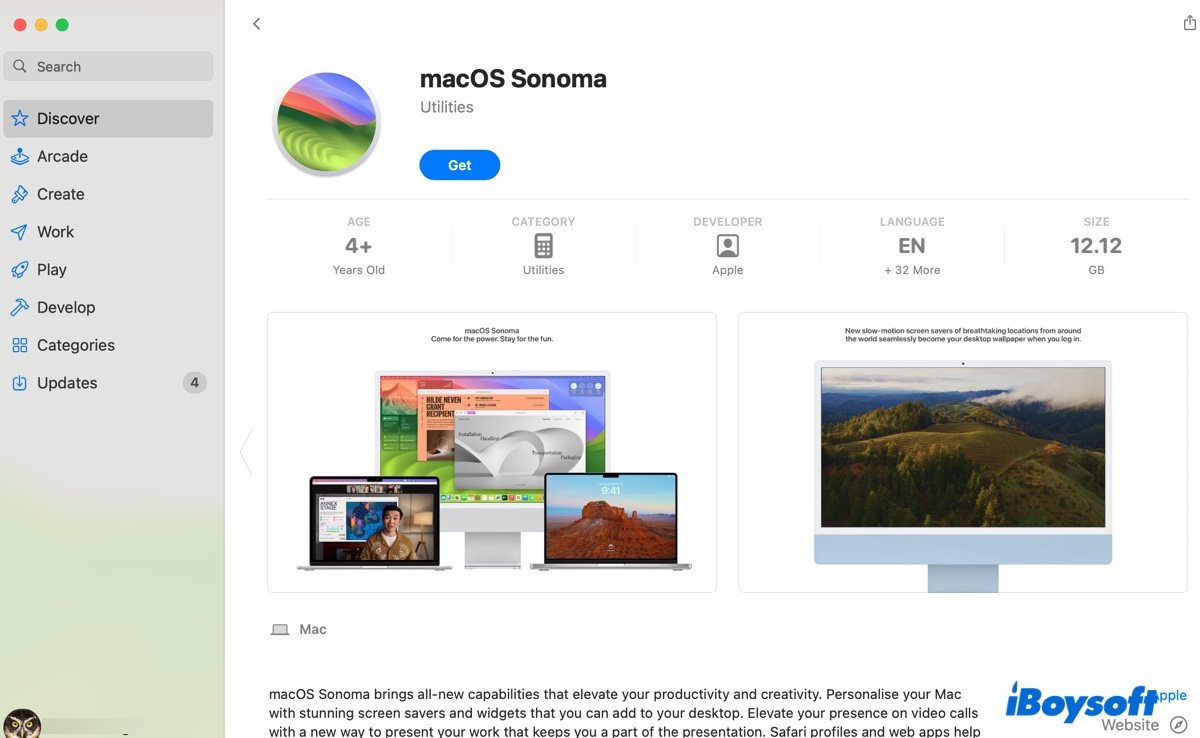
O instalador da App Store será baixado diretamente para sua pasta de Aplicações. Ele será aberto automaticamente após baixado. Quando isso acontecer, pressione Command-Q e escolha Sair para fechar.
➢ Para macOS Sierra e versões anteriores do OS X, baixe-os através de um navegador da web como o Safari:
(Para baixar todas as versões antigas do Mac OS)
Estes instaladores provavelmente são arquivos DMG, que precisam ser extraídos mais adiante. Dê um duplo clique no arquivo DMG para abri-lo, então dê um duplo clique no arquivo .pkg dentro dele e instale na sua pasta de Aplicações.
Depois do instalador estar na sua pasta de Aplicações, siga os passos abaixo para criar o instalador USB inicializável e iniciar a partir dele para fazer uma instalação limpa do macOS.
① Formate a unidade USB que conterá o instalador
- Conecte a unidade USB ao seu Mac.
- Abra o Utilitário de Disco.
- Clique em Visualizar > Mostrar todos os dispositivos.
- Selecione o disco físico, geralmente nomeado com o nome do fabricante, e clique em Apagar.
- Dê o nome à unidade de MyVolume. (Será renomeado automaticamente posteriormente.)
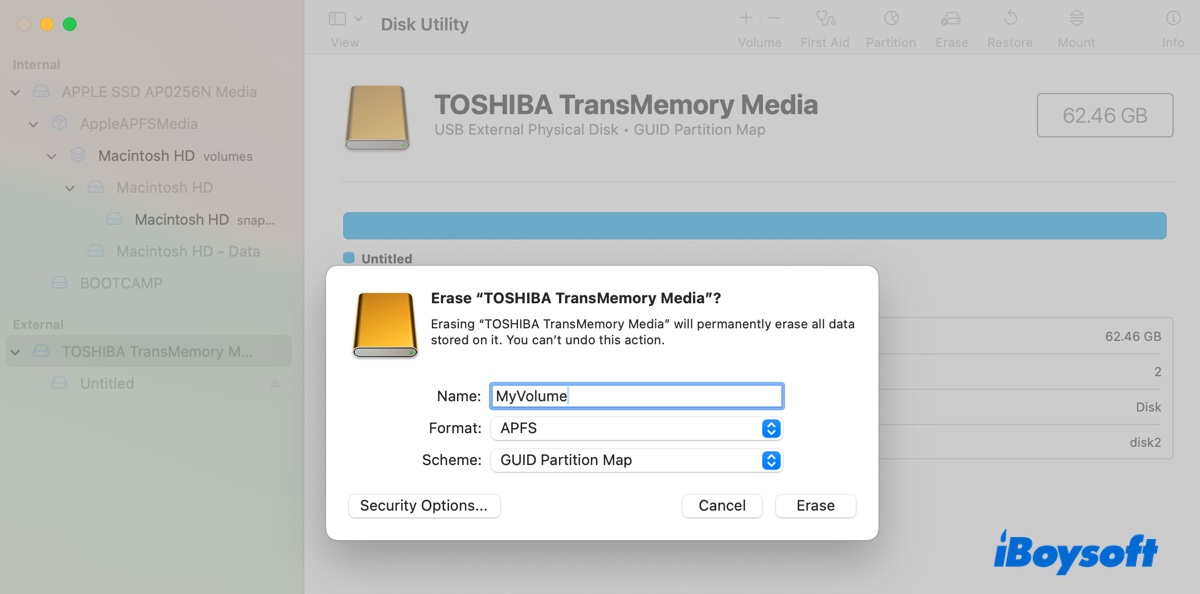
- Selecione Mac OS Extended (com journaling) como formato.
- Mantenha o Esquema como Mapa de Partição GUID.
- Clique em Apagar novamente.
② Crie um instalador USB inicializável:
- Abrir o Terminal.
- Insira um dos seguintes comandos no Terminal e pressione Enter.
macOS Sequoia Beta: sudo /Applications/Install\ macOS\ 15\ Beta.app/Contents/Resources/createinstallmedia --volume /Volumes/MyVolume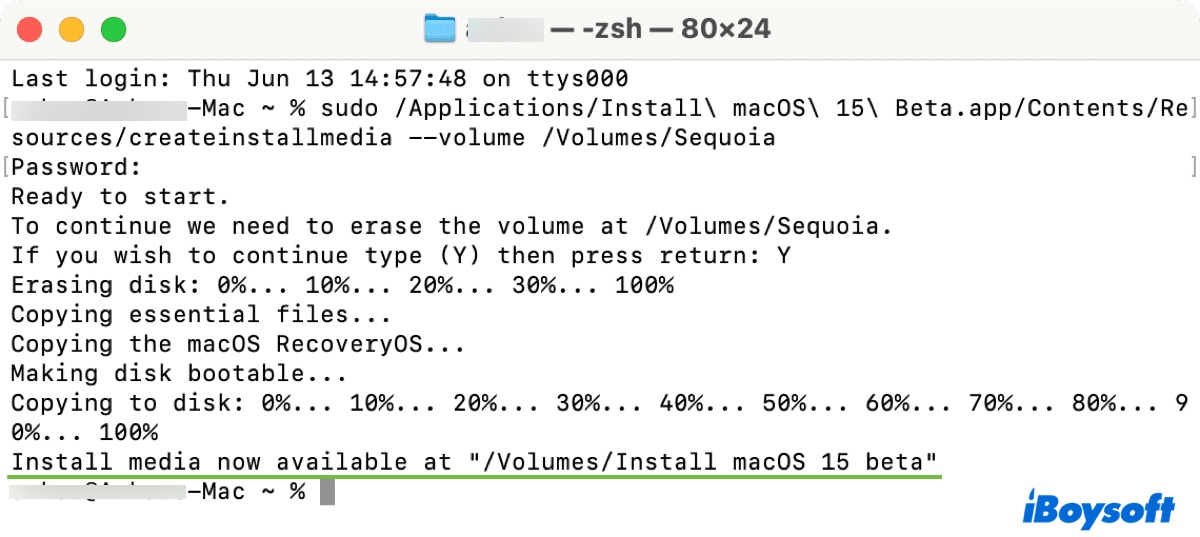 macOS Sequoia versão pública:sudo /Applications/Install\ macOS\ Sequoia.app/Contents/Resources/createinstallmedia --volume /Volumes/MyVolumemacOS Sonoma: sudo /Applications/Install\ macOS\ Sonoma.app/Contents/Resources/createinstallmedia --volume /Volumes/MyVolume macOS Ventura: sudo /Applications/Install\ macOS\ Ventura.app/Contents/Resources/createinstallmedia --volume /Volumes/MyVolume macOS Monterey: sudo /Applications/Install\ macOS\ Monterey.app/Contents/Resources/createinstallmedia --volume /Volumes/MyVolume macOS Big Sur: sudo /Applications/Install\ macOS\ Big\ Sur.app/Contents/Resources/createinstallmedia --volume /Volumes/MyVolume macOS Catalina: sudo /Applications/Install\ macOS\ Catalina.app/Contents/Resources/createinstallmedia --volume /Volumes/MyVolume macOS Mojave:sudo /Applications/Install\ macOS\ Mojave.app/Contents/Resources/createinstallmedia --volume /Volumes/MyVolume macOS High Sierra:sudo /Applications/Install\ macOS\ High\ Sierra.app/Contents/Resources/createinstallmedia --volume /Volumes/MyVolume macOS Sierra:sudo /Applications/Install\ macOS\ Sierra.app/Contents/Resources/createinstallmedia --volume /Volumes/MyVolume --applicationpath /Applications/Install\ macOS\ Sierra.app OS X El Capitan:sudo /Applications/Install\ OS\ X\ El\ Capitan.app/Contents/Resources/createinstallmedia --volume /Volumes/MyVolume --applicationpath /Applications/Install\ OS\ X\ El\ Capitan.app OS X Yosemite:sudo /Applications/Install\ OS\ X\ El\ Capitan.app/Contents/Resources/createinstallmedia --volume /Volumes/MyVolume --applicationpath /Applications/Install\ OS\ X\ Yosemite.app OS X Mavericks:sudo /Applications/Install\ OS\ X\ El\ Capitan.app/Contents/Resources/createinstallmedia --volume /Volumes/MyVolume --applicationpath /Applications/Install\ OS\ X\ Mavericks.app OS X Mountain Lion:sudo /Applications/Install\ OS\ X\ El\ Capitan.app/Contents/Resources/createinstallmedia --volume /Volumes/MyVolume --applicationpath /Applications/Install\ OS\ X\ Mountain\ Lion.app Mac OS X Lion:sudo /Applications/Install\ OS\ X\ El\ Capitan.app/Contents/Resources/createinstallmedia --volume /Volumes/MyVolume --applicationpath /Applications/Install\ Mac\ OS\ X\ Lion.app
macOS Sequoia versão pública:sudo /Applications/Install\ macOS\ Sequoia.app/Contents/Resources/createinstallmedia --volume /Volumes/MyVolumemacOS Sonoma: sudo /Applications/Install\ macOS\ Sonoma.app/Contents/Resources/createinstallmedia --volume /Volumes/MyVolume macOS Ventura: sudo /Applications/Install\ macOS\ Ventura.app/Contents/Resources/createinstallmedia --volume /Volumes/MyVolume macOS Monterey: sudo /Applications/Install\ macOS\ Monterey.app/Contents/Resources/createinstallmedia --volume /Volumes/MyVolume macOS Big Sur: sudo /Applications/Install\ macOS\ Big\ Sur.app/Contents/Resources/createinstallmedia --volume /Volumes/MyVolume macOS Catalina: sudo /Applications/Install\ macOS\ Catalina.app/Contents/Resources/createinstallmedia --volume /Volumes/MyVolume macOS Mojave:sudo /Applications/Install\ macOS\ Mojave.app/Contents/Resources/createinstallmedia --volume /Volumes/MyVolume macOS High Sierra:sudo /Applications/Install\ macOS\ High\ Sierra.app/Contents/Resources/createinstallmedia --volume /Volumes/MyVolume macOS Sierra:sudo /Applications/Install\ macOS\ Sierra.app/Contents/Resources/createinstallmedia --volume /Volumes/MyVolume --applicationpath /Applications/Install\ macOS\ Sierra.app OS X El Capitan:sudo /Applications/Install\ OS\ X\ El\ Capitan.app/Contents/Resources/createinstallmedia --volume /Volumes/MyVolume --applicationpath /Applications/Install\ OS\ X\ El\ Capitan.app OS X Yosemite:sudo /Applications/Install\ OS\ X\ El\ Capitan.app/Contents/Resources/createinstallmedia --volume /Volumes/MyVolume --applicationpath /Applications/Install\ OS\ X\ Yosemite.app OS X Mavericks:sudo /Applications/Install\ OS\ X\ El\ Capitan.app/Contents/Resources/createinstallmedia --volume /Volumes/MyVolume --applicationpath /Applications/Install\ OS\ X\ Mavericks.app OS X Mountain Lion:sudo /Applications/Install\ OS\ X\ El\ Capitan.app/Contents/Resources/createinstallmedia --volume /Volumes/MyVolume --applicationpath /Applications/Install\ OS\ X\ Mountain\ Lion.app Mac OS X Lion:sudo /Applications/Install\ OS\ X\ El\ Capitan.app/Contents/Resources/createinstallmedia --volume /Volumes/MyVolume --applicationpath /Applications/Install\ Mac\ OS\ X\ Lion.app - Insira a senha do administrador e pressione Enter quando solicitado. (A senha não será exibida.)
- Digite Y para confirmar que deseja apagar o volume e pressione Enter.
- Em seguida, o Terminal iniciará o processo de apagamento e mostrará a mensagem "Apagando Disco: 0%… 10%… 20%… 30%…100%…"
- Clique em OK quando receber um alerta de que o Terminal gostaria de acessar arquivos em um volume removível.
- Quando receber a mensagem "Mídia de instalação está disponível agora," você encontrará a unidade inicializável com o mesmo nome do instalador, como "Instalar macOS 15 Beta."
- Feche o Terminal e ejete o USB inicializável.
Apagar e reinstalar o macOS a partir de um USB
Com o USB de inicialização pronto, agora podemos apagar e instalar o macOS a partir do USB. Siga os passos abaixo:
- Desligue o Mac no qual deseja fazer uma instalação limpa. (Deve ser compatível com o macOS que está instalando.)
- Conecte o USB de inicialização.
- Inicie o Gerenciador de Inicialização.
Em um Mac Intel: Pressione o botão de alimentação e, em seguida, pressione e segure imediatamente a tecla Option.
Em um Mac M1/M2/M3/M4: Pressione e segure o botão de alimentação até ver "Carregando opções de inicialização". - Quando os discos de inicialização disponíveis aparecerem, selecione o instalador USB de inicialização e clique no botão Continuar (em Macs com Silicon) ou na seta para cima (em Macs Intel).
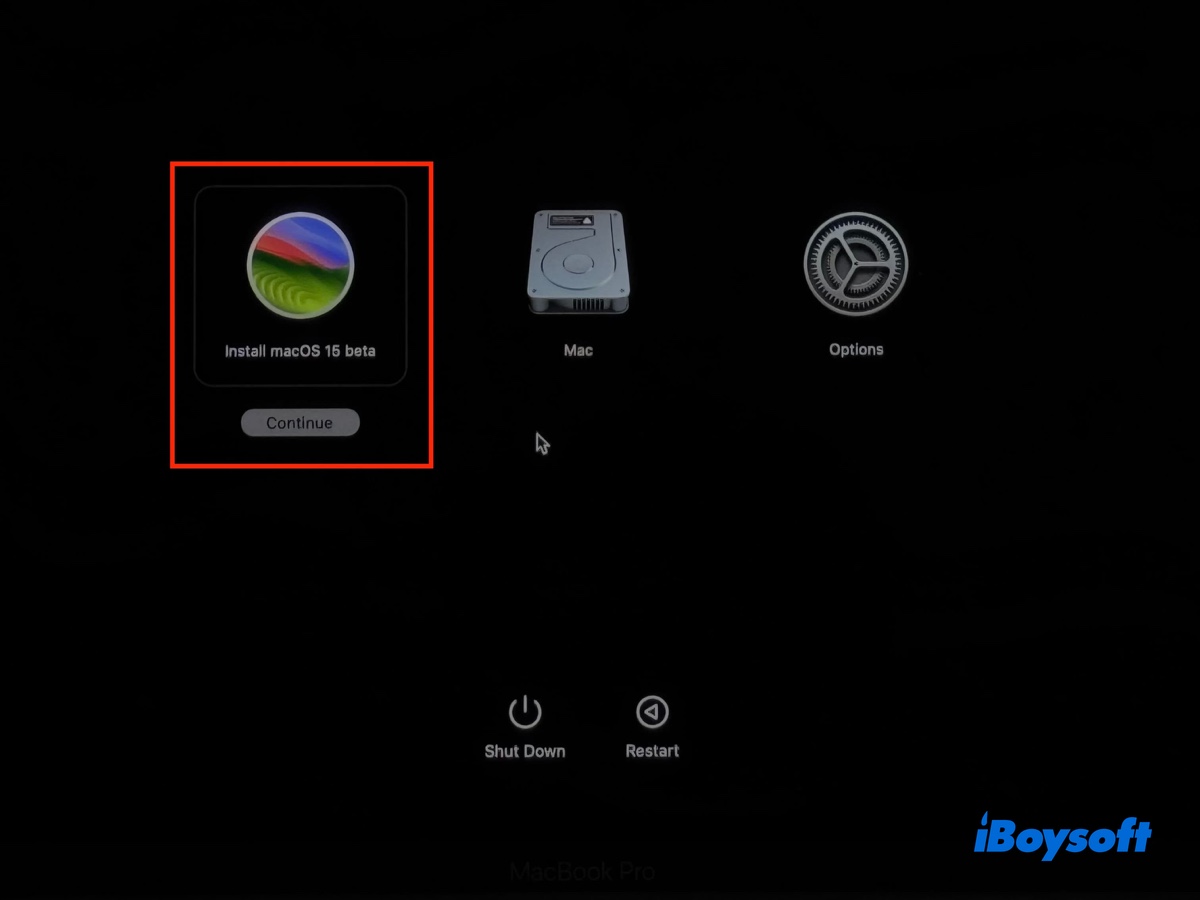
- Clique em Utilitário de Disco > Continuar.
- Clique em Visualizar > Mostrar Todos os Dispositivos.
- Escolha o disco físico do seu disco rígido interno (por exemplo, Apple SSD BF6734N Media) e clique em Apagar.
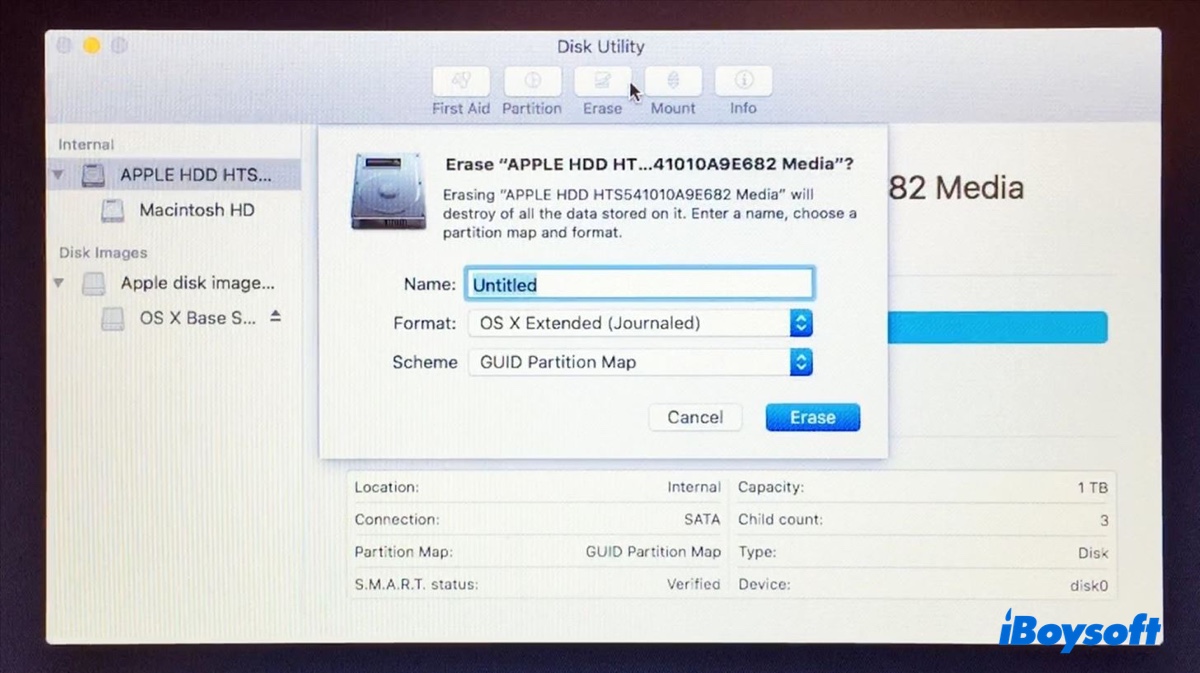
- Dê um nome ao seu disco interno Macintosh HD.
- Escolha APFS para macOS High Sierra e posterior; selecione Mac OS Extended (Jornalizado) para macOS Sierra e anterior.
- Mantenha o Mapa da Partição GUID como o esquema.
- Clique em Apagar.
- Agurde até que seu disco de inicialização seja apagado.
- Após o processo de apagar ser concluído, feche o Utilitário de Disco e retorne para a janela de Utilitários do macOS.
- Escolha "Instalar versão do macOS" e clique em Continuar.
- Siga as instruções na tela para finalizar a instalação limpa do macOS.
Compartilhe esses passos para ajudar outros a aprender como fazer uma instalação limpa do Mac OS X ou macOS a partir de um USB!
Método 2: Instalação limpa do macOS sem USB via Modo de Recuperação
Se deseja uma instalação limpa do macOS mais recente instalado em seu Mac sem um instalador USB, você pode inicializar no Modo de Recuperação. Veja como:
- Inicie o seu Mac no Modo de Recuperação.
- Escolha Utilitário de Disco > Continuar.
- Toque em Ver > Mostrar Todos os Dispositivos.
- Escolha o disco físico do seu disco rígido interno (por exemplo, Apple SSD BF6734N Media) e clique em Apagar.
- Dê o nome de Macintosh HD para o seu disco interno.
- Escolha APFS para macOS High Sierra e posterior; selecione Mac OS Extended (Com Journaling) para macOS Sierra e versões anteriores.
- Mantenha o Mapa de Partição GUID como o esquema.
- Clique em Apagar.
- Depois que o seu disco estiver limpo, saia do Utilitário de Disco.
- Na janela Utilitários do macOS, escolha "Reinstalar a versão do macOS" e clique em Continuar.
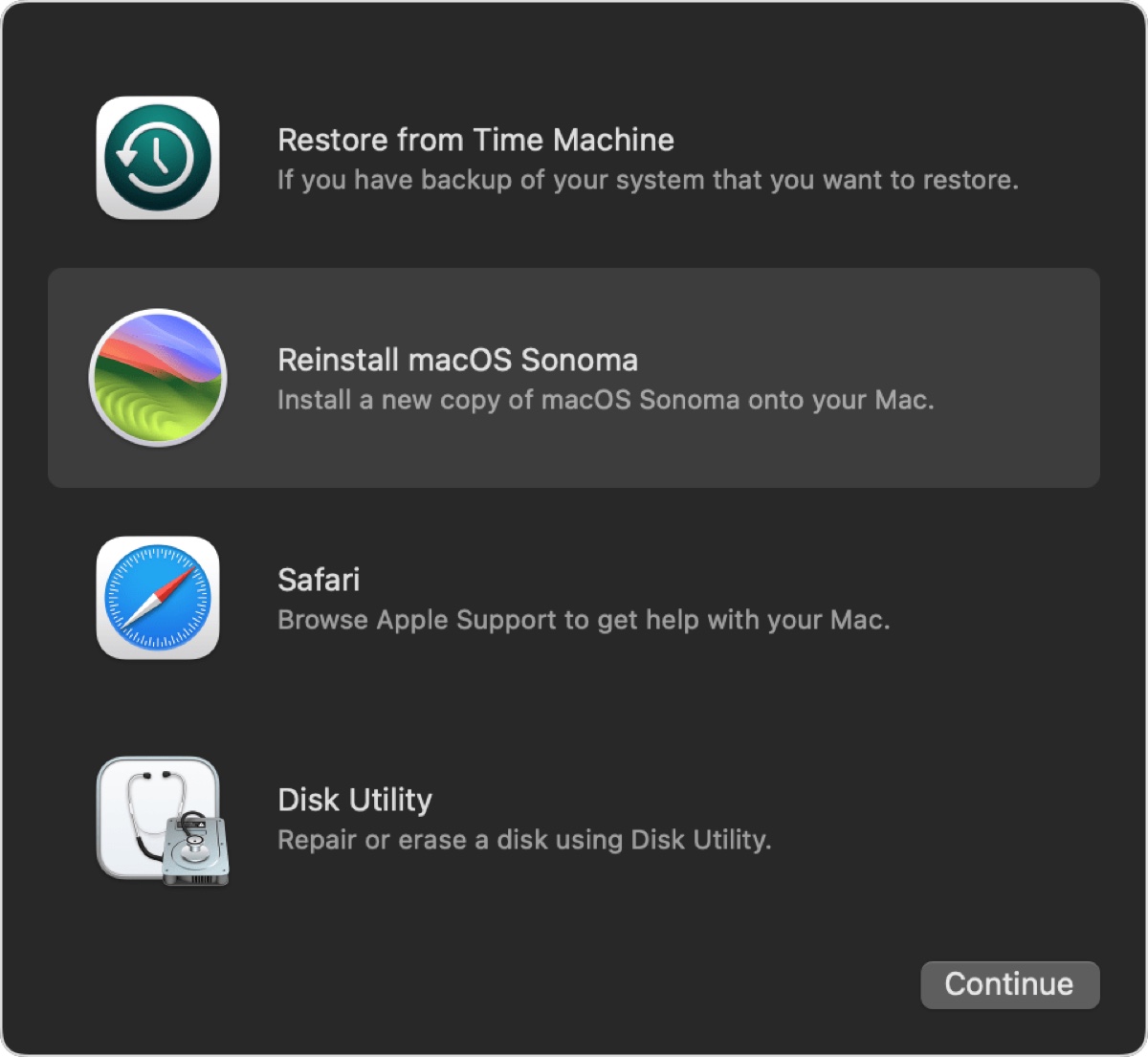
- Siga as instruções na tela para instalar limpar o macOS sem USB.
Este método está disponível em todas as versões do sistema operativo. Se deseja instalar limpo o macOS Sequoia sem USB ou outra versão, esta informação poderá ser útil.
Caminho 3: Instalação limpa do macOS sem USB via Apagar Todo o Conteúdo e Definições
Antes do macOS Monterey, uma instalação limpa do sistema operativo Mac sempre exigia um instalador USB inicializável ou a entrada no Modo de Recuperação. No entanto, com a opção "Apagar Todo o Conteúdo e Definições", surgiu uma forma muito mais fácil de redefinir o seu Mac. Já não é necessário passar por muitos passos para formatar o seu disco, pois o sistema gerenciará isso para você.
Infelizmente, esta opção não está disponível para todos os Macs. Em vez disso, é exclusiva para Macs com T2 e Macs com Apple Silicon com os chips M1, M2, M3 ou M4 a correr o macOS Monterey ou posterior.
Se o seu Mac é baseado em Intel, utilize o iBoysoft DiskGeeker para criar um disco inicializável e, em seguida, arranque a partir dele para realizar uma instalação limpa.
Dicas: Se não tem a certeza qual é o chip do seu Mac, vá ao menu da Apple > Sobre Este Mac para descobrir.
Para instalar limpo o macOS ao executar o macOS Monterey/Ventura/Sonoma/Sequoia:
- Abrir Apagar Todo o Conteúdo e Configurações.
No macOS Ventura ou posterior: Abrir o menu da Apple > Configurações do Sistema > Geral > Transferir ou Restaurar > Apagar Todo o Conteúdo e Configurações.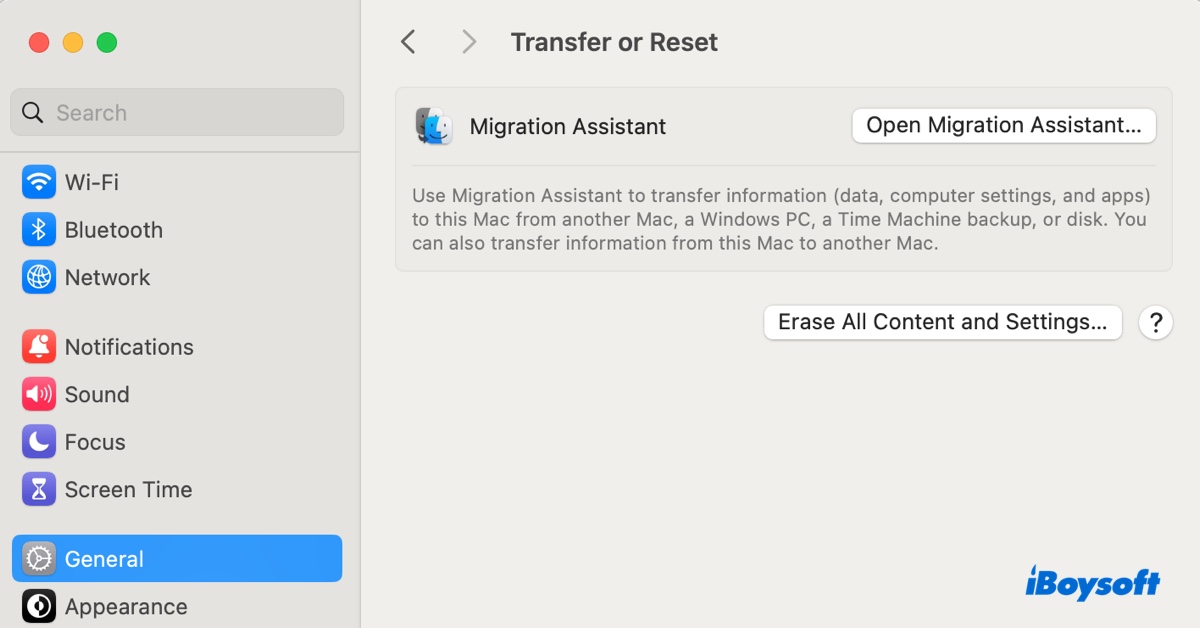
No macOS Monterey: Ir para o menu da Apple > Preferências do Sistema, em seguida, clique em Preferências do Sistema > Apagar Todo o Conteúdo e Configurações na barra de menu superior esquerda.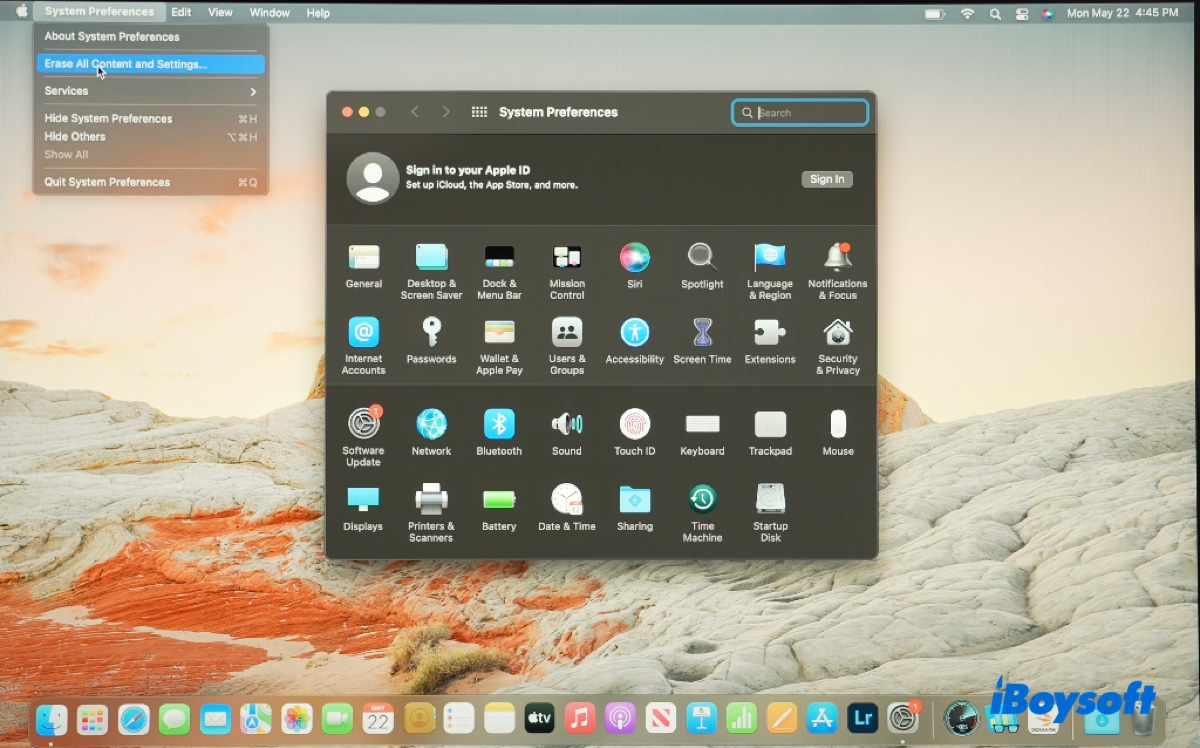
- Digitar sua senha.
- Uma mensagem aparecerá para lembrá-lo de que todos os dados, configurações e aplicativos serão apagados do seu Mac.
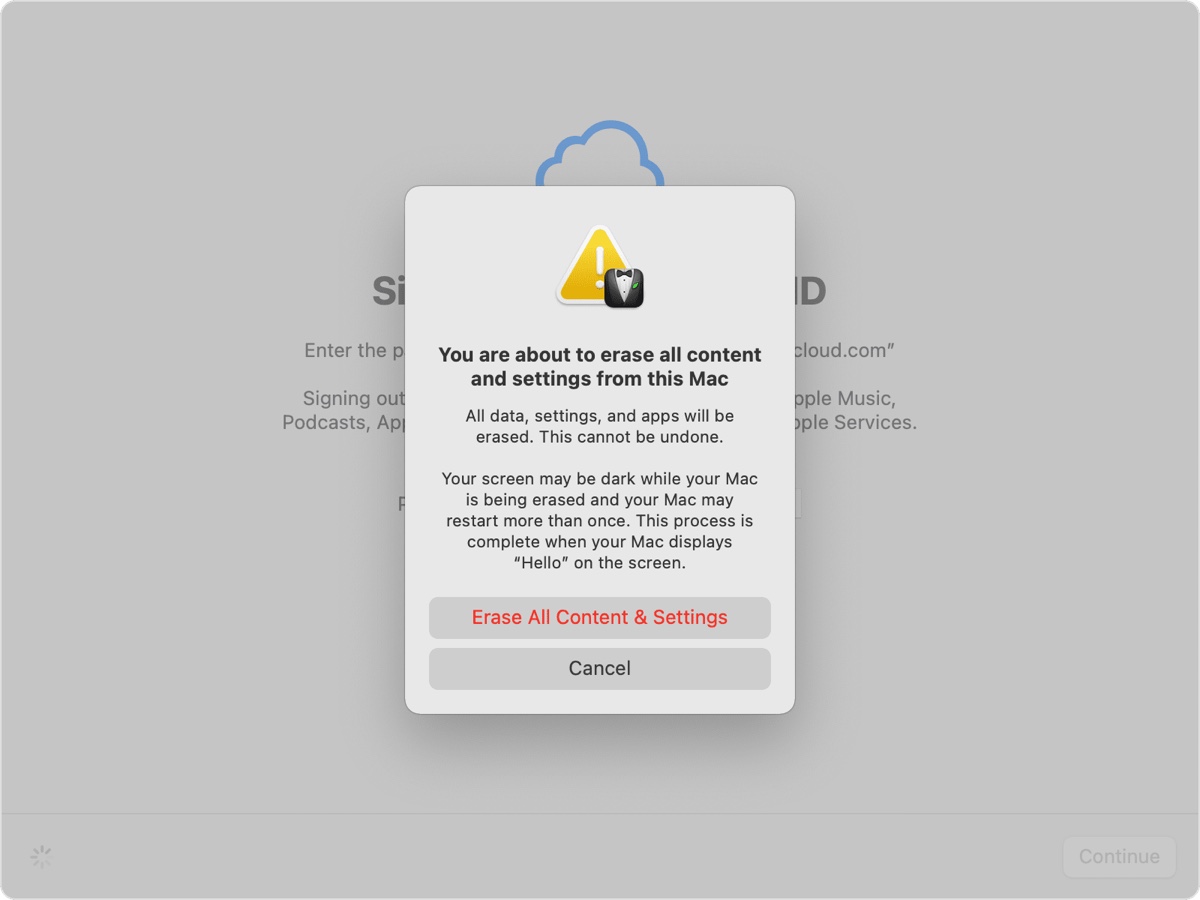
- Clicar em "Apagar Todo o Conteúdo & Configurações" após ler a mensagem.
- Seu Mac reiniciará durante o processo.
- Quando disser "Seu Mac está ativado," clicar em Reiniciar.
- Seguir o assistente de configuração para configurar o seu Mac.
Caminho 4: Instalação limpa do macOS sem USB e senha
Se não puder fazer a instalação limpa do macOS com os métodos anteriores ou não tiver a senha de login para usar o Utilitário de Disco no Modo de Recuperação, useAssistente de Recuperação. Para fazer isso:
- Iniciar no Modo de Recuperação do macOS.
- Selecionar Assistente de Recuperação > Apagar Mac no canto superior esquerdo.
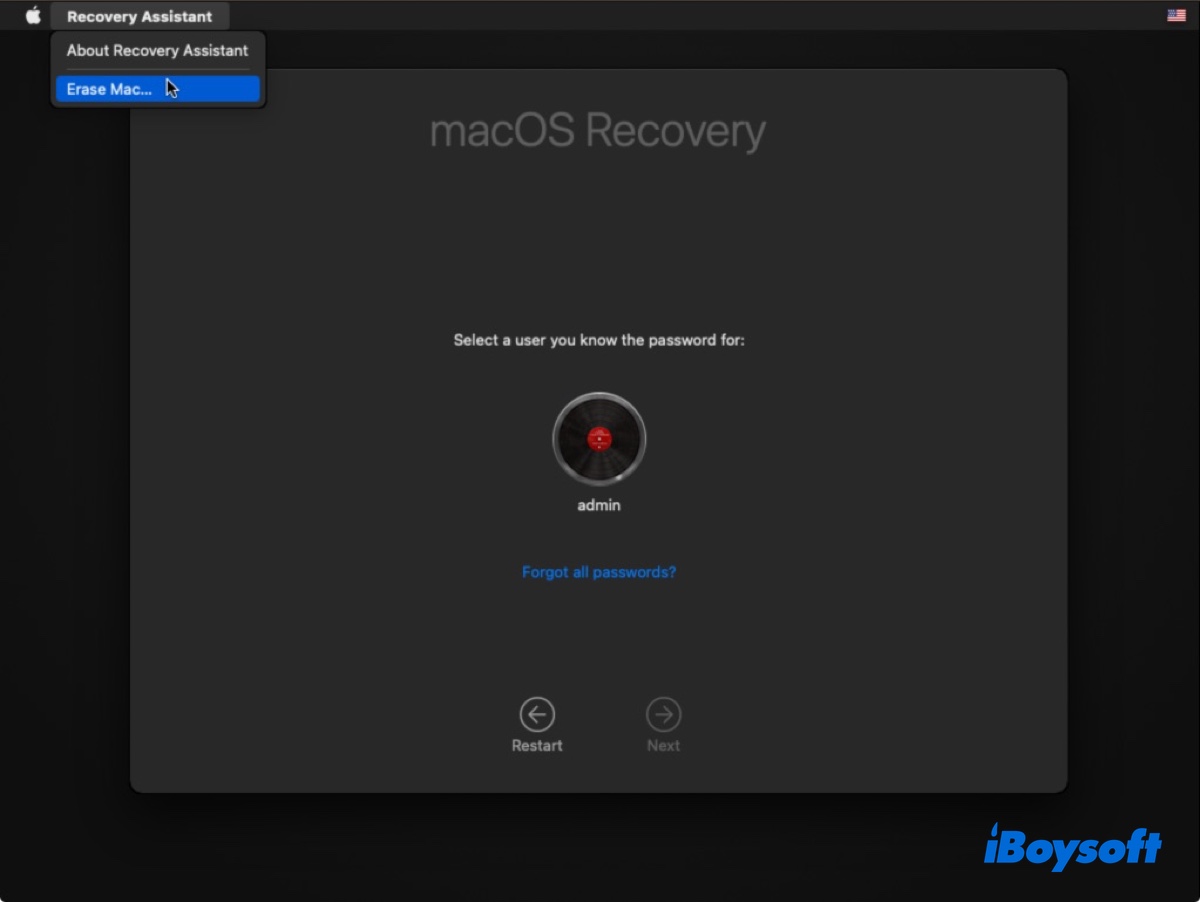
- Seguir as etapas para formatar o seu disco e reinstalar o macOS.
Agora que você sabe como fazer uma instalação limpa do macOS, compartilhe para beneficiar mais pessoas!
Vale a pena fazer uma instalação limpa do macOS?
Sim, geralmente vale a pena fazer uma instalação limpa do macOS ou OS X se o seu Mac não consegue inicializar ou se você quer começar com um sistema novo, livre de problemas, sem conflitos potenciais de aplicativos ou arquivos corrompidos.
No entanto, alguns podem argumentar que reinstalar o macOS limpo não faz muito sentido se o seu Mac inicializa sem problemas. A ideia é que se o seu Mac inicializa corretamente, sugere que não há problemas com o volume do sistema e, portanto, reinstalar o macOS não será de muita ajuda.
Isto pode ser verdade de alguma forma para o macOS Big Sur e posterior, onde o volume do sistema é separado do volume de dados, é tornando somente leitura, e é criptograficamente assinado e selado. Mas ignora os benefícios de apagar o volume de dados, que pode ser onde está o culpado. Na maioria dos casos, quando esgotamos todas as soluções possíveis, uma instalação limpa do macOS pode ser o último recurso para acertar as coisas.