Conseils : La dernière version de macOS est macOS Tahoe 26. Si vous souhaitez l'installer proprement, suivez ce guide : Comment Effectuer une Installation Propre de macOS Tahoe [Guide Complet]
Une installation propre de macOS peut être bénéfique de plusieurs façons. Voici les raisons courantes pour lesquelles vous pourriez vouloir effectuer une installation fraîche (ou récente) sur Mac :
- Mettre à jour vers macOS Séquoia ou une autre version sans conflits.
- Réinstaller le système d'exploitation Mac pour résoudre des problèmes, comme des performances médiocres, des problèmes de démarrage, un Mac lent, ou d'autres dysfonctionnements.
- Effacer tous les fichiers sur un Mac qui est à court d'espace ou supprimer tous les fichiers inutiles en une seule fois.
- Supprimer toutes les données de votre Mac et le réinitialiser aux paramètres d'usine avant de le vendre ou de le donner.
- Repartir à zéro avec un nouvel OS.
Conseils : La méthode la plus courante pour installer proprement n'importe quelle version de macOS sur un Mac est de démarrer à partir d'un installateur bootable. Si vous souhaitez une installation fraîche, vous pouvez utiliser iBoysoft DiskGeeker pour créer un installateur USB bootable pour la version de macOS que vous souhaitez exécuter.
Étape 1 : Installez iBoysoft DiskGeeker et ouvrez-le.
Étape 2 : Sélectionnez votre disque externe et cliquez sur Créer disque de démarrage.
Étape 3 : Choisissez la version de macOS avec laquelle vous souhaitez créer un média de démarrage et cliquez sur Créer disque de démarrage.

Quelle que soit la raison, ce guide vous montrera comment effectuer une installation propre de macOS à partir d'une clé USB ou sans clé USB, que ce soit sur un Mac basé sur Intel ou sur un Mac Apple Silicon M1/M2/M3/M4.
| Comment effectuer une installation propre de macOS | Niveau de difficulté | macOS installé |
| Créer un installeur USB bootable | Élevé, besoin de créer d'abord un installeur USB bootable | Installer n'importe quel macOS compatible (mise à jour ou réinstallation) |
| Effacer et réinstaller depuis la récupération macOS | Moyen, méthode standard pour réinstaller proprement macOS sans clé USB | Réinstaller le macOS actuel |
| Utiliser l'option "Effacer tout le contenu et les réglages" | Bas, réinstallation propre de macOS sur les Macs T2/M1/M2/M3/M4 exécutant macOS Monterey ou une version ultérieure | Réinstaller le macOS actuel |
| Utiliser l'Assistant de récupération Mac OS | Bas, réinstallation propre de macOS sans clé USB ni mot de passe | Réinstaller le macOS actuel |
Si vous souhaitez passer à macOS Tahoe dès maintenant, suivez : Comment télécharger et installer macOS Tahoe
Méthode 1 : Installer proprement macOS depuis un installateur USB bootable (Sequoia et versions antérieures)
Pour installer proprement macOS depuis un USB, nous devons d'abord créer un installateur USB bootable de la version de macOS que vous souhaitez installer. Cela peut être facilement réalisé avec un créateur de média bootable ou créé manuellement dans Terminal.
Ⓐ Créez facilement un installateur USB bootable pour macOS sur Mac 🌟
#Étapes simples#Installateurs macOS DMG intégrés#Taux de réussite élevé
La meilleure façon de créer un installateur USB bootable pour macOS est d'utiliser un outil guidé comme iBoysoft DiskGeeker.
Il stocke les installateurs DMG des versions populaires du système d'exploitation, vous permettant de créer un média bootable pour macOS Sequoia, macOS Sonoma, macOS Ventura, macOS Monterey, macOS Big Sur, macOS Catalina, macOS Mojave et macOS High Sierra sans préparer l'installateur au préalable.
Pour les anciennes versions de Mac OS, vous pouvez télécharger le fichier DMG correspondant et l'importer dans l'outil pour créer un USB bootable.
Avec cela, vous pouvez créer une clé USB bootable macOS en quelques clics, sans avoir besoin d'utilitaires en ligne de commande. C'est une excellente alternative lorsque Terminal renvoie l'erreur "Commande introuvable" après l'exécution de la commande : sudo /applications/install\ macos\ sequoia.app/contents/resources/createinstallmedia --volume /volumes/myvolume.
Voici comment créer un installateur bootable pour macOS sur Mac :
Étape 0 : Préparez un disque externe avec au moins 20 Go d'espace de stockage et sauvegardez-le. (La capacité du disque doit dépasser la taille de l'installateur macOS.)
Étape 1 : Téléchargez et installez iBoysoft DiskGeeker.
Étape 2 : Sélectionnez votre disque externe et cliquez sur Créer un disque de démarrage.

Étape 3 : Choisissez la version de macOS que vous souhaitez installer.
Pour macOS High Sierra ou ultérieur, sélectionnez la version souhaitée et cliquez sur Créer un disque de démarrage.

Pour macOS Sierra ou une version antérieure, vous devrez d'abord télécharger le fichier DMG de macOS. Ensuite, cliquez sur Créer un disque de démarrage suivi de Parcourir les images pour télécharger le fichier DMG.

Étape 4 : Cliquez sur OK lorsque le message vous avertit que le processus effacera le disque.

Étape 5 : L'outil commencera automatiquement à créer l'USB bootable.

Si vous utilisez le fichier DMG en magasin, l'outil le téléchargera d'abord, puis créera l'USB bootable.
Si vous téléchargez un fichier DMG préalablement téléchargé, il commencera immédiatement à créer le support média de démarrage.
N'est-il pas simple de créer un USB bootable pour macOS? Partagez cet outil!
Ⓑ Créer manuellement un installateur USB bootable pour macOS sur Mac
#Exécuter des commandes#Processus complexe#Peut échouer
Si vous souhaitez créer manuellement un installateur USB bootable pour macOS, préparez d'abord les éléments suivants :
- Une clé USB ou un disque dur externe avec un espace de stockage d'au moins 20 Go. (Il sera effacé pour contenir l'installateur, assurez-vous donc qu'il est sauvegardé ou ne contient aucune donnée précieuse.)
- Un Mac compatible avec la version de macOS que vous avez choisie.
- Téléchargez la version de macOS qui vous intéresse et ajoutez l'installateur (.app) à votre dossier Applications. (Vous devez obtenir l'installateur nommé "Installer macOS Version", tel que "Installer macOS 15 Beta.")
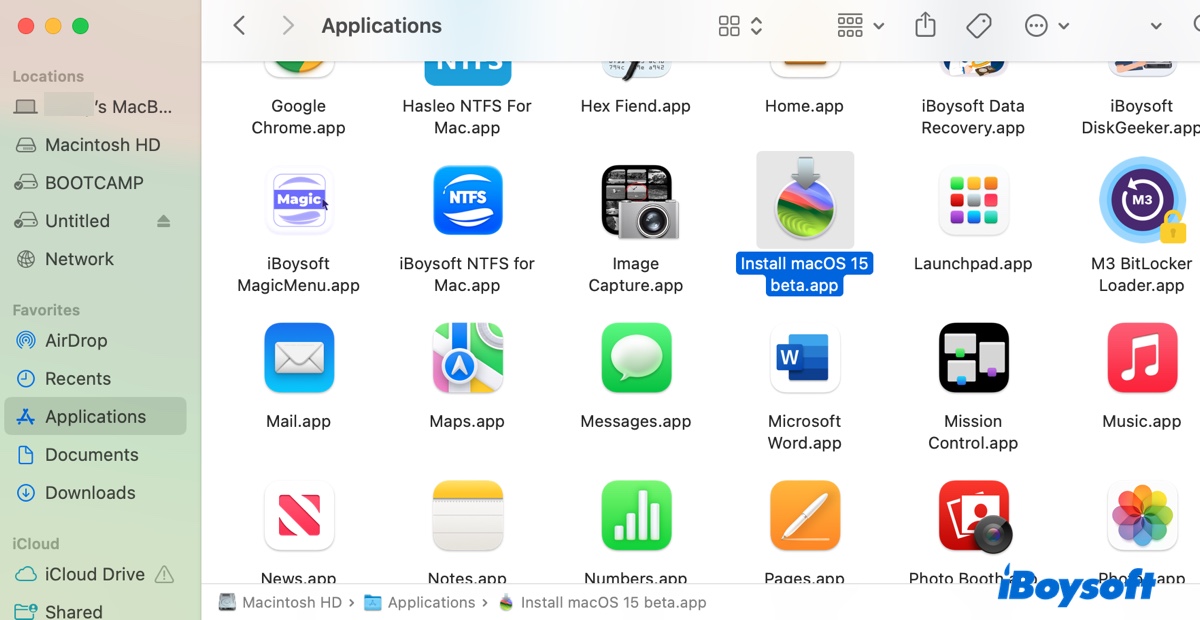
➢ Pour macOS Sequoia, vous pouvez obtenir l'installateur à partir du lien ci-dessous :
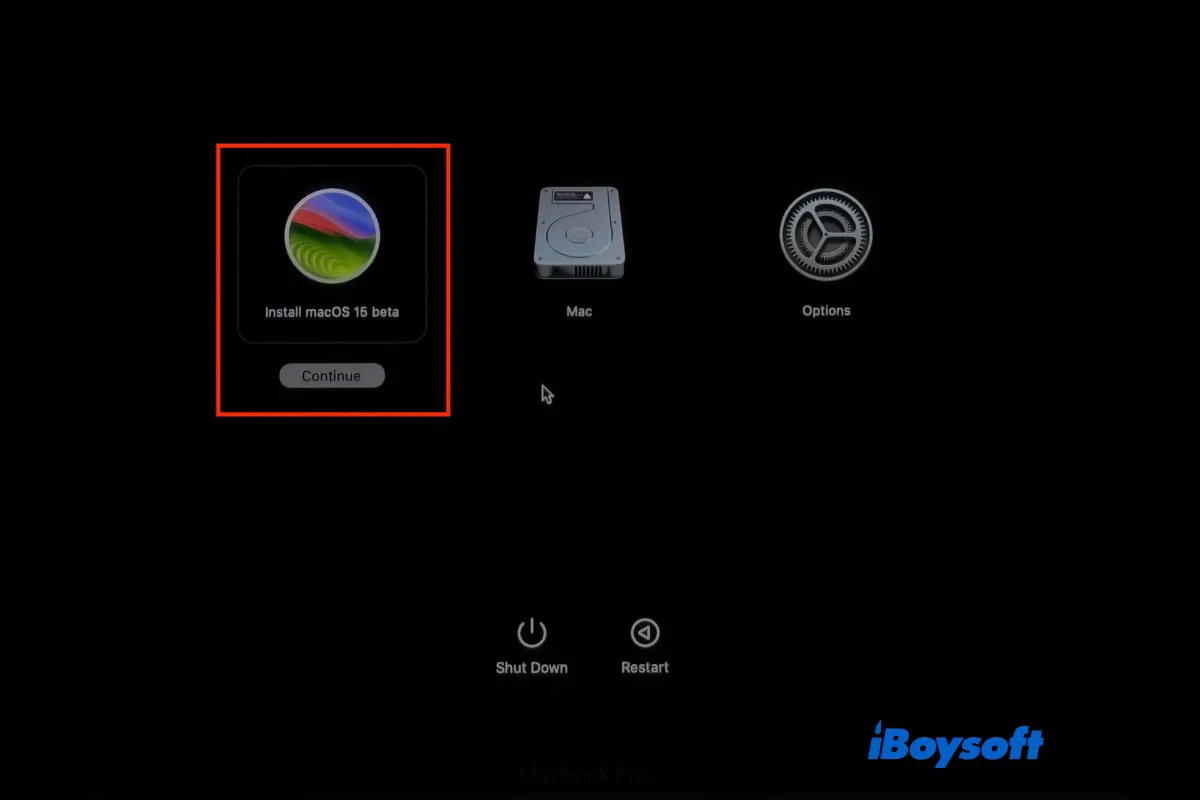
Cet article explique comment installer macOS Sequoia Beta depuis une clé USB, vous pouvez suivre les étapes détaillées pour créer une clé USB bootable macOS Sequoia Beta pour mettre à jour vers Sequoia Beta sur plusieurs Mac ou pour d'autres raisons.
L'installateur Sequoia est un fichier PKG, que vous devez installer dans votre dossier Applications.
➢ Pour macOS High Sierra ~ macOS Sonoma, vous pouvez l'obtenir depuis le Mac App Store:
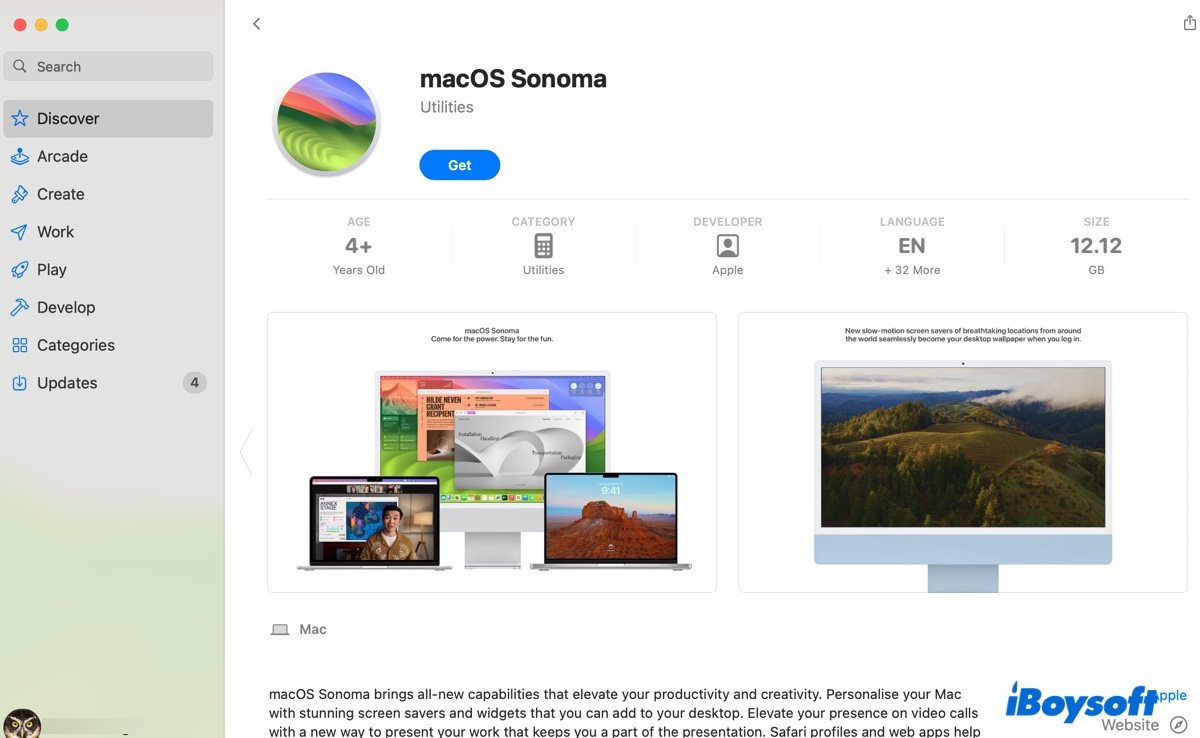
L'installateur depuis le Mac App Store sera téléchargé directement dans votre dossier Applications. Il s'ouvrira automatiquement après le téléchargement. Lorsqu'il le fait, appuyez sur Commande-Q et choisissez Quitter pour le fermer.
➢ Pour macOS Sierra et les versions antérieures d'OS X, téléchargez-les via un navigateur web comme Safari:
(Pour télécharger toutes les anciennes versions de macOS)
Ces installateurs sont probablement des fichiers DMG, qui doivent être extraits davantage. Double-cliquez sur le fichier DMG pour l'ouvrir, puis double-cliquez sur le fichier .pkg à l'intérieur et installez-le dans votre dossier Applications.
Une fois l'installateur dans votre dossier Applications, suivez les étapes ci-dessous pour créer l'installateur USB bootable et démarrer avec pour une installation propre de macOS.
① Formatez la clé USB qui contiendra l'installateur
- Connectez la clé USB à votre Mac.
- Ouvrez Utilitaire de disque.
- Cliquez sur Affichage > Afficher tous les appareils.
- Sélectionnez le disque physique, généralement nommé avec le nom du fabricant, et cliquez sur Effacer.
- Donnez le nom de MyVolume au lecteur. (Il sera automatiquement renommé plus tard.)
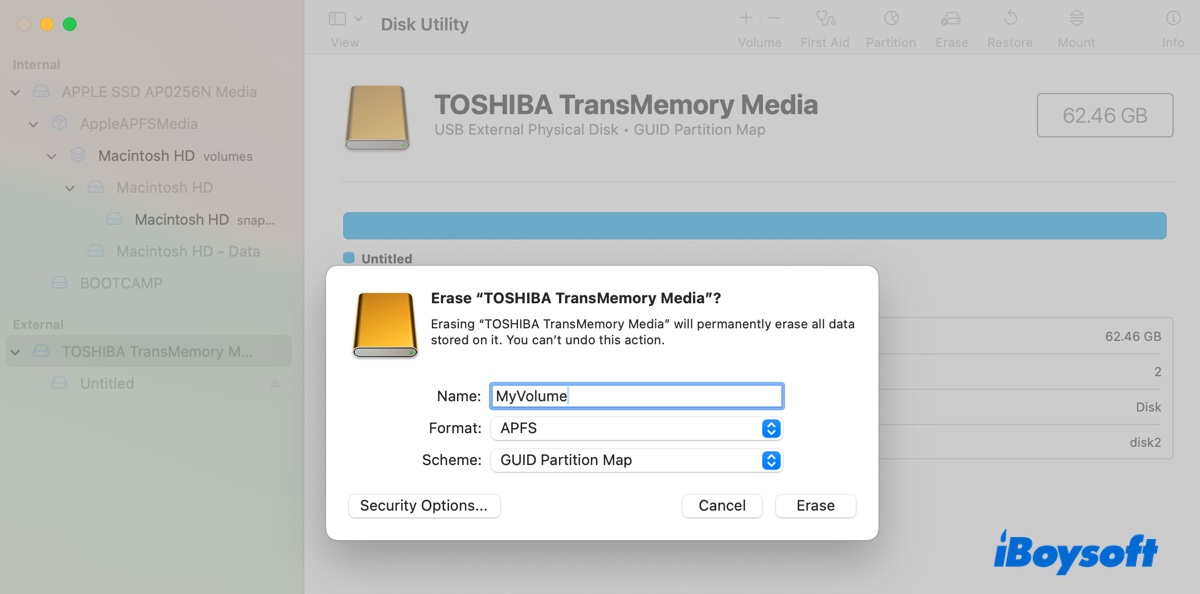
- Sélectionnez Mac OS étendu (journalisé) comme format.
- Conservez le Schéma en tant que Table de partitions GUID.
- Cliquez à nouveau sur Effacer.
② Créez un installateur USB bootable :
- Ouvrez Terminal.
- Entrez l'une des commandes suivantes dans Terminal et appuyez sur Entrée.
macOS Sequoia Beta: sudo /Applications/Install\ macOS\ 15\ Beta.app/Contents/Resources/createinstallmedia --volume /Volumes/MyVolume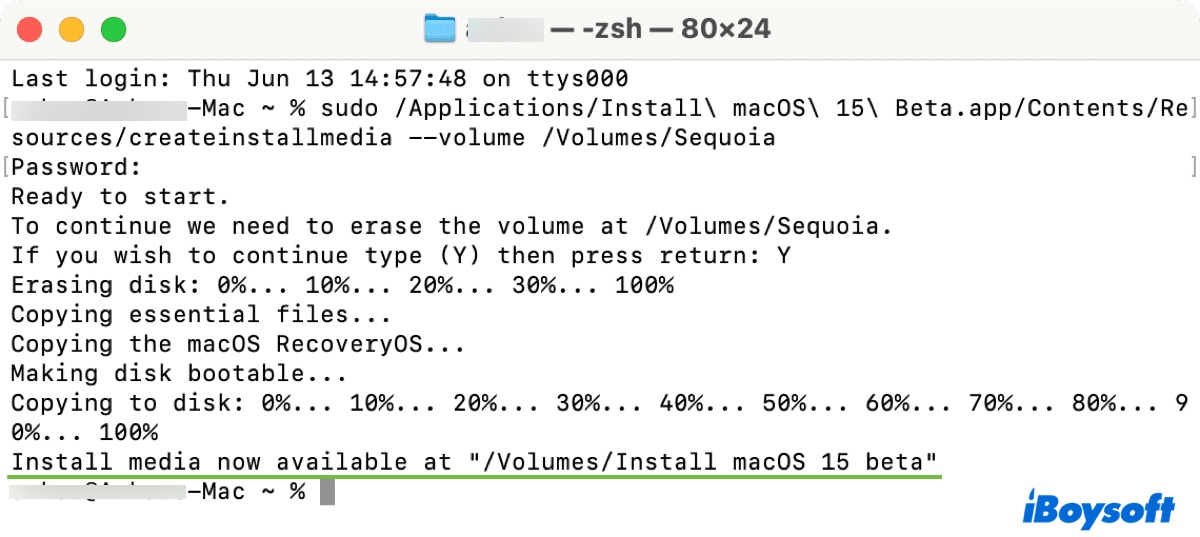 Sortie publique de macOS Sequoia:sudo /Applications/Install\ macOS\ Sequoia.app/Contents/Resources/createinstallmedia --volume /Volumes/MyVolumemacOS Sonoma: sudo /Applications/Install\ macOS\ Sonoma.app/Contents/Resources/createinstallmedia --volume /Volumes/MyVolume macOS Ventura: sudo /Applications/Install\ macOS\ Ventura.app/Contents/Resources/createinstallmedia --volume /Volumes/MyVolume macOS Monterey: sudo /Applications/Install\ macOS\ Monterey.app/Contents/Resources/createinstallmedia --volume /Volumes/MyVolume macOS Big Sur: sudo /Applications/Install\ macOS\ Big\ Sur.app/Contents/Resources/createinstallmedia --volume /Volumes/MyVolume macOS Catalina: sudo /Applications/Install\ macOS\ Catalina.app/Contents/Resources/createinstallmedia --volume /Volumes/MyVolume macOS Mojave:sudo /Applications/Install\ macOS\ Mojave.app/Contents/Resources/createinstallmedia --volume /Volumes/MyVolume macOS High Sierra:sudo /Applications/Install\ macOS\ High\ Sierra.app/Contents/Resources/createinstallmedia --volume /Volumes/MyVolume macOS Sierra:sudo /Applications/Install\ macOS\ Sierra.app/Contents/Resources/createinstallmedia --volume /Volumes/MyVolume --applicationpath /Applications/Install\ macOS\ Sierra.app OS X El Capitan:sudo /Applications/Install\ OS\ X\ El\ Capitan.app/Contents/Resources/createinstallmedia --volume /Volumes/MyVolume --applicationpath /Applications/Install\ OS\ X\ El\ Capitan.app OS X Yosemite:sudo /Applications/Install\ OS\ X\ El\ Capitan.app/Contents/Resources/createinstallmedia --volume /Volumes/MyVolume --applicationpath /Applications/Install\ OS\ X\ Yosemite.app OS X Mavericks:sudo /Applications/Install\ OS\ X\ El\ Capitan.app/Contents/Resources/createinstallmedia --volume /Volumes/MyVolume --applicationpath /Applications/Install\ OS\ X\ Mavericks.app OS X Mountain Lion:sudo /Applications/Install\ OS\ X\ El\ Capitan.app/Contents/Resources/createinstallmedia --volume /Volumes/MyVolume --applicationpath /Applications/Install\ OS\ X\ Mountain\ Lion.app Mac OS X Lion:sudo /Applications/Install\ OS\ X\ El\ Capitan.app/Contents/Resources/createinstallmedia --volume /Volumes/MyVolume --applicationpath /Applications/Install\ Mac\ OS\ X\ Lion.app
Sortie publique de macOS Sequoia:sudo /Applications/Install\ macOS\ Sequoia.app/Contents/Resources/createinstallmedia --volume /Volumes/MyVolumemacOS Sonoma: sudo /Applications/Install\ macOS\ Sonoma.app/Contents/Resources/createinstallmedia --volume /Volumes/MyVolume macOS Ventura: sudo /Applications/Install\ macOS\ Ventura.app/Contents/Resources/createinstallmedia --volume /Volumes/MyVolume macOS Monterey: sudo /Applications/Install\ macOS\ Monterey.app/Contents/Resources/createinstallmedia --volume /Volumes/MyVolume macOS Big Sur: sudo /Applications/Install\ macOS\ Big\ Sur.app/Contents/Resources/createinstallmedia --volume /Volumes/MyVolume macOS Catalina: sudo /Applications/Install\ macOS\ Catalina.app/Contents/Resources/createinstallmedia --volume /Volumes/MyVolume macOS Mojave:sudo /Applications/Install\ macOS\ Mojave.app/Contents/Resources/createinstallmedia --volume /Volumes/MyVolume macOS High Sierra:sudo /Applications/Install\ macOS\ High\ Sierra.app/Contents/Resources/createinstallmedia --volume /Volumes/MyVolume macOS Sierra:sudo /Applications/Install\ macOS\ Sierra.app/Contents/Resources/createinstallmedia --volume /Volumes/MyVolume --applicationpath /Applications/Install\ macOS\ Sierra.app OS X El Capitan:sudo /Applications/Install\ OS\ X\ El\ Capitan.app/Contents/Resources/createinstallmedia --volume /Volumes/MyVolume --applicationpath /Applications/Install\ OS\ X\ El\ Capitan.app OS X Yosemite:sudo /Applications/Install\ OS\ X\ El\ Capitan.app/Contents/Resources/createinstallmedia --volume /Volumes/MyVolume --applicationpath /Applications/Install\ OS\ X\ Yosemite.app OS X Mavericks:sudo /Applications/Install\ OS\ X\ El\ Capitan.app/Contents/Resources/createinstallmedia --volume /Volumes/MyVolume --applicationpath /Applications/Install\ OS\ X\ Mavericks.app OS X Mountain Lion:sudo /Applications/Install\ OS\ X\ El\ Capitan.app/Contents/Resources/createinstallmedia --volume /Volumes/MyVolume --applicationpath /Applications/Install\ OS\ X\ Mountain\ Lion.app Mac OS X Lion:sudo /Applications/Install\ OS\ X\ El\ Capitan.app/Contents/Resources/createinstallmedia --volume /Volumes/MyVolume --applicationpath /Applications/Install\ Mac\ OS\ X\ Lion.app - Saisissez votre mot de passe d'administrateur et appuyez sur Entrée lorsque vous y êtes invité. (Le mot de passe ne s'affichera pas.)
- Tapez Y pour confirmer que vous souhaitez effacer le volume et appuyez sur Entrée.
- Ensuite, le Terminal démarrera le processus d'effacement et vous montrera le message, "Effacer le disque : 0%… 10%… 20%… 30%…100%…"
- Cliquez sur OK lorsque vous voyez une alerte indiquant que le Terminal souhaite accéder aux fichiers sur un volume amovible.
- Lorsque vous recevrez le message, "Le support d'installation est maintenant disponible," vous trouverez le disque bootable ayant le même nom que l'installeur, tel que "Installer macOS 15 Beta."
- Quittez Terminal et éjectez le USB bootable.
Effacer et réinstaller macOS depuis USB
Avec la clé USB bootable prête, nous pouvons maintenant effacer et installer macOS depuis la clé USB. Suivez les étapes ci-dessous :
- Éteignez le Mac sur lequel vous souhaitez effectuer une nouvelle installation. (Il doit être compatible avec le macOS que vous installez.)
- Branchez la clé USB bootable.
- Démarrer dans le Gestionnaire de démarrage.
Sur un Mac Intel : Appuyez sur le bouton d'alimentation, puis appuyez immédiatement et maintenez enfoncée la touche Option.
Sur un Mac M1/M2/M3/M4 : Maintenez enfoncé le bouton d'alimentation jusqu'à ce que vous voyiez "Chargement des options de démarrage". - Lorsque les disques de démarrage disponibles apparaissent, sélectionnez votre installateur de démarrage USB et cliquez sur le bouton Continuer (sur les Mac Apple Silicon) ou sur la flèche vers le haut (sur les Mac Intel).
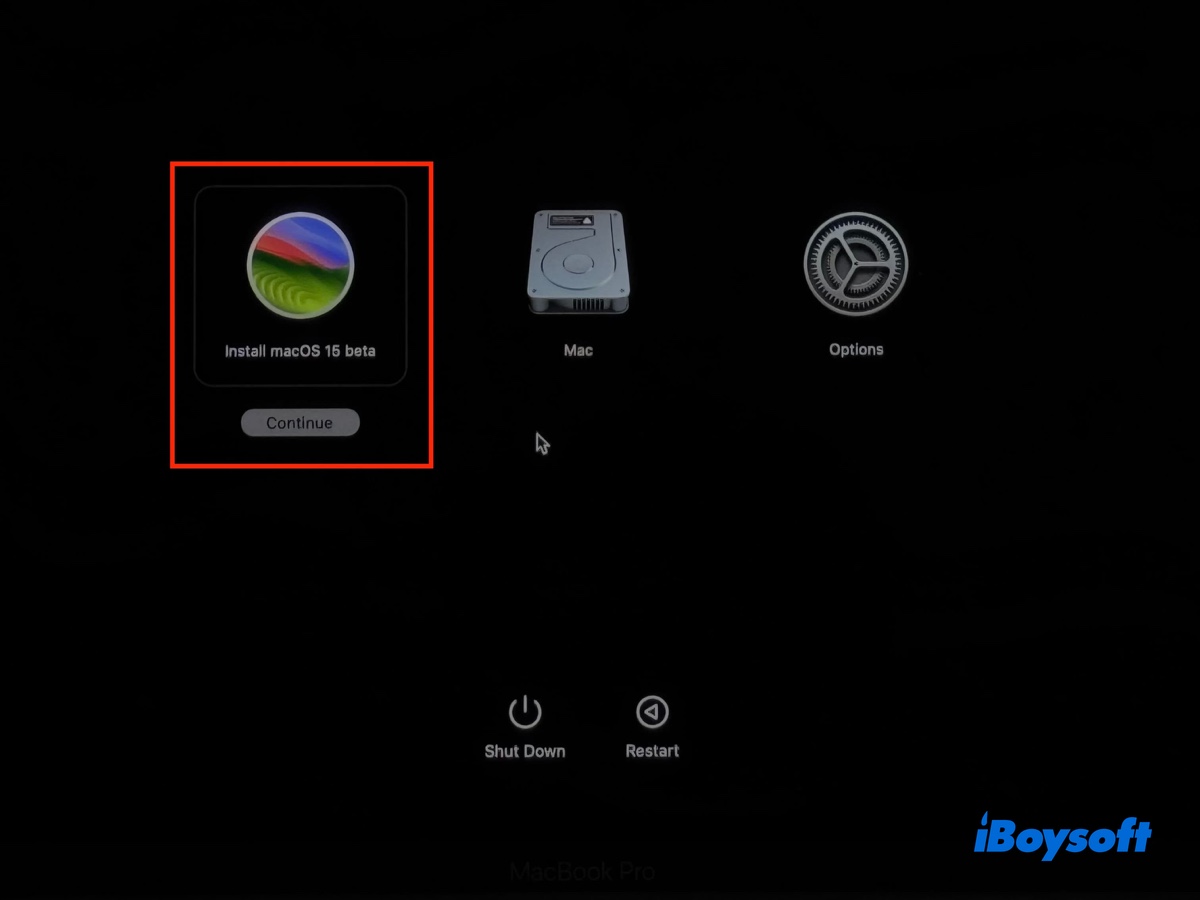
- Cliquez sur Utilitaire de disque > Continuer.
- Cliquez sur Affichage > Afficher tous les appareils.
- Choisissez le disque physique de votre disque dur interne (par exemple, Apple SSD BF6734N Media) et cliquez sur Effacer.
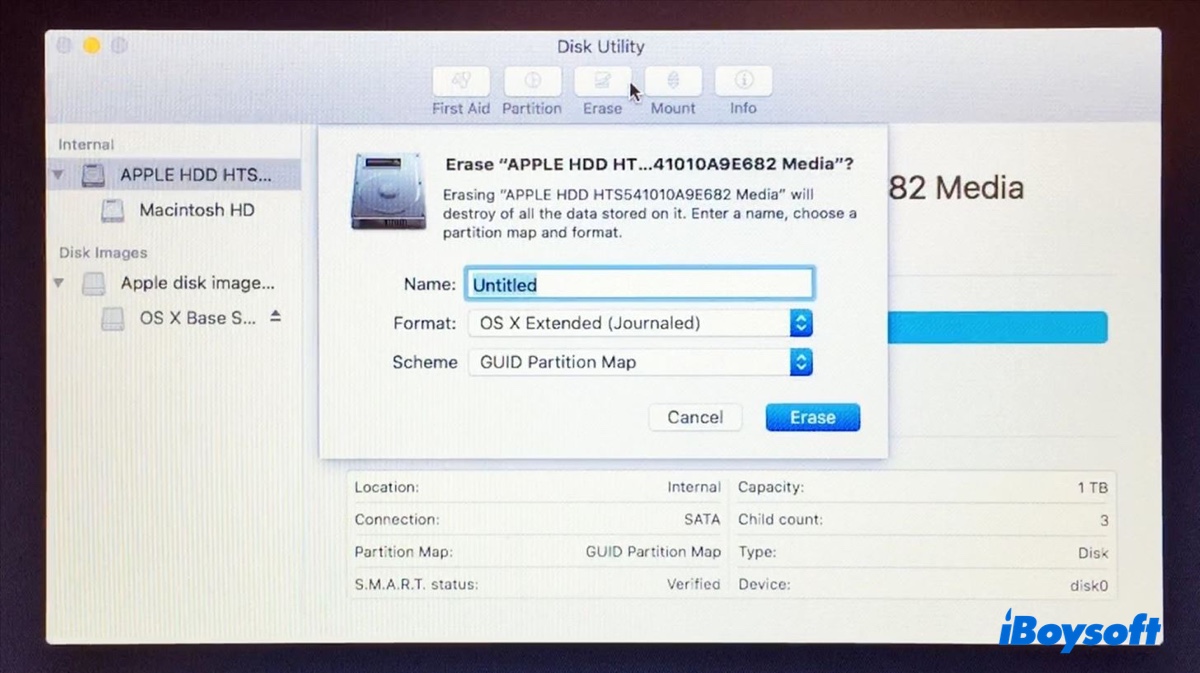
- Nommez votre disque interne Macintosh HD.
- Choisissez APFS pour macOS High Sierra et ultérieur ; sélectionnez Mac OS étendu (Journalisé) pour macOS Sierra et antérieur.
- Conservez le schéma de la carte de partition GUID.
- Cliquez sur Effacer.
- Attendez que votre disque de démarrage soit effacé.
- Après la fin du processus d'effacement, fermez l'Utilitaire de disque et retournez à la fenêtre Utilitaires macOS.
- Choisissez "Installer la version de macOS" et cliquez sur Continuer.
- Suivez les instructions à l'écran pour terminer l'installation propre de macOS.
Partagez ces étapes pour aider les autres à apprendre comment effectuer une installation propre de Mac OS X ou macOS depuis USB !
Méthode 2 : Installation propre de macOS sans USB via le mode de récupération
Si vous souhaitez une installation propre du macOS le plus récent installé sur votre Mac sans un installateur USB, vous pouvez démarrer en mode de récupération. Voici comment :
- Démarrez votre Mac en mode de récupération.
- Choisissez Utilitaire de disque > Continuer.
- Cliquez sur Affichage > Afficher tous les appareils.
- Choisissez le disque physique de votre disque dur interne (par exemple, Apple SSD BF6734N Media) et cliquez sur Effacer.
- Nommez votre disque interne Macintosh HD.
- Choisissez APFS pour macOS High Sierra et ultérieur; sélectionnez Mac OS étendu (journalisé) pour macOS Sierra et antérieur.
- Gardez la carte de partition GUID comme schéma.
- Cliquez sur Effacer.
- Après que votre disque a été nettoyé, quittez Utilitaire de disque.
- Dans la fenêtre Utilitaires macOS, sélectionnez "Réinstaller la version macOS" et cliquez sur Continuer.
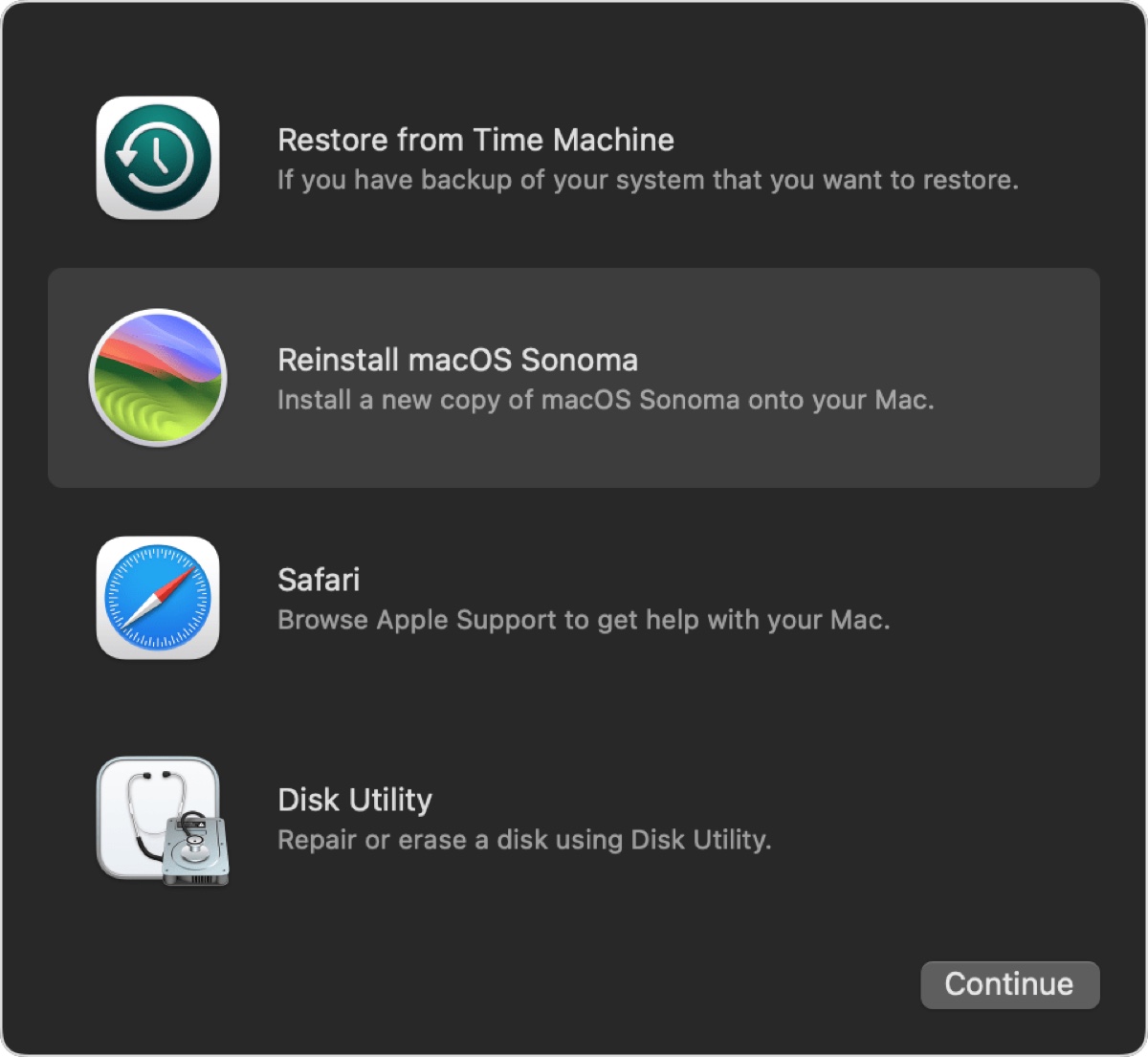
- Suivez les instructions à l'écran pour installer proprement macOS sans clé USB.
Cette méthode est disponible pour toutes les versions de macOS. Que vous souhaitiez installer proprement macOS Sequoia sans clé USB ou une autre version, cela devrait vous être utile.
Méthode 3 : Installation propre de macOS sans clé USB via "Effacer tout le contenu et les réglages"
Avant macOS Monterey, une installation propre du système d'exploitation sur un Mac nécessitait toujours un installeur USB bootable ou l'entrée en mode de récupération. Cependant, l'arrivée de l'option "Effacer tout le contenu et les réglages" a offert un moyen beaucoup plus simple de réinitialiser votre Mac. Vous n'avez plus besoin de passer par les nombreuses étapes pour formater votre disque, car le système le gérera pour vous.
Malheureusement, cette option n'est pas disponible pour tous les Mac. Elle est réservée aux Mac équipés de puce T2 et aux Mac Apple Silicon avec les puces M1, M2, M3 ou M4 exécutant macOS Monterey ou ultérieur.
Si votre Mac est basé sur Intel, utilisez iBoysoft DiskGeeker pour créer un disque bootable, puis démarrez à partir de celui-ci pour effectuer une installation propre.
Conseils : Si vous n'êtes pas sûr de la puce de votre Mac, allez dans le menu Pomme > À propos de ce Mac pour le découvrir.
Pour une installation propre de macOS lorsque vous exécutez macOS Monterey/Ventura/Sonoma/Sequoia :
- Ouvrez le menu Apple > Préférences Système > Général > Transfert ou Réinitialisation > Effacer tout le contenu et les réglages.
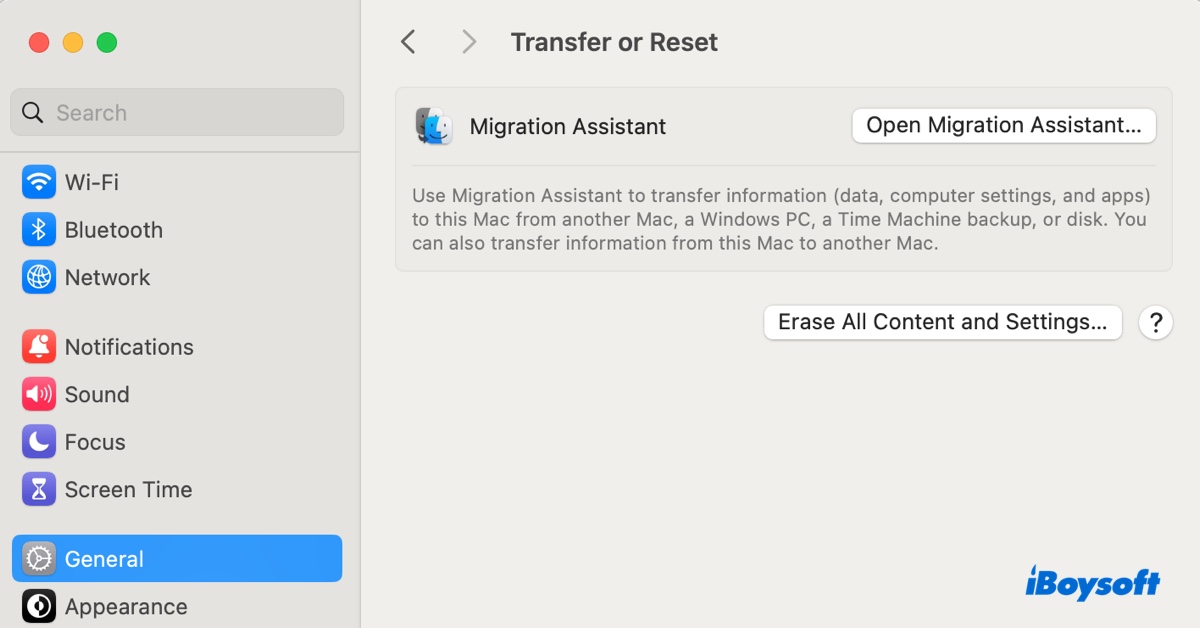
Sous macOS Monterey : Allez dans le menu Apple > Préférences Système, puis cliquez sur Préférences Système > Effacer tout le contenu et les réglages dans la barre de menu en haut à gauche.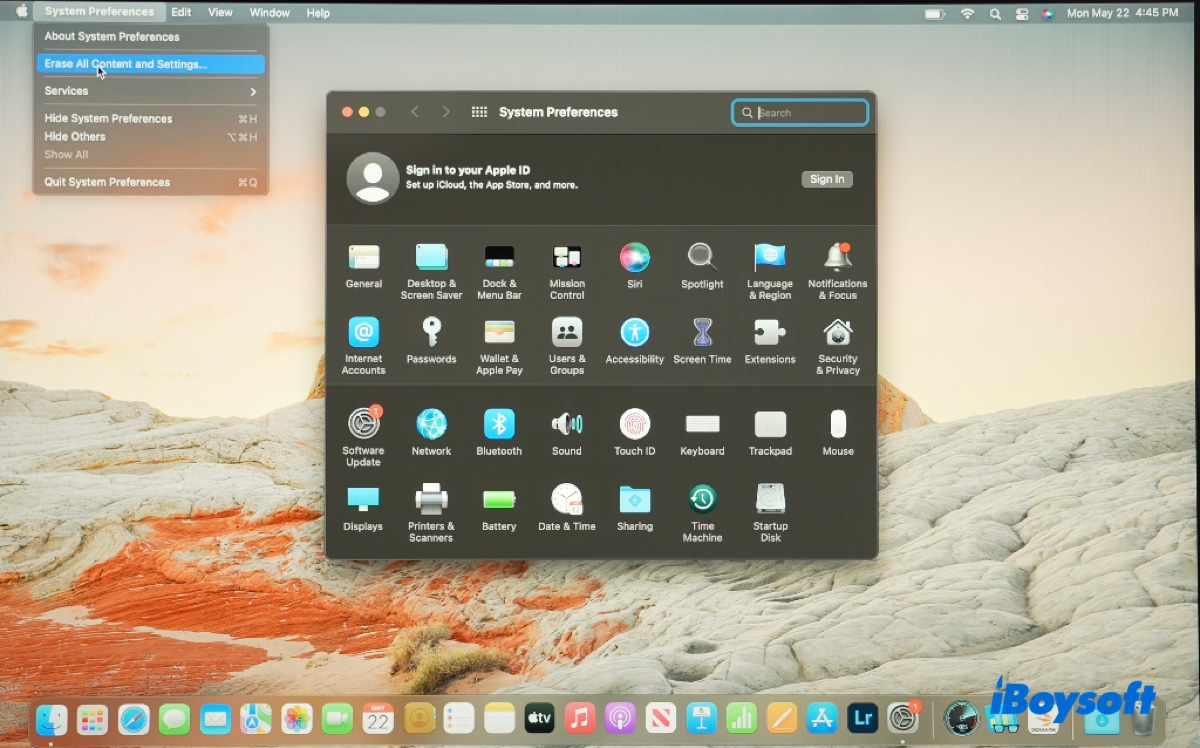
- Entrez votre mot de passe.
- Un message apparaîtra pour vous rappeler que toutes les données, les réglages et les applications seront effacés de votre Mac.
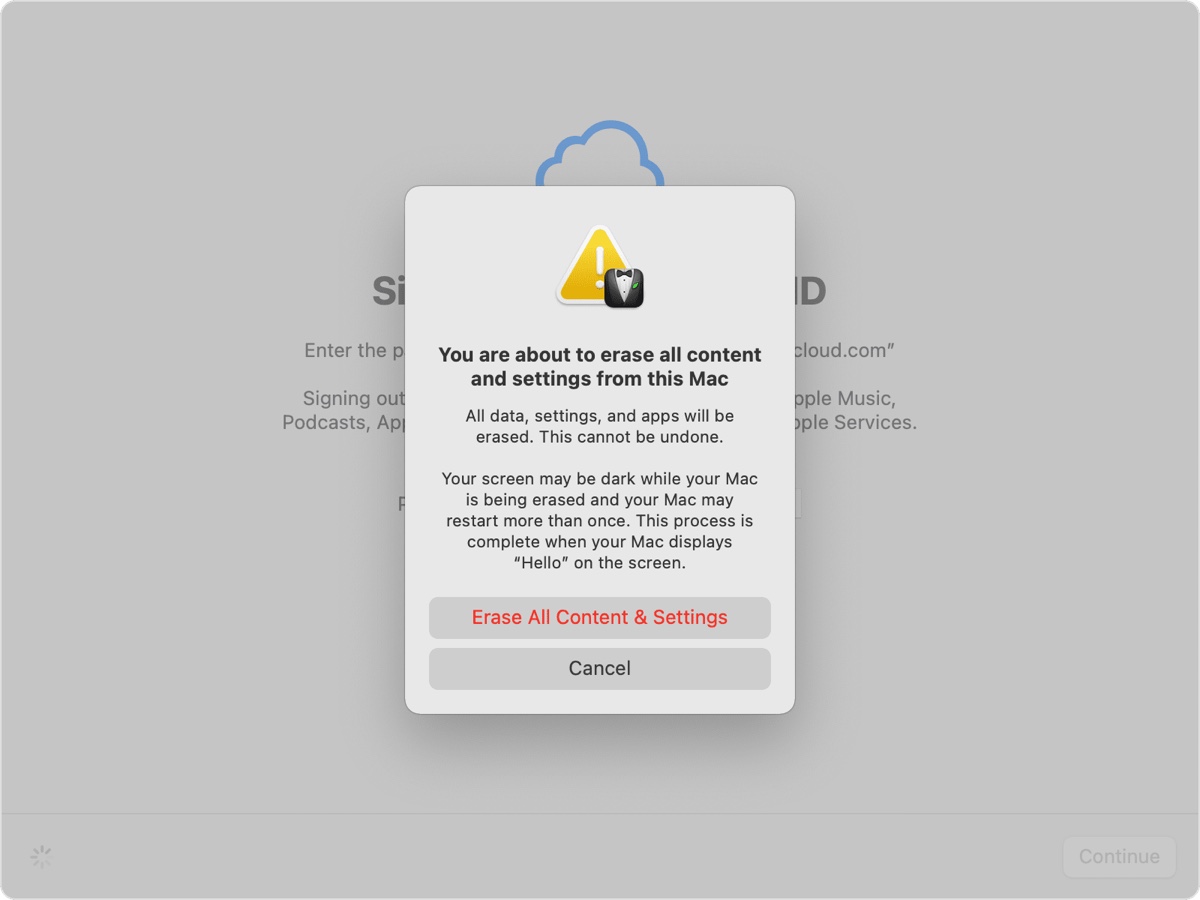
- Cliquez sur "Effacer tout le contenu & les réglages" après avoir lu le message.
- Votre Mac redémarrera pendant le processus.
- Lorsqu'il est indiqué "Votre Mac est activé", cliquez sur Redémarrer.
- Suivez l'assistant de configuration pour configurer votre Mac.
Méthode 4 : Installation fraîche de macOS sans USB ni mot de passe
Si vous ne pouvez pas installer proprement macOS avec les méthodes précédentes ou si vous n'avez pas le mot de passe de connexion pour utiliser l'Utilitaire de Disque en mode récupération, utilisez Assistant de Récupération. Pour cela :
- Démarrez en mode Récupération de macOS.
- Sélectionnez Assistant de Récupération > Effacer Mac dans le coin supérieur gauche.
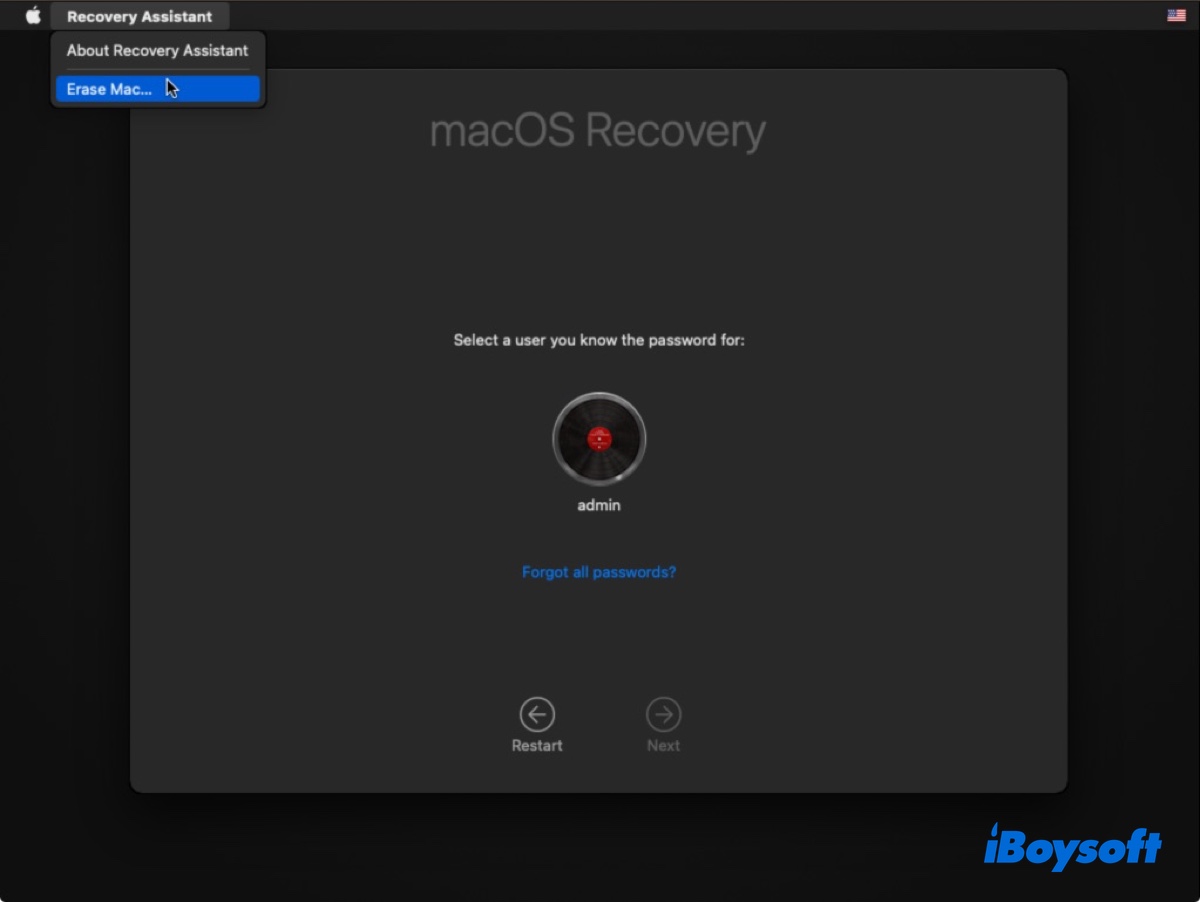
- Suivez les étapes pour formater votre disque et réinstaller macOS.
Maintenant que vous savez comment effectuer une installation propre de macOS, partagez-le pour en faire profiter plus de personnes!
Est-il utile de faire une installation propre de macOS ?
Oui, il vaut généralement la peine d'effectuer une nouvelle installation de macOS ou OS X si votre Mac ne démarre pas ou si vous souhaitez commencer avec un système neuf, sans problèmes potentiels d'application ou de fichiers corrompus.
Cependant, certains pourraient argumenter que réinstaller proprement macOS n'a pas beaucoup de sens si votre Mac démarre sans problème. L'idée est que si votre Mac démarre correctement, cela signifie qu'il n'y a pas de problème avec le volume système et donc réinstaller macOS ne serait pas d'une grande aide.
Cela peut être vrai dans une certaine mesure pour macOS Big Sur et versions ultérieures, où le volume système est séparé du volume de données, est en lecture seule, et est cryptographiquement signé et scellé. Mais cela ignore les avantages de l'effacement du volume de données, où se trouve peut-être le coupable. Dans la plupart des cas, lorsque nous avons épuisé toutes les solutions possibles, une nouvelle installation de macOS peut être le dernier recours pour remettre les choses en ordre.
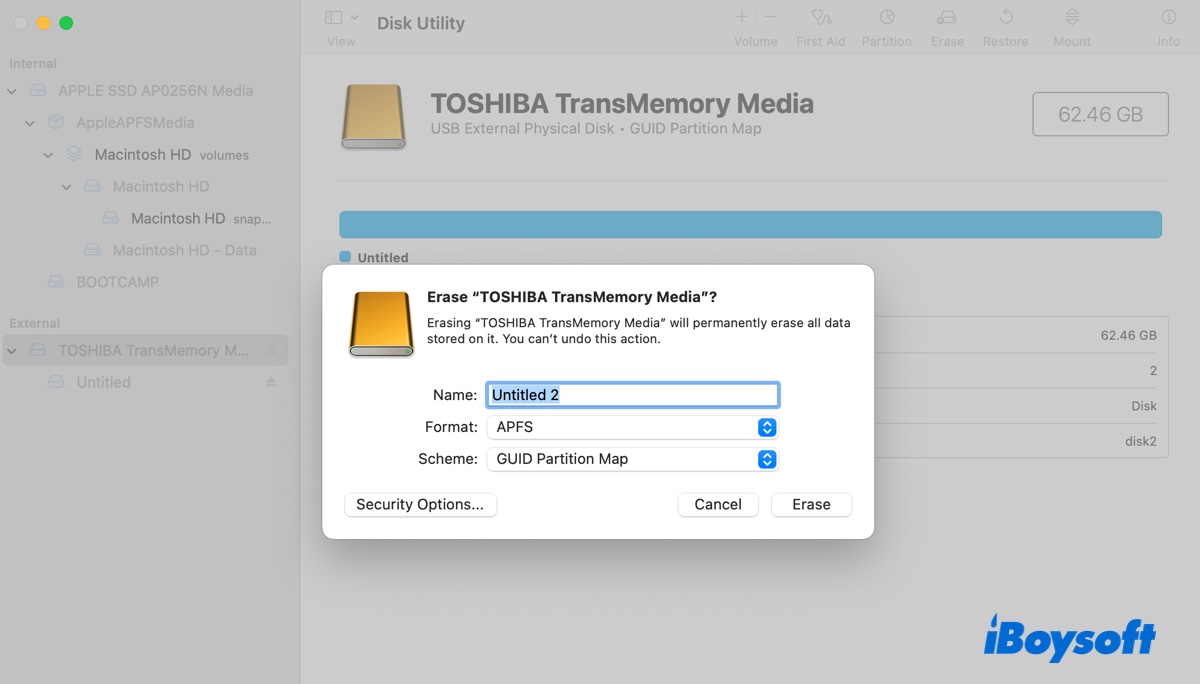
Comment effectuer une installation propre de macOS ou Mac OS X ?
Il existe quatre façons d'effectuer une installation propre de macOS, ce qui signifie essentiellement effacer et installer macOS. Trois d'entre elles s'appliquent à toutes les mises à jour de macOS ou Mac OS X et versions, mais l'option "Effacer tout le contenu et les réglages" n'est disponible que pour macOS Monterey et les versions ultérieures.
Quoi qu'il en soit, que vous souhaitiez effectuer une installation propre de macOS Sequoia, Sonoma, Ventura, Monterey, Big Sur, Catalina, Mojave, High Sierra, ou un système antérieur comme Sierra, El Capitan, ou Mavericks, il devrait y avoir au moins trois méthodes possibles à votre disposition.
Conseils : Si vous essayez d'effectuer une installation propre de macOS Sequoia, le dernier macOS 15, sur un Mac qui n'a pas déjà macOS 15 installé, créer une clé USB bootable est la seule solution.
Créez facilement un installateur bootable pour macOS avec iBoysoft DiskGeeker !
Sauvegardez votre Mac avant de réinstaller macOS Sequoia ou une version antérieure
Une installation propre de macOS supprimera toutes les données du disque dur interne de votre Mac. Assurez-vous donc de sauvegarder les fichiers de votre Mac avant de commencer. Pour ce faire, vous pouvez copier les fichiers essentiels sur un disque dur externe, les téléverser dans le cloud, ou utiliser Time Machine, qui sauvegarde presque tout sur votre Mac, y compris les fichiers, les applications et les paramètres.
Sachez que vous ne voudrez probablement pas restaurer à partir d'une sauvegarde Time Machine si vous ne voulez pas copier les paramètres et préférences de votre ancien système.
Une fois vos données sécurisées, choisissez l'une des méthodes ci-dessous pour installer proprement Mac OS X ou macOS.