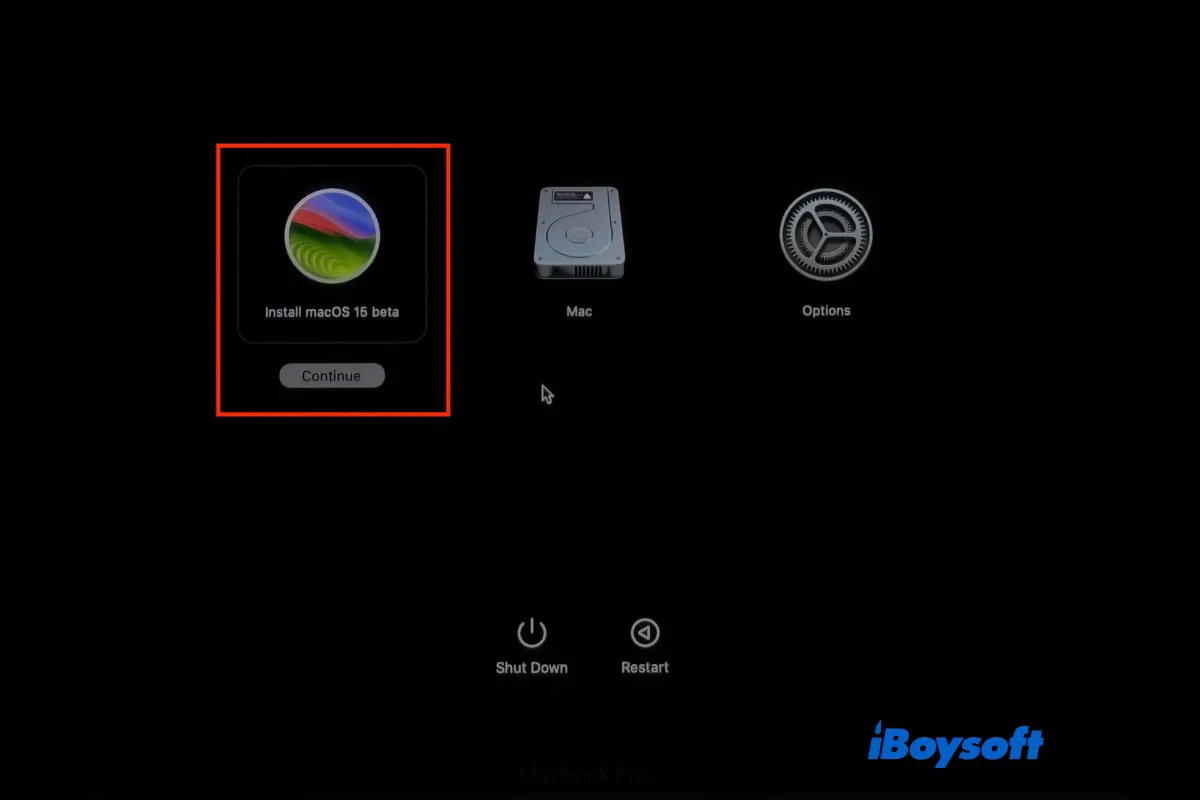Comparé à macOS Sonoma, le successeur macOS Sequoia apporte une variété de fonctionnalités telles que Apple Intelligence, iPhone Mirroring, Window Tilling, etc. Avant la sortie finale de macOS Sequoia (prévue pour l'automne), des versions de test sont disponibles pour vous.
Si vous souhaitez installer macOS Sequoia Beta sur plusieurs Mac, effectuer une installation propre de macOS Sequoia Beta, ou à des fins de dépannage, vous pouvez créer un installateur bootable pour macOS Sequoia Beta, puis installer macOS Sequoia Beta depuis la clé USB.
Pour installer macOS Sequoia Beta depuis une clé USB, vous devez suivre ces étapes :
- Étape 1. Préparez une clé USB et formatez-la
- Étape 2. Téléchargez l'installateur macOS Sequoia Beta
- Étape 3. Créez une clé USB bootable pour macOS Sequoia Beta
- Étape 4. Installez macOS Sequoia Beta depuis l'installateur bootable
La dernière version de macOS Tahoe a été dévoilée lors de la WWDC25. Téléchargez et installez macOS Tahoe 26 Beta pour en profiter.
Si vous souhaitez installer macOS Tahoe Beta depuis une clé USB, lisez : Comment créer un installateur bootable macOS Tahoe Beta sur une clé USB et installer macOS Tahoe Beta depuis celle-ci.
Faites savoir aux autres les étapes pour installer macOS Sequoia Beta depuis une clé USB !
Explorons maintenant chaque étape en détail.
Étape 1. Préparez une clé USB et formatez-la
Pour commencer, vous aurez besoin d'une clé USB avec au moins 16 Go de stockage. Choisissez-en une qui permet à la fois les connecteurs USB-A et USB-C pour une flexibilité avec les appareils. Pour créer un installateur bootable pour macOS Sequoia Beta, vous devez d'abord formater la clé USB sur Mac pour la rendre compatible.
Voici comment formater la clé USB pour l'installateur macOS Sequoia Beta :
- Connectez la clé USB à votre Mac.
- Ouvrez l'Utilitaire de disque et cliquez sur Affichage > Afficher tous les appareils.
- Sélectionnez la clé USB détectée et cliquez sur le bouton Effacer dans la barre d'outils.
- Donnez un nom à la clé USB et choisissez le format Mac OS étendu (journalisé).
- Cliquez sur le bouton Effacer.
Étape 2. Téléchargez l'installateur bêta de macOS Sequoia
Cela peut se faire de quelques manières simples. Lorsqu'une version de macOS devient accessible au grand public, elle peut être obtenue via le Mac App Store. Cependant, comme macOS Sequoia est actuellement en phase bêta, vous pouvez obtenir macOS Sequoia Beta sur un Mac compatible en suivant les étapes suivantes.
La version bêta de macOS Sequoia fait environ 13 Go, assurez-vous d'avoir suffisamment d'espace disque sur votre disque dur Mac. Si vous avez besoin de libérer de l'espace disque, essayez iBoysoft DiskGeeker, un nettoyeur Mac professionnel.
Téléchargez directement macOS Sequoia Beta via le lien
mrmacintosh.com fournit une base de données complète des installateurs macOS Sequoia et la met à jour régulièrement, la dernière version étant macOS Sequoia Beta 8, sortie le 29 août 2024. Vous pouvez également y trouver des versions bêta antérieures de macOS Sequoia. Tous les liens proviennent de apple.com et ne sont pas disponibles pour Catalina ou Mojave. Voici le lien de la base de données:
Base de données complète des installateurs macOS Sequoia directement depuis Apple
L'application complète "Install macOS.app" est contenue dans le fichier InstallAssistant.pkg, qui est stocké sur les serveurs d'Apple. Après avoir téléchargé le package, double-cliquez dessus et achevez l'installation pour ajouter l'application Install macOS.app au dossier Applications, vous permettant ainsi de créer un installateur USB bootable.
Obtenez macOS Sequoia Beta depuis le programme de développeurs d'Apple
Pour commencer facilement, vous pouvez le faire en vous inscrivant au Programme de développeurs d'Apple. Les utilisateurs de ce programme peuvent visiter le site web des développeurs d'Apple pour obtenir macOS Sequoia Beta. Cliquez sur "Téléchargements" après vous être connecté à votre compte développeur, puis sélectionnez macOS Sequoia Beta. Suivez les instructions à l'écran pour terminer le téléchargement.
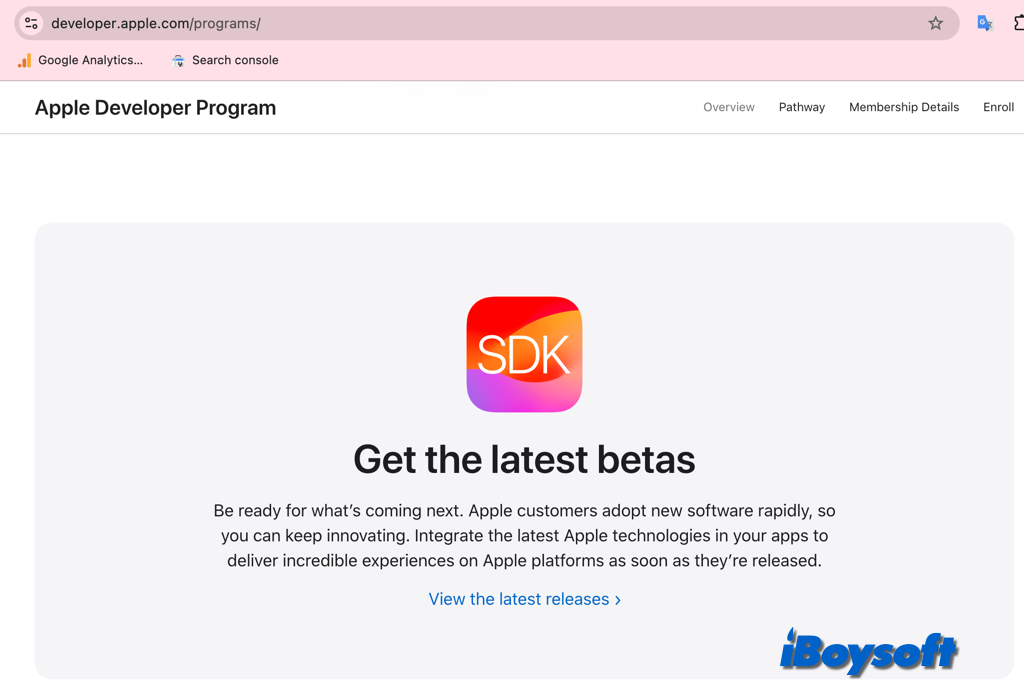
Téléchargez l'installateur de macOS Sequoia Beta via le Terminal
Si les méthodes ci-dessus ne fonctionnent pas, vous pouvez également exécuter la commande softwareupdate dans l'application Terminal sur Mac pour obtenir l'installateur macOS Sequoia Beta (vous devriez déjà avoir inscrit votre Mac dans le programme développeur ou bêta), cette commande fonctionne également pour mettre à niveau Mac depuis le Terminal. Voici comment procéder :
- Lancez l'application Terminal depuis le Finder > Applications > Utilitaires.
- Tapez la commande suivante pour lister les installateurs disponibles et appuyez sur Entrée.softwareupdate --list-full-installers
- Exécutez la commande ci-dessous pour télécharger l'installateur dans votre dossier Applications, et appuyez sur Entrée.softwareupdate --fetch-full-installer --full-installer-version 15.0
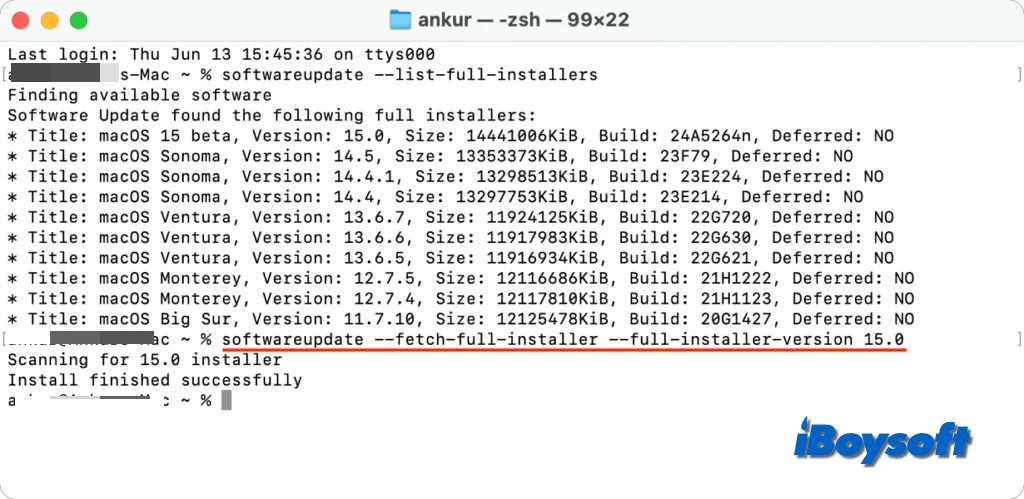
Ces étapes sont-elles utiles pour télécharger l'installateur macOS Sequoia Beta ? Si oui, partagez maintenant avec d'autres !
Étape 3. Créer un USB bootable pour macOS Sequoia Beta
Après avoir téléchargé l'installateur macOS Sequoia Beta, nous pouvons maintenant passer à la création de l'installateur bootable pour macOS Sequoia Beta afin que vous puissiez installer ou mettre à niveau le système d'exploitation sur votre appareil.
- Accédez au Finder > Applications, cliquez avec le bouton droit sur Installer macOS 15 beta, et choisissez Afficher le contenu du paquet.
- Allez dans Contenu > Ressources, lancez Terminal, puis tapez sudo.
- Faites glisser le fichier createinstallmedia du dossier Ressources dans la fenêtre Terminal.
- Tapez --volume et connectez la clé USB formatée.
- Ouvrez le Finder, cliquez sur Aller > Aller au dossier, tapez /Volumes dans la barre de recherche, puis appuyez sur Entrée.
- Faites glisser le volume de la clé USB depuis le Finder dans la fenêtre Terminal, et appuyez sur Entrée.
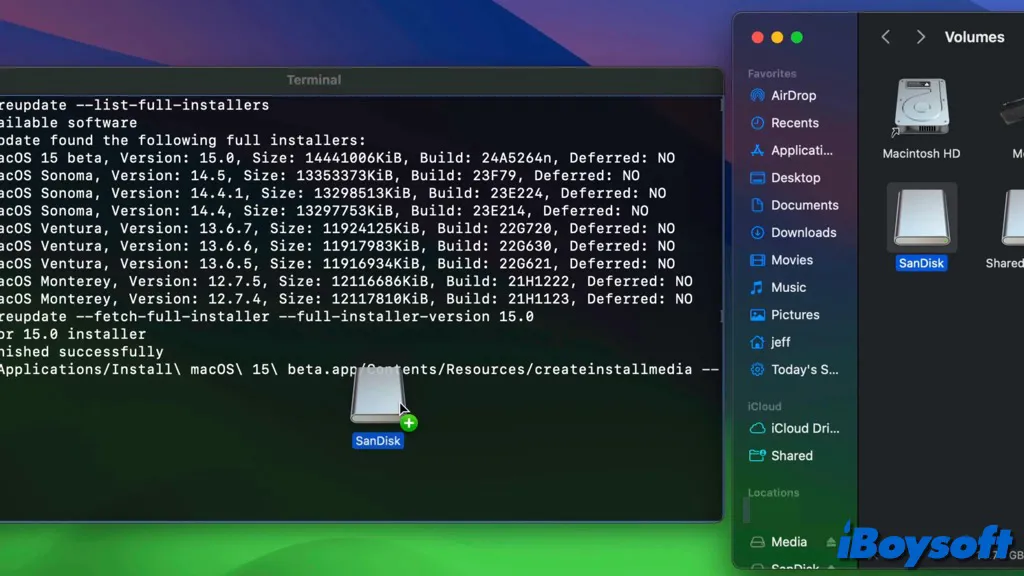
- Entrez votre mot de passe administrateur lorsque vous y êtes invité.
- Attendez que le processus se termine.
- Une fois terminé, éjectez la clé USB.
Étape 4. Installer macOS Sequoia Beta depuis l'installateur bootable
Si vous avez déjà créé un installateur bootable pour macOS Sequoia Beta, vous pouvez maintenant l'utiliser pour installer macOS Sequoia Beta depuis la clé USB sur le Mac cible. Vous devriez suivre les étapes correctes ci-dessous pour démarrer le Mac depuis USB. Vous devriez modifier les paramètres de sécurité de démarrage pour permettre au Mac de démarrer depuis USB.
- Connectez la clé USB bootable à votre Mac où vous souhaitez installer macOS Sequoia Beta.
- Sur les Mac Apple Silicon : Appuyez sur le bouton d'alimentation et maintenez-le enfoncé jusqu'à ce que vous voyiez les options de démarrage sur l'écran. Sélectionnez le lecteur avec l'installateur bootable et cliquez sur Continuer.
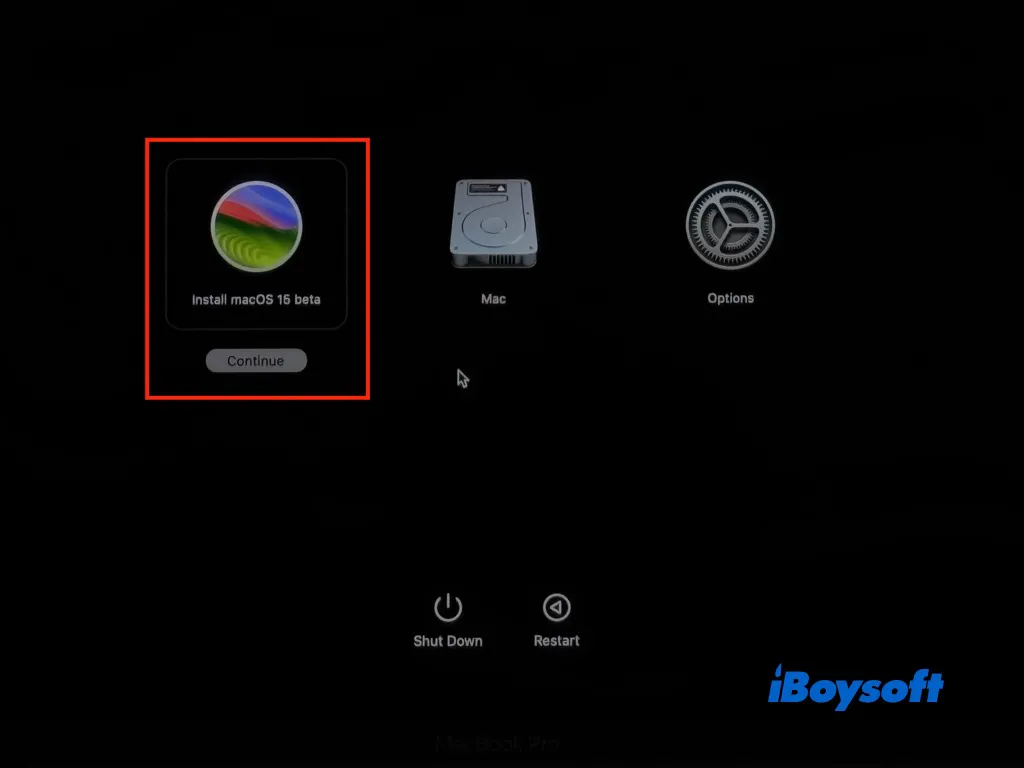
Sur les Mac Intel : Allumez votre Mac et appuyez immédiatement sur la touche Option jusqu'à ce que l'écran noir affiche les volumes bootables disponibles. Sélectionnez le disque bootable USB et appuyez sur Entrée. Ensuite, choisissez la langue, et sélectionnez Installer macOS > Continuer. - Suivez les instructions à l'écran pour terminer l'installation.
Cliquez sur le bouton ci-dessous pour aider les autres à installer macOS Sequoia Beta depuis une clé USB !