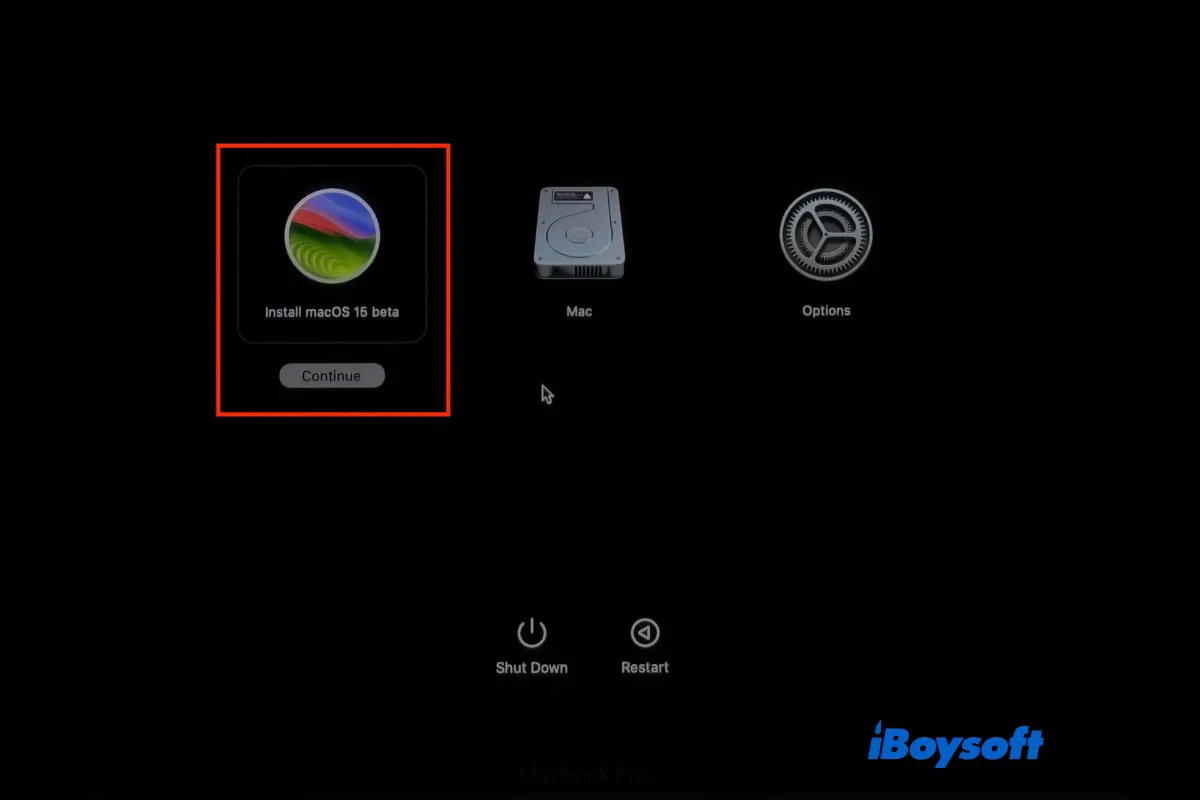Compared with macOS Sonoma, the successor macOS Sequoia brings a variety of features such as Apple Intelligence, iPhone Mirroring, Window Tilling, etc., before the final release of macOS Sequoia comes(expected in the fall), there are test versions available for you.
If you want to install macOS Sequoia Beta on multiple Macs, perform a clean installation of macOS Sequoia Beta, or for troubleshooting purposes, you can create a macOS Sequoia Beta bootable installer, and then install macOS Sequoia Beta from the USB.
To install macOS Sequoia Beta from USB, you should follow these steps:
- Step 1. Prepare a USB drive and format it
- Step 2. Download the macOS Sequoia Beta installer
- Step 3. Create a bootable USB for macOS Sequoia Beta
- Step 4. Install macOS Sequoia Beta from the bootable installer
The latest macOS Tahoe was rolled out at WWDC25. Download and install macOS Tahoe 26 Beta to enjoy it.
If you want to install macOS Tahoe Beta from a USB, read: How to create a macOS Tahoe Beta bootable USB installer and install macOS Tahoe Beta from it.
Let others know the steps to install macOS Sequoia Beta from a USB!
Now, let's explore each step in detail.
Step 1. Prepare a USB drive and format it
To begin with, you will need a USB flash drive with at least 16GB of storage. Choose one that allows for both USB-A and USB-C connectors for device flexibility. To create a bootable installer for macOS Sequoia Beta, you should first format the USB drive on Mac to make it compatible.
Here's how to format the USB for macOS Sequoia Beta installer:
- Connect the USB drive to your Mac.
- Open the Disk Utility and click View > Show All Devices.
- Select the detected USB drive and click the Erase button on the toolbar.
- Give the USB a name you prefer and choose the format as Mac OS Extended(Journaled).
- Click the Erase button.
Step 2. Download the macOS Sequoia Beta installer
This can be accomplished in a few simple ways. When a macOS version becomes accessible to the general public, it can be obtained through the Mac App Store. However, as macOS Sequoia is presently in the beta stage, you can get macOS Sequoia Beta on a compatible Mac with the following steps.
The macOS Sequoia Beta is around 13GB, make sure there is enough disk space on your Mac hard drive. If you need to free up disk space, try iBoysoft DiskGeeker, a professional Mac cleaner.
Directly download macOS Sequoia Beta via the link
mrmacintosh.com provides a macOS Sequoia full installer database and keeps updated, now, the latest version is macOS Sequoia Beta 8, released on August 29, 2024. And you can find earlier beta versions of macOS Sequoia there. All the links are from apple.com and are not available for Catalina or Mojave. Here's the database link:
macOS Sequoia full installer database directly from Apple
The complete "Install macOS.app" is contained in the InstallAssistant.pkg file, which is kept on Apple's servers. After downloading the package, you should double-click it and complete the installation to add the Install macOS.app to the Application folders, so that you can proceed to create a USB bootable installer.
Obtain macOS Sequoia Beta from Apple's developer program
To start easy, you can accomplish it by enrolling in the Apple Developer Program. Users in this program can visit Apple's developer website to get the macOS Sequoia Beta. Click "Downloads" after logging into your developer account, then select macOS Sequoia Beta. Follow the instructions on the screen to finish the download.
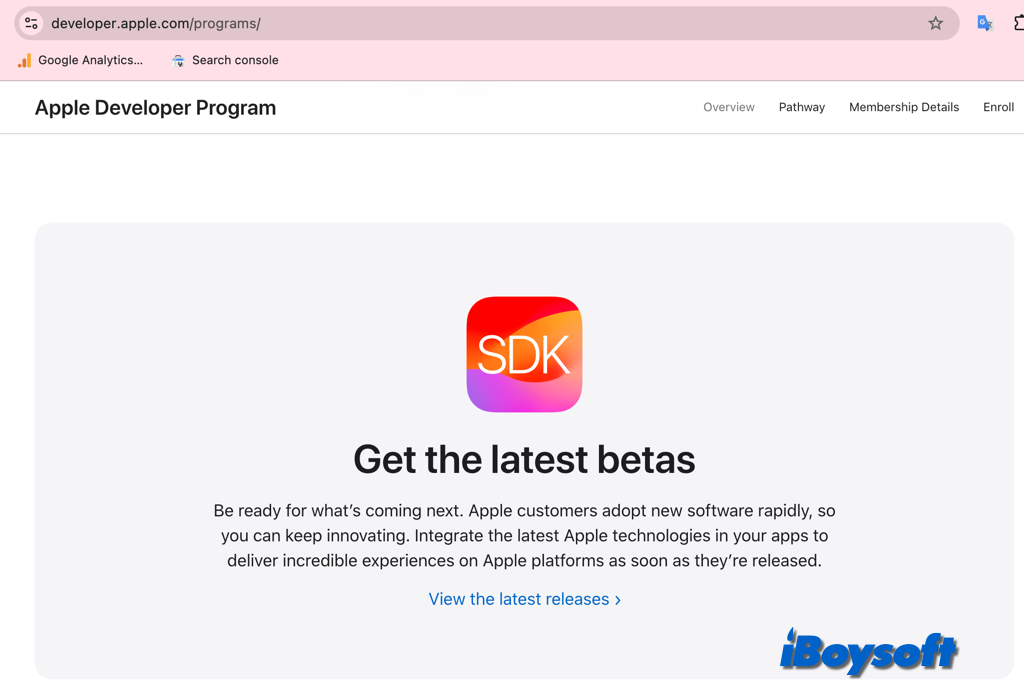
Download the macOS Sequoia Beta installer via the Terminal
In case the above methods don't work, you can also run the softwareupdate command in the Terminal app on Mac to get the macOS Sequia Beta installer(you should have already enrolled your Mac in the developer or beta program
), this command also works to upgrade Mac from Terminal. Here's how:
- Launch the Terminal app from Finder > Applications > Utilities.
- Type the following command to list available installers and hit Enter.softwareupdate --list-full-installers
- Run the command below to download the installer to your Applications folder, and press Enter.softwareupdate --fetch-full-installer --full-installer-version 15.0
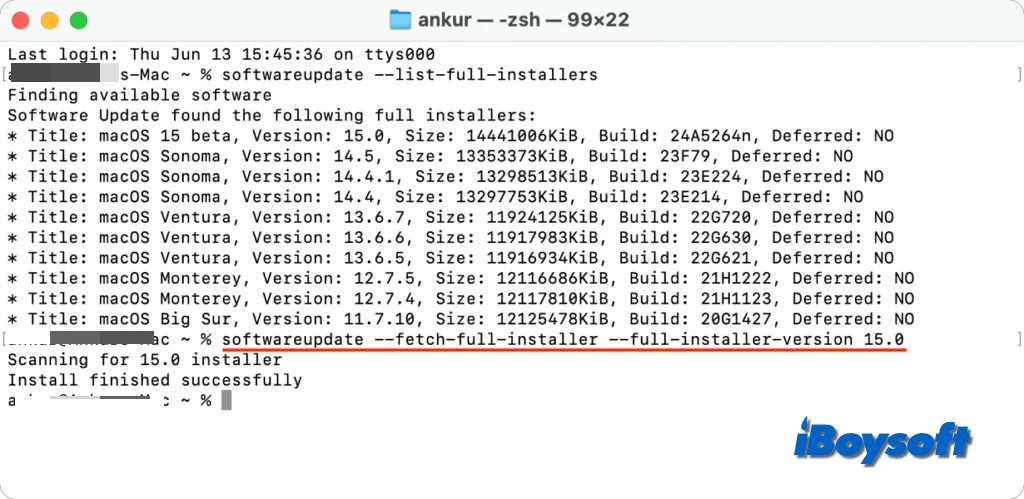
Are these steps helpful to download the macOS Sequoia Beta installer? If they are, share with others now!
Step 3. Create a bootable USB for macOS Sequoia Beta
After downloading the macOS Sequoia Beta installer, now we can move to create the bootable installer for macOS Sequoia Beta so that you can conveniently install or upgrade the OS on your device.
- Navigate to Finder > Applications, right-click Install macOS 15 beta, and choose Show Package Contents.
- Go to Contents > Resources, launch Terminal, and then type sudo.
- Drag-drop the createinstallmedia file from the Resources folder into the Terminal window.
- Type --volume and connect the formatted USB Drive.
- Open Finder, click Go > Go to Folder, type /Volumes in the search bar, then press Enter.
- Drag-drop the USB drive volume from Finder into the Terminal window, and press Enter.
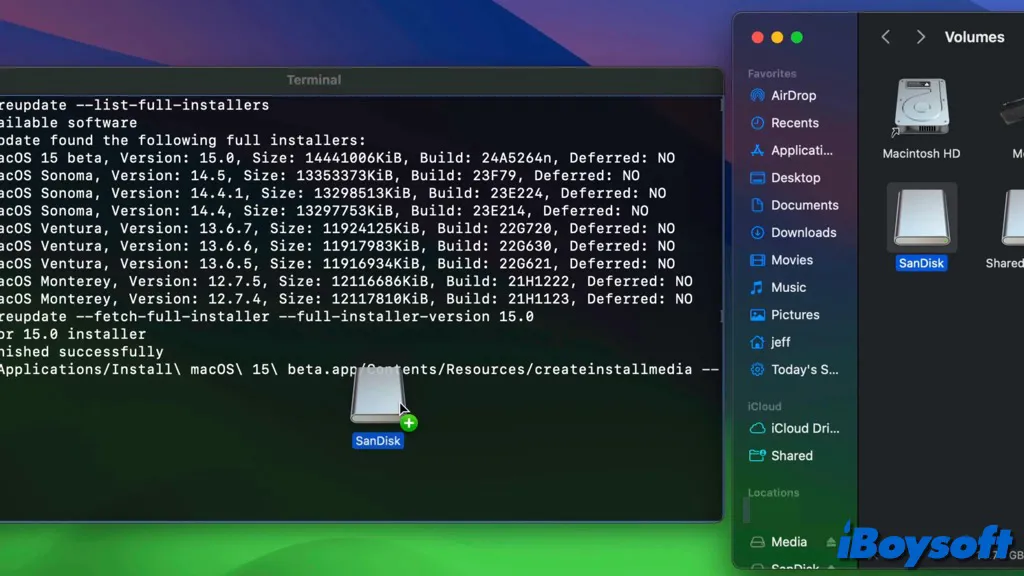
- Enter your admin password when prompted.
- Wait for the process to finish.
- Once done, eject the USB drive.
Step 4. Install macOS Sequoia Beta from the bootable installer
If you have already created a bootable installer for macOS Sequoia Beta, you can now use it to install macOS Sequoia Beta from the USB on the target Mac. You should follow the correct steps below to boot the Mac from USB. You should change the startup security settings to allow Mac to boot from USB.
- Connect the bootable USB to your Mac where you want to install macOS Sequoia Beta.
- On Apple Silicon Macs: Press and hold the power button until you see Loading startup options on the screen. Select the drive with the bootable installer and click Continue.
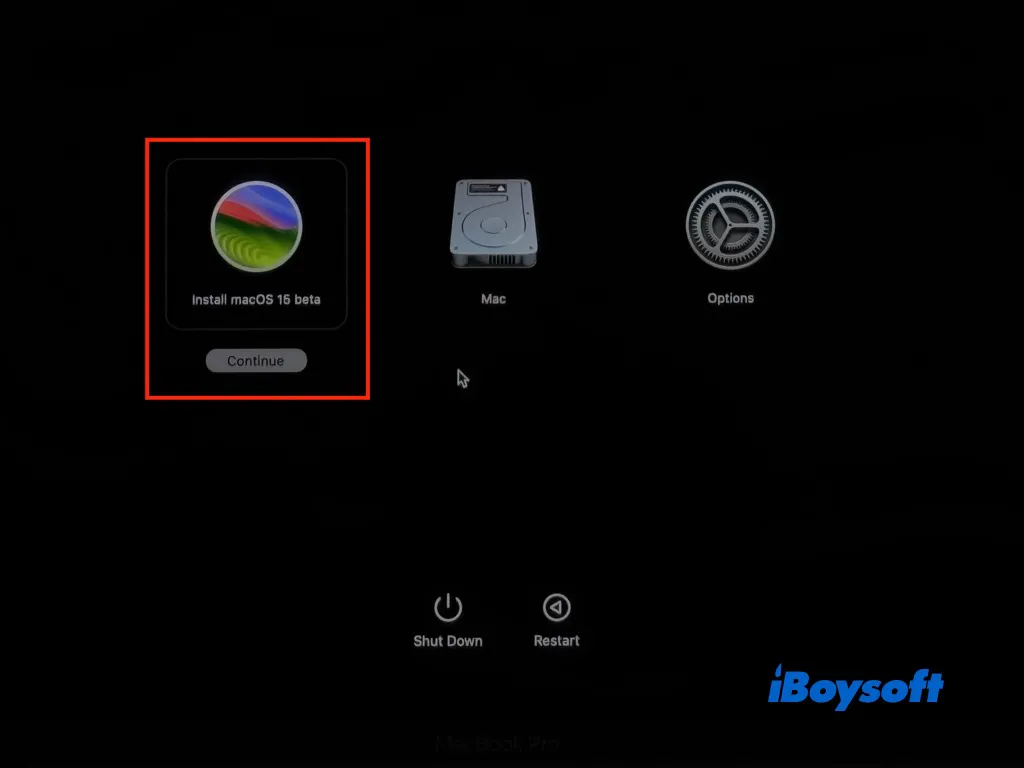
On Intel Macs: Turn on your Mac and immediately press and hold the Option key until the black screen appears with available bootable volumes. Select the USB bootable disk and press Enter. Then choose language, and select Install macOS > Continue. - Follow the onscreen instructions to complete the installation.
Click the button below to help others install macOS Sequoia Beta from USB!