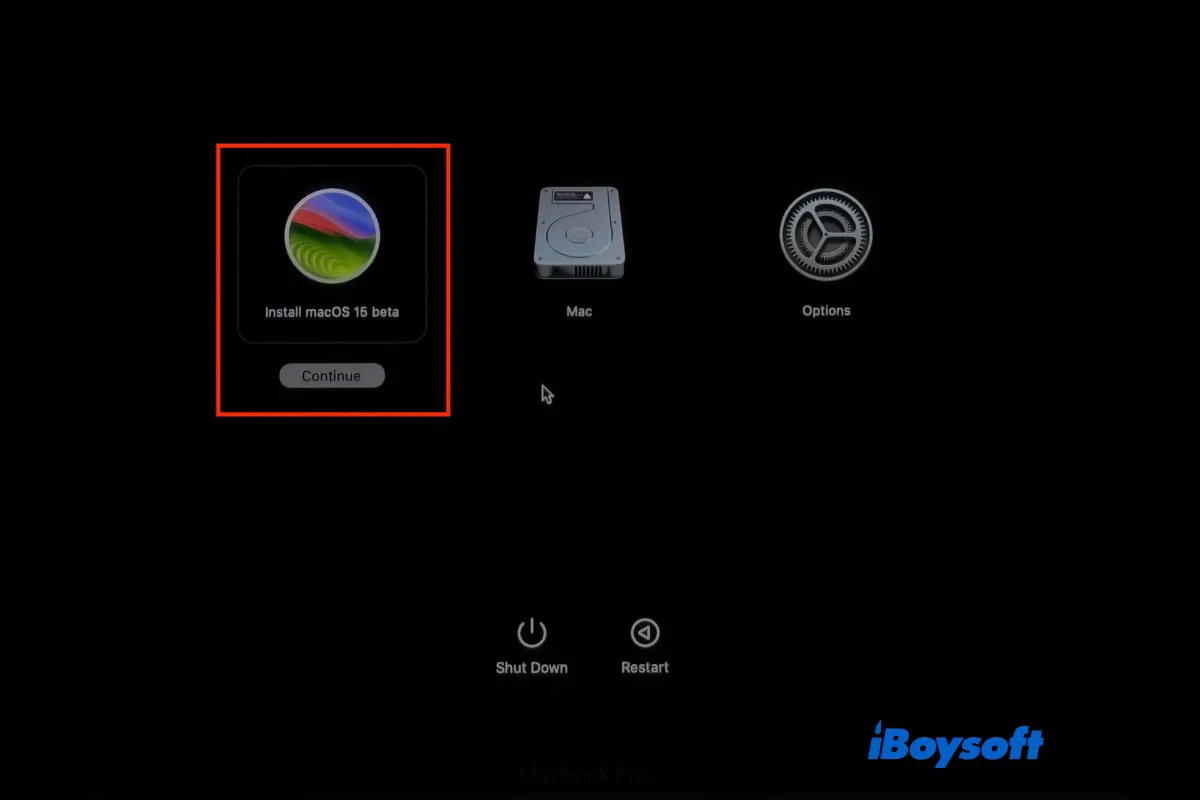Comparado con macOS Sonoma, el sucesor macOS Sequoia trae una variedad de características como Apple Intelligence, iPhone Mirroring, Window Tilling, etc., antes del lanzamiento final de macOS Sequoia (esperado en otoño), hay versiones de prueba disponibles para ti.
Si quieres instalar macOS Sequoia Beta en múltiples Macs, realizar una instalación limpia de macOS Sequoia Beta o con fines de solución de problemas, puedes crear un instalador de arranque de macOS Sequoia Beta, y luego instalar macOS Sequoia Beta desde el USB.
Para instalar macOS Sequoia Beta desde USB, debes seguir estos pasos:
- Paso 1. Preparar un USB drive y formatearlo
- Paso 2. Descargar el instalador de macOS Sequoia Beta
- Paso 3. Crear un USB de arranque para macOS Sequoia Beta
- Paso 4. Instalar macOS Sequoia Beta desde el instalador de arranque
El último macOS Tahoe se lanzó en la WWDC25. Descarga e instala macOS Tahoe 26 Beta para disfrutarlo.
Si quieres instalar macOS Tahoe Beta desde un USB, lee: Cómo crear un instalador de USB de arranque de macOS Tahoe Beta e instalar macOS Tahoe Beta desde él.
¡Haz que otros conozcan los pasos para instalar macOS Sequoia Beta desde un USB!
Ahora, exploremos cada paso en detalle.
Paso 1. Preparar un USB drive y formatearlo
Para empezar, necesitarás un USB flash drive con al menos 16GB de almacenamiento. Elige uno que permita tanto conectores USB-A como USB-C para una flexibilidad de dispositivos. Para crear un instalador de arranque para macOS Sequoia Beta, primero debes formatear el USB en Mac para hacerlo compatible.
Así es como puedes formatear el USB para el instalador de macOS Sequoia Beta:
- Conecta la unidad USB a tu Mac.
- Abre Utilidad de Discos y haz clic en Ver > Mostrar todos los dispositivos.
- Selecciona la unidad USB detectada y haz clic en el botón Borrar en la barra de herramientas.
- Da un nombre a la USB que prefieras y elige el formato como macOS Extendido (registrado).
- Haz clic en el botón Borrar.
Paso 2. Descarga el instalador de macOS Sequoia Beta
Esto se puede lograr de varias maneras simples. Cuando una versión de macOS se vuelve accesible para el público en general, se puede obtener a través de la Mac App Store. Sin embargo, como macOS Sequoia está actualmente en la etapa beta, puedes obtener macOS Sequoia Beta en un Mac compatible siguiendo los siguientes pasos.
El macOS Sequoia Beta tiene alrededor de 13GB, asegúrate de tener suficiente espacio en el disco duro de tu Mac. Si necesitas liberar espacio en disco, prueba iBoysoft DiskGeeker, una limpiador profesional para Mac.
Descarga directa de macOS Sequoia Beta a través del enlace
mrmacintosh.com proporciona una base de datos del instalador completo de macOS Sequoia y se mantiene actualizada, la última versión es macOS Sequoia Beta 8, lanzada el 29 de agosto de 2024. Y puedes encontrar versiones beta anteriores de macOS Sequoia allí. Todos los enlaces son de apple.com y no están disponibles para Catalina o Mojave. Aquí está el enlace de la base de datos:
Base de datos del instalador completo de macOS Sequoia directamente desde Apple
El completo "Instalar macOS.app" se encuentra en el archivo InstallAssistant.pkg, que se encuentra en los servidores de Apple. Después de descargar el paquete, debes hacer doble clic en él y completar la instalación para agregar el Instalar macOS.app a la carpeta de Aplicaciones, de manera que puedas proceder a crear un instalador de arranque en USB.
Obtener macOS Sequoia Beta desde el programa para desarrolladores de Apple
Para facilitarlo, puedes lograrlo inscribiéndote en el Programa para Desarrolladores de Apple. Los usuarios de este programa pueden visitar el sitio web de desarrolladores de Apple para obtener macOS Sequoia Beta. Haz clic en "Descargas" después de iniciar sesión en tu cuenta de desarrollador, luego selecciona macOS Sequoia Beta. Sigue las instrucciones en pantalla para completar la descarga.
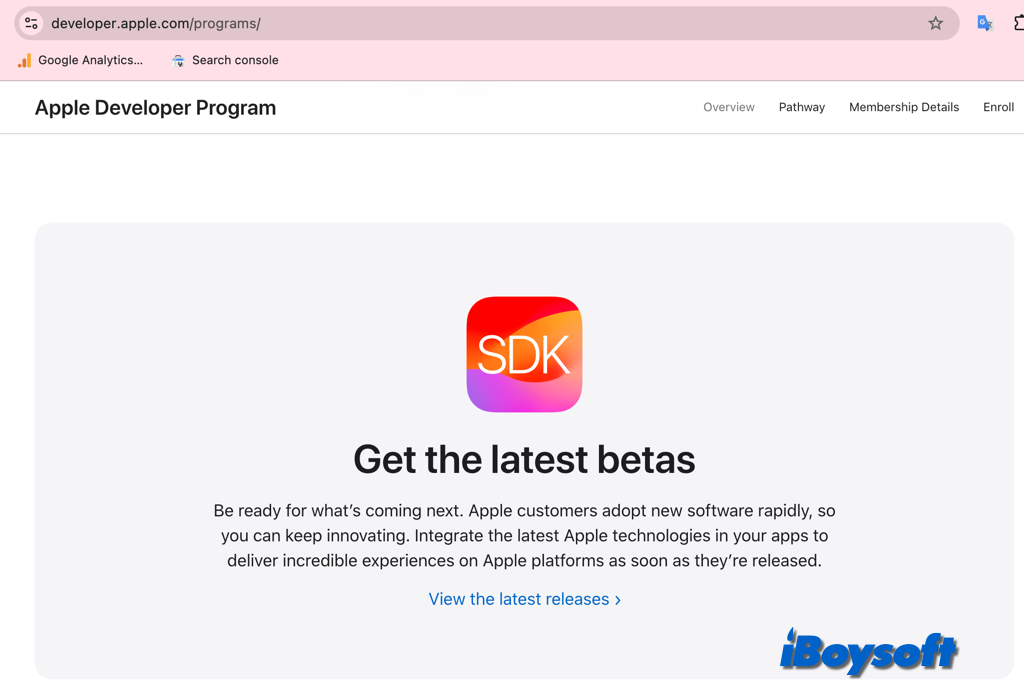
Descarga el instalador de macOS Sequoia Beta a través de Terminal
En caso de que los métodos anteriores no funcionen, también puedes ejecutar el comando softwareupdate en la aplicación Terminal en Mac para obtener el instalador de macOS Sequoia Beta (ya deberías haber inscrito tu Mac en el programa de desarrolladores o beta), este comando también sirve para actualizar Mac desde Terminal. Aquí te mostramos cómo:
- Abre la aplicación Terminal desde Finder > Aplicaciones > Utilidades.
- Escribe el siguiente comando para listar los instaladores disponibles y presiona Enter.softwareupdate --list-full-installers
- Ejecuta el siguiente comando para descargar el instalador en tu carpeta de Aplicaciones y presiona Enter.softwareupdate --fetch-full-installer --full-installer-version 15.0
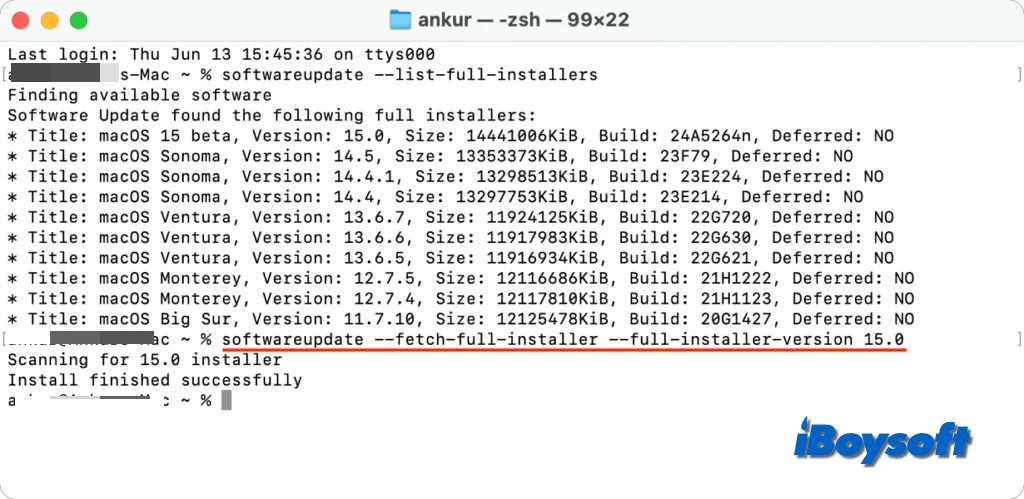
¿Estos pasos te han sido útiles para descargar el instalador de macOS Sequoia Beta? ¡Compártelos con otros ahora!
Paso 3. Crea un USB de arranque para macOS Sequoia Beta
Después de descargar el instalador de macOS Sequoia Beta, ahora podemos pasar a crear el instalador de arranque para macOS Sequoia Beta para que puedas instalar o actualizar el sistema operativo en tu dispositivo de manera conveniente.
- Dirígete a Finder > Aplicaciones, haz clic derecho en Instalar macOS 15 beta y elige Mostrar contenido del paquete.
- Ve a Contenidos > Recursos, abre Terminal y luego escribe sudo.
- Arrastra y suelta el archivo createinstallmedia de la carpeta Recursos en la ventana del Terminal.
- Escribe --volume y conecta el USB formateado.
- Abre Finder, haz clic en Ir > Ir a la carpeta, escribe /Volumes en la barra de búsqueda y luego presiona Enter.
- Arrastra y suelta el volumen del USB desde Finder al Terminal y presiona Enter.
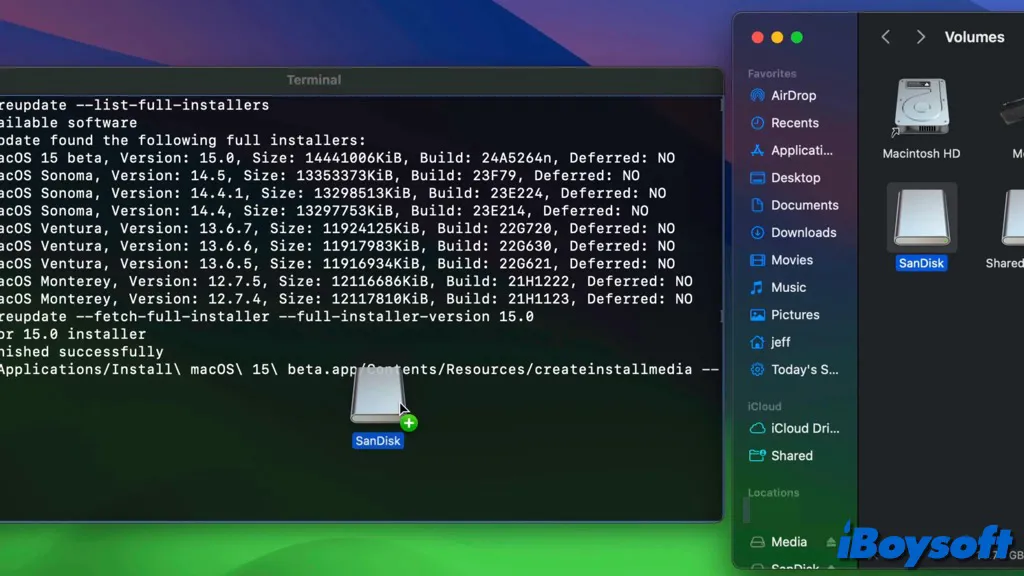
- Ingresa tu contraseña de administrador cuando se te pida.
- Espera a que el proceso termine.
- Una vez hecho, expulsa el USB.
Paso 4. Instala macOS Sequoia Beta desde el instalador de arranque
Si ya has creado un instalador de arranque para macOS Sequoia Beta, ahora puedes usarlo para instalar macOS Sequoia Beta desde el USB en el Mac de destino. Debes seguir los pasos correctos a continuación para arrancar el Mac desde USB. Debes cambiar la configuración de seguridad de inicio para permitir que Mac arranque desde USB.
- Conecta la unidad USB booteable a tu Mac donde desees instalar macOS Sequoia Beta.
- En Mac con Apple Silicon: Presiona y mantén presionado el botón de encendido hasta que veas la opción de inicio de carga en la pantalla. Selecciona la unidad con el instalador booteable y haz clic en Continuar.
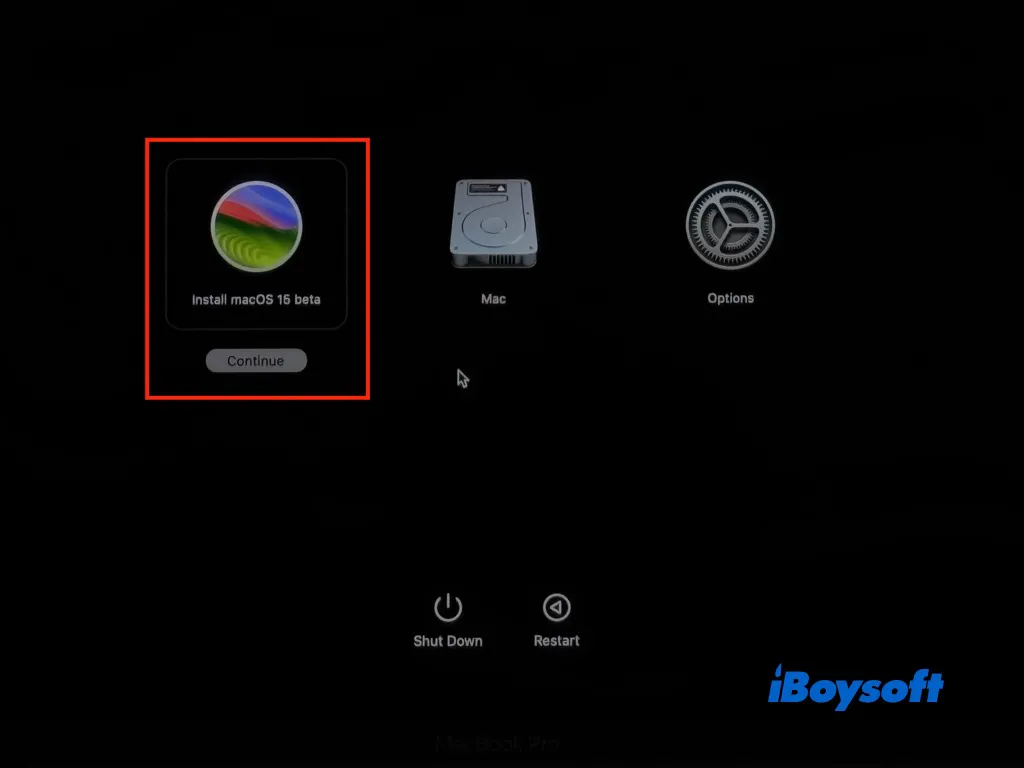
En Mac con Intel: Enciende tu Mac y de inmediato presiona y mantén presionada la tecla Option hasta que aparezca la pantalla negra con los volúmenes booteables disponibles. Selecciona el disco booteable USB y presiona Enter. Luego elige el idioma, y selecciona Instalar macOS > Continuar. - Sigue las instrucciones en pantalla para completar la instalación.
Haz clic en el botón de abajo para ayudar a otros a instalar macOS Sequoia Beta desde USB!