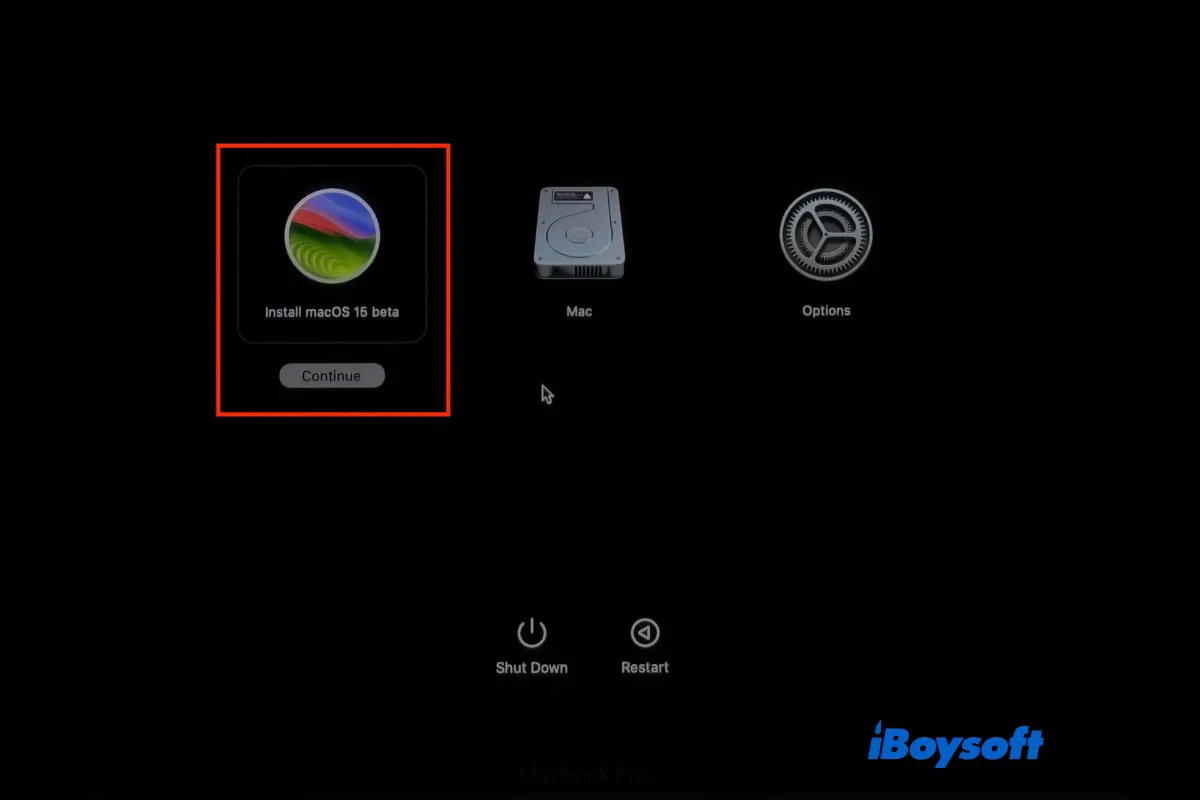Verglichen mit macOS Sonoma bringt der Nachfolger macOS Sequoia verschiedene Funktionen wie Apple Intelligence, iPhone Mirroring, Window Tilling usw. mit sich. Bevor die endgültige Version von macOS Sequoia im Herbst erwartet wird, stehen Testversionen zur Verfügung.
Wenn Sie macOS Sequoia Beta auf mehreren Macs installieren, eine saubere Installation von macOS Sequoia Beta durchführen oder zu Troubleshooting-Zwecken verwenden möchten, können Sie einen bootfähigen Installer für macOS Sequoia Beta erstellen und dann macOS Sequoia Beta über USB installieren.
Um macOS Sequoia Beta über USB zu installieren, sollten Sie diesen Schritten folgen:
- Schritt 1. Bereiten Sie ein USB-Laufwerk vor und formatieren Sie es
- Schritt 2. Laden Sie den macOS Sequoia Beta Installer herunter
- Schritt 3. Erstellen Sie ein bootfähiges USB für macOS Sequoia Beta
- Schritt 4. Installieren Sie macOS Sequoia Beta über den bootfähigen Installer
Das neueste macOS Tahoe wurde auf der WWDC25 vorgestellt. Laden Sie macOS Tahoe 26 Beta herunter und installieren Sie es, um es zu genießen.
Wenn Sie macOS Tahoe Beta über USB installieren möchten, lesen Sie: Wie man einen bootfähigen USB Installer für macOS Tahoe Beta erstellt und macOS Tahoe Beta installiert.
Teilen Sie anderen mit, wie man macOS Sequoia Beta über USB installiert!
Erkunden wir jetzt jeden Schritt im Detail.
Schritt 1. Bereiten Sie ein USB-Laufwerk vor und formatieren Sie es
Zu Beginn benötigen Sie einen USB-Flash-Laufwerk mit mindestens 16 GB Speicherplatz. Wählen Sie eines aus, das sowohl USB-A- als auch USB-C-Anschlüsse für Geräteflexibilität ermöglicht. Um einen bootfähigen Installer für macOS Sequoia Beta zu erstellen, sollten Sie zuerst den USB auf dem Mac formatieren, um ihn kompatibel zu machen.
So formatieren Sie den USB für den macOS Sequoia Beta Installer:
- Verbinden Sie den USB-Stick mit Ihrem Mac.
- Öffnen Sie das Festplattendienstprogramm und klicken Sie auf Ansicht > Alle Geräte anzeigen.
- Wählen Sie den erkannten USB-Stick aus und klicken Sie auf die Löschen-Schaltfläche in der Symbolleiste.
- Geben Sie dem USB-Stick einen Namen Ihrer Wahl und wählen Sie das Format als Mac OS Extended (Journaled).
- Klicken Sie auf die Löschen-Schaltfläche.
Schritt 2. Laden Sie den macOS Sequoia Beta-Installer herunter
Dies kann auf einfache Weise erreicht werden. Wenn eine macOS-Version für die breite Öffentlichkeit verfügbar wird, kann sie über den Mac App Store bezogen werden. Da macOS Sequoia jedoch derzeit in der Beta-Phase ist, können Sie macOS Sequoia Beta auf einem kompatiblen Mac mit den folgenden Schritten erhalten.
Der macOS Sequoia Beta ist etwa 13 GB groß, stellen Sie sicher, dass auf Ihrer Mac-Festplatte genügend Speicherplatz vorhanden ist. Wenn Sie Speicherplatz freigeben müssen, probieren Sie iBoysoft DiskGeeker, einen professionellen Mac Cleaner.
macOS Sequoia Beta direkt über den Link herunterladen
mrmacintosh.com bietet eine macOS Sequoia-Installerdatenbank und hält sie aktuell, die neueste Version ist jetzt macOS Sequoia Beta 8, veröffentlicht am 29. August 2024. Dort können Sie auch frühere Beta-Versionen von macOS Sequoia finden. Alle Links stammen von apple.com und sind nicht für Catalina oder Mojave verfügbar. Hier ist der Datenbanklink:
macOS Sequoia Installerdatenbank direkt von Apple
Die vollständige "Install macOS.app" ist in der Datei InstallAssistant.pkg enthalten, die auf den Servern von Apple aufbewahrt wird. Nach dem Herunterladen des Pakets sollten Sie es doppelklicken und die Installation abschließen, um die Install macOS.app zu den Anwendungsordnern hinzuzufügen, damit Sie mit der Erstellung eines USB-Boot-Installers fortfahren können.
macOS Sequoia Beta aus dem Apple Developer-Programm beziehen
Um es einfach zu starten, können Sie sich im Apple Developer-Programm anmelden. Benutzer in diesem Programm können die macOS Sequoia Beta auf der Entwicklerwebsite von Apple herunterladen. Klicken Sie nach dem Einloggen in Ihr Entwicklerkonto auf "Downloads" und wählen Sie dann macOS Sequoia Beta aus. Befolgen Sie die Anweisungen auf dem Bildschirm, um den Download abzuschließen.
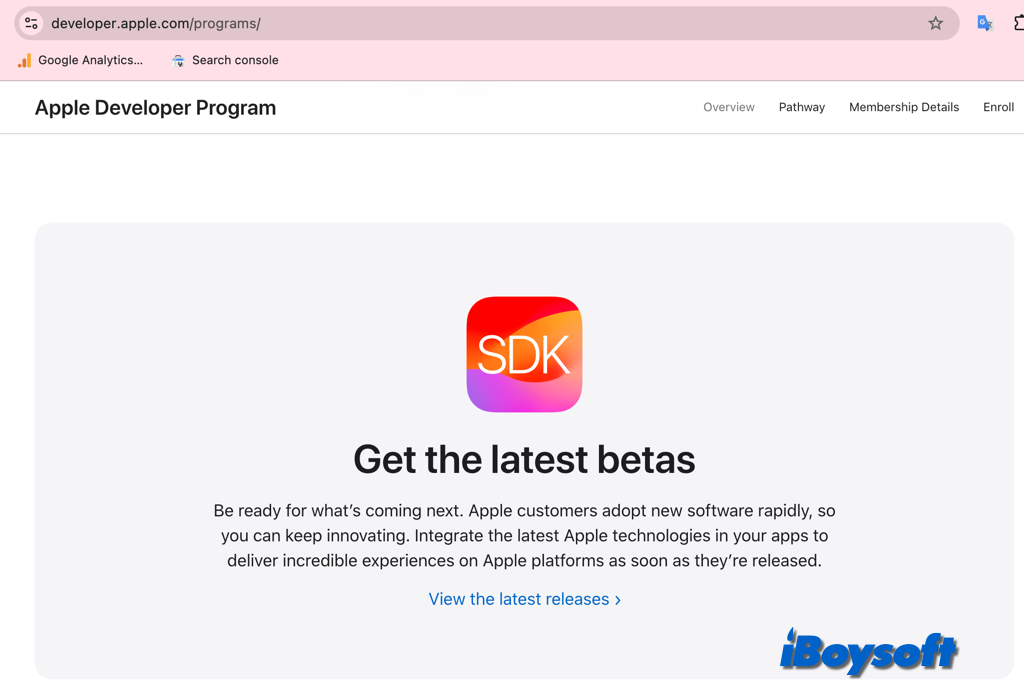
Laden Sie den macOS Sequoia Beta-Installer über das Terminal herunter
Falls die obigen Methoden nicht funktionieren, können Sie auch den Befehl softwareupdate in der Terminal-App auf dem Mac ausführen, um den macOS Sequia Beta-Installer zu erhalten (Ihr Mac sollte bereits im Entwickler- oder Beta-Programm angemeldet sein), dieser Befehl funktioniert auch, um den Mac über das Terminal zu aktualisieren. So geht's:
- Starten Sie die Terminal-App von Finder > Programme > Dienstprogramme.
- Geben Sie den folgenden Befehl ein, um verfügbare Installer aufzulisten, und drücken Sie Enter.softwareupdate --list-full-installers
- Führen Sie den folgenden Befehl aus, um den Installer in Ihren Programme-Ordner herunterzuladen, und drücken Sie Enter.softwareupdate --fetch-full-installer --full-installer-version 15.0
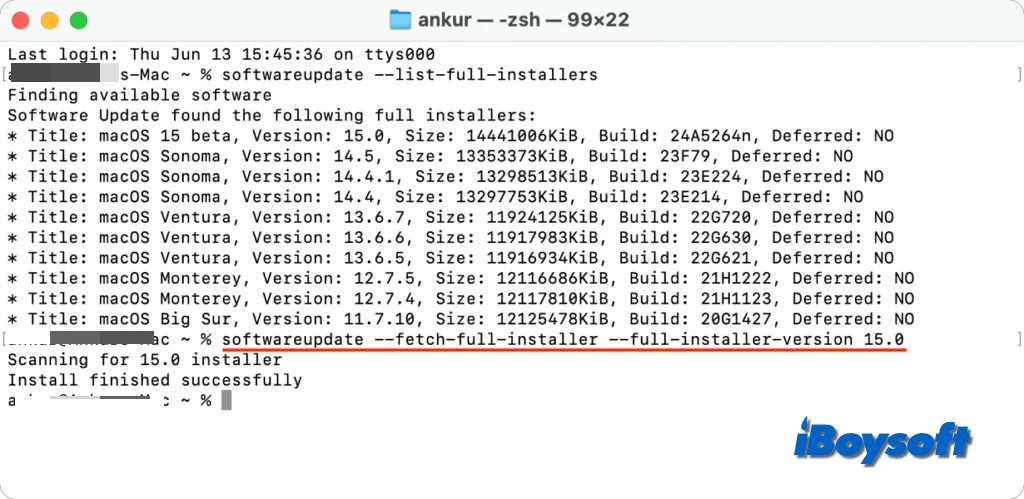
Sind diese Schritte hilfreich, um den macOS Sequoia Beta-Installer herunterzuladen? Wenn ja, teilen Sie es jetzt mit anderen!
Schritt 3. Erstellen Sie ein bootfähiges USB für macOS Sequoia Beta
Nachdem Sie den macOS Sequoia Beta Installer heruntergeladen haben, können wir jetzt weitergehen und den bootfähigen Installer für macOS Sequoia Beta erstellen, damit Sie das Betriebssystem bequem auf Ihrem Gerät installieren oder aktualisieren können.
- Wechseln Sie zu Finder > Programme, klicken Sie mit der rechten Maustaste auf Install macOS 15 beta und wählen Sie Paketinhalt anzeigen.
- Gehen Sie zu Inhalte > Ressourcen, starten Sie das Terminal und geben Sie dann sudo ein.
- Ziehen Sie die Datei createinstallmedia aus dem Ressourcenordner in das Terminalfenster.
- Geben Sie --volume ein und verbinden Sie das formatierte USB-Laufwerk.
- Öffnen Sie Finder, klicken Sie auf Gehe zu > Gehe zu Ordner, geben Sie /Volumes in die Suchleiste ein und drücken Sie dann Enter.
- Ziehen Sie das USB-Laufwerksvolumen aus Finder in das Terminalfenster und drücken Sie Enter.
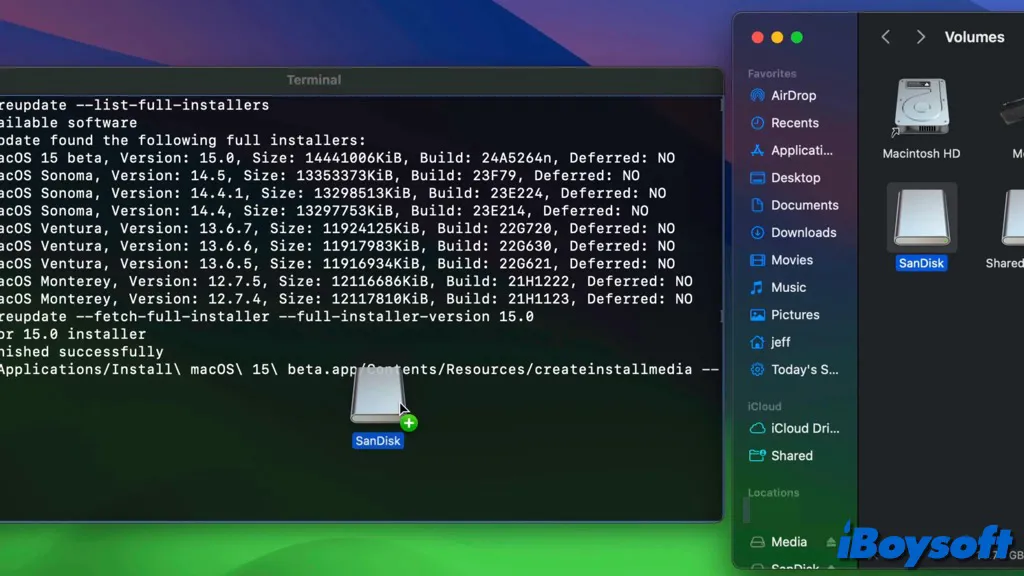
- Geben Sie bei Aufforderung Ihr Admin-Passwort ein.
- Warten Sie, bis der Vorgang abgeschlossen ist.
- Wenn fertig, das USB-Laufwerk auswerfen.
Schritt 4. Installieren Sie macOS Sequoia Beta vom bootfähigen Installer
Wenn Sie bereits einen bootfähigen Installer für macOS Sequoia Beta erstellt haben, können Sie diesen jetzt verwenden, um macOS Sequoia Beta vom USB auf dem Ziel-Mac zu installieren. Sie sollten die korrekten Schritte unten befolgen, um den Mac vom USB zu booten. Ändern Sie die Start-Sicherheitseinstellungen, um dem Mac das Booten vom USB zu ermöglichen.
- Verbinden Sie den bootfähigen USB-Stick mit Ihrem Mac, auf dem Sie macOS Sequoia Beta installieren möchten.
- Auf Apple Silicon Macs: Drücken und halten Sie die Ein-/Aus-Taste, bis Sie die Option "Startoptionen laden" auf dem Bildschirm sehen. Wählen Sie das Laufwerk mit dem bootfähigen Installationsprogramm aus und klicken Sie auf "Fortfahren".
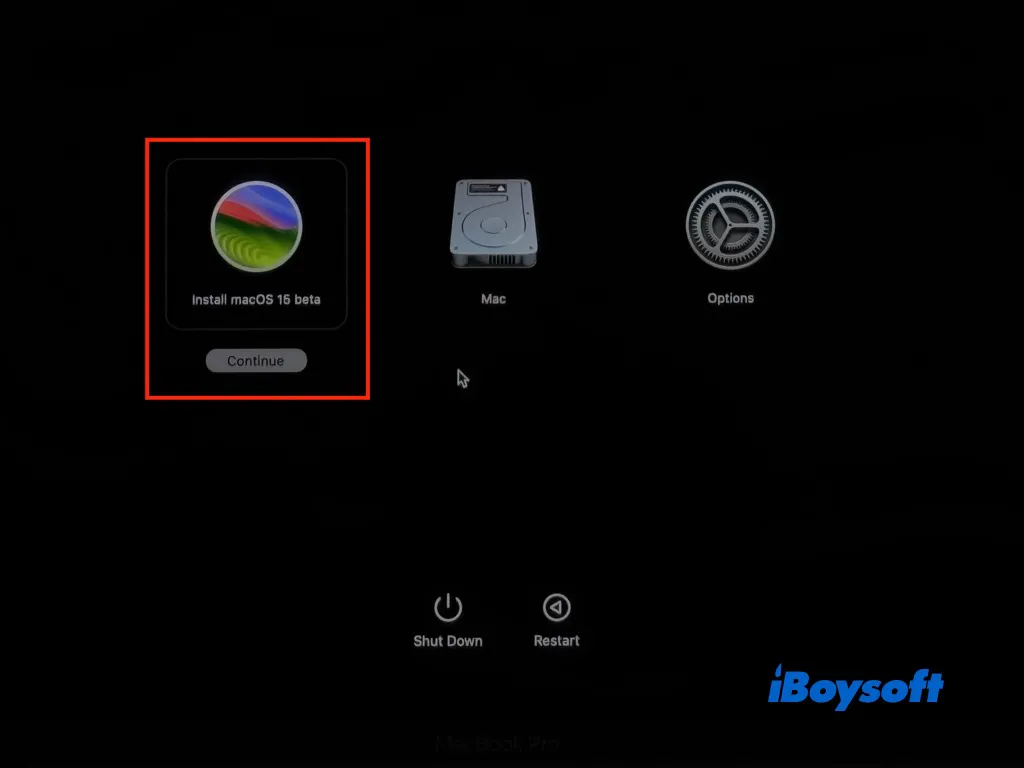
Auf Intel Macs: Schalten Sie Ihren Mac ein und drücken Sie sofort und halten Sie die Option-Taste gedrückt, bis der Bildschirm mit den verfügbaren bootfähigen Volumes erscheint. Wählen Sie den USB-Boot-Datenträger aus und drücken Sie "Enter". Wählen Sie dann die Sprache aus und wählen Sie "macOS installieren" > "Fortfahren". - Befolgen Sie die Bildschirmanweisungen, um die Installation abzuschließen.
Klicken Sie auf die Schaltfläche unten, um anderen bei der Installation von macOS Sequoia Beta von USB zu helfen!