Windows occupe la plus grande part de marché par rapport à macOS. Il en résulte que les périphériques de stockage que vous achetez, comme les clés USB, sont principalement conçus pour Windows par défaut. Par conséquent, lorsque vous connectez la clé USB à votre Mac, elle est en lecture seule. Par ailleurs, si la clé USB est corrompue, elle peut être illisible sur Mac.
Ainsi, pour rendre votre nouvelle clé USB accessible en lecture-écriture ou réparer une clé USB illisible sur Mac, vous devez la formater d'après un système de fichiers compatible avec macOS (un processus utilisé sur les périphériques de stockage pour stocker des données).
Ce post vous montrera comment formater une clé USB sur Mac en utilisant le meilleur format pour réparer votre clé USB corrompue sur Mac ou rendre la nouvelle clé USB utilisable.

Quel est le meilleur format pour une clé USB sur Mac?
Il existe plusieurs types de formats de système de fichiers pour votre clé USB. Mais le meilleur d'entre eux dépend de l'usage que vous en faites. Ici, nous vous donnerons quelques suggestions.
- Si vous comptez utiliser cette clé USB sur plusieurs Mac, choisissez APFS ou Mac OS Étendu (HFS+). Notez que APFS est uniquement pour macOS 10.13 High Sierra ou ultérieur, tandis que HFS+ est pris en charge par Mac OS 8.1 ou ultérieur. APFS est mieux adapté aux SSD et aux lecteurs Flash, tandis que HFS+ convient mieux aux HDD.
- Si vous vous préparez à utiliser la clé USB entre Mac et PC, les deux systèmes FAT32 et exFAT conviennent, mais exFAT est préférable. En effet, exFAT n'a pas de limites en ce qui concerne la taille des fichiers et des partitions.
En un mot, en vue de la compatibilité multiplateforme entre Windows et Mac, exFAT est le meilleur format pour la clé USB.
Récupérer les données perdues de l'USB formaté
Malheureusement, si votre clé USB n'est pas montée sur Mac ou si vous oubliez de sauvegarder votre clé USB, comment pouvez-vous récupérer les données de la clé USB?
iBoysoft Data Recovery for Mac est là pour vous donner un coup de main. Ce logiciel de récupération de données Mac utilise des algorithmes de récupération de données avancés et sécurisés pour vous aider à retrouver les fichiers perdus de votre clé USB formatée ou corrompue.
Voici comment procéder:
1. Connectez votre clé USB formatée ou corrompue à votre Mac.
2. Téléchargez gratuitement iBoyosft Data Recovery for Mac sur votre Mac et redémarrez votre ordinateur.
3. Sélectionnez la clé USB formatée et cliquez sur Analyser.
4. Prévisualisez les résultats de la recherche et choisissez les données désirées.
5. Cliquez sur Récupérer pour enregistrer vos données vers une autre destination.
Comment formater l'USB en FAT32?
FAT32 est couramment utilisé pour Windows et Mac. Le formatage de votre clé USB en FAT32 vous permet de transférer facilement des fichiers entre les deux ordinateurs.
Cependant, FAT32 a des limites susceptibles de vous causer des problèmes. Ce format ne peut stocker qu'un fichier de moins de 4 Go. Et une partition FAT32 ne peut pas dépasser 8 To. En revanche, exFAT n'a pas ces défauts. Si vous vous apprêtez à stocker des fichiers volumineux comme des vidéos sur la clé USB, exFAT est préférable.
Formater l'USB en FAT32 ou exFAT:
- Insérez votre clé USB dans votre Mac.
- Allez dans le Finder > Applications > Utilitaires et ouvrez l'Utilitaire de disque.
- Sélectionnez la clé USB dans la barre latérale gauche de l'Utilitaire de disque.
- Cliquez sur Effacer dans la barre d'outils supérieure.
- Entrez un nom pour le lecteur. Ensuite, sélectionnez MS-DOS (FAT) ou exFAT comme format et le schéma de carte de partition GUID.
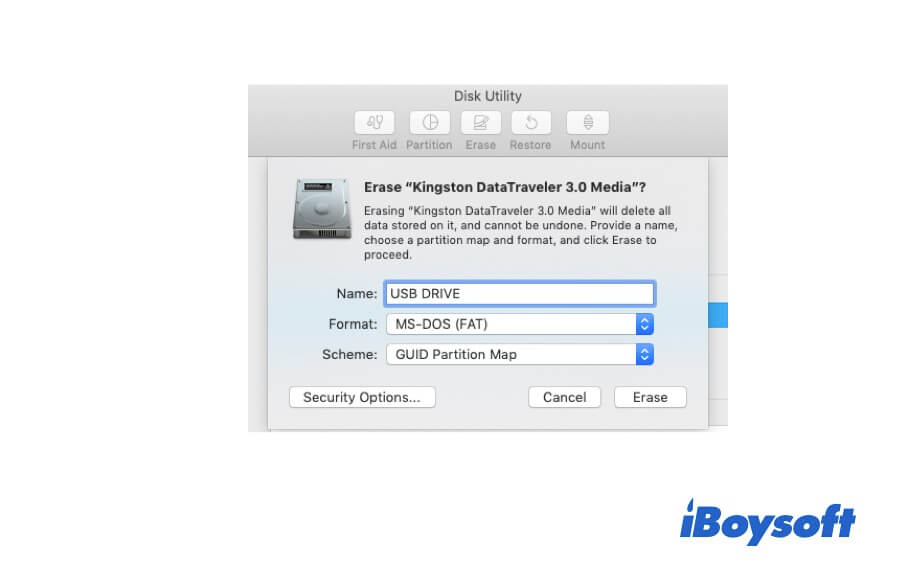
- Cliquez sur Effacer et attendez que le processus soit terminé.
- Cliquez sur Terminé et quittez l'Utilitaire de disque.
Vous disposez maintenant d'une clé USB formatée en FAT32 ou exFAT.
FAQ sur le format USB Drives sur Mac
- Q1. Comment formater un USB pour Mac et Windows sur Mac?
-
A
Branchez votre clé USB sur votre Mac.
Ouvrez l'Utilitaire de disque à partir du Finder > Applications > Utilitaires.
Sélectionnez la clé USB dans la barre latérale gauche de l'Utilitaire de disque.
Cliquez sur Effacer.
Définissez un nom pour le lecteur, choisissez exFAT dans le menu Formater, et Carte de partition GUID comme schéma.
Cliquez sur Effacer > Terminé lorsque le processus est achevé.
- Q2. Comment formater l'USB en NTFS sur Mac?
-
A
NTFS n'est pas disponible dans les options de formatage de l'Utilitaire de disque de Mac. Pour formater l'USB en NTFS sur Mac, vous devez utiliser iBoysoft NTFS for Mac. Ce logiciel permettra à NTFS d'être disponible dans l'Utilitaire de disque. Ensuite, vous pouvez formater la clé USB à NTFS sur Mac facilement.
- Q3. Comment formater l'USB pour Windows?
-
A
Vous devriez choisir le format MS-DOS (FAT) ou exFAT. C'est parce que les deux systèmes de fichiers sont pris en charge à la fois par Windows et Mac.
Pour formater une clé USB pour Windows, insérez d'abord votre clé USB dans votre Mac. Ensuite, ouvrez l'Utilitaire de disque et sélectionnez la clé USB dans la barre latérale gauche. Ensuite, cliquez sur Effacer et tapez un nom, choisissez MS-DOS (FAT) ou exFAT dans Formater. Enfin, cliquez sur Effacer > Terminé.
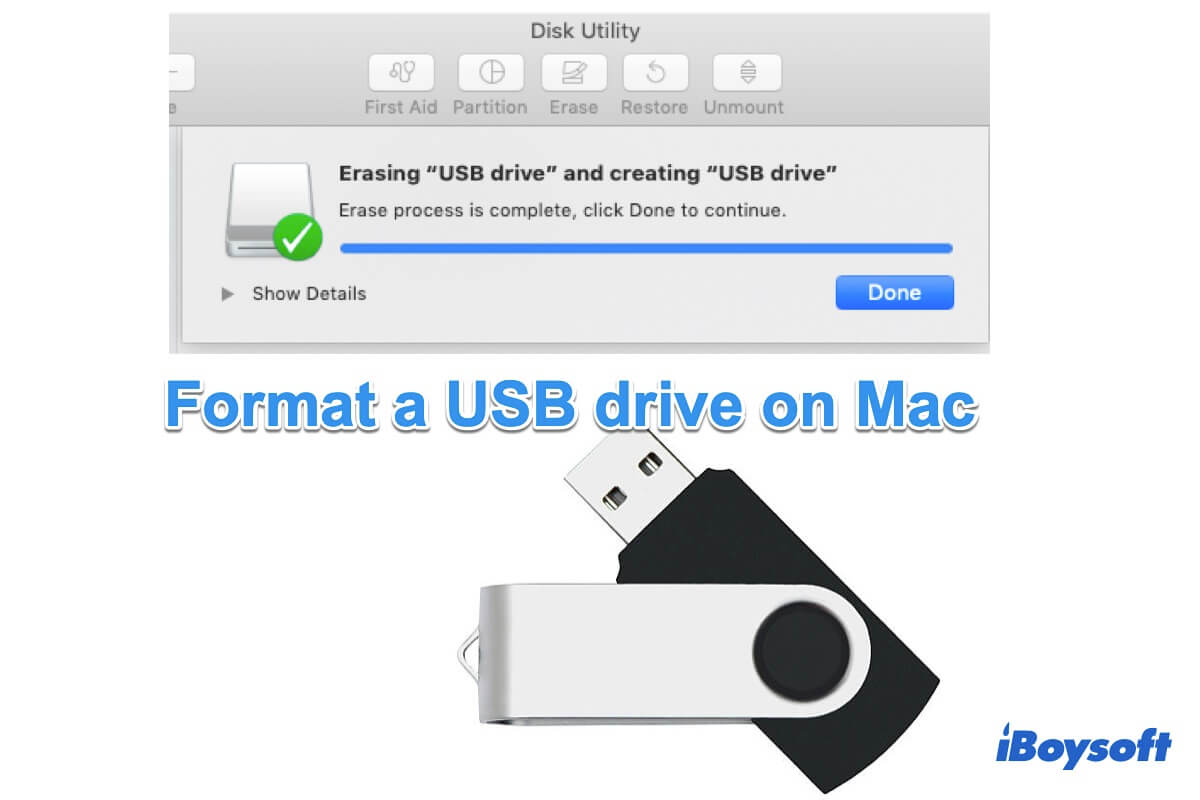
Comment formater une clé USB sur Mac?
Le formatage d'une clé USB signifie que toutes les données stockées sur le lecteur seront effacées et qu'un système de fichiers sera défini pour le stockage ultérieur des données. Par conséquent, il est nécessaire d'utiliser Time Machine pour sauvegarder toutes les données de votre clé USB. Sinon, vous les perdrez.
Si votre clé USB est corrompue et illisible, la seule façon de sauver les données qu'elle contient est d'utiliser iBoysoft Data Recovery for Mac. Cet outil professionnel de récupération de données permet de récupérer les données des périphériques USB et autres périphériques de stockage corrompus, non montés, illisibles et inaccessibles.
Download
iBoysoft Data Recovery for Mac
Rating:4.8
Après avoir sauvegardé ou récupéré vos données vers une autre destination, faites le nécessaire pour formater la clé USB sur votre iMac, MacBook ou Mac mini.
Voici comment formater une clé USB sur Mac: