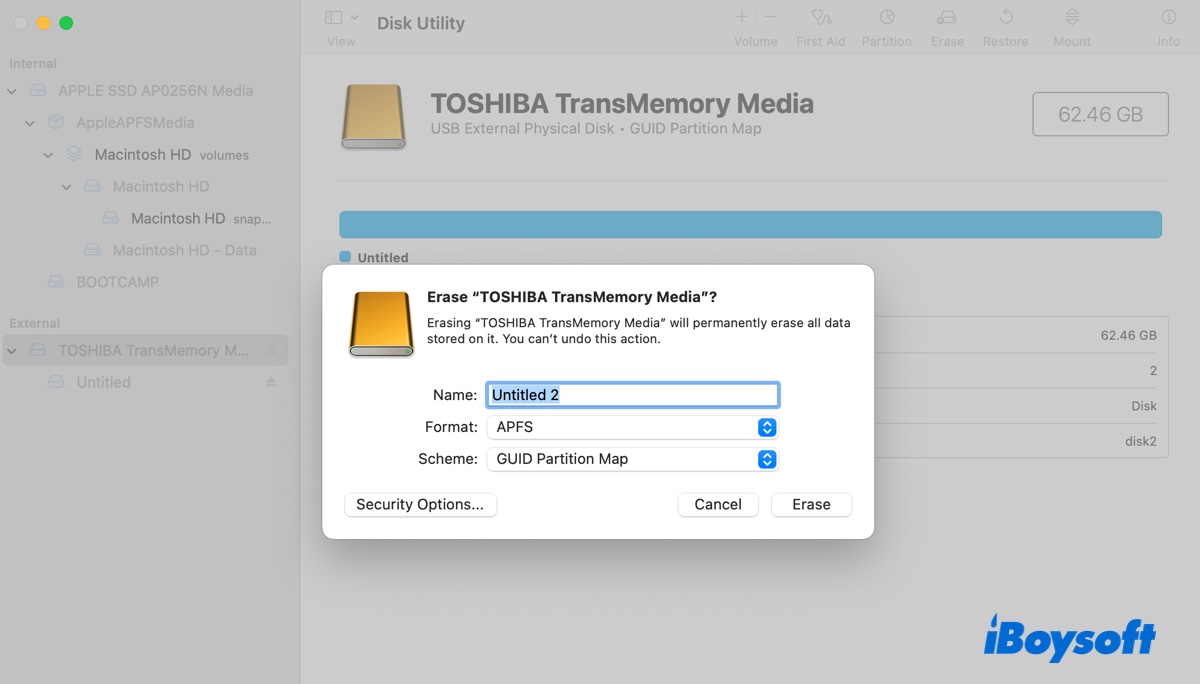Tipps: Die neueste macOS-Version ist macOS Tahoe 26. Wenn Sie es sauber installieren möchten, folgen Sie dieser Anleitung: Wie man macOS Tahoe frisch oder sauber installiert [Vollständige Anleitung]
Ein sauberes Installieren von macOS kann auf viele Arten von Vorteil sein. Hier sind die häufigsten Gründe, warum Sie eine Neuinstallation auf Ihrem Mac durchführen möchten:
- Update auf macOS Sequoia oder eine andere Version ohne Konflikte.
- Neuinstallation des Mac-Betriebssystems, um Probleme wie schlechte Leistung, Startprobleme, langsame Macs oder andere Fehlfunktionen zu beheben.
- Löschen aller Dateien auf einem Mac, der keinen Platz mehr hat, oder das Aussortieren aller unnötigen Dateien auf einmal.
- Alle Daten von Ihrem Mac entfernen und ihn auf die Werkseinstellungen zurücksetzen, bevor Sie ihn verkaufen oder verschenken.
- Neu starten mit einem neuen Betriebssystem.
Tipps: Der häufigste Weg, um jedes macOS auf Mac-Computern sauber zu installieren, besteht darin, von einem bootfähigen Installer zu booten. Wenn Sie eine Neuinstallation durchführen möchten, können Sie iBoysoft DiskGeeker verwenden, um einen bootfähigen USB-Installer für die macOS-Version zu erstellen, die Sie ausführen möchten.
Schritt 1: Installieren Sie iBoysoft DiskGeeker und öffnen Sie es.
Schritt 2: Wählen Sie Ihr externes Laufwerk aus und klicken Sie auf Boot-Disk erstellen.
Schritt 3: Wählen Sie die macOS-Version aus, mit der Sie ein Boot-Medium erstellen möchten, und klicken Sie auf Boot-Disk erstellen.

Was auch immer der Grund ist, dieser Leitfaden zeigt Ihnen, wie Sie macOS sauber von USB aus oder ohne USB neu installieren können, egal ob es sich um einen Mac auf Intel-Basis oder um einen Apple Silicon M1/M2/M3/M4 Mac handelt.
| Wie man macOS sauber neu installiert | Schwierigkeitsgrad | Installiertes macOS |
| Bereiten Sie einen bootfähigen USB-Installer vor | Hoch, Sie müssen zuerst einen bootfähigen USB-Installer erstellen | Installieren Sie ein beliebiges kompatibles macOS (Update oder Neuinstallation) |
| Löschen und neu installieren über macOS-Wiederherstellung | Mittel, Standardweg für eine frische Neuinstallation von macOS ohne USB | Aktuelles macOS neu installieren |
| Verwenden Sie die Option Alle Inhalte und Einstellungen löschen | Niedrig, saubere Neuinstallation von macOS auf T2/M1/M2/M3/M4-Macs mit macOS Monterey oder neuer | Aktuelles macOS neu installieren |
| Verwenden Sie den Mac OS-Wiederherstellungsassistenten | Niedrig, saubere Neuinstallation von macOS ohne USB oder Passwort | Aktuelles macOS neu installieren |
Wenn Sie jetzt auf macOS Tahoe aktualisieren möchten, folgen Sie: Wie man macOS Tahoe herunterlädt und installiert
Wie man macOS oder Mac OS X sauber neu installiert?
Es gibt vier Möglichkeiten, macOS sauber neu zu installieren, was im Wesentlichen bedeutet, macOS zu löschen und neu zu installieren. Drei davon sind für alle macOS- oder Mac OS X-Updates und -Versionen gültig, aber die Option "Alle Inhalte und Einstellungen löschen" steht nur für macOS Monterey und spätere Versionen zur Verfügung.
Wie auch immer, ob Sie beabsichtigen, macOS Sequoia, Sonoma, Ventura, Monterey, Big Sur, Catalina, Mojave, High Sierra oder ein früheres System wie Sierra, El Capitan oder Mavericks sauber neu zu installieren, sollten mindestens drei mögliche Methoden zur Verfügung stehen.
Tipps: Wenn Sie versuchen, macOS Sequoia, das neueste macOS 15, auf einem Mac zu sauber installieren, auf dem macOS 15 nicht bereits installiert ist, ist das Erstellen eines bootfähigen USB die einzige Möglichkeit.
Erstellen Sie einfach einen bootfähigen Installer für macOS mit iBoysoft DiskGeeker!
Sichern Sie Ihren Mac, bevor Sie macOS Sequoia oder eine frühere Version neu installieren
Bei einer sauberen Installation von macOS werden alle Daten auf der internen Festplatte Ihres Macs gelöscht. Stellen Sie also sicher, dass Sie die Dateien auf Ihrem Mac sichern, bevor Sie beginnen. Dazu können Sie die wichtigen Dateien auf eine externe Festplatte kopieren, sie in der Cloud hochladen oder Time Machine verwenden, die fast alles auf Ihrem Mac sichert, einschließlich Dateien, Apps und Einstellungen.
Beachten Sie, dass Sie wahrscheinlich nicht von einem Time Machine-Backup wiederherstellen möchten, wenn Sie die Einstellungen und Vorlieben Ihres alten Systems nicht kopieren möchten.
Wenn Ihre Daten gesichert sind, wählen Sie eine der folgenden Methoden, um Mac OS X oder macOS neu zu installieren.
Weg 1: Saubere Installation von macOS von USB-Bootfähigem Installer (Sequoia und früher)
Um macOS von USB sauber zu installieren, müssen wir zunächst einen bootfähigen USB-Installer der macOS-Version erstellen, die Sie installieren möchten. Dies kann einfach mit einem Boot-Medien-Ersteller oder manuell in Terminal erstellt werden.
Ⓐ Erstellen Sie einfach einen bootfähigen USB-Installer für macOS auf Mac 🌟
#Einfache Schritte#Integrierte macOS DMG-Installer#Hohe Erfolgsquote
Der beste Weg, einen macOS bootfähigen USB-Installer zu erstellen, besteht darin, ein geführtes Tool wie iBoysoft DiskGeeker zu verwenden.
Es speichert die DMG-Installer für beliebte Betriebssystemversionen, sodass Sie bootfähige Medien für macOS Sequoia, macOS Sonoma, macOS Ventura, macOS Monterey, macOS Big Sur, macOS Catalina, macOS Mojave und macOS High Sierra erstellen können, ohne den Installer vorbereiten zu müssen.
Für ältere Mac OSes können Sie die entsprechende DMG-Datei herunterladen und sie in das Tool hochladen, um einen bootfähigen USB zu erstellen.
Damit können Sie mit wenigen Klicks ein macOS-Bootlaufwerk erstellen, ohne auf Befehlszeilen-Dienstprogramme angewiesen zu sein. Es ist eine großartige Alternative, wenn Terminal nach der Ausführung des Befehls "sudo /applications/install\ macos\ sequoia.app/contents/resources/createinstallmedia --volume /volumes/myvolume" den Fehler "Befehl nicht gefunden" zurückgibt.
So erstellen Sie einen macOS bootfähigen Installer auf Mac:
Schritt 0: Stellen Sie eine externe Festplatte mit mindestens 20 GB Speicherplatz bereit und sichern Sie sie. (Die Kapazität des Laufwerks muss die Größe des macOS-Installers überschreiten.)
Schritt 1: Laden Sie iBoysoft DiskGeeker herunter und installieren Sie es.
Schritt 2: Wählen Sie Ihre externe Festplatte aus und klicken Sie auf Boot-Disk erstellen.

Schritt 3: Wählen Sie die macOS-Version aus, die Sie installieren möchten.
Für macOS High Sierra oder später: Wählen Sie die gewünschte Version aus und klicken Sie auf Boot-Disk erstellen.

Für macOS Sierra oder früher müssen Sie das macOS-DMG Datei zuerst herunterladen. Klicken Sie dann auf Boot-Disk erstellen gefolgt von Bilder durchsuchen, um die DMG-Datei hochzuladen.

Schritt 4: Klicken Sie auf OK, wenn eine Warnung angezeigt wird, dass der Prozess das Laufwerk löschen wird.

Schritt 5: Das Tool wird automatisch mit der Erstellung des bootfähigen USB beginnen.

Wenn Sie die im Geschäft heruntergeladene DMG-Datei verwenden, wird das Tool diese zuerst herunterladen und dann den bootfähigen USB erstellen.
Wenn Sie eine bereits heruntergeladene DMG-Datei hochladen, wird das Tool sofort mit der Erstellung des Boot-Mediums beginnen.
Ist es nicht einfach, einen bootfähigen USB für macOS zu erstellen? Teilen Sie dieses Tool!
Ⓑ Erstellen Sie manuell einen bootfähigen USB-Installer für macOS auf einem Mac
#Befehlszeilen ausführen#Komplexer Prozess#Kann fehlschlagen
Wenn Sie einen bootfähigen USB-Installer für macOS manuell erstellen möchten, bereiten Sie zunächst die folgenden Elemente vor:
- Ein USB-Flashlaufwerk oder eine externe Festplatte mit 20 GB oder mehr Speicherplatz. (Es wird gelöscht, um den Installer aufzunehmen, also stellen Sie sicher, dass er gesichert ist oder keine wertvollen Daten enthält.)
- Ein Mac, der mit Ihrer gewählten macOS-Version kompatibel ist.
- Laden Sie die macOS-Version herunter und fügen Sie den Installer (.app) Ihrem Anwendungen-Ordner hinzu. (Sie müssen den Installationsprogramm "Install macOS Version" erhalten, wie zum Beispiel "Install macOS 15 Beta.")
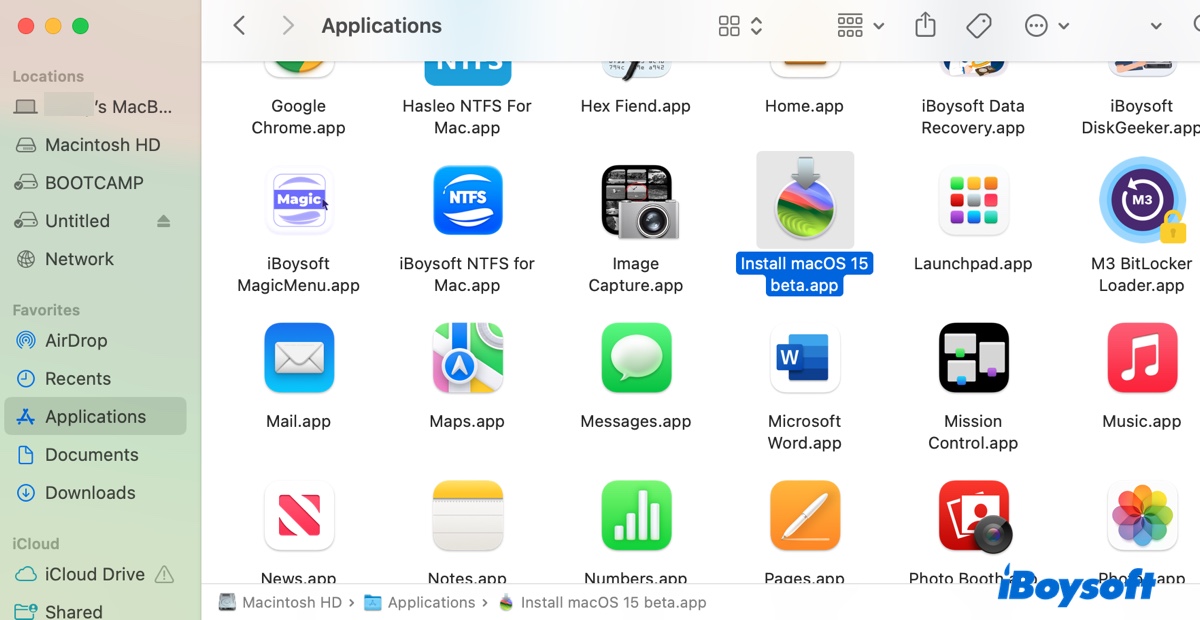
➢ Für macOS Sequoia erhalten Sie den Installer unter dem folgenden Link:
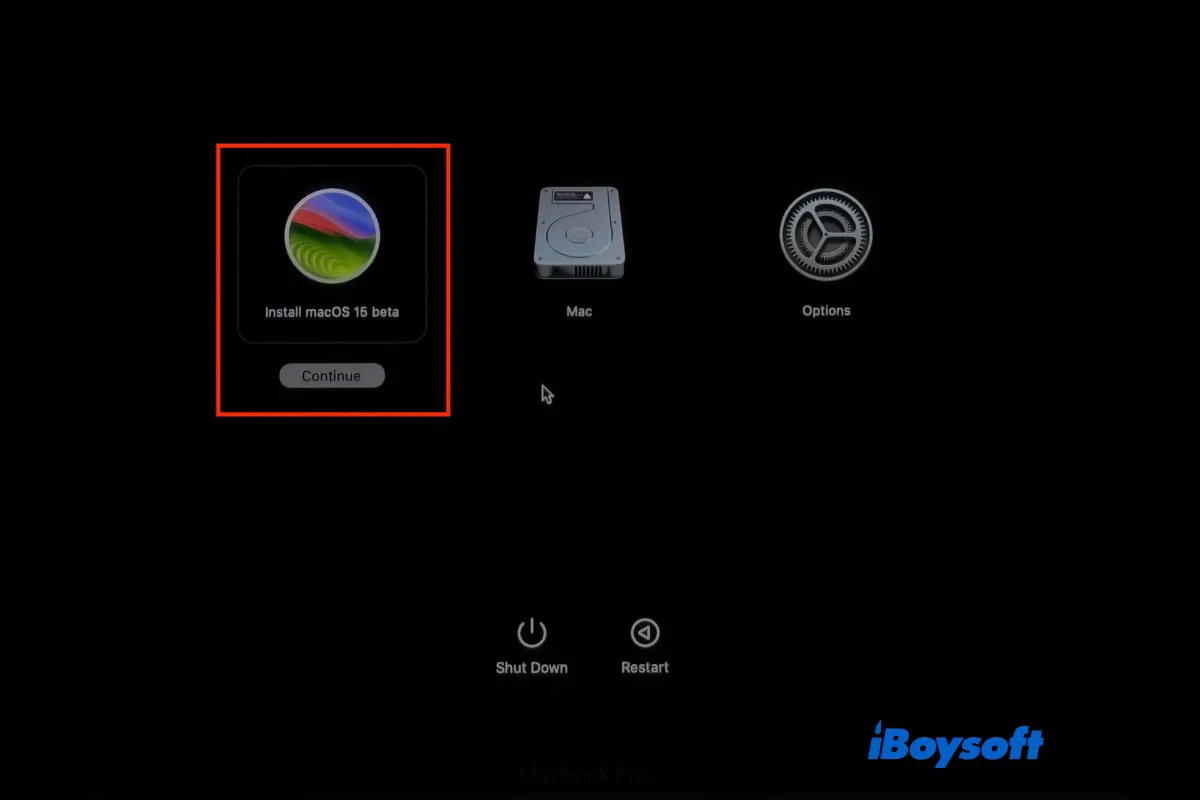
Dieser Beitrag erklärt, wie man macOS Sequoia Beta von USB installiert. Sie können den detaillierten Anweisungen folgen, um einen bootfähigen macOS Sequoia Beta USB zu erstellen, um auf Sequoia Beta auf mehreren Macs zu aktualisieren oder aus anderen Gründen.
Der Sequoia-Installer ist eine PKG-Datei, die Sie in Ihrem Applications-Ordner installieren müssen.
➢ Für macOS High Sierra ~ macOS Sonoma, können Sie es aus dem Mac App Store bekommen:
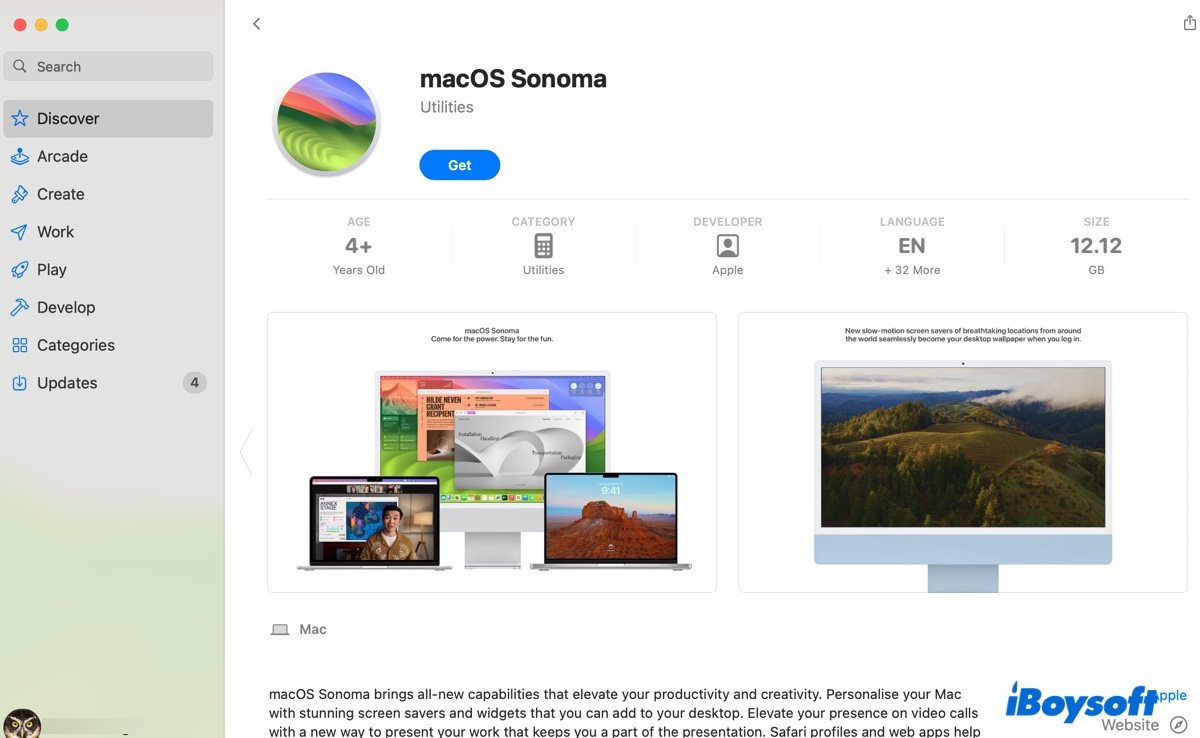
Der Installer aus dem App Store wird direkt in Ihrem Applications-Ordner heruntergeladen. Er wird automatisch geöffnet, nachdem er heruntergeladen wurde. Wenn dies der Fall ist, drücken Sie Befehl-Q und wählen Sie Beenden, um es zu schließen.
➢ Für macOS Sierra und frühere OS X-Versionen, laden Sie sie über einen Webbrowser wie Safari herunter:
(Alle alten Mac OS-Versionen herunterladen)
Diese Installationsdateien sind wahrscheinlich DMG-Dateien, die weiter extrahiert werden müssen. Doppelklicken Sie auf die DMG-Datei, um sie zu öffnen, doppelklicken Sie dann auf die .pkg-Datei darin und installieren Sie sie in Ihren Applications-Ordner.
Nachdem der Installer in Ihrem Applications-Ordner liegt, befolgen Sie die unten stehenden Schritte, um den bootfähigen USB-Installer zu erstellen und davon zu booten, um macOS sauber zu installieren.
① Formatieren Sie den USB-Stick, auf dem der Installer liegt
- Verbinden Sie das USB-Laufwerk mit Ihrem Mac.
- Öffnen Sie das Festplatten-Dienstprogramm.
- Klicken Sie auf Ansicht > Alle Geräte anzeigen.
- Wählen Sie die physische Festplatte aus, die in der Regel den Namen des Herstellers trägt, und klicken Sie auf Löschen.
- Nennen Sie das Laufwerk MyVolume. (Es wird später automatisch umbenannt.)
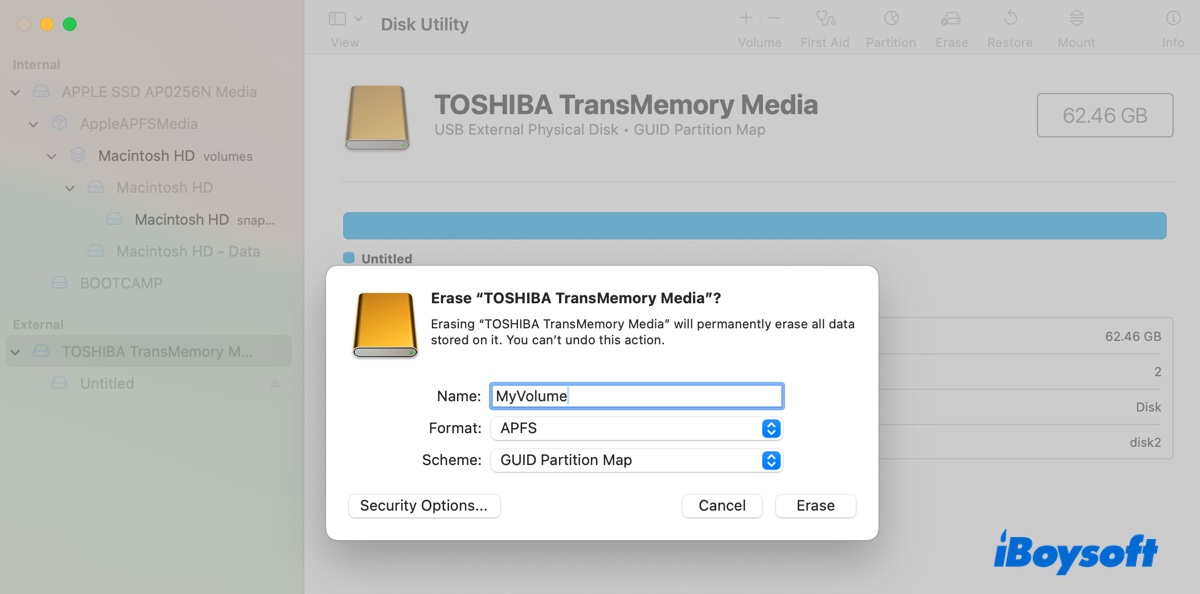
- Wählen Sie Mac OS Extended (Journaled) als Format aus.
- Behalten Sie das Schema als GUID-Partitionsplan bei.
- Klicken Sie erneut auf Löschen.
② Erstellen Sie einen bootfähigen USB-Installer:
- Öffnen Sie das Terminal.
- Geben Sie eines der folgenden Befehle im Terminal ein und drücken Sie Enter. macOS Sequoia Beta: sudo /Applications/Install\ macOS\ 15\ Beta.app/Contents/Resources/createinstallmedia --volume /Volumes/MyVolume
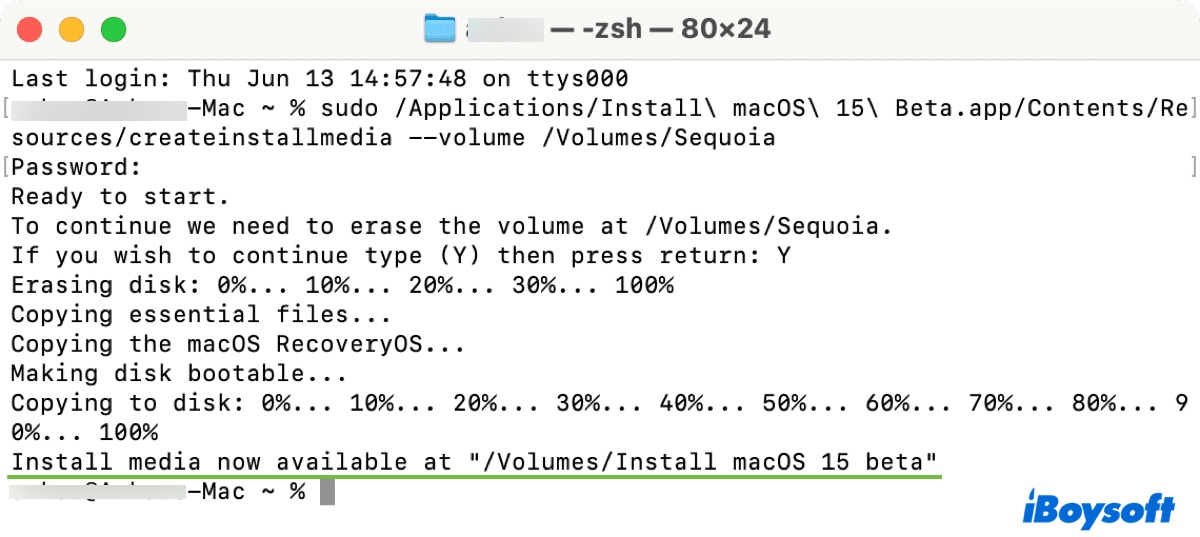 macOS Sequoia öffentliche Version:sudo /Applications/Install\ macOS\ Sequoia.app/Contents/Resources/createinstallmedia --volume /Volumes/MyVolumemacOS Sonoma: sudo /Applications/Install\ macOS\ Sonoma.app/Contents/Resources/createinstallmedia --volume /Volumes/MyVolume macOS Ventura: sudo /Applications/Install\ macOS\ Ventura.app/Contents/Resources/createinstallmedia --volume /Volumes/MyVolume macOS Monterey: sudo /Applications/Install\ macOS\ Monterey.app/Contents/Resources/createinstallmedia --volume /Volumes/MyVolume macOS Big Sur: sudo /Applications/Install\ macOS\ Big\ Sur.app/Contents/Resources/createinstallmedia --volume /Volumes/MyVolume macOS Catalina: sudo /Applications/Install\ macOS\ Catalina.app/Contents/Resources/createinstallmedia --volume /Volumes/MyVolume macOS Mojave:sudo /Applications/Install\ macOS\ Mojave.app/Contents/Resources/createinstallmedia --volume /Volumes/MyVolume macOS High Sierra:sudo /Applications/Install\ macOS\ High\ Sierra.app/Contents/Resources/createinstallmedia --volume /Volumes/MyVolume macOS Sierra:sudo /Applications/Install\ macOS\ Sierra.app/Contents/Resources/createinstallmedia --volume /Volumes/MyVolume --applicationpath /Applications/Install\ macOS\ Sierra.app OS X El Capitan:sudo /Applications/Install\ OS\ X\ El\ Capitan.app/Contents/Resources/createinstallmedia --volume /Volumes/MyVolume --applicationpath /Applications/Install\ OS\ X\ El\ Capitan.app OS X Yosemite:sudo /Applications/Install\ OS\ X\ El\ Capitan.app/Contents/Resources/createinstallmedia --volume /Volumes/MyVolume --applicationpath /Applications/Install\ OS\ X\ Yosemite.app OS X Mavericks:sudo /Applications/Install\ OS\ X\ El\ Capitan.app/Contents/Resources/createinstallmedia --volume /Volumes/MyVolume --applicationpath /Applications/Install\ OS\ X\ Mavericks.app OS X Mountain Lion:sudo /Applications/Install\ OS\ X\ El\ Capitan.app/Contents/Resources/createinstallmedia --volume /Volumes/MyVolume --applicationpath /Applications/Install\ OS\ X\ Mountain\ Lion.app Mac OS X Lion:sudo /Applications/Install\ OS\ X\ El\ Capitan.app/Contents/Resources/createinstallmedia --volume /Volumes/MyVolume --applicationpath /Applications/Install\ Mac\ OS\ X\ Lion.app
macOS Sequoia öffentliche Version:sudo /Applications/Install\ macOS\ Sequoia.app/Contents/Resources/createinstallmedia --volume /Volumes/MyVolumemacOS Sonoma: sudo /Applications/Install\ macOS\ Sonoma.app/Contents/Resources/createinstallmedia --volume /Volumes/MyVolume macOS Ventura: sudo /Applications/Install\ macOS\ Ventura.app/Contents/Resources/createinstallmedia --volume /Volumes/MyVolume macOS Monterey: sudo /Applications/Install\ macOS\ Monterey.app/Contents/Resources/createinstallmedia --volume /Volumes/MyVolume macOS Big Sur: sudo /Applications/Install\ macOS\ Big\ Sur.app/Contents/Resources/createinstallmedia --volume /Volumes/MyVolume macOS Catalina: sudo /Applications/Install\ macOS\ Catalina.app/Contents/Resources/createinstallmedia --volume /Volumes/MyVolume macOS Mojave:sudo /Applications/Install\ macOS\ Mojave.app/Contents/Resources/createinstallmedia --volume /Volumes/MyVolume macOS High Sierra:sudo /Applications/Install\ macOS\ High\ Sierra.app/Contents/Resources/createinstallmedia --volume /Volumes/MyVolume macOS Sierra:sudo /Applications/Install\ macOS\ Sierra.app/Contents/Resources/createinstallmedia --volume /Volumes/MyVolume --applicationpath /Applications/Install\ macOS\ Sierra.app OS X El Capitan:sudo /Applications/Install\ OS\ X\ El\ Capitan.app/Contents/Resources/createinstallmedia --volume /Volumes/MyVolume --applicationpath /Applications/Install\ OS\ X\ El\ Capitan.app OS X Yosemite:sudo /Applications/Install\ OS\ X\ El\ Capitan.app/Contents/Resources/createinstallmedia --volume /Volumes/MyVolume --applicationpath /Applications/Install\ OS\ X\ Yosemite.app OS X Mavericks:sudo /Applications/Install\ OS\ X\ El\ Capitan.app/Contents/Resources/createinstallmedia --volume /Volumes/MyVolume --applicationpath /Applications/Install\ OS\ X\ Mavericks.app OS X Mountain Lion:sudo /Applications/Install\ OS\ X\ El\ Capitan.app/Contents/Resources/createinstallmedia --volume /Volumes/MyVolume --applicationpath /Applications/Install\ OS\ X\ Mountain\ Lion.app Mac OS X Lion:sudo /Applications/Install\ OS\ X\ El\ Capitan.app/Contents/Resources/createinstallmedia --volume /Volumes/MyVolume --applicationpath /Applications/Install\ Mac\ OS\ X\ Lion.app - Geben Sie Ihr Administrator-Anmeldekennwort ein und drücken Sie Enter, wenn Sie dazu aufgefordert werden. (Das Passwort wird nicht angezeigt.)
- Geben Sie Y ein, um zu bestätigen, dass Sie das Volume löschen möchten, und drücken Sie Enter.
- Dann startet das Terminal den Löschvorgang und zeigt Ihnen die Nachricht "Disk wird gelöscht: 0%... 10%... 20%… 30%... 100%..."
- Klicken Sie auf OK, wenn Sie eine Warnung sehen, dass Terminal auf Dateien auf einem abnehmbaren Volume zugreifen möchte.
- Wenn Sie die Nachricht "Installationsmedium ist jetzt verfügbar" erhalten, finden Sie das bootfähige Laufwerk mit demselben Namen wie der Installer, z. B. "Install macOS 15 Beta".
- Beenden Sie das Terminal und entfernen Sie den bootfähigen USB-Stick.
macOS von USB löschen und neu installieren
Mit dem bootfähigen USB können wir nun macOS von USB aus löschen und installieren. Befolgen Sie die folgenden Schritte:
- Schalten Sie den Mac aus, auf dem Sie eine Neuinstallation durchführen möchten. (Er muss mit dem macOS kompatibel sein, das Sie installieren.)
- Stecken Sie den bootfähigen USB ein.
- Starten Sie den Startup Manager.
Bei einem Intel Mac: Drücken Sie die Ein-/Aus-Taste und halten Sie dann sofort die Optionstaste gedrückt.
Bei einem M1/M2/M3/M4 Mac: Drücken und halten Sie die Ein-/Aus-Taste, bis Sie "Startoptionen laden" sehen. - Wenn die verfügbaren Startvolumes angezeigt werden, wählen Sie Ihren USB-Bootinstaller aus und klicken Sie auf die Schaltfläche "Weiter" (auf Apple Silicon Macs) oder den Pfeil nach oben (auf Intel Macs).
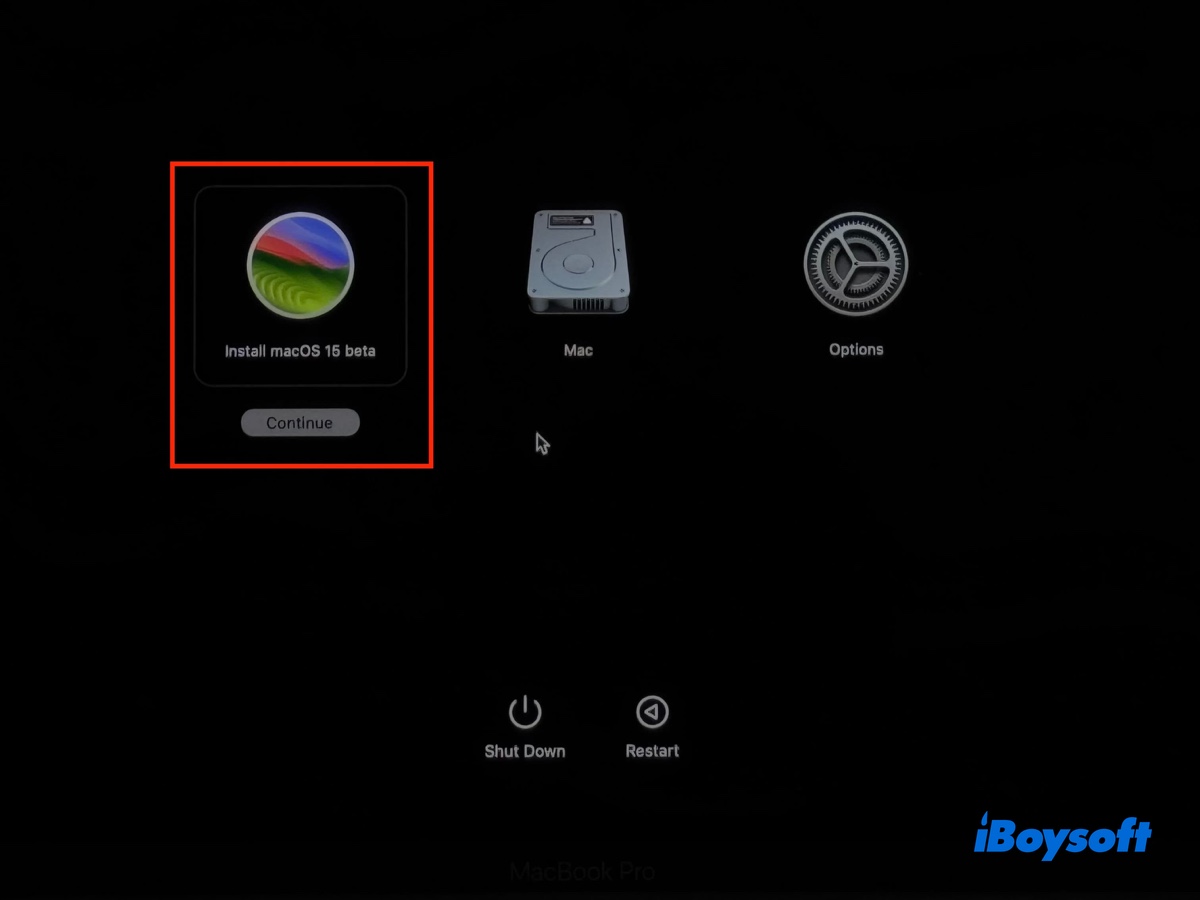
- Klicken Sie auf Festplatten-Dienstprogramm > Weiter.
- Klicken Sie auf Ansicht > Alle Geräte anzeigen.
- Wählen Sie die physische Festplatte Ihrer internen Festplatte aus (z.B. Apple SSD BF6734N Media) und klicken Sie auf Löschen.
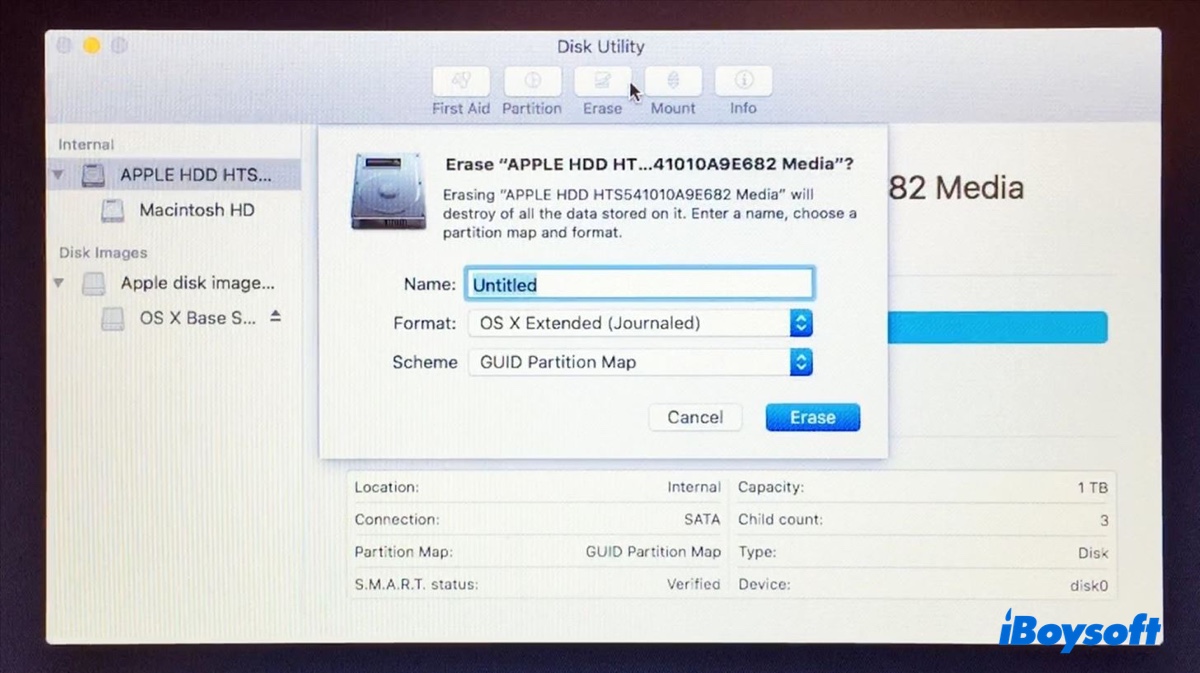
- Nennen Sie Ihre interne Festplatte Macintosh HD.
- Wählen Sie APFS für macOS High Sierra und später; wählen Sie Mac OS Extended (Journaled) für macOS Sierra und früher.
- Behalten Sie das GUID-Partitionschema bei.
- Klicken Sie auf Löschen.
- Warten Sie, bis Ihr Startvolume gelöscht ist.
- Nach Abschluss des Löschvorgangs schließen Sie das Festplattendienstprogramm und kehren zum macOS-Dienstprogrammfenster zurück.
- Wählen Sie "macOS-Version installieren" und klicken Sie auf Weiter.
- Befolgen Sie die Anweisungen auf dem Bildschirm, um die saubere Installation von macOS abzuschließen.
Teilen Sie diese Schritte, um anderen zu zeigen, wie sie Mac OS X oder macOS von USB aus sauber installieren können!
Weg 2: Saubere Installation von macOS ohne USB über den Wiederherstellungsmodus
Wenn Sie eine saubere Installation des neuesten macOS auf Ihrem Mac ohne USB-Installer durchführen möchten, können Sie in den Wiederherstellungsmodus starten. So geht's:
- Starten Sie Ihren Mac im Wiederherstellungsmodus.
- Wählen Sie Festplatten-Dienstprogramm > Fortfahren.
- Klicken Sie auf Ansicht > Alle Geräte anzeigen.
- Wählen Sie die physische Festplatte Ihres internen Laufwerks (z. B. Apple SSD BF6734N Media) aus und klicken Sie auf Löschen.
- Nennen Sie Ihr internes Laufwerk Macintosh HD.
- Wählen Sie APFS für macOS High Sierra und neuere Versionen; wählen Sie Mac OS Extended (Journaled) für macOS Sierra und ältere Versionen.
- Behalten Sie GUID Partition Map als Schema bei.
- Klicken Sie auf Löschen.
- Nachdem Ihr Laufwerk bereinigt wurde, beenden Sie das Festplatten-Dienstprogramm.
- In dem macOS-Dienstprogramme-Fenster wählen Sie "macOS-Version neu installieren" und klicken Sie auf Fortfahren.
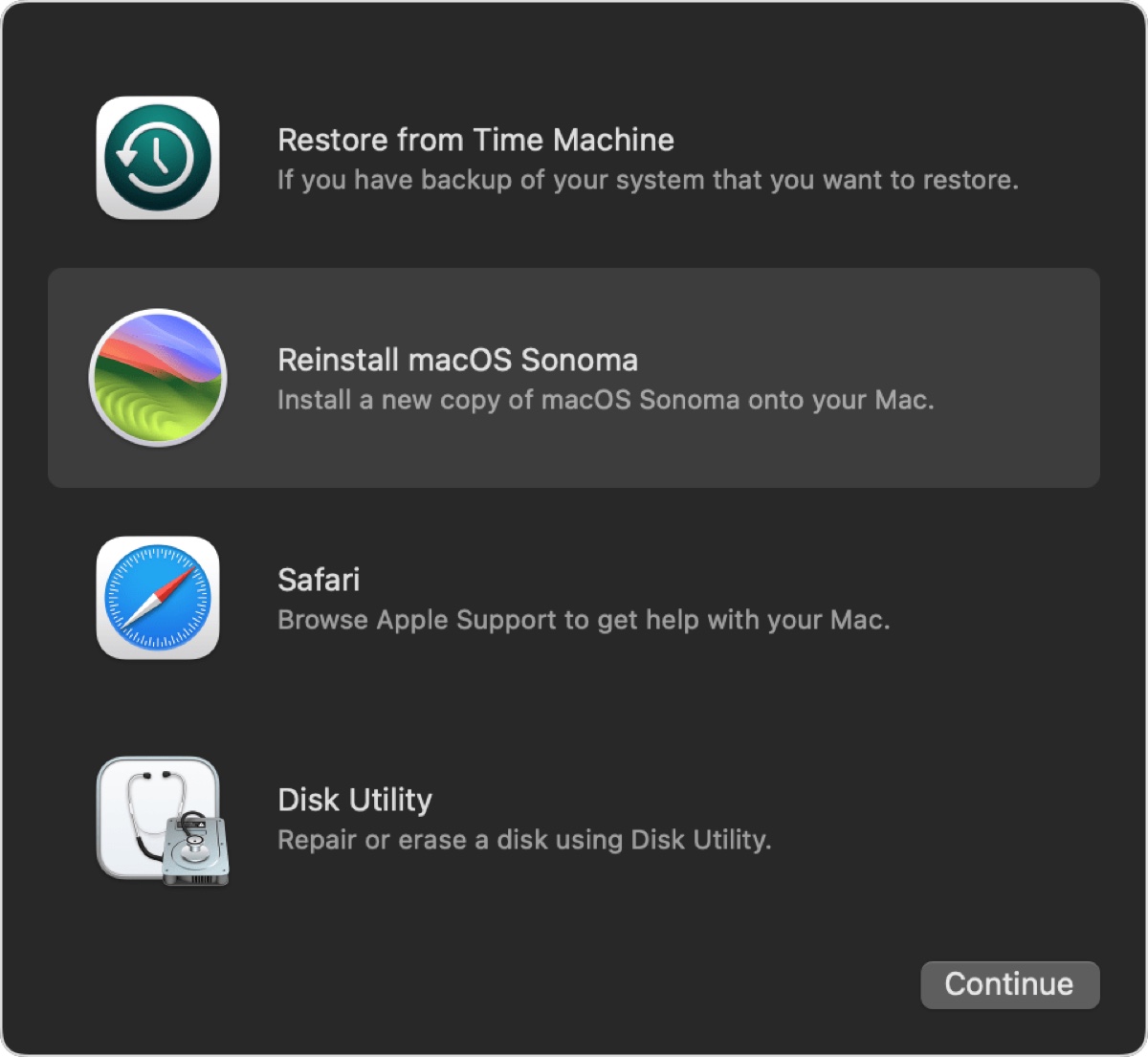
- Befolgen Sie die Anweisungen auf dem Bildschirm, um macOS ohne USB sauber zu installieren.
Diese Methode steht für alle Betriebssystemversionen zur Verfügung. Ob Sie macOS Sequoia ohne USB sauber installieren möchten oder eine andere Version, sollte dies hilfreich sein.
Weg 3: Neuinstallation von macOS ohne USB über Löschen aller Inhalte und Einstellungen
Vor macOS Monterey erforderte eine saubere Betriebssysteminstallation auf dem Mac immer einen bootfähigen USB-Installer oder das Eingehen in den Wiederherstellungsmodus. Mit dem Erscheinen der Option "Löschen aller Inhalte und Einstellungen" wurde ein viel einfacherer Weg geboten, um Ihren Mac zurückzusetzen. Sie müssen nicht mehr die vielen Schritte durchführen, um Ihr Laufwerk zu formatieren, da das System dies für Sie übernimmt.
Leider ist diese Option nicht für jeden Mac verfügbar. Stattdessen ist sie exklusiv für T2 Macs und Apple Silicon Macs mit den Chips M1, M2, M3 oder M4 unter macOS Monterey oder neueren Versionen verfügbar.
Wenn Ihr Mac auf Intel basiert, verwenden Sie iBoysoft DiskGeeker, um eine Startdiskette zu erstellen und dann davon zu booten, um eine saubere Installation durchzuführen.
Tipps: Wenn Sie nicht sicher sind, welchen Chip Ihr Mac hat, gehen Sie zum Apple-Menü > Über diesen Mac, um es herauszufinden.
Um macOS sauber zu installieren, wenn Sie macOS Monterey/Ventura/Sonoma/Sequoia ausführen:
- Öffnen Sie "Alles löschen und zurücksetzen".
Auf macOS Ventura oder neuer: Öffnen Sie das Apple-Menü > Systemeinstellungen > Allgemein > Übertragen oder Zurücksetzen > Alles löschen und zurücksetzen.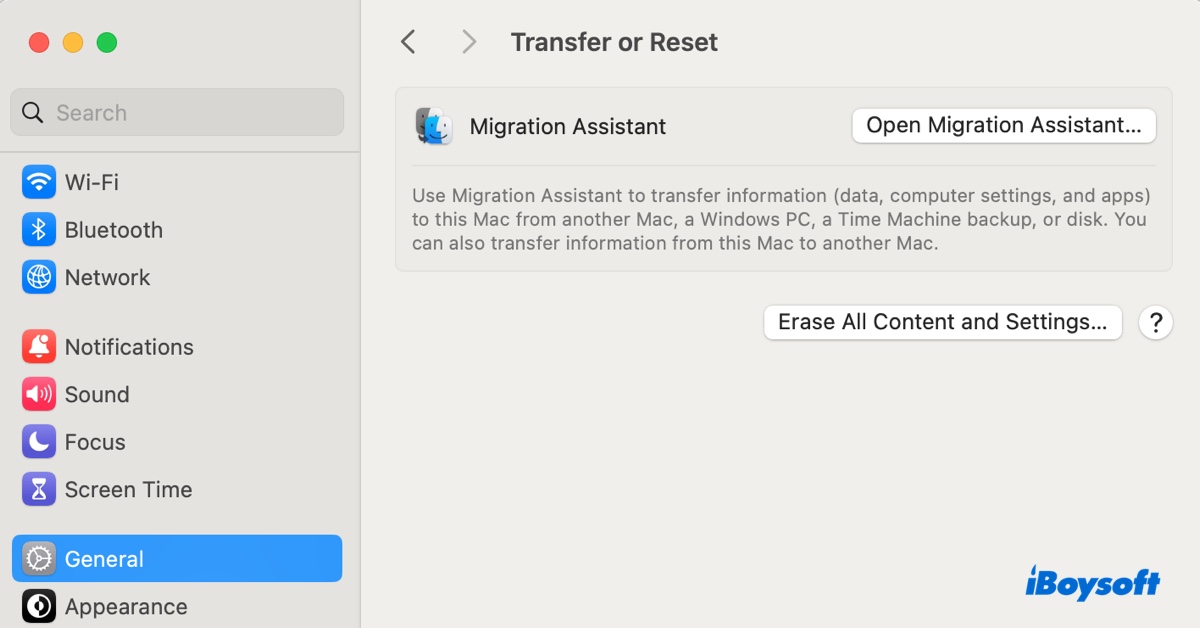
Auf macOS Monterey: Gehen Sie zum Apple-Menü > Systemeinstellungen, klicken Sie dann auf Systemeinstellungen > Alles löschen und zurücksetzen in der oberen linken Menüleiste.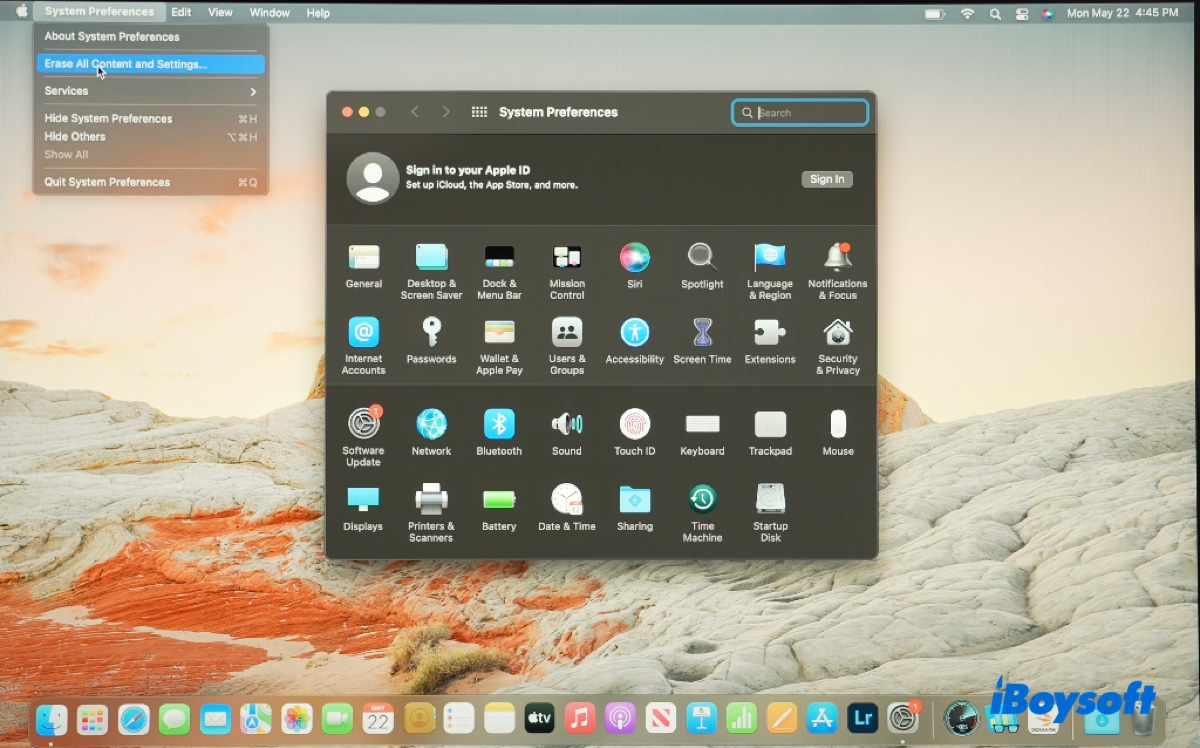
- Geben Sie Ihr Passwort ein.
- Es wird eine Nachricht erscheinen, die Sie daran erinnert, dass alle Daten, Einstellungen und Apps von Ihrem Mac gelöscht werden.
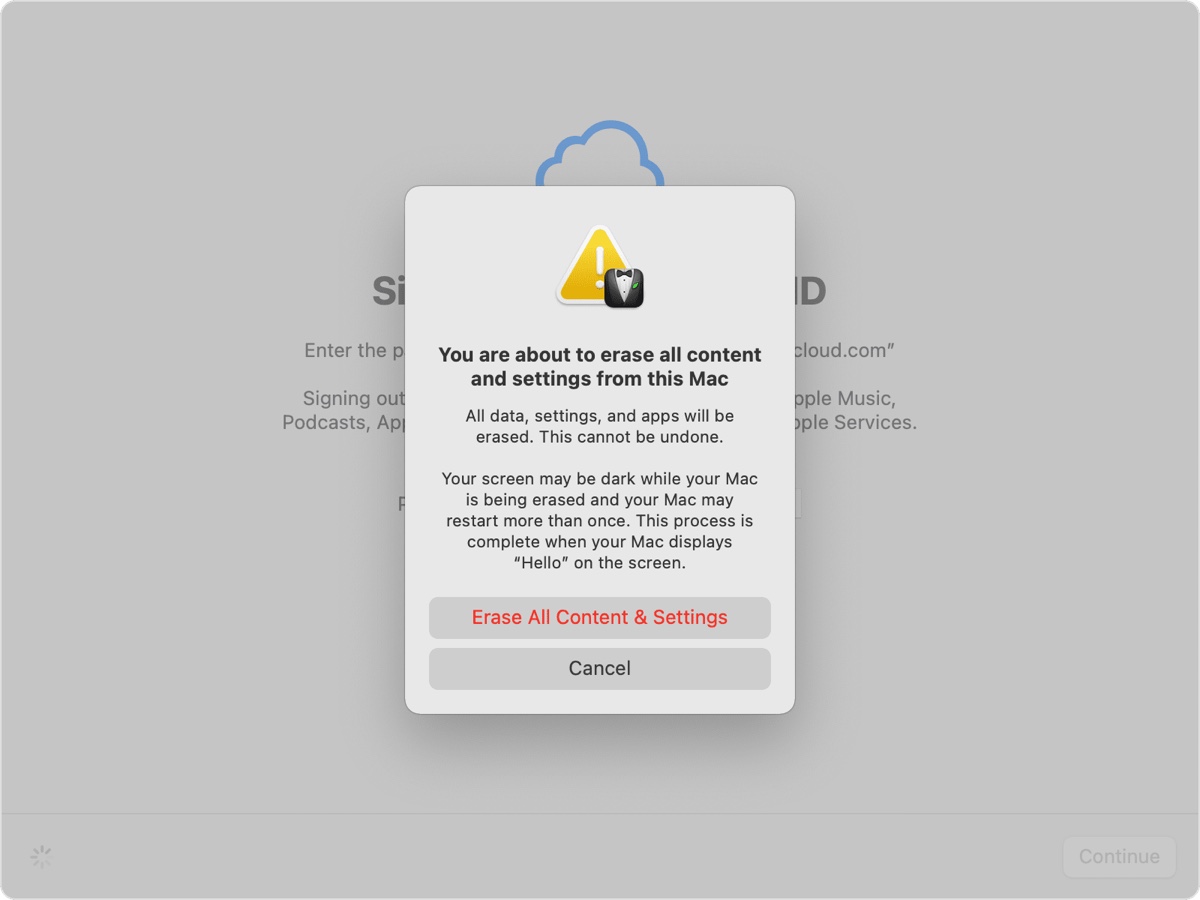
- Klicken Sie nach dem Lesen der Nachricht auf "Alle Inhalte und Einstellungen löschen".
- Ihr Mac wird während des Vorgangs neu starten.
- Wenn "Ihr Mac ist aktiviert" steht, klicken Sie auf Neustart.
- Befolgen Sie den Einrichtungsassistenten, um Ihren Mac einzurichten.
Weg 4: Frisches Installieren von macOS ohne USB & Passwort
Wenn Sie macOS nicht mit den vorherigen Methoden oder ohne das Anmeldepasswort nutzen können, um den Festplattendienstprogramm im Wiederherstellungsmodus zu verwenden, verwenden Sie Recovery Assistant. So geht's:
- Starten Sie in die macOS-Wiederherstellung.
- Wählen Sie Recovery Assistant > Mac löschen aus der oberen linken Ecke.
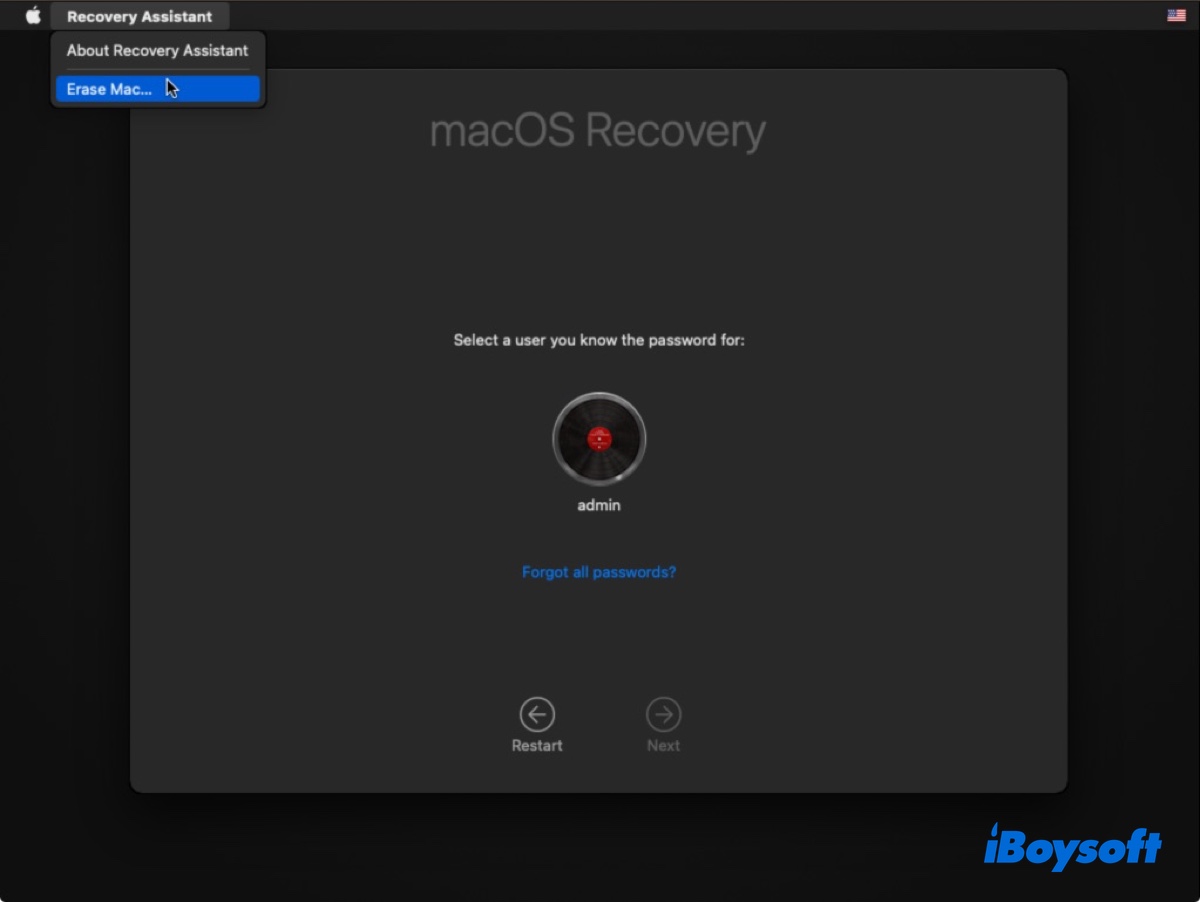
- Gehen Sie die Schritte durch, um Ihr Laufwerk zu formatieren und macOS neu zu installieren.
Jetzt, da Sie wissen, wie Sie macOS neu installieren können, teilen Sie es, um mehr Menschen zu nutzen!
Ist es sinnvoll, eine saubere Installation von macOS durchzuführen?
Ja, es lohnt sich im Allgemeinen, eine frische Installation von macOS oder OS X durchzuführen, wenn Ihr Mac nicht hochfahren kann oder wenn Sie mit einem neuen, problemfreien System ohne potenzielle App-Konflikte oder beschädigte Dateien starten möchten.
Einige könnten jedoch argumentieren, dass eine saubere Neuinstallation von macOS nicht viel Sinn macht, wenn Ihr Mac ohne Probleme startet. Die Idee ist, dass wenn Ihr Mac ordnungsgemäß startet, dies keine Probleme mit dem Systemvolume suggeriert und daher eine Neuinstallation von macOS nicht besonders hilfreich wäre.
Dies mag in gewissem Maße für macOS Big Sur und später zutreffend sein, wo das Systemvolume vom Datenvolume getrennt ist, schreibgeschützt ist und kryptografisch signiert und versiegelt ist. Es ignoriert jedoch die Vorteile des Löschens des Datenvolumes, wo sich möglicherweise das Problem befindet. In den meisten Fällen, wenn wir alle möglichen Lösungen ausgeschöpft haben, kann eine frische Installation von macOS die letzte Rettung sein, um die Dinge wieder in Ordnung zu bringen.