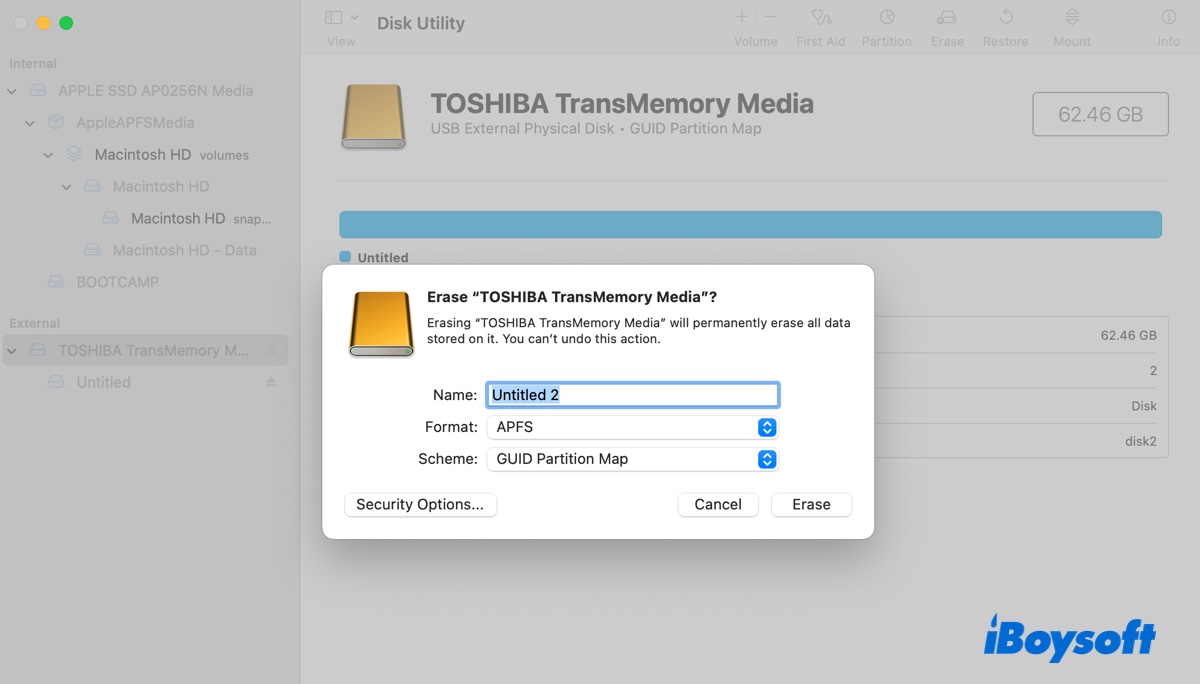İpuçları: En son macOS sürümü macOS Tahoe 26'dır. Kurulumunu temizlemek isterseniz, bu kılavuzu izleyin: macOS Tahoe'yi Yeniden veya Temiz Kurma [Tam Kılavuz]
macOS'ın temiz bir şekilde kurulması birçok açıdan faydalı olabilir. İşte Mac'te taze bir (yeniden) kurulum yapmak isteyebileceğiniz yaygın sebepler:
- Çakışma olmadan macOS Sequoia veya başka bir sürüme güncelleme.
- Kötü performans, başlangıç problemleri, yavaş Mac veya diğer anormallikler gibi sorunları çözmek için Mac işletim sistemini tekrar yüklemek.
- Boşalan bir Mac'teki tüm dosyaları temizlemek veya gereksiz dosyaları birdenbire silmek.
- Mac'inizden tüm verileri kaldırarak fabrika ayarlarına sıfırlamak ve satmak veya vermek için hazırlamak.
- Yeni bir işletim sistemi ile yeniden başlamak.
İpuçları: Mac bilgisayarlarında herhangi bir macOS'ı temiz kurmanın en yaygın yolu, önyüklenebilir bir yükleyiciden başlatmaktır. Taze bir kurulum istiyorsanız, çalıştırmak istediğiniz macOS sürümü için bir önyüklenebilir USB yükleyici oluşturmak için iBoysoft DiskGeeker kullanabilirsiniz.
Adım 1: iBoysoft DiskGeeker'ı yükleyin ve açın.
Adım 2: Harici sürücünüzü seçin ve Önyükleme diski oluştur düğmesine basın.
Adım 3: Bir önyükleme ortamı oluşturmak istediğiniz macOS sürümünü seçin ve Önyükleme diski oluştur düğmesine basın.

Ne sebep olursa olsun, bu rehber size USB ile veya USB olmadan macOS'in temiz bir şekilde nasıl yeniden yükleneceğini gösterecek, hem Intel tabanlı Mac'ler için hem de Apple Silicon M1/M2/M3/M4 Mac'ler için geçerli olsun.
| MacOS'un temiz bir şekilde nasıl yeniden yükleneceği | Zorluk Seviyesi | Kurulu macOS |
| Bir bootable USB yükleyicisi oluşturun | Yüksek, öncelikle bir bootable USB yükleyici oluşturmanız gerekiyor | Herhangi uyumlu bir macOS'ı yükleyin (güncelleme veya yeniden yükleme) |
| macOS Kurtarma'dan silin ve yeniden yükleyin | Orta, USB olmadan macOS'i temiz şekilde yeniden yükleme standart yolu | Mevcut macOS'i yeniden yükleyin |
| İçerik ve Ayarları Silip Yeniden Yükleme seçeneğini kullanın | Düşük, T2/M1/M2/M3/M4 Mac'lerde macOS Monterey veya sonraki sürümleri çalıştırarak temiz bir şekilde macOS'i yeniden yükler | Mevcut macOS'i yeniden yükleyin |
| Mac OS Kurtarma Asistanı'nı kullanın | Düşük, USB veya şifre olmadan macOS'i temiz şekilde yeniden yükleme | Mevcut macOS'i yeniden yükleyin |
Eğer şimdi macOS Tahoe'ya güncelleme yapmak istiyorsanız, takip edin: MacOS Tahoe nasıl indirilir ve yüklenir
MacOS veya Mac OS X'i temiz bir şekilde nasıl yüklerim?
MacOS'u temiz bir şekilde yeniden yüklemenin dört yolu vardır, yani aslında macOS'i silip yeniden yüklemeyi kapsar. Bunların üçü tüm macOS veya Mac OS X güncellemeleri ve sürümleri için geçerlidir, ancak "İçerik ve Ayarları Silip Yeniden Yükle" seçeneği yalnızca macOS Monterey ve sonraki sürümlerde mevcuttur.
Her durumda, macOS Sequoia, Sonoma, Ventura, Monterey, Big Sur, Catalina, Mojave, High Sierra veya Sierra, El Capitan veya Mavericks gibi daha eski bir sistem gibi herhangi bir macOS sürümünü temiz bir şekilde yüklemek istiyor olsanız, en az üç olası yöntemden birinin size yardımcı olması gerektiğini belirtmek gerekir.
İpuçları: MacOS Sequoia'yı, en son macOS 15'i bir Mac'e yüklemeye çalışıyorsanız, macOS 15 yüklü olmayan bir Mac üzerinde bir bootable USB oluşturmak tek yol olacaktır.
iBoysoft DiskGeeker ile macOS için kolayca önyüklenebilir bir yükleme oluşturun!
macOS Sequoia veya daha önceki sürümleri kurmadan önce Mac'inizi yedekleyin
macOS'un temiz bir kurulumu Mac'inizin içindeki tüm verileri silecektir. Bu yüzden başlamadan önce Mac'inizdeki dosyaları yedeklediğinizden emin olun. Bunun için önemli dosyaları bir harici sürücüye kopyalayabilir, buluta yükleyebilir veya Time Machine'i kullanabilirsiniz, bu da dosyaları, uygulamaları ve ayarları dahil olmak üzere Mac'inizdeki neredeyse her şeyi yedekler.
Eski sistemizden ayarları ve tercihleri kopyalamak istemiyorsanız, büyük ihtimalle Time Machine yedeklemesinden geri yüklemek istemezsiniz.
Verileriniz güvence altına alındıktan sonra, aşağıdaki yollardan birini seçerek Mac OS X veya macOS'ı yeniden kurabilirsiniz.
Yol 1: USB önyüklenebilir kurulumdan (Sequoia ve önceki sürümler) macOS'ı temiz kurmak
Bir USB'den macOS kurulumu yapmak için öncelikle kurmayı düşündüğünüz macOS sürümünün önyüklenebilir USB kurulumunu oluşturmalıyız. Bunu bir önyüklenebilir ortam oluşturucu veya Terminal üzerinden manuel olarak yapabiliriz.
Ⓐ macOS için kolayca önyüklenebilir USB kurulum oluşturma 🌟
#Basit adımlar#Dahili macOS DMG kurulumcuları#Yüksek başarı oranı
Bir macOS önyüklenebilir USB kurulumu oluşturmanın en iyi yolu iBoysoft DiskGeeker gibi rehberli bir araç kullanmaktır.
Popüler işletim sistemi sürümleri için DMG kurulum dosyalarını saklar ve böylece macOS Sequoia, macOS Sonoma, macOS Ventura, macOS Monterey, macOS Big Sur, macOS Catalina, macOS Mojave ve macOS High Sierra için önyüklenebilir ortam oluşturabilirsiniz, kurulumu önceden hazırlamak zorunda kalmadan.
Eski Mac işletim sistemleri için ilgili DMG dosyasını indirip araca yükleyerek önyüklenebilir bir USB yapabilirsiniz.
Birkaç tıklamayla macOS önyüklenebilir bir sürücü oluşturabilirsiniz, komut satırı araçlarına ihtiyaç duymadan. Terminal komutunu çalıştırdıktan sonra "Komut bulunamadı" hatası döndürdüğünde (örneğin: sudo /applications/install\ macos\ sequoia.app/contents/resources/createinstallmedia --volume /volumes/myvolume), bu harika bir alternatiftir.
İşte bir Mac'te macOS önyüklenebilir bir kurulum nasıl oluşturulur:
Adım 0: En az 20GB depolama alanına sahip bir harici sürücü hazırlayın ve yedekleyin. (Sürücünün kapasitesi macOS kurulumunun boyutunu aşmalıdır.)
Adım 1: iBoysoft DiskGeeker'ı indirip kurun.
Adım 2: Harici diskinizi seçin ve Önyükleme diski oluştur tıklayın.

Adım 3: Yüklemek istediğiniz macOS sürümünü seçin.
Yüksek Sierra veya daha yeni macOS için istediğiniz sürümü seçin ve Önyükleme diski oluştur tıklayın.

Sierra veya daha eski macOS için, önce macOS DMG dosyasını indirmeniz gerekecektir. Daha sonra, Önyükleme diski oluştur'u ve ardından DMG dosyasını yüklemek için Resimleri Gözat tıklayın.

Adım 4: İşlem sırasında diski sileceğine dair bir uyarı mesajı geldiğinde Tamam'ı tıklayın.

Adım 5: Aracı otomatik olarak önyüklenebilir USB oluşturmaya başlayacaktır.

Eğer mağazadan DMG dosyası kullanıyorsanız, araç önce onu indirecek, ardından önyüklenebilir USB oluşturacaktır.
Eğer önceden indirilmiş bir DMG dosyası yüklüyorsanız, önyüklenebilir ortam oluşturmaya hemen başlayacaktır.
macOS için önyüklebilir bir USB oluşturmak bu kadar kolay değil mi? Bu aracı paylaşın!
Ⓑ macOS için önyüklenebilir USB yükleyicisini manuel olarak Mac'te oluşturun
#Komut satırlarını çalıştır#Karmaşık süreç#Başarısız olabilir
Eğer macOS için önyüklenebilir bir USB yükleyicisi manuel olarak oluşturmak istiyorsanız, önce aşağıdaki öğeleri hazırlayın:
- 20 GB veya daha fazla depolama alanı olan bir USB flash sürücü veya harici hard disk. (Yükleyiciyi tutacak şekilde silineceği için yedeklendiğinden veya önemli veri içermediğinden emin olun.)
- Seçtiğiniz macOS sürümü ile uyumlu bir Mac bilgisayar.
- Zihninizdeki macOS sürümünü indirin ve yükleyiciyi ( .app) Uygulamalar klasörünüze ekleyin. ("Yükleme macOS Sürümü" olarak adlandırılmış bir yükleyiciye ihtiyacınız, örneğin "macOS 15 Beta'yı Yükle")
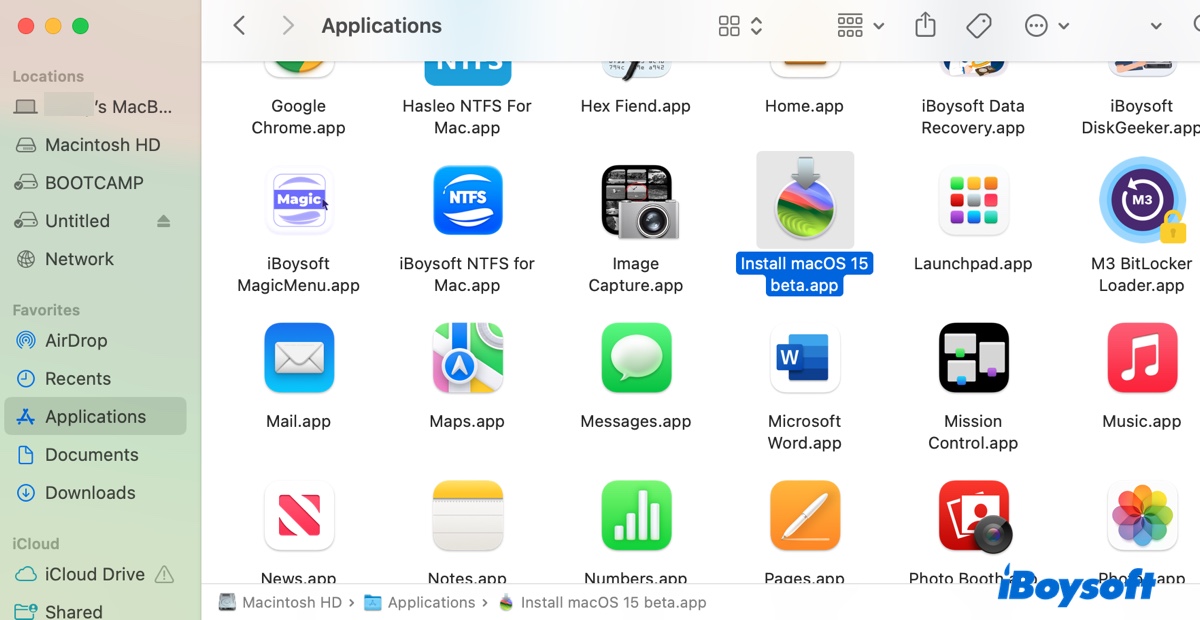
➢ macOS Sequoia için yükleyiciyi aşağıdaki bağlantıdan alabilirsiniz:
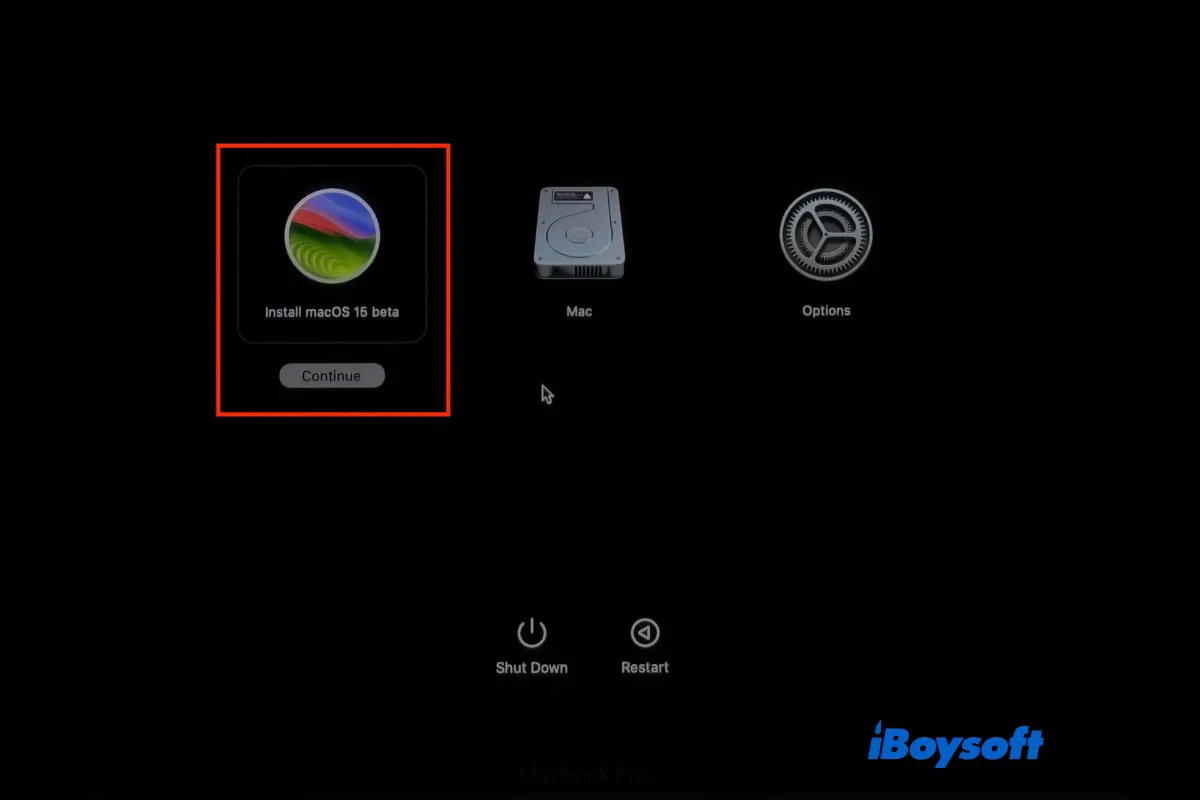
Bu yazı, macOS Sequoia Beta'nın USB'den nasıl kurulacağını anlatıyor, macOS Sequoia Beta önyüklenebilir bir USB oluşturmak için detaylı adımları takip edebilir ve birden fazla Mac üzerinde veya diğer nedenler için Sequoia Beta'ya yükseltebilirsiniz.
Sequoia yükleyicisi PKG dosyasıdır ve Applications klasörünüze yüklemeniz gerekir.
➢ macOS High Sierra ~ macOS Sonoma için, Mac App Store'dan edinebilirsiniz:
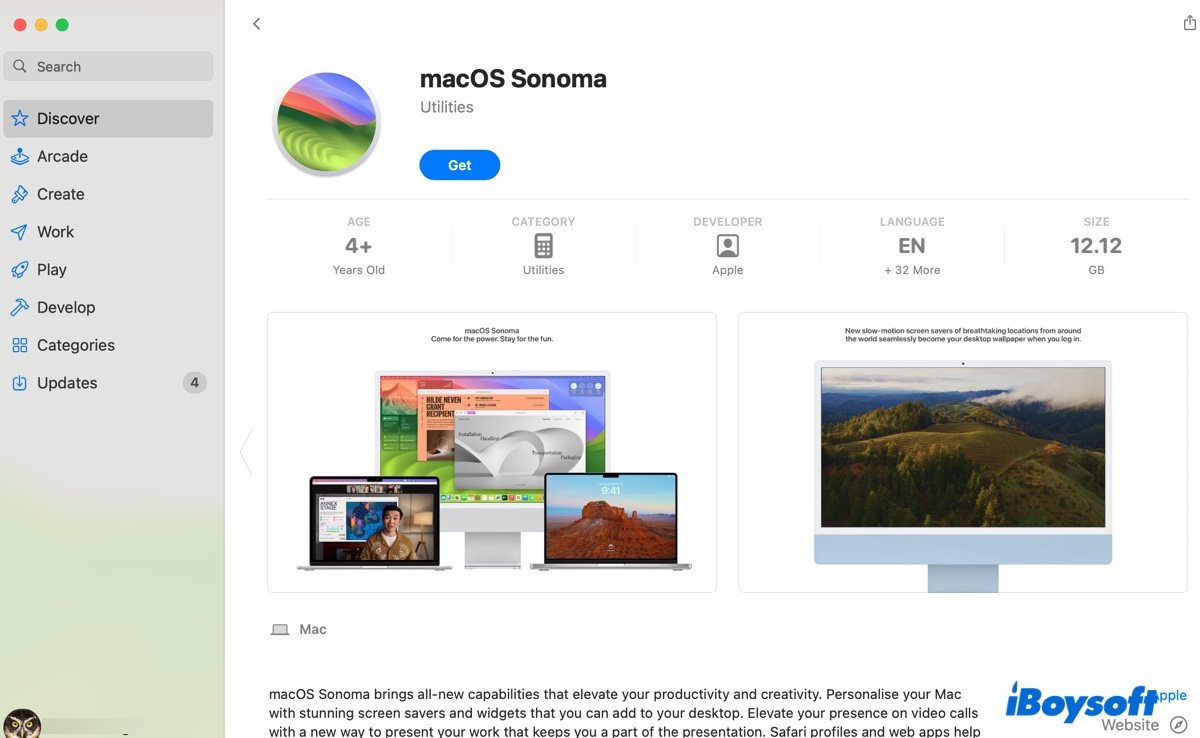
App Store'dan indirilen yükleyici doğrudan Applications klasörünüze indirilecektir. İndirildikten sonra otomatik olarak açılacaktır. Açıldığında Command-Q'ya basın ve Kapat'ı seçerek kapatın.
➢ macOS Sierra ve daha eski OS X sürümleri için, Safari gibi bir web tarayıcısı aracılığıyla indirin:
(Tüm eski Mac OS sürümlerini indirmek için)
Bu yükleyiciler muhtemelen DMG dosyalarıdır ve daha da çıkarılması gerekir. DMG dosyasını açmak için çift tıklayın, ardından içindeki .pkg dosyasına çift tıklayarak Applications klasörünüze yükleyin.
Yükleyici Applications klasörünüzde yer aldıktan sonra, macOS'ı temiz bir şekilde yüklemek için önyüklenebilir USB yükleyiciyi oluşturmak ve ondan başlatmak için aşağıdaki adımları izleyin.
① Yükleyiciyi barındıracak USB sürücüyü biçimlendirin
- USB sürücüyü Mac'inize bağlayın.
- Disk Yardımcısı'nı açın.
- Görünüm'e tıklayın > Tüm Cihazları Göster.
- Fiziksel diski seçin, genellikle üreticinin adıyla adlandırılmıştır ve Sıfırla'ya tıklayın.
- Sürücüye MyVolume adını verin. (Daha sonra otomatik olarak yeniden adlandırılacaktır.)
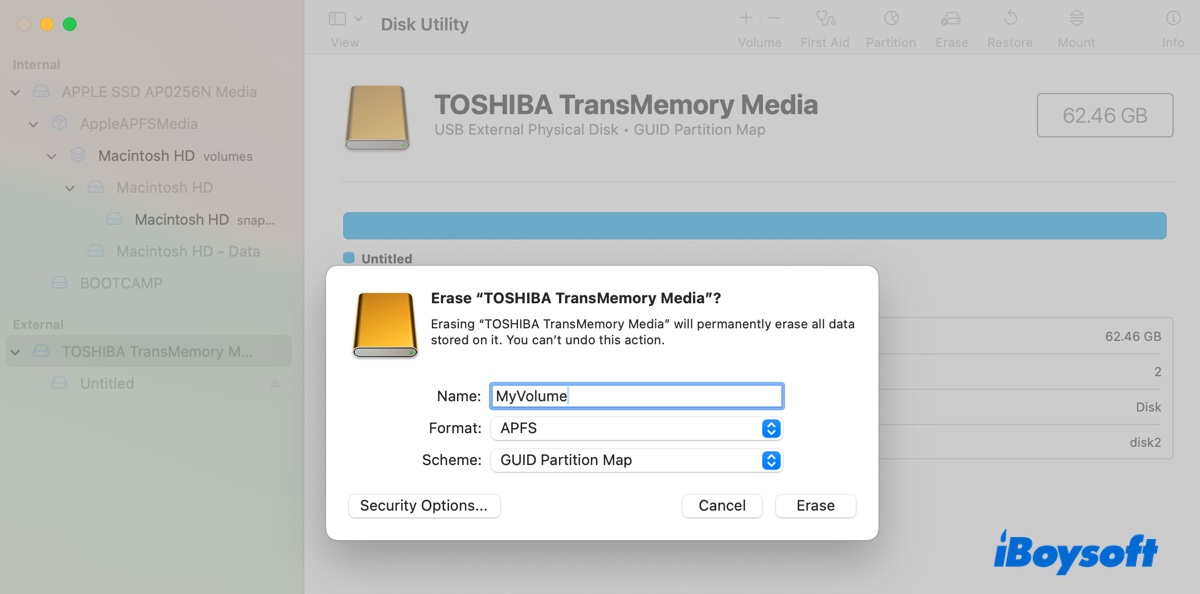
- Biçim olarak Mac OS Extended (Journaled) 'ı seçin.
- Yeniden Sıfırla'ya tıklayın.
② Önyüklenebilir bir USB yükleyici oluşturun:
- Terminal'i açın.
- Terminal'e bir sonraki komutlardan birini girin ve Enter tuşuna basın.
macOS Sequoia Beta: sudo /Applications/Install\ macOS\ 15\ Beta.app/Contents/Resources/createinstallmedia --volume /Volumes/MyVolume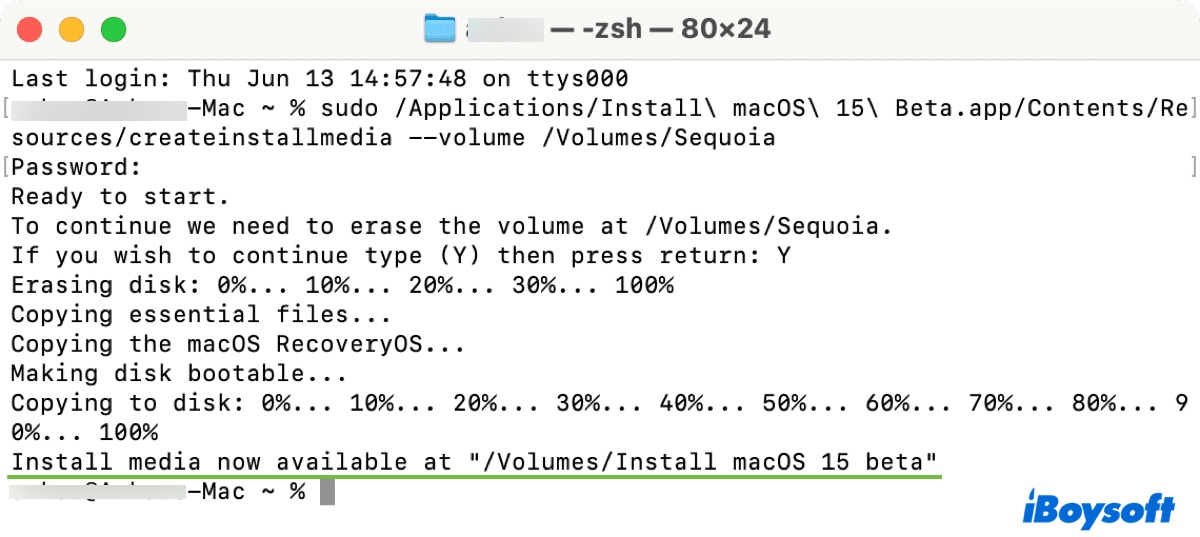 macOS Sequoia herkese açık sürümü:sudo /Applications/Install\ macOS\ Sequoia.app/Contents/Resources/createinstallmedia --volume /Volumes/MyVolumemacOS Sonoma: sudo /Applications/Install\ macOS\ Sonoma.app/Contents/Resources/createinstallmedia --volume /Volumes/MyVolume macOS Ventura: sudo /Applications/Install\ macOS\ Ventura.app/Contents/Resources/createinstallmedia --volume /Volumes/MyVolume macOS Monterey: sudo /Applications/Install\ macOS\ Monterey.app/Contents/Resources/createinstallmedia --volume /Volumes/MyVolume macOS Big Sur: sudo /Applications/Install\ macOS\ Big\ Sur.app/Contents/Resources/createinstallmedia --volume /Volumes/MyVolume macOS Catalina: sudo /Applications/Install\ macOS\ Catalina.app/Contents/Resources/createinstallmedia --volume /Volumes/MyVolume macOS Mojave:sudo /Applications/Install\ macOS\ Mojave.app/Contents/Resources/createinstallmedia --volume /Volumes/MyVolume macOS High Sierra:sudo /Applications/Install\ macOS\ High\ Sierra.app/Contents/Resources/createinstallmedia --volume /Volumes/MyVolume macOS Sierra:sudo /Applications/Install\ macOS\ Sierra.app/Contents/Resources/createinstallmedia --volume /Volumes/MyVolume --applicationpath /Applications/Install\ macOS\ Sierra.app OS X El Capitan:sudo /Applications/Install\ OS\ X\ El\ Capitan.app/Contents/Resources/createinstallmedia --volume /Volumes/MyVolume --applicationpath /Applications/Install\ OS\ X\ El\ Capitan.app OS X Yosemite:sudo /Applications/Install\ OS\ X\ El\ Capitan.app/Contents/Resources/createinstallmedia --volume /Volumes/MyVolume --applicationpath /Applications/Install\ OS\ X\ Yosemite.app OS X Mavericks:sudo /Applications/Install\ OS\ X\ El\ Capitan.app/Contents/Resources/createinstallmedia --volume /Volumes/MyVolume --applicationpath /Applications/Install\ OS\ X\ Mavericks.app OS X Mountain Lion:sudo /Applications/Install\ OS\ X\ El\ Capitan.app/Contents/Resources/createinstallmedia --volume /Volumes/MyVolume --applicationpath /Applications/Install\ OS\ X\ Mountain\ Lion.app Mac OS X Lion:sudo /Applications/Install\ OS\ X\ El\ Capitan.app/Contents/Resources/createinstallmedia --volume /Volumes/MyVolume --applicationpath /Applications/Install\ Mac\ OS\ X\ Lion.app
macOS Sequoia herkese açık sürümü:sudo /Applications/Install\ macOS\ Sequoia.app/Contents/Resources/createinstallmedia --volume /Volumes/MyVolumemacOS Sonoma: sudo /Applications/Install\ macOS\ Sonoma.app/Contents/Resources/createinstallmedia --volume /Volumes/MyVolume macOS Ventura: sudo /Applications/Install\ macOS\ Ventura.app/Contents/Resources/createinstallmedia --volume /Volumes/MyVolume macOS Monterey: sudo /Applications/Install\ macOS\ Monterey.app/Contents/Resources/createinstallmedia --volume /Volumes/MyVolume macOS Big Sur: sudo /Applications/Install\ macOS\ Big\ Sur.app/Contents/Resources/createinstallmedia --volume /Volumes/MyVolume macOS Catalina: sudo /Applications/Install\ macOS\ Catalina.app/Contents/Resources/createinstallmedia --volume /Volumes/MyVolume macOS Mojave:sudo /Applications/Install\ macOS\ Mojave.app/Contents/Resources/createinstallmedia --volume /Volumes/MyVolume macOS High Sierra:sudo /Applications/Install\ macOS\ High\ Sierra.app/Contents/Resources/createinstallmedia --volume /Volumes/MyVolume macOS Sierra:sudo /Applications/Install\ macOS\ Sierra.app/Contents/Resources/createinstallmedia --volume /Volumes/MyVolume --applicationpath /Applications/Install\ macOS\ Sierra.app OS X El Capitan:sudo /Applications/Install\ OS\ X\ El\ Capitan.app/Contents/Resources/createinstallmedia --volume /Volumes/MyVolume --applicationpath /Applications/Install\ OS\ X\ El\ Capitan.app OS X Yosemite:sudo /Applications/Install\ OS\ X\ El\ Capitan.app/Contents/Resources/createinstallmedia --volume /Volumes/MyVolume --applicationpath /Applications/Install\ OS\ X\ Yosemite.app OS X Mavericks:sudo /Applications/Install\ OS\ X\ El\ Capitan.app/Contents/Resources/createinstallmedia --volume /Volumes/MyVolume --applicationpath /Applications/Install\ OS\ X\ Mavericks.app OS X Mountain Lion:sudo /Applications/Install\ OS\ X\ El\ Capitan.app/Contents/Resources/createinstallmedia --volume /Volumes/MyVolume --applicationpath /Applications/Install\ OS\ X\ Mountain\ Lion.app Mac OS X Lion:sudo /Applications/Install\ OS\ X\ El\ Capitan.app/Contents/Resources/createinstallmedia --volume /Volumes/MyVolume --applicationpath /Applications/Install\ Mac\ OS\ X\ Lion.app - Yönetici giriş şifrenizi girin ve istenildiğinde Enter tuşuna basın. (Parola görünmeyecek.)
- Silme işlemini onaylamak için Y tuşuna basın ve Enter tuşuna basın.
- Daha sonra Terminal silme işlemini başlatacak ve "Disk Siliniyor: 0%... 10%... 20%... 30%... 100%..." mesajını gösterecektir.
- Terminal'in bir taşınabilir birimdeki dosyalara erişim istediğine dair bir uyarı aldığınızda Tamam tuşuna basın.
- "Yükleme ortamı artık kullanılabilir" mesajını aldığınızda, "Install macOS 15 Beta" gibi bir isme sahip yüklenebilir sürücüyü bulacaksınız.
- Terminal'i kapatın ve yüklenebilir USB'yi çıkarın.
USB'den macOS silin ve yeniden yükle
Önyüklenebilir USB hazır olduğunda, şimdi USB'den macOS'ı silip yükleyebiliriz. Aşağıdaki adımları izleyin:
- Yeniden yüklemek istediğiniz Mac'i kapatın. (Yüklediğiniz macOS ile uyumlu olmalıdır.)
- Önyüklenebilir USB'yi takın.
- Startup Manager'a başlatın.
Intel Mac'te: Güç düğmesini basın, ardından hemen Option tuşuna basılı tutun.
M1/M2/M3/M4 Mac'te: "Başlangıç seçeneklerini yükleme" yazısını görene kadar güç düğmesini basılı tutun. - Kullanılabilir başlangıç diskleri görüntülendiğinde, USB önyüklenebilir yükleyicinizi seçin ve Devam et düğmesine (Apple Silicon Mac'lerde) veya Yukarı ok (Intel Mac'lerde) tıklayın.
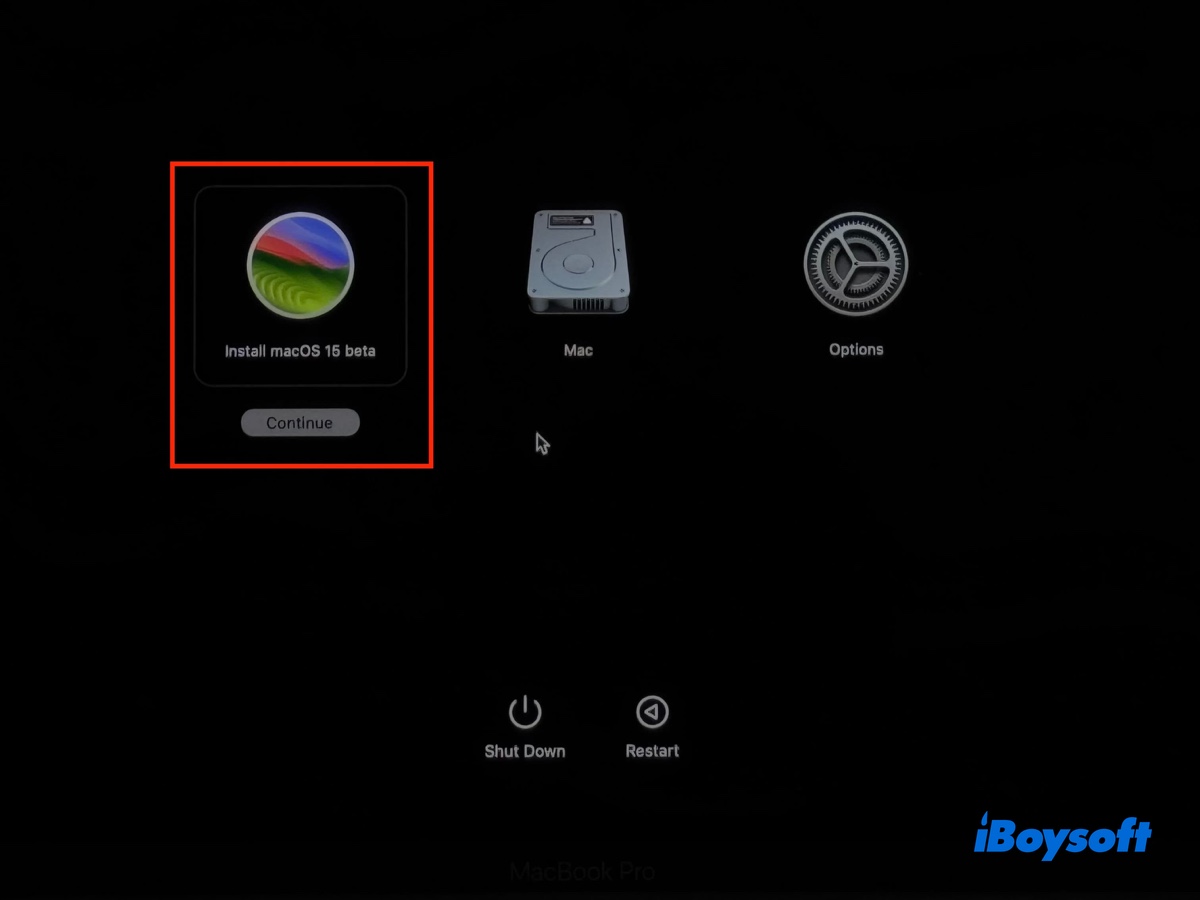
- Disk Yardımcısı'nı tıklayın > Devam et.
- Görünümü tıklayın > Tüm Cihazları Göster.
- Dahili sabit diskin fiziksel diskiyi seçin (örneğin, Apple SSD BF6734N Medya) ve Sil'e tıklayın.
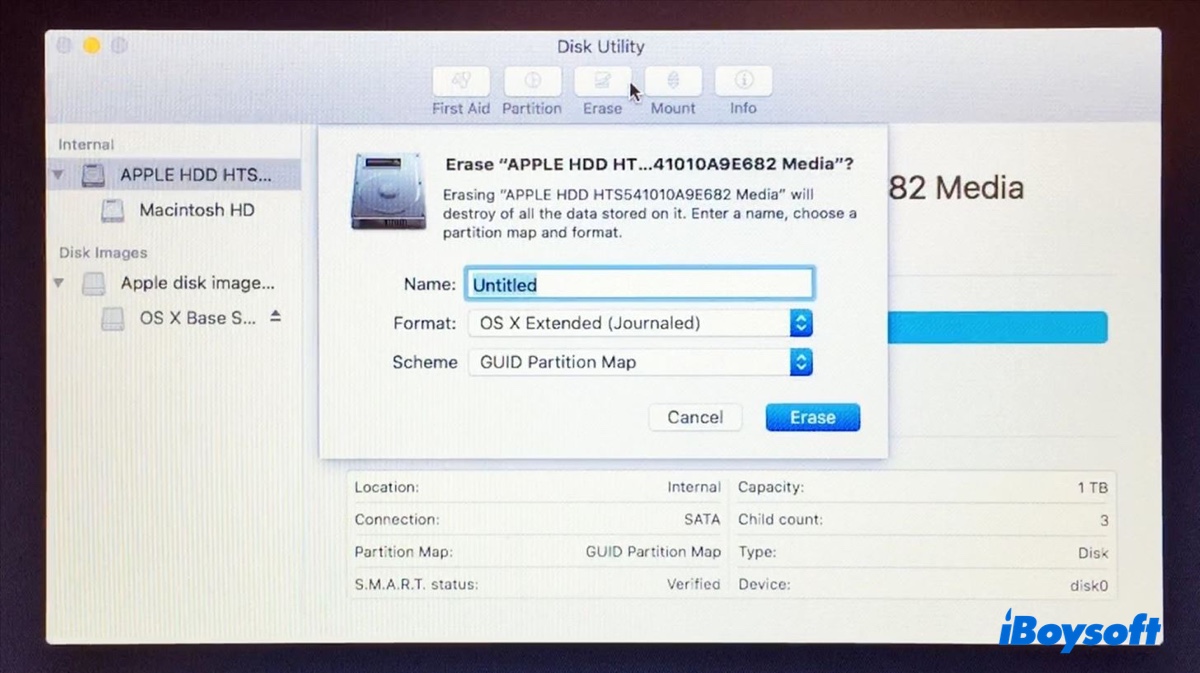
- macOS'un temiz bir kurulumunu bitirmek için ekrandaki talimatları izleyin.
Bunları adım adım paylaşarak başkalarının USB'den Mac OS X veya macOS'ı temiz bir şekilde nasıl kurabileceğini öğrenmesine yardımcı olun!
Yol 2: Kurtarma Modu aracılığıyla USB olmadan macOS'ın temiz bir kurulumunu yapın
Eğer Mac'inizdeki en son macOS'ın temiz bir kurulumunu USB yükleyicisi olmadan yapmak istiyorsanız, Kurtarma Modu'na başlatabilirsiniz. İşte nasıl:
- Mac'inizi Kurtarma Moduna başlatın.
- Disk Yardımcısı'nı seçin > Devam.
- Görünüm'e dokunun > Tüm Cihazları Göster.
- Dahili sabit diskinizin fiziksel diskiyi seçin (ör. Apple SSD BF6734N Medya) ve Sil düğmesine tıklayın.
- Dahili sürücünüze Macintosh HD adını verin.
- macOS High Sierra ve sonrası için APFS'yi seçin; macOS Sierra ve önceki sürümler için Mac OS Extended (Günlüklü) seçin.
- Şema olarak GUID Bölüm Haritasını kullanın.
- Sil'e tıklayın.
- Sürücünüz temizlendikten sonra, Disk Yardımcısı'nı kapatın.
- macOS Yardımcı Programlar penceresinde, "macOS sürümünü yeniden yükle"yi seçin ve Devam et'e tıklayın.
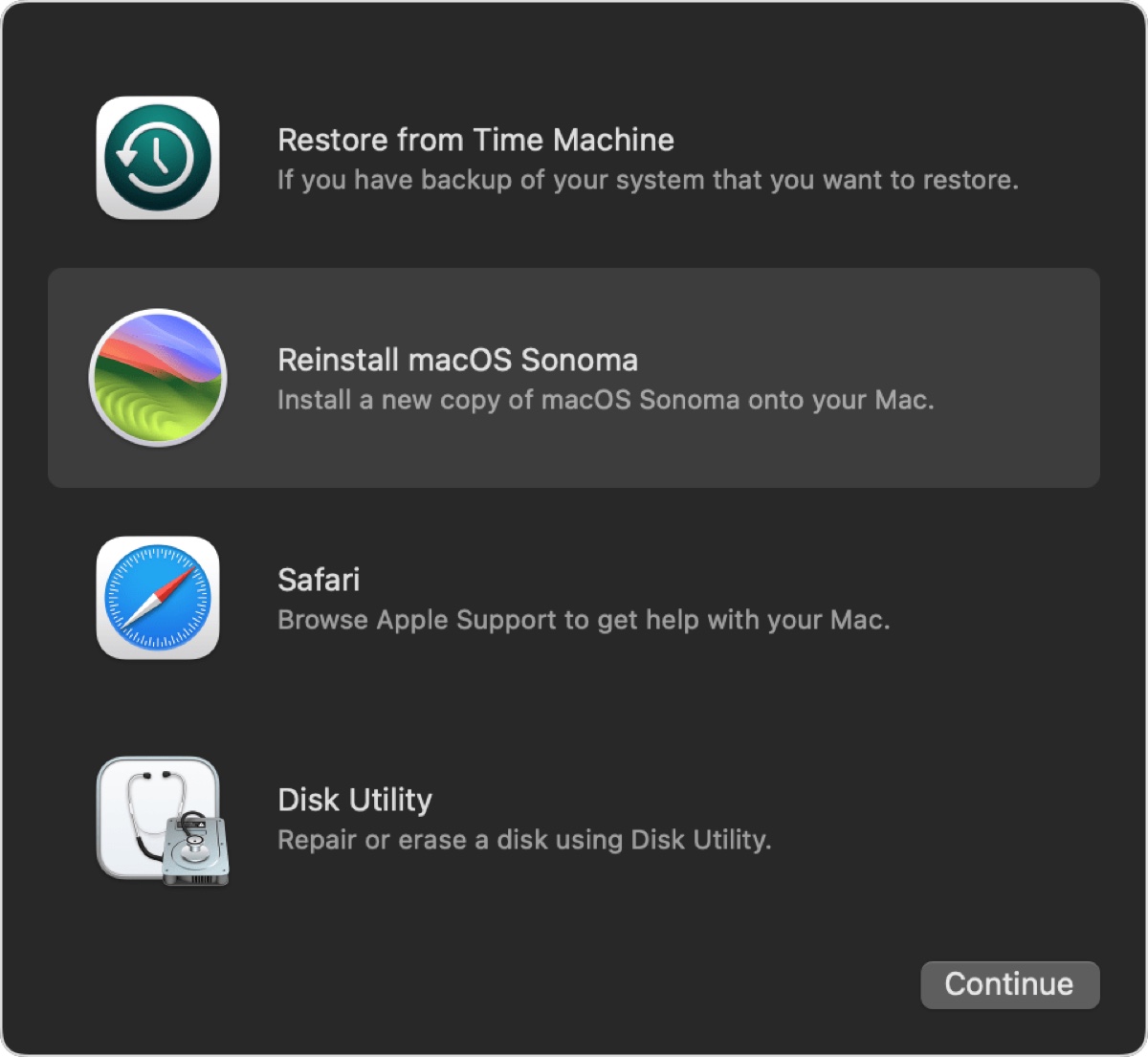
- Ekrandaki talimatları izleyerek USB olmadan macOS'i temiz şekilde yükleyin.
Bu yöntem tüm işletim sistemleri sürümleri için geçerlidir. macOS Sequoia'yı USB olmadan temiz şekilde yüklemek isteseniz veya başka bir sürüm olsun, bu yöntem işe yarar olacaktır.
Yol 3: USB olmadan Erase All Content and Settings üzerinden macOS'i temiz yükleme
macOS Monterey'den önce, Mac'te temiz bir işletim sistemi yükleme her zaman bir önyüklenebilir USB yükleyici gerektirir veya Kurtarma Moduna girmeyi gerektirir. Ancak, "Tüm İçeriği ve Ayarları Sil" seçeneğinin gelmesi, Mac'inizi sıfırlamanın çok daha kolay bir yolunu sunmuştur. Sürücünüzü biçimlendirmek için birçok adımı geçmeniz gerekmez, çünkü sistem bunu sizin için yönetir.
Ne yazık ki, bu seçenek her Mac için mevcut değil. Bunun yerine, bu seçenek T2 çipli Mac'ler ve M1, M2, M3 veya M4 çipli Apple Silicon Mac'ler için özeldir ve macOS Monterey veya sonrasını çalıştırır.
Mac'ınız Intel tabanlıysa, taze bir yükleme yapmak için önyüklenebilir bir disk oluşturmak ve ardından ondan başlatmak için iBoysoft DiskGeeker'ı kullanın.
İpuçları: Mac'inizin hangi çipi olduğundan emin değilseniz, Apple menüsüne giderek Hakkında Mac'i seçin ve öğrenin.
macOS Monterey/Ventura/Sonoma/Sequoia'yı çalıştırırken macOS'i temiz şekilde yüklemek için:
- Tüm İçeriği ve Ayarları Sil'e tıklayın.
macOS Ventura veya sonrasında: Apple menüsünü açın > Sistem Ayarları > Genel > Aktarım veya Sıfırlama > Tüm İçeriği ve Ayarları Sil.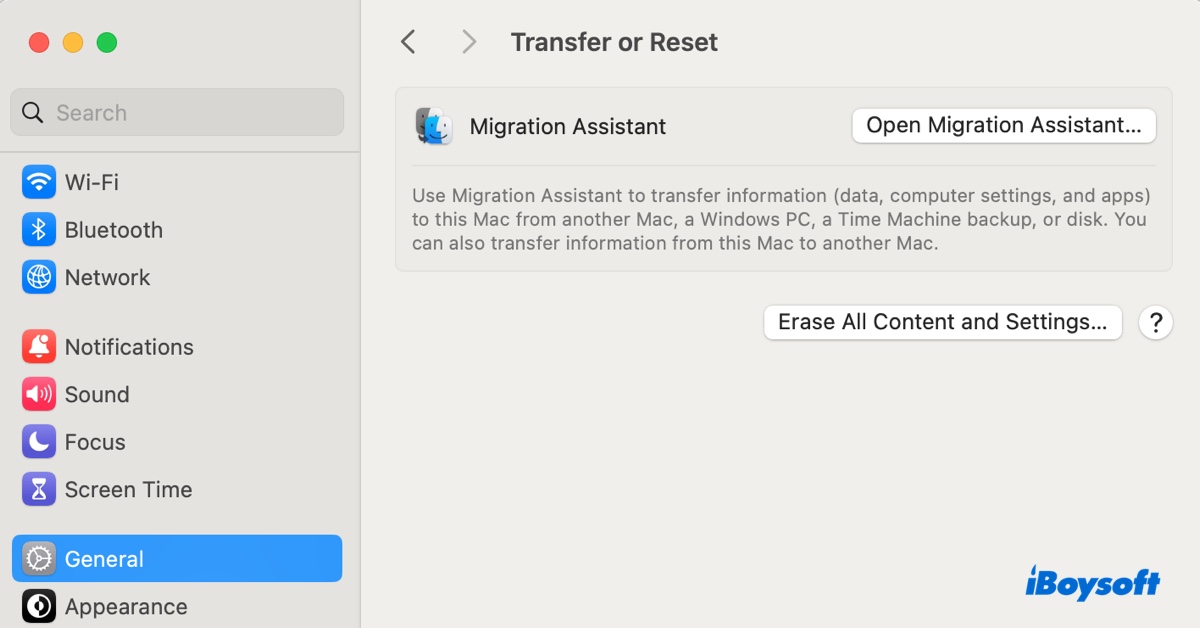
macOS Monterey'de: Apple menüsüne gidin > Sistem Tercihleri, sonra Sistem Tercihleri'ne tıklayın > Sol üst menü çubuğundan Tüm İçeriği ve Ayarları Sil'e tıklayın.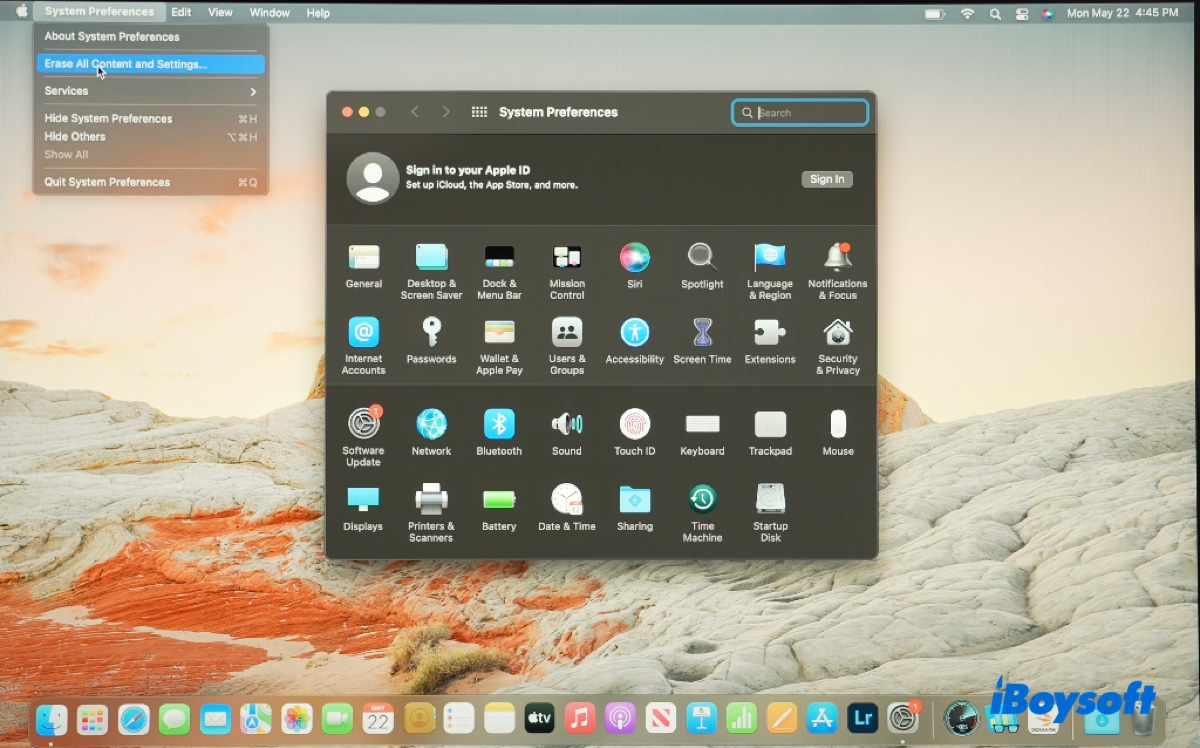
- Mesajı okuduktan sonra "Tüm İçeriği ve Ayarları Sil"e tıklayın.
- İşlem sırasında Mac'iniz yeniden başlatılacaktır.
- "Mac'iniz etkinleştirildi" yazdığında, Yeniden Başlat'a tıklayın.
- Mac'inizi ayarlamak için kurulum yardımcısını takip edin.
Yol 4: USB ve şifresiz macOS'in temiz kurulumu
Eski yöntemlerle macOS'i temiz kurulum yapamıyorsanız veya Kurtarma Modu'ndaki Disk Yardımcıyı kullanmak için giriş şifresiniz yoksa, Kurtarma Yardımcısı'nı kullanın. Bunun için şunları yapın:
- macOS Kurtarma Modu'na başlatın.
- Kurtarma Yardımcısı'nı seçin > Mac'i sil'i sol üst köşeden seçin.
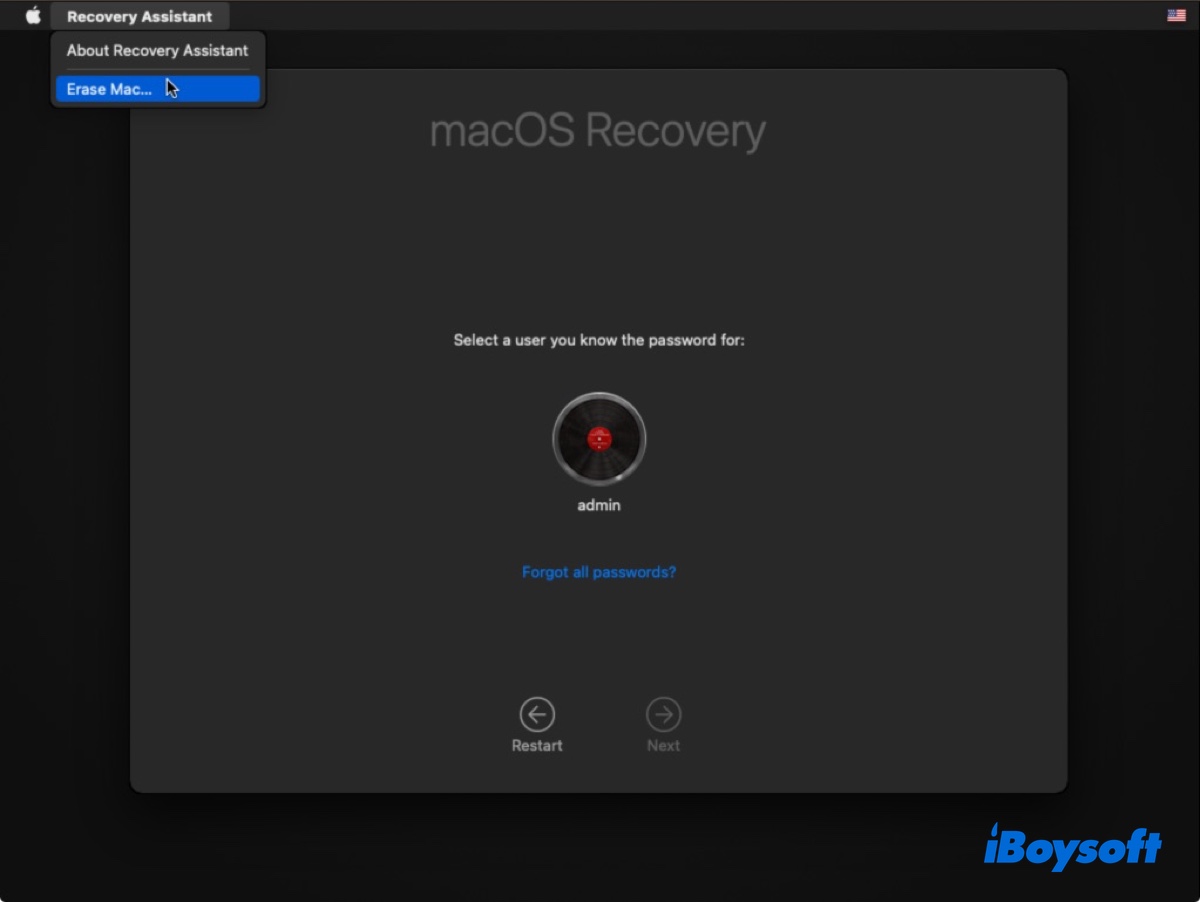
- Sürücünüzü biçimlendirme ve macOS'i yeniden yükleme adımlarını izleyin.
Artık macOS'in temiz bir kurulumunu nasıl yapacağınızı biliyorsunuz, daha fazla kişiye fayda sağlamak için paylaşın!
macOS'in temiz bir kurulumunu yapmaya değer mi?
Evet, genellikle Mac'iniz açılmaz hale gelirse veya sorunsuz bir sistemle başlamak isterseniz veya potansiyel uygulama çakışmaları veya bozuk dosyalar olmadan sıfırdan bir sistem kurmak isterseniz macOS veya OS X'in temiz bir kurulumunu yapmak genellikle değerlidir.
Ancak bazıları, Mac'iniz sorunsuz bir şekilde başlatıldığında macOS'i temiz bir şekilde yeniden yüklemenin çok mantıklı olmadığını savunabilir. Fikir, Mac'iniz sorunsuz bir şekilde başladığında, sistem hacminde herhangi bir sorun olmadığını gösterir ve dolayısıyla macOS'i yeniden yüklemenin pek bir faydası olmayabilir.
Bu, macOS Big Sur ve sonraki sürümler için bazı şekilde doğru olabilir, burada sistem hacmi veri hacminden ayrılmış, salt okunur yapılmış ve kriptografik olarak imzalanmıştır. Ancak sorunun kaynağının olabileceği veri hacminin silinmesinin faydalarını göz ardı eder. Tüm olası çözümleri tükettiğimizde, macOS'in temiz bir kurulumu genellikle işleri düzeltmek için son çare olabilir.