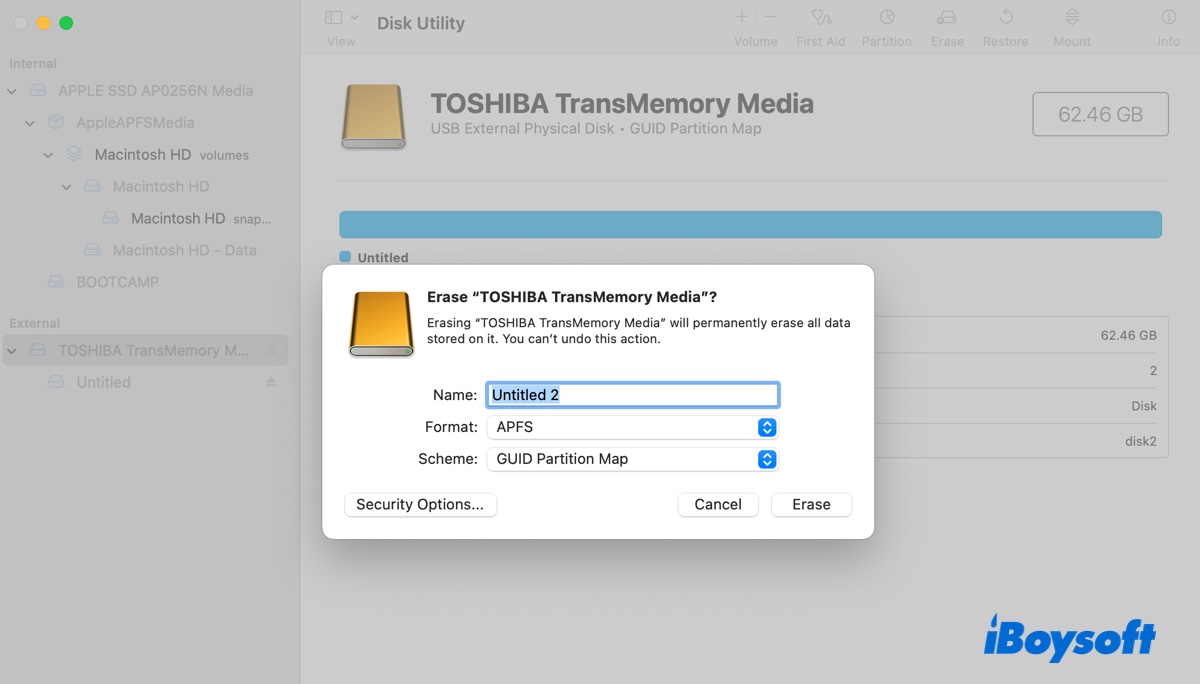ヒント: 最新のmacOSバージョンはmacOS Tahoe 26です。クリーンインストールを希望する場合は、このガイドに従ってください: macOS Tahoeの新規またはクリーンインストール方法[完全ガイド]
macOSのクリーンインストールはさまざまな方法で有益です。Macで新規の(再)インストールを行う理由として一般的なものは以下の通りです:
- 問題なく、macOS Sequoiaなどのバージョンにアップデートする。
- パフォーマンスが低下したり、起動の問題、遅いMac、または他の不調などの問題を解決するため、Macのオペレーティングシステムを再インストールする。
- ストレージ容量が不足しているMac上のすべてのファイルを削除したり、不要なファイルを一度にすべて破棄する。
- Macからすべてのデータを削除し、販売する前や他人に渡す前に工場出荷設定にリセットする。
- 新しいOSで新たに始める。
ヒント: Macコンピューターに任意のmacOSをクリーンインストールする最も一般的な方法は、ブータブルインストーラーから起動することです。新規インストールを希望する場合は、お使いのMacで実行したいmacOSバージョンのためにブータブルUSBインストーラーを作成するために iBoysoft DiskGeeker を使用できます。
ステップ1:iBoysoft DiskGeekerをインストールして開きます。
ステップ2:外部ドライブを選択し、ブートディスクの作成をクリックします。
ステップ3:ブートメディアを作成したいmacOSバージョンを選択し、ブートディスクの作成をクリックします。

理由は何であれ、このガイドでは、USBを使用して、またはUSBを使用せずにmacOSをクリーンインストールする方法を示します。IntelベースのMacでも、Apple Silicon M1/M2/M3/M4 Macでも構いません。
| macOSをクリーンインストールする方法 | 難易度レベル | インストール済みのmacOS |
| ブータブルUSBインストーラを作成する | High、まずブータブルUSBインストーラを作成する必要があります | (アップデートまたは再インストール)互換性のあるmacOSをインストールします |
| macOS Recoveryから削除して再インストール | Middle、USBを使用せずにmacOSを新規インストールする標準的な方法 | 現在のmacOSを再インストールします |
| 「すべてのコンテンツと設定を消去」オプションを使用する | Low、macOS Monterey以降を実行しているT2/M1/M2/M3/M4 Macでクリーンリインストールします | 現在のmacOSを再インストールします |
| Mac OS Recovery Assistantを使用する | Low、USBやパスワードなしにmacOSをクリーンリインストールします | 現在のmacOSを再インストールします |
macOS Tahoeにアップデートしたい場合は、次の手順に従ってください: macOS Tahoeのダウンロードとインストール方法
macOSまたはMac OS Xをクリーンインストールする方法
macOSをクリーンインストールする方法には、基本的にはmacOSを消去してインストールすることを意味する4つの方法があります。そのうち3つはすべてのmacOSまたはMac OS Xのアップデートとバージョンに適用されますが、「すべてのコンテンツと設定を消去」のオプションはmacOS Monterey以降のバージョンのみで使用できます。
とにかく、macOS Sequoia、Sonoma、Ventura、Monterey、Big Sur、Catalina、Mojave、High Sierra、またはSierra、El Capitan、Mavericksなどの以前のシステムにクリーンインストールしたい場合、少なくとも3つの方法が利用可能です。
ヒント: macOS Sequoia、最新のmacOS 15をインストールしていないMacにmacOS 15をクリーンインストールしようとしている場合、ブータブルUSBが唯一の方法です。
iBoysoft DiskGeekerを使用して、macOSのブータブルインストーラーを簡単に作成できます!
macOS Sequoiaまたはそれ以前のクリーンインストールを行う前にMacをバックアップしてください
macOSのクリーンインストールは、Macの内蔵ハードドライブ上のすべてのデータを削除します。したがって、開始する前にMacのファイルをバックアップすることを確認してください。これを行うには、必要なファイルを外部ハードドライブにコピーしたり、クラウドにアップロードしたり、ファイル、アプリ、設定を含むほとんどすべてをバックアップするTime Machineを使用したりすることができます。
古いシステムから設定と環境設定をコピーしたくない場合は、Time Machineのバックアップから復元しないことに注意してください。
データが保護されたら、以下の方法の1つを選択してMac OS XまたはmacOSをクリーンインストールします。
方法1:USBブータブルインストーラーからmacOSをクリーンインストールする(Sequoiaおよびそれ以前)
USBからmacOSをクリーンにインストールするには、まずインストールするmacOSバージョンのブータブルUSBインストーラーを作成する必要があります。これは、ブートメディア作成ツールを使用するか、Terminalで手動で作成することができます。
Ⓐ MacでmacOS用のブータブルUSBインストーラーを簡単に作成🌟
#簡単な手順#無料のmacOS DMGインストーラー#高い成功率
macOS用のブータブルUSBインストーラーを作成する最良の方法は、iBoysoft DiskGeekerのようなガイドされたツールを使用することです。
これにより、人気のあるOSバージョン向けのDMGインストーラーが保存され、macOS Sequoia、macOS Sonoma、macOS Ventura、macOS Monterey、macOS Big Sur、macOS Catalina、macOS Mojave、macOS High Sierra向けのブータブルメディアを準備するためのインストーラーの準備なしに作成できます。
古いMac OSesの場合、対応するDMGファイルをダウンロードし、ツールにアップロードしてブータブルUSBを作成できます。
それにより、コマンドラインユーティリティを使用せずに数回のクリックでmacOSのブートドライブを作成できます。コマンドを実行した後にエラー「コマンドが見つかりません」が表示されるとき、Terminalが提供する素晴らしい代替手段です:sudo /applications/install\ macos\ sequoia.app/contents/resources/createinstallmedia --volume /volumes/myvolume。
こちらがMacでmacOSのブータブルインストーラーを作成する方法です:
ステップ0:少なくとも20GBのストレージスペースを持つ外部ドライブを用意し、バックアップを作成します。(macOSインストーラーのサイズを超える必要があります。)
ステップ1:iBoysoft DiskGeekerをダウンロードしてインストールします。
ステップ2:外部ディスクを選択し、「ブートディスクを作成」をクリックします。
![ブータブルUSBの作成を開始するには、[ブートディスクを作成]ボタンを選択します](/images/product-ibd/version-41/select-create-boot-disk-button.jpg)
ステップ3:インストールしたいmacOSバージョンを選択します。
macOS High Sierra以降の場合、希望のバージョンを選択し、「ブートディスクを作成」をクリックします。

macOS Sierra以前の場合、まずmacOS DMGファイルをダウンロードする必要があります。その後、「ブートディスクを作成」をクリックし、「イメージを参照」をクリックしてDMGファイルをアップロードします。

ステップ4:プロセスがドライブを消去することを警告するメッセージが表示された場合、「OK」をクリックします。

ステップ5:ツールが自動的にブータブルUSBを作成を開始します。

店頭のDMGファイルを使用している場合、ツールがまずそれをダウンロードし、その後、ブータブルUSBを作成します。
事前にダウンロードしたDMGファイルをアップロードする場合、ブートメディアを作成を直ちに開始します。
macOSのブータブルUSBを作成するのは簡単ですね。このツールを共有しましょう!
Ⓑ MacでmacOSのブータブルUSBインストーラを手動で作成する
#コマンドラインを実行#複雑なプロセス#失敗する可能性がある
macOSのブータブルUSBインストーラを手動で作成したい場合は、まず次のアイテムを準備してください:
- 20 GB以上のストレージスペースを持つUSBフラッシュドライブまたは外付けハードドライブ。(インストーラを保持するために消去されるので、バックアップされているか、貴重なデータが含まれていないことを確認してください。)
- 選択したmacOSバージョンと互換性のあるMac。
- お考えのmacOSバージョンをダウンロードし、インストーラ(.app)をApplicationsフォルダに追加します。(インストーラの名前を"macOSバージョンをインストール"として取得する必要があります。「Install macOS 15 Beta」などのような名前のインストーラを入手する必要があります。)
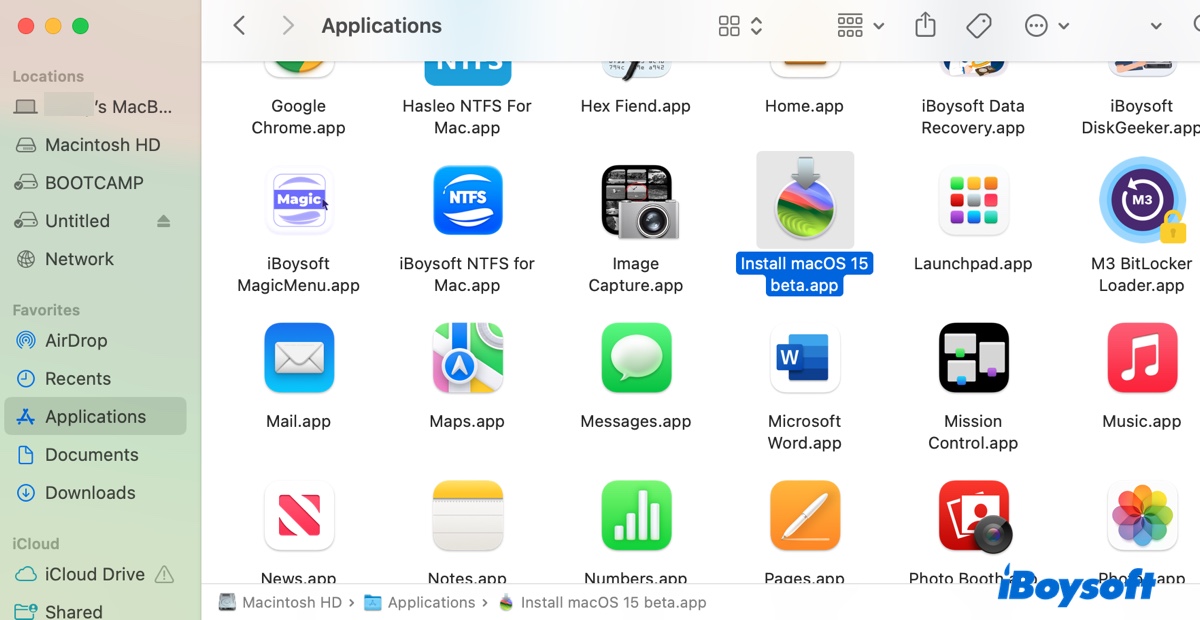
➢ macOS Sequoiaの場合、以下のリンクからインストーラを入手できます:
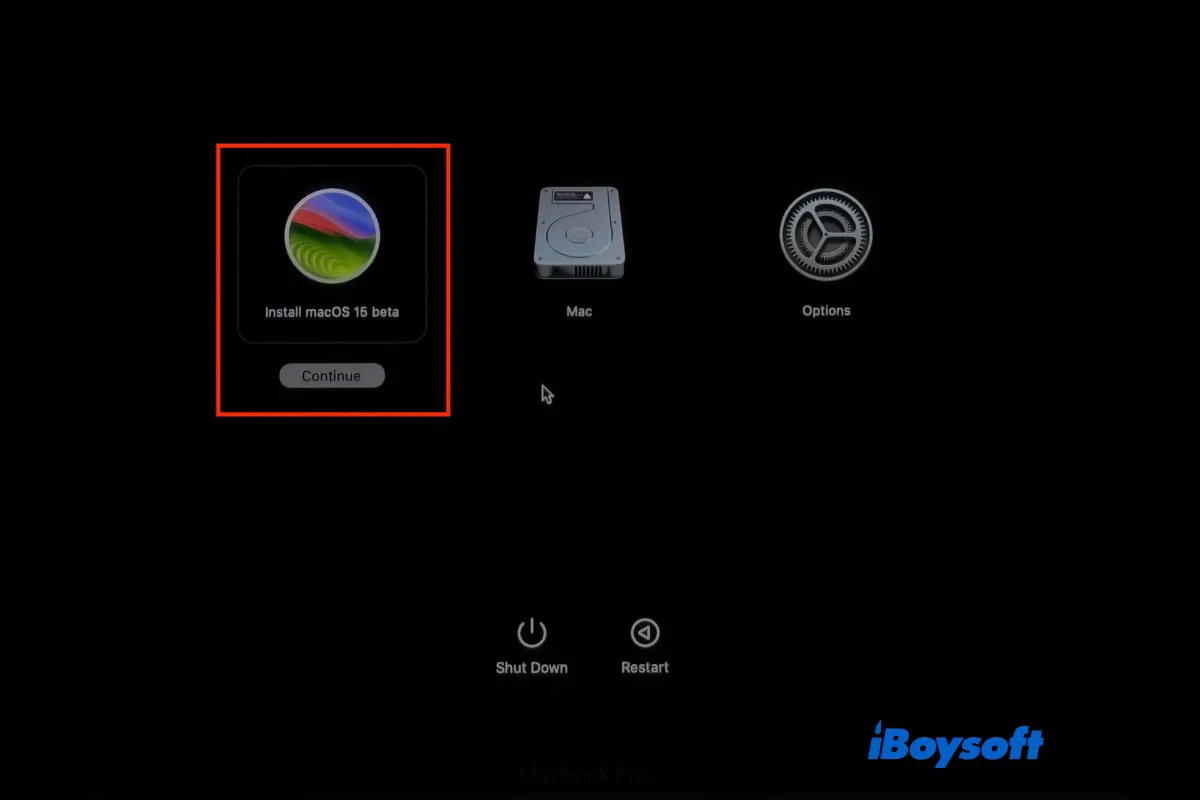
この投稿では、USBからmacOS Sequoia Betaをインストールする方法を説明しています。詳細な手順に従って、macOS Sequoia Betaの起動可能なUSBを作成し、複数のMacまたはその他の理由でSequoia Betaにアップグレードできます。
SequoiaインストーラーはPKGファイルで、Applicationsフォルダにインストールする必要があります。
➢ macOS High Sierra ~ macOS Sonomaでは、Mac App Storeから入手できます:
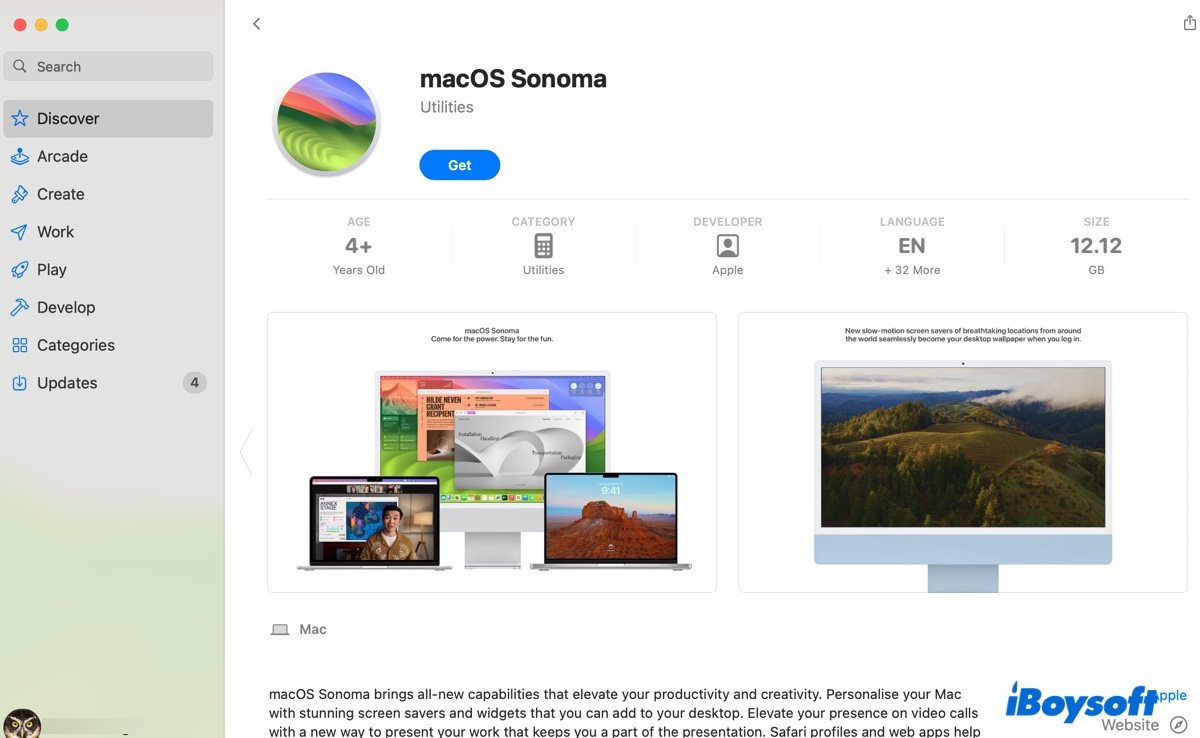
App Storeからのインストーラーは直接Applicationsフォルダにダウンロードされます。 ダウンロード後に自動的に開きます。 開いたら、Command-Qを押して閉じてください。
➢ macOS Sierraおよびそれ以前のOS Xバージョンについては、SafariなどのWebブラウザからダウンロードしてください:
これらのインストーラーはおそらくDMGファイルです。さらに展開する必要があります。 DMGファイルをダブルクリックして開き、その中の.pkgファイルをダブルクリックしてApplicationsフォルダにインストールしてください。
インストーラーがApplicationsフォルダにある場合は、起動可能なUSBインストーラーを作成し、そこからmacOSをクリーンインストールするための以下の手順に従ってください。
① インストーラーを保持するUSBドライブをフォーマット
- MacにUSBドライブを接続します。
- Disk Utilityを開きます。
- Viewをクリックし、すべてのデバイスを表示します。
- 通常はメーカー名で名前が付けられた物理ディスクを選択し、[消去]をクリックします。
- ドライブに「MyVolume」という名前を付けます(後で自動的に名前が変更されます)。
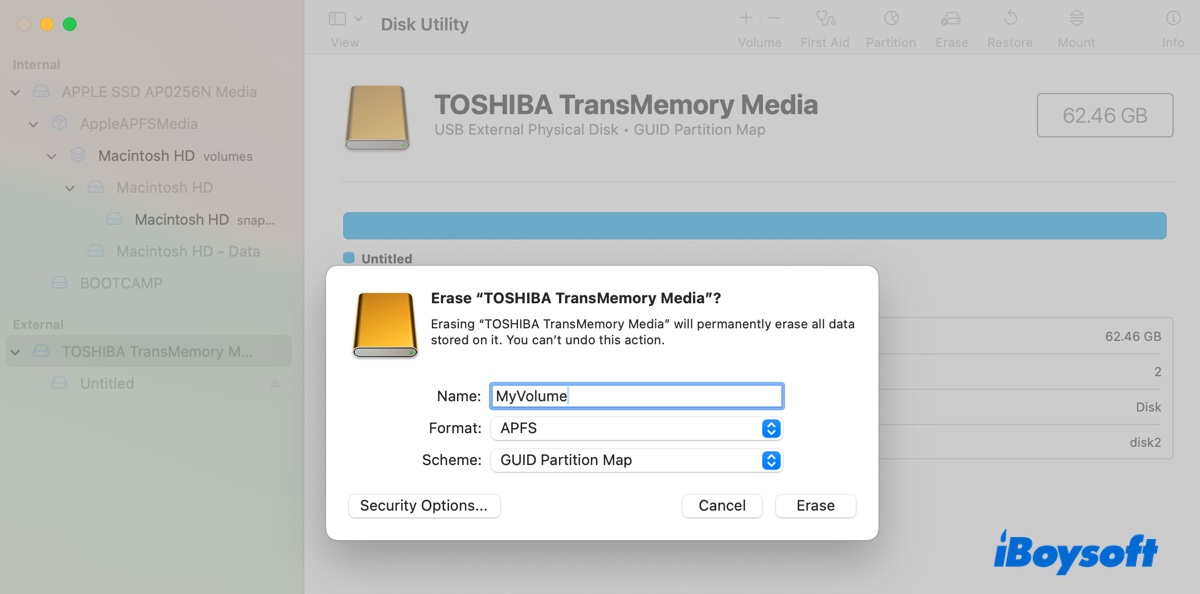
- Mac OS Extended(ジャーナリング形式)をフォーマットとして選択します。
- スキームはGUIDパーティションマップのままにします。
- 再度[消去]をクリックします。
② ブート可能なUSBインストーラを作成する:
- ターミナルを開きます。
- ターミナルに以下のコマンドを入力し、Enterキーを押します。
macOS Sequoia Beta: sudo /Applications/Install\ macOS\ 15\ Beta.app/Contents/Resources/createinstallmedia --volume /Volumes/MyVolume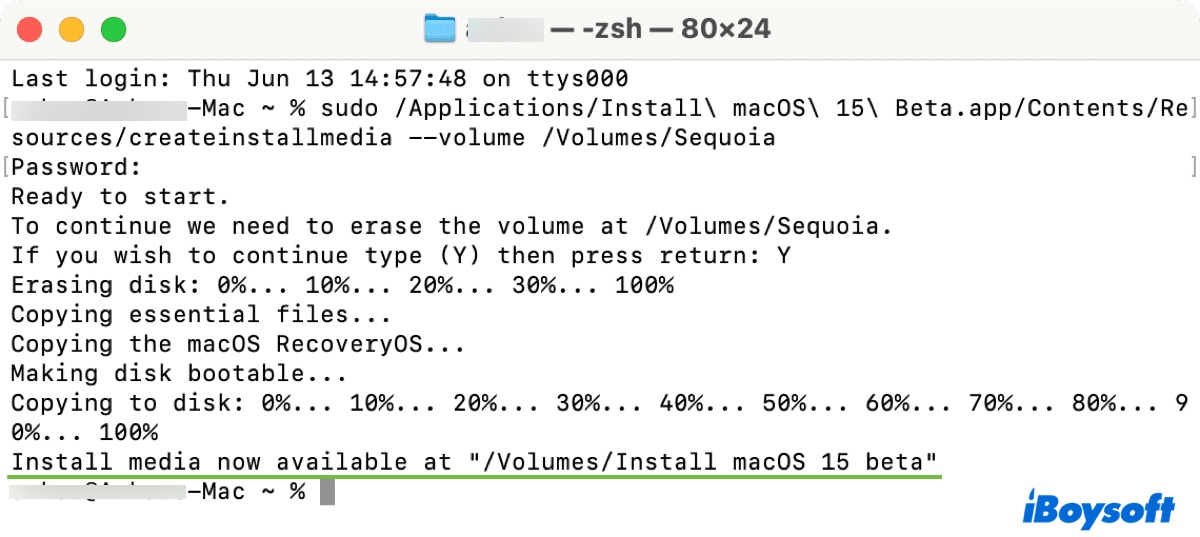 macOS Sequoia public release:sudo /Applications/Install\ macOS\ Sequoia.app/Contents/Resources/createinstallmedia --volume /Volumes/MyVolumemacOS Sonoma: sudo /Applications/Install\ macOS\ Sonoma.app/Contents/Resources/createinstallmedia --volume /Volumes/MyVolume macOS Ventura: sudo /Applications/Install\ macOS\ Ventura.app/Contents/Resources/createinstallmedia --volume /Volumes/MyVolume macOS Monterey: sudo /Applications/Install\ macOS\ Monterey.app/Contents/Resources/createinstallmedia --volume /Volumes/MyVolume macOS Big Sur: sudo /Applications/Install\ macOS\ Big\ Sur.app/Contents/Resources/createinstallmedia --volume /Volumes/MyVolume macOS Catalina: sudo /Applications/Install\ macOS\ Catalina.app/Contents/Resources/createinstallmedia --volume /Volumes/MyVolume macOS Mojave:sudo /Applications/Install\ macOS\ Mojave.app/Contents/Resources/createinstallmedia --volume /Volumes/MyVolume macOS High Sierra:sudo /Applications/Install\ macOS\ High\ Sierra.app/Contents/Resources/createinstallmedia --volume /Volumes/MyVolume macOS Sierra:sudo /Applications/Install\ macOS\ Sierra.app/Contents/Resources/createinstallmedia --volume /Volumes/MyVolume --applicationpath /Applications/Install\ macOS\ Sierra.app OS X El Capitan:sudo /Applications/Install\ OS\ X\ El\ Capitan.app/Contents/Resources/createinstallmedia --volume /Volumes/MyVolume --applicationpath /Applications/Install\ OS\ X\ El\ Capitan.app OS X Yosemite:sudo /Applications/Install\ OS\ X\ El\ Capitan.app/Contents/Resources/createinstallmedia --volume /Volumes/MyVolume --applicationpath /Applications/Install\ OS\ X\ Yosemite.app OS X Mavericks:sudo /Applications/Install\ OS\ X\ El\ Capitan.app/Contents/Resources/createinstallmedia --volume /Volumes/MyVolume --applicationpath /Applications/Install\ OS\ X\ Mavericks.app OS X Mountain Lion:sudo /Applications/Install\ OS\ X\ El\ Capitan.app/Contents/Resources/createinstallmedia --volume /Volumes/MyVolume --applicationpath /Applications/Install\ OS\ X\ Mountain\ Lion.app Mac OS X Lion:sudo /Applications/Install\ OS\ X\ El\ Capitan.app/Contents/Resources/createinstallmedia --volume /Volumes/MyVolume --applicationpath /Applications/Install\ Mac\ OS\ X\ Lion.app
macOS Sequoia public release:sudo /Applications/Install\ macOS\ Sequoia.app/Contents/Resources/createinstallmedia --volume /Volumes/MyVolumemacOS Sonoma: sudo /Applications/Install\ macOS\ Sonoma.app/Contents/Resources/createinstallmedia --volume /Volumes/MyVolume macOS Ventura: sudo /Applications/Install\ macOS\ Ventura.app/Contents/Resources/createinstallmedia --volume /Volumes/MyVolume macOS Monterey: sudo /Applications/Install\ macOS\ Monterey.app/Contents/Resources/createinstallmedia --volume /Volumes/MyVolume macOS Big Sur: sudo /Applications/Install\ macOS\ Big\ Sur.app/Contents/Resources/createinstallmedia --volume /Volumes/MyVolume macOS Catalina: sudo /Applications/Install\ macOS\ Catalina.app/Contents/Resources/createinstallmedia --volume /Volumes/MyVolume macOS Mojave:sudo /Applications/Install\ macOS\ Mojave.app/Contents/Resources/createinstallmedia --volume /Volumes/MyVolume macOS High Sierra:sudo /Applications/Install\ macOS\ High\ Sierra.app/Contents/Resources/createinstallmedia --volume /Volumes/MyVolume macOS Sierra:sudo /Applications/Install\ macOS\ Sierra.app/Contents/Resources/createinstallmedia --volume /Volumes/MyVolume --applicationpath /Applications/Install\ macOS\ Sierra.app OS X El Capitan:sudo /Applications/Install\ OS\ X\ El\ Capitan.app/Contents/Resources/createinstallmedia --volume /Volumes/MyVolume --applicationpath /Applications/Install\ OS\ X\ El\ Capitan.app OS X Yosemite:sudo /Applications/Install\ OS\ X\ El\ Capitan.app/Contents/Resources/createinstallmedia --volume /Volumes/MyVolume --applicationpath /Applications/Install\ OS\ X\ Yosemite.app OS X Mavericks:sudo /Applications/Install\ OS\ X\ El\ Capitan.app/Contents/Resources/createinstallmedia --volume /Volumes/MyVolume --applicationpath /Applications/Install\ OS\ X\ Mavericks.app OS X Mountain Lion:sudo /Applications/Install\ OS\ X\ El\ Capitan.app/Contents/Resources/createinstallmedia --volume /Volumes/MyVolume --applicationpath /Applications/Install\ OS\ X\ Mountain\ Lion.app Mac OS X Lion:sudo /Applications/Install\ OS\ X\ El\ Capitan.app/Contents/Resources/createinstallmedia --volume /Volumes/MyVolume --applicationpath /Applications/Install\ Mac\ OS\ X\ Lion.app - 管理者のログインパスワードを入力し、求められたらEnterキーを押します。(パスワードは表示されません。)
- ボリュームを消去することを確認するには、Yを入力し、Enterキーを押します。
- その後、ターミナルが消去プロセスを開始し、「ディスクを消去しています: 0%… 10%… 20%… 30%…100%…」というメッセージが表示されます。
- リムーバブルボリュームのファイルにアクセスしてほしいというアラートが表示されると、OKをクリックします。
- "インストールメディアが利用可能になりました"というメッセージが表示されたら、「Install macOS 15 Beta」というようなインストーラと同じ名前のブータブルドライブが見つかります。
- ターミナルを終了し、ブータブルUSBを取り外します。
USBからmacOSを消去して再インストールする
起動可能なUSBが準備できたら、USBからmacOSを消去してインストールできます。以下の手順に従ってください:
- 新しくインストールしたいMacをオフにします。(インストールするmacOSと互換性がある必要があります。)
- 起動可能なUSBを差し込みます。
- スタートアップマネージャーに起動します。
インテルMacの場合:電源ボタンを押し、すぐにOptionキーを押し続けます。
M1/M2/M3/M4 Macの場合:電源ボタンを押したままにして、「起動オプションの読み込み中」と表示されるまで待ちます。 - 利用可能な起動ディスクが表示されたら、USBの起動可能なインストーラーを選択して「続ける」ボタン(Apple Silicon Macの場合)または上矢印(インテルMacの場合)をクリックします。
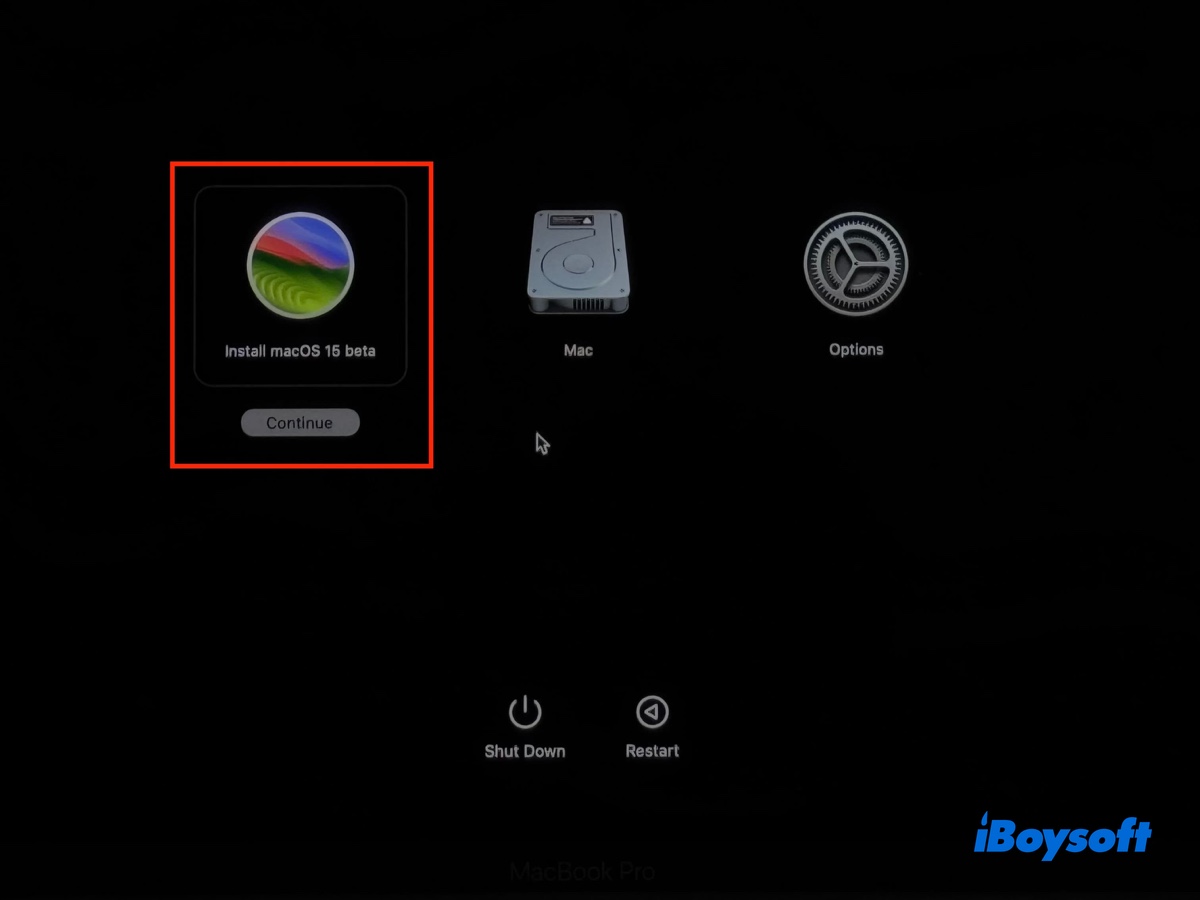
- ディスクユーティリティをクリックして続けます。
- 表示をクリックして、すべてのデバイスを表示します。
- 内蔵ハードドライブの物理ディスク(例:Apple SSD BF6734N Media)を選択し、消去をクリックします。
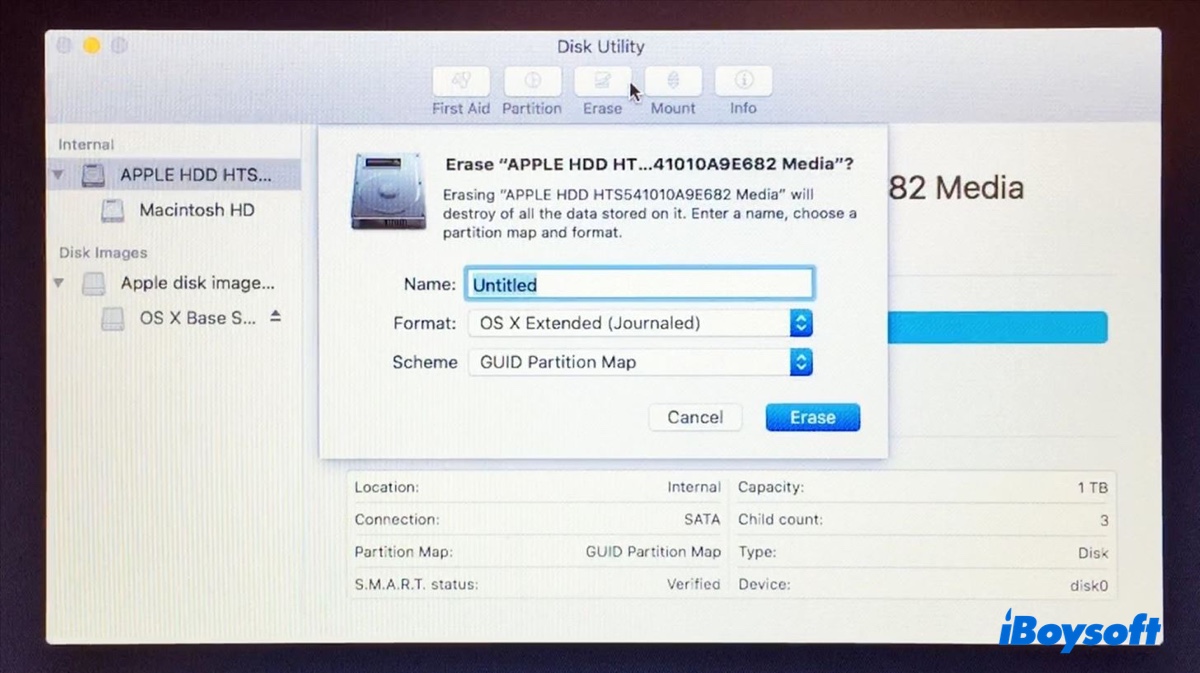
- 内部ドライブに名前を付けてMacintosh HDとします。
- macOS High Sierra以降の場合はAPFSを選択し、macOS Sierra以前の場合はMac OS Extended(ジャーナル付き)を選択します。
- GUIDパーティションマップをスキームとして保持します。
- 消去をクリックします。
- 起動ディスクの消去が完了するのを待ちます。
- 消去プロセスが完了したら、ディスクユーティリティを閉じ、macOSユーティリティウィンドウに戻ります。
- "macOSバージョンをインストール"を選択し、「続ける」をクリックします。
- macOSのクリーンインストールを完了するために画面の指示に従ってください。
これらの手順を共有して、他の人がUSBからMac OS XまたはmacOSをクリーンインストールする方法を学べるようお手伝いください!
方法2:リカバリーモードを利用してUSBなしでmacOSをクリーンインストールする
USBインストーラーなしでMacに最新のmacOSをクリーンインストールしたい場合は、リカバリーモードに起動できます。以下の方法で行います:
- Macをリカバリーモードに起動します。
- ディスクユーティリティを選択し、続行をクリックします。
- 表示をタップし、すべてのデバイスを表示します。
- 内蔵ハードドライブの物理ディスク(例:Apple SSD BF6734N Media)を選択し、消去をクリックします。
- 内蔵ドライブに名前を付けて、Macintosh HDとします。
- macOS High Sierra以降の場合はAPFSを選択し、macOS Sierra以前の場合はMac OS Extended(ジャーナル式)を選択します。
- スキームとしてGUIDパーティションマップを保持します。
- 消去をクリックします。
- ドライブが消去されたら、ディスクユーティリティを終了します。
- macOSユーティリティウィンドウで、「macOSバージョンを再インストール」を選択し、「続行」をクリックします。
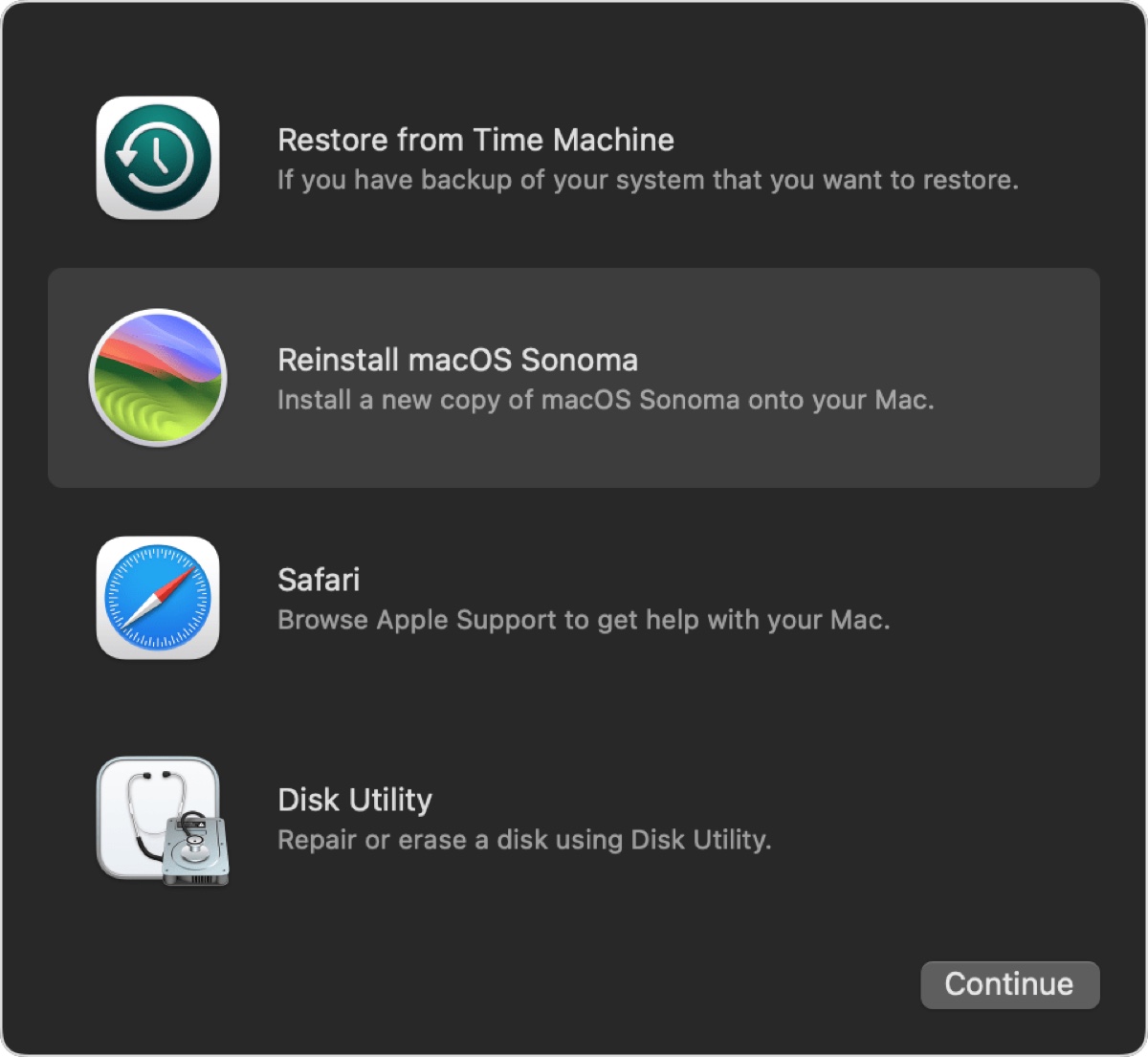
- 画面の指示に従って、USBなしでmacOSのクリーンインストールを行います。
この方法はすべてのOSバージョンで利用できます。USBなしでmacOS Sequoiaをクリーンインストールしたい場合、または他のリリースを実行したい場合でも、役立つでしょう。
方法3:USBなしでErase All Content and Settingsを使用してmacOSをクリーンインストール
macOS Monterey以前、MacでのクリーンOSインストールは常に起動可能なUSBインストーラーが必要でしたが、オプション「Erase All Content and Settings」の登場により、Macをリセットするための簡単な方法が提供されました。これにより、ドライブをフォーマットするために多くの手順を踏む必要がなくなりました。
残念ながら、このオプションはすべてのMacで利用できるわけではありません。代わりに、T2 MacおよびM1、M2、M3、M4チップを搭載したApple Silicon Macが対象であり、macOS Monterey以降を実行している必要があります。
MacがIntelベースの場合は、iBoysoft DiskGeekerを使用してブートディスクを作成し、それからそれを起動してクリーンインストールを行います。
ヒント: Macのチップがわからない場合は、AppleメニューからAbout This Macを選択して確認してください。
macOS Monterey/Ventura/Sonoma/Sequoiaを実行している場合のmacOSのクリーンインストール方法:
- Open Erase All Content and Settings.
macOS Ventura以降の場合:Appleメニューを開き、システム設定>一般>移行またはリセット>全コンテンツと設定を消去します。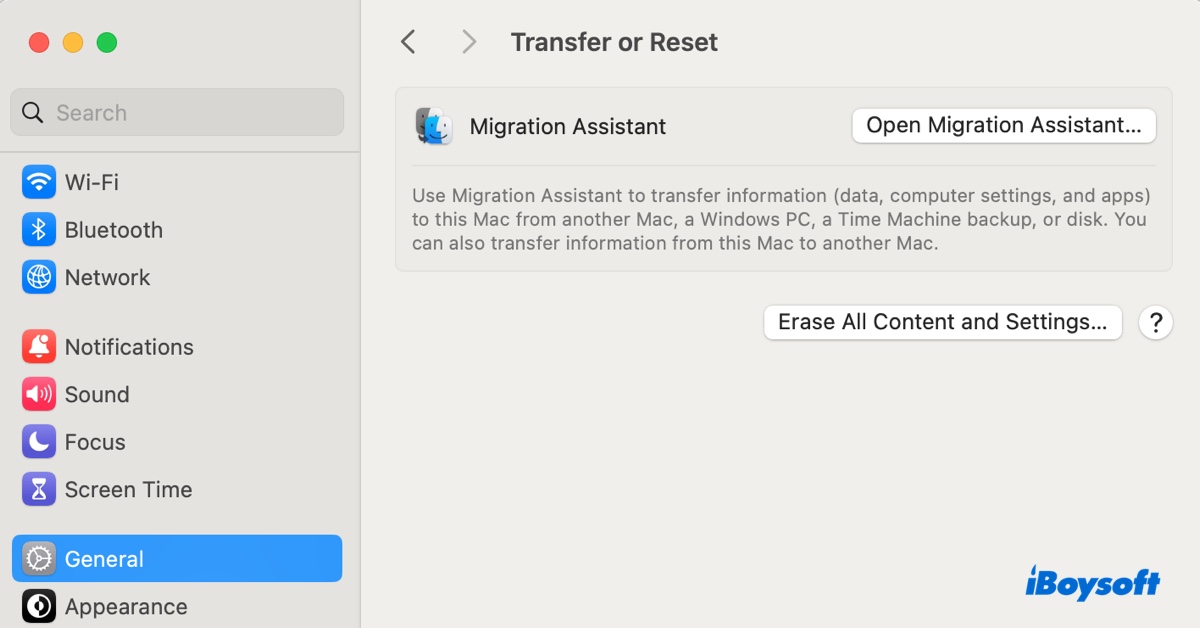
macOS Montereyの場合:Appleメニューに移動し、システム環境設定をクリック、システム環境設定から左上のメニューバーで全コンテンツと設定を消去します。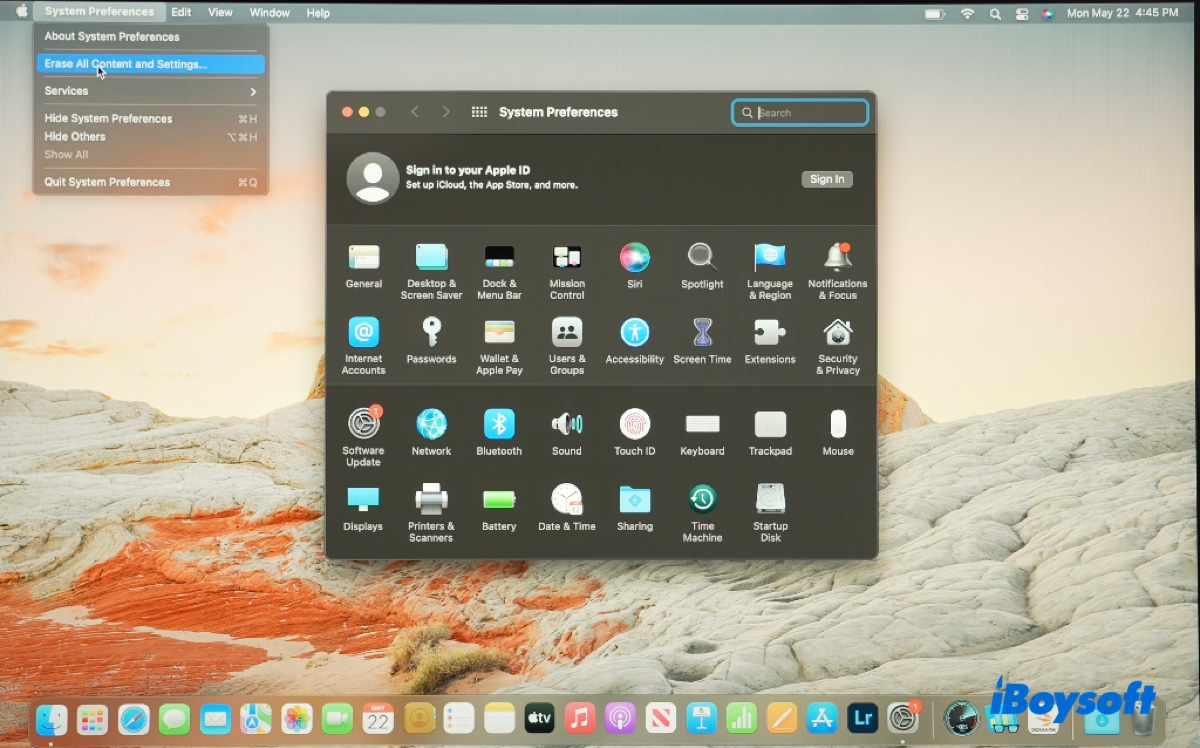
- パスワードを入力してください。
- メッセージが表示され、Macからすべてのデータ、設定、アプリが消去されることがリマインドされます。
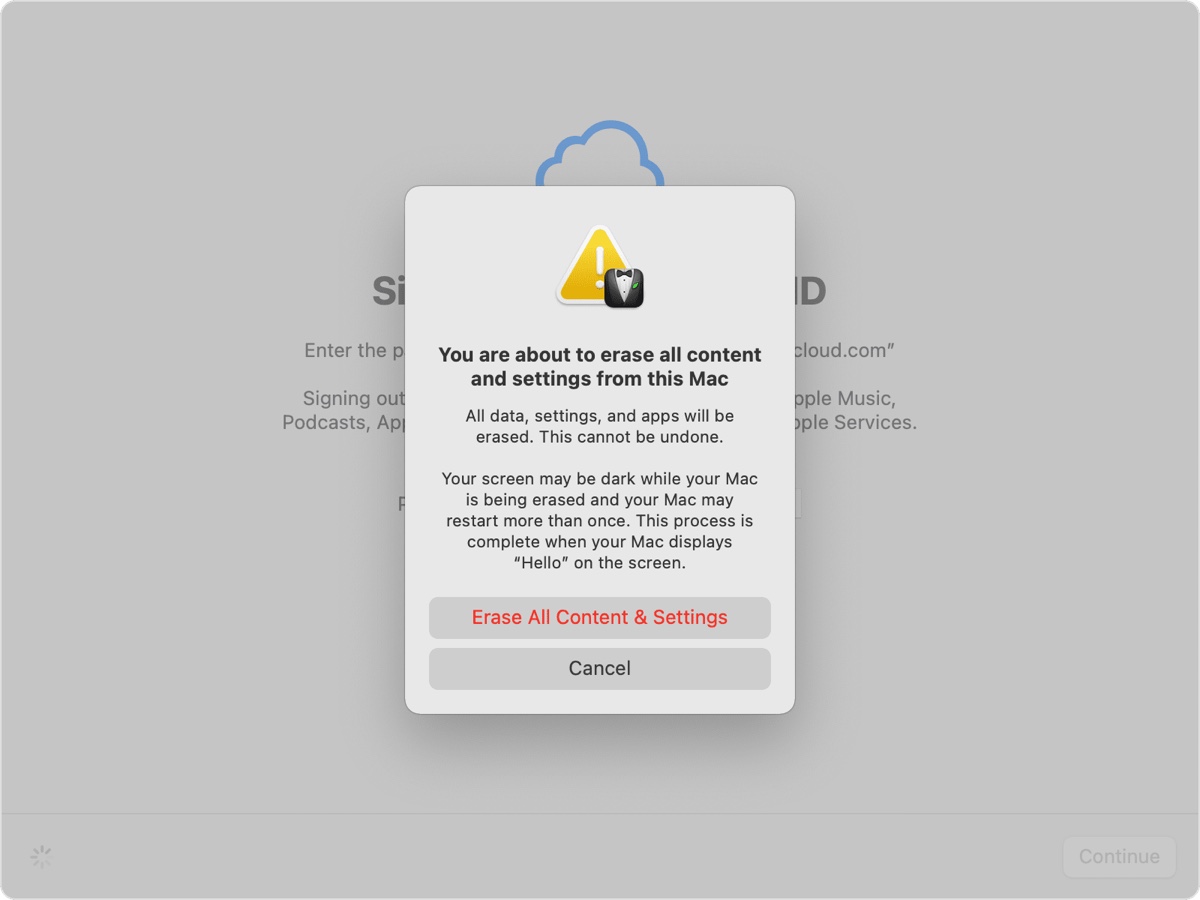
- メッセージを読んだ後、「全コンテンツと設定を消去」をクリックしてください。
- プロセス中にMacは再起動します。
- "Macがアクティベートされました"と表示されたら、再起動をクリックしてください。
- Macの設定アシスタントに従ってMacのセットアップを行ってください。
Way 4: USBやパスワードなしでの新しいmacOSのインストール方法
以前の方法でmacOSをクリーンインストールできない場合や、リカバリーモードでディスクユーティリティを利用するログインパスワードがない場合は、Recovery Assistantを使用してください。手順は次の通りです:
- macOSリカバリモードに起動してください。
- Recovery Assistantを選択し、左上隅からMacを消去してください。
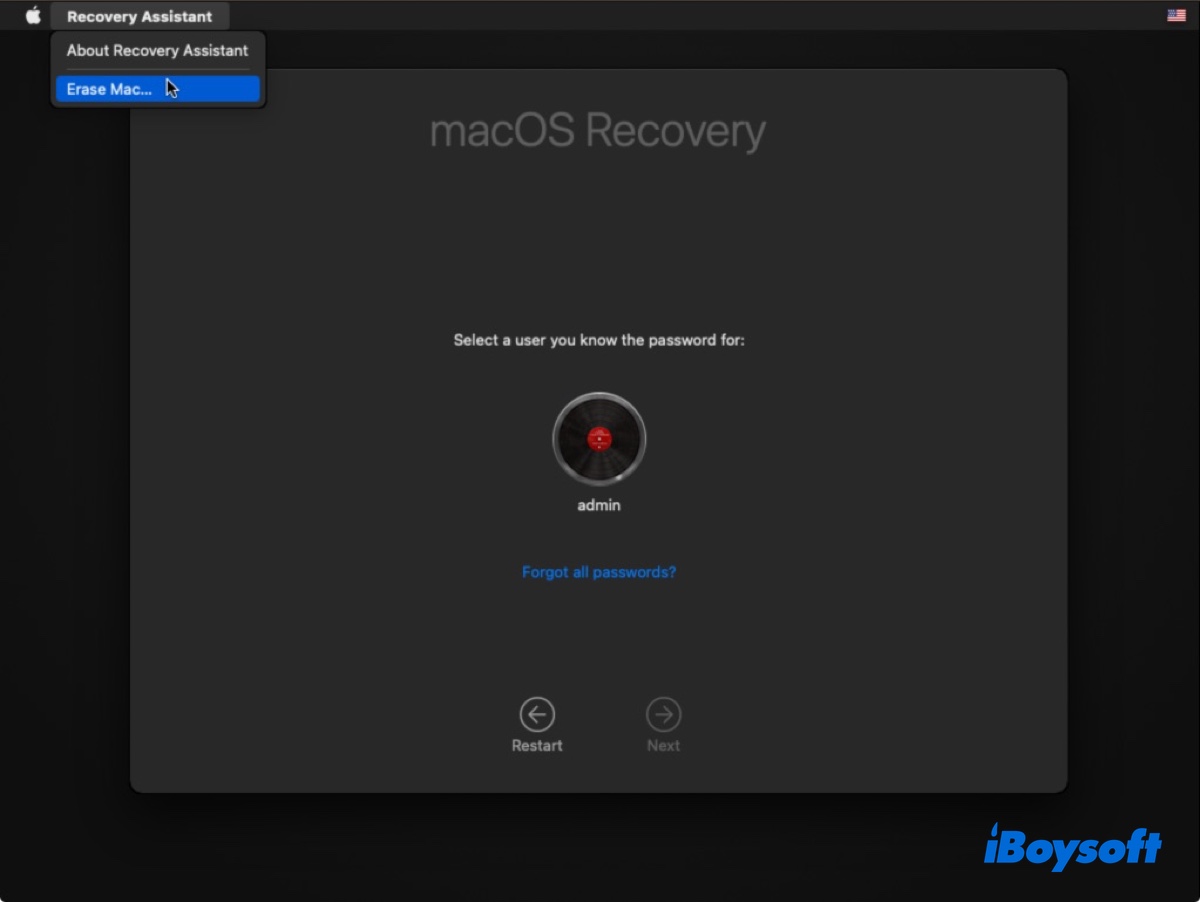
- ドライブのフォーマットとmacOSの再インストールの手順に従ってください。
これでmacOSをクリーンインストールする方法がわかりました。他の人にも役立てるために共有してください!
macOSをクリーンインストールする価値はありますか?
Macが起動できない場合や問題のない新しいシステムを開始したい場合、一般的にmacOSまたはOS Xのクリーンインストールは価値があります。
ただし、Macが問題なく起動する場合、macOSを再インストールする意味があまりないと考える人もいます。Macが正常に起動するということは、システムボリュームに問題がないことを示唆し、したがってmacOSを再インストールしてもあまり助けにはならないという考え方です。
これはmacOS Big Sur以降の場合には一部当てはまるかもしれません。システムボリュームはデータボリュームから分離され、読み取り専用になり、暗号化されて封印されています。ただし、問題の原因がある可能性のあるデータボリュームを消去する利点を無視しています。あらゆる解決策を尽くした後、macOSをクリーンインストールすることが問題を解決する最後の手段となることが多いです。