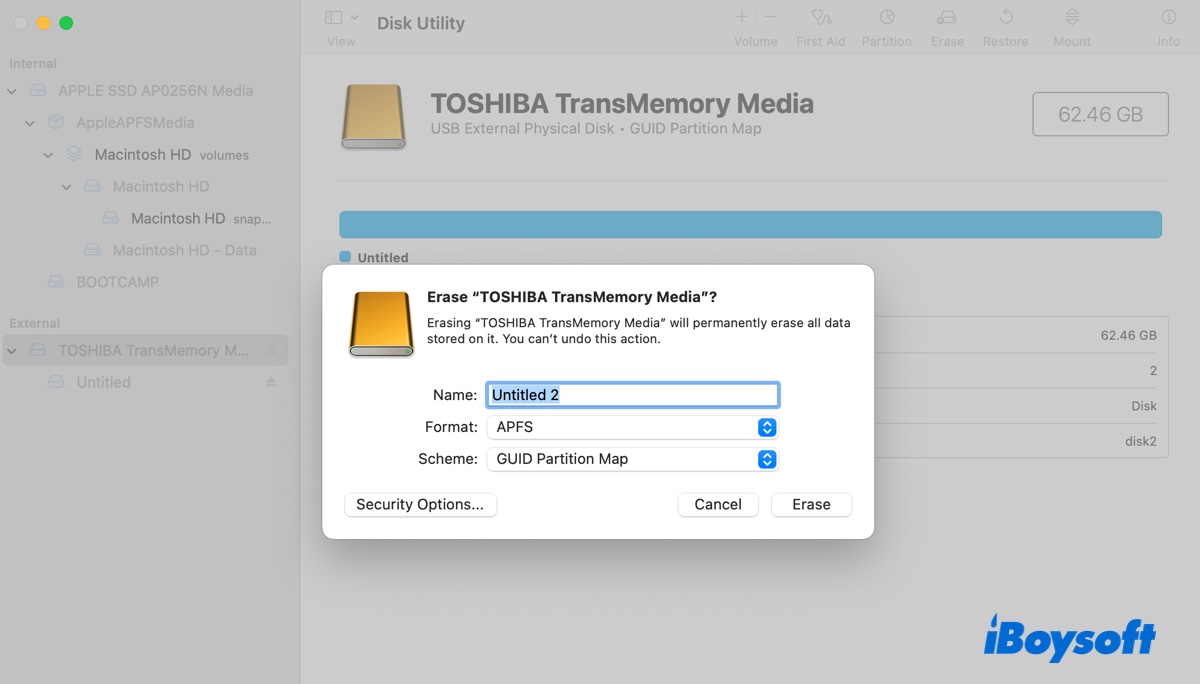Consejos: La última versión de macOS es macOS Tahoe 26. Si deseas realizar una instalación limpia, sigue esta guía: Cómo hacer una Instalación Limpia de macOS Tahoe [Guía Completa]
Una instalación limpia de macOS puede ser beneficiosa de varias formas. Aquí están las razones comunes por las que podrías querer realizar una instalación fresca en una Mac:
- Actualizar a macOS Sequoia u otra versión sin conflictos.
- Reinstalar el sistema operativo Mac para resolver problemas, como rendimiento deficiente, problemas de arranque, una Mac lenta u otro mal funcionamiento.
- Borrar todos los archivos en una Mac que se está quedando sin espacio o descartar todos los archivos innecesarios de una vez.
- Eliminar todos los datos de tu Mac y restablecerla a la configuración de fábrica antes de venderla o regalarla.
- Empezar de nuevo con un nuevo SO.
Consejos: La forma más común de instalar limpiamente cualquier macOS en computadoras Mac es arrancando desde un instalador arrancable. Si deseas una instalación fresca, puedes usar iBoysoft DiskGeeker para crear un instalador USB arrancable para la versión de macOS que deseas utilizar.
Paso 1: Instala iBoysoft DiskGeeker y ábrelo.
Paso 2: Selecciona tu disco externo y haz clic en Crear disco de arranque.
Paso 3: Elige la versión de macOS con la que deseas crear un medio de arranque y haz clic en Crear disco de arranque.

Sea cual sea la razón, esta guía te mostrará cómo instalar limpiamente macOS desde USB o sin USB, ya sea en una Mac basada en Intel o en una Mac con Apple Silicon M1/M2/M3/M4.
| Cómo hacer una instalación limpia de macOS | Nivel de Dificultad | macOS instalado |
| Haz un instalador USB de arranque | Alto, se necesita crear primero un instalador USB de arranque | Instalar cualquier macOS compatible (actualizar o reinstalar) |
| Borrar y reinstalar desde la Recuperación de macOS | Medio, forma estándar de reinstalar macOS limpiamente sin USB | Reinstalar el macOS actual |
| Usar la opción Borrar todo el contenido y ajustes | Bajo, reinstalación limpia de macOS en Macs T2/M1/M2/M3/M4 con macOS Monterey o posterior | Reinstalar el macOS actual |
| Usar el Asistente de Recuperación de Mac OS | Bajo, reinstalar macOS limpiamente sin USB o contraseña | Reinstalar el macOS actual |
Si deseas actualizar a macOS Tahoe ahora, sigue: Cómo descargar e instalar macOS Tahoe
¿Cómo instalar limpiamente macOS o Mac OS X?
Existen cuatro formas de hacer una instalación limpia de macOS, lo que básicamente significa borrar e instalar macOS. Tres de ellas se aplican a todas las actualizaciones de macOS o Mac OS X y versiones, pero la opción "Borrar todo el contenido y ajustes" solo está disponible para macOS Monterey y versiones posteriores.
De todos modos, ya sea que estés buscando instalar limpiamente macOS Sequoia, Sonoma, Ventura, Monterey, Big Sur, Catalina, Mojave, High Sierra, o un sistema anterior como Sierra, El Capitán o Mavericks, deberías tener al menos tres métodos posibles a tu disposición.
Consejos: Si estás tratando de instalar limpiamente macOS Sequoia, el último macOS 15, en una Mac que aún no tiene macOS 15 instalado, crear un USB de arranque es la única forma.
Crea fácilmente un instalador de arranque para macOS con iBoysoft DiskGeeker.
Haz una copia de seguridad de tu Mac antes de realizar una instalación limpia de macOS Sequoia o anterior
Una instalación limpia de macOS eliminará todos los datos del disco duro interno de tu Mac. Por lo tanto, asegúrate de hacer una copia de seguridad de los archivos en tu Mac antes de comenzar. Para hacer esto, puedes copiar los archivos esenciales en un disco duro externo, subirlos a la nube o utilizar Time Machine, que realiza una copia de seguridad de casi todo en tu Mac, incluidos archivos, aplicaciones y ajustes.
Recuerda que probablemente no querrás restaurar desde una copia de seguridad de Time Machine si no deseas copiar la configuración y preferencias de tu antiguo sistema.
Una vez que tus datos estén asegurados, elige una de las formas a continuación para realizar una instalación nueva de Mac OS X o macOS.
Forma 1: Instalar macOS limpio desde un instalador USB bootable (Sequoia y anteriores)
Para hacer una instalación limpia de macOS desde USB, primero debemos crear un instalador USB bootable de la versión de macOS que deseas instalar. Esto se puede lograr fácilmente con un creador de medios de arranque o creado manualmente en Terminal.
Ⓐ Crea fácilmente un instalador USB bootable para macOS en Mac 🌟
#Pasos sencillos#Instaladores DMG integrados de macOS#Alta tasa de éxito
La mejor manera de crear un instalador USB bootable de macOS es usando una herramienta guiada como iBoysoft DiskGeeker.
Guarda los instaladores DMG de las versiones populares del sistema operativo, lo que te permite hacer medios de arranque para macOS Sequoia, macOS Sonoma, macOS Ventura, macOS Monterey, macOS Big Sur, macOS Catalina, macOS Mojave y macOS High Sierra sin necesidad de preparar el instalador primero.
Para versiones más antiguas de Mac OS, puedes descargar el archivo DMG correspondiente y subirlo a la herramienta para hacer un USB bootable.
Con ella, puedes crear una unidad de arranque de macOS con unos pocos clics, sin necesidad de utilizar utilidades de línea de comandos. Es una excelente alternativa cuando Terminal devuelve el error "Comando no encontrado" después de ejecutar el comando: sudo /applications/install\ macos\ sequoia.app/contents/resources/createinstallmedia --volume /volumes/myvolume.
Así es cómo crear un instalador USB bootable de macOS en Mac:
Paso 0: Prepara una unidad externa con al menos 20GB de espacio de almacenamiento y haz una copia de seguridad de ella. (La capacidad de la unidad debe superar el tamaño del instalador de macOS.)
Paso 1: Descarga e instala iBoysoft DiskGeeker.
Paso 2: Selecciona tu disco externo y haz clic en Crear disco de arranque.

Paso 3: Elige la versión de macOS que deseas instalar.
Para macOS High Sierra o posterior, selecciona la versión deseada y haz clic en Crear disco de arranque.

Para macOS Sierra o anterior, primero necesitarás descargar el archivo DMG de macOS. Luego, haz clic en Crear disco de arranque seguido de Buscar imágenes para subir el archivo DMG.

Paso 4: Haz clic en Aceptar cuando aparezca un mensaje advirtiéndote que el proceso borrar´ el disco.

Paso 5: La herramienta comenzará a crear automáticamente el USB de arranque.

Si estás usando el archivo DMG de la tienda, la herramienta lo descargará primero y luego creará el USB de arranque.
Si subes un archivo DMG pre-descargado, comenzará a crear el medio de arranque inmediatamente.
¿No es simple crear un USB de arranque para macOS? ¡Comparte esta herramienta!
Ⓑ Crea manualmente un instalador de USB de arranque para macOS en Mac
#Ejecutar líneas de comando#Proceso complejo#Puede fallar
Si deseas crear manualmente un instalador de USB de arranque para macOS, primero prepara los siguientes elementos:
- Una unidad flash USB o disco duro externo con 20 GB o más de espacio de almacenamiento. (Se borrará para contener el instalador, así que asegúrate de hacer una copia de seguridad o de que no contenga datos valiosos.)
- Un Mac compatible con la versión de macOS que elijas.
- Descarga la versión de macOS que tienes en mente y agrega el instalador (.app) a tu carpeta de Aplicaciones. (Necesitas obtener el instalador llamado "Instalar macOS Versión," como "Instalar macOS 15 Beta.")
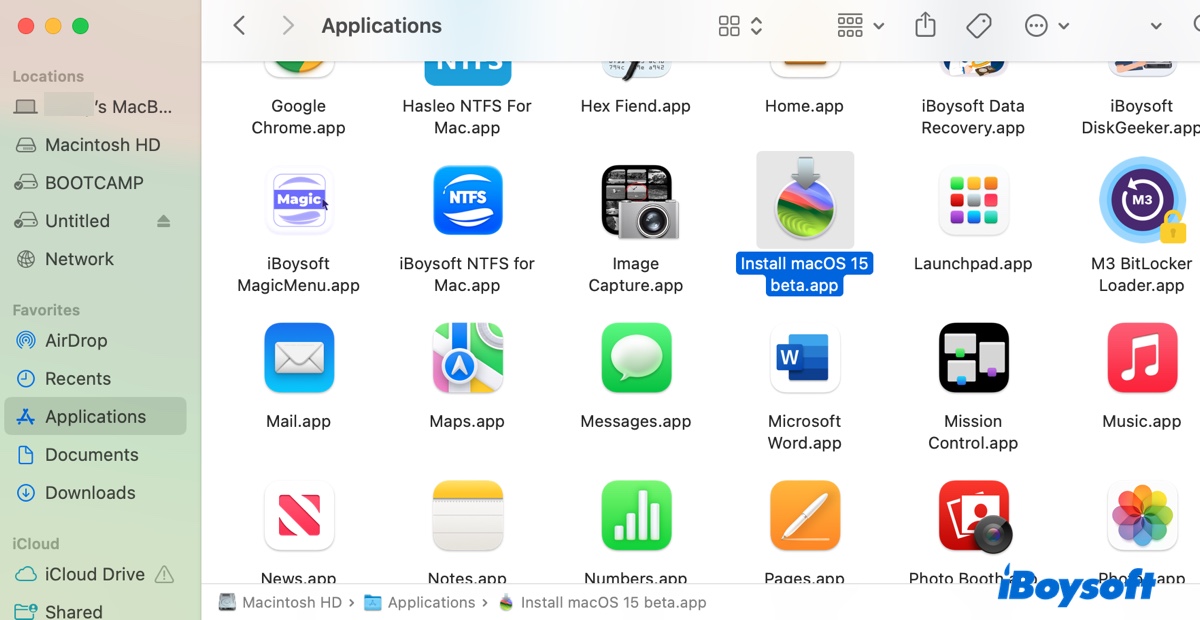
➢ Para macOS Sequoia, puedes obtener el instalador desde el siguiente enlace:
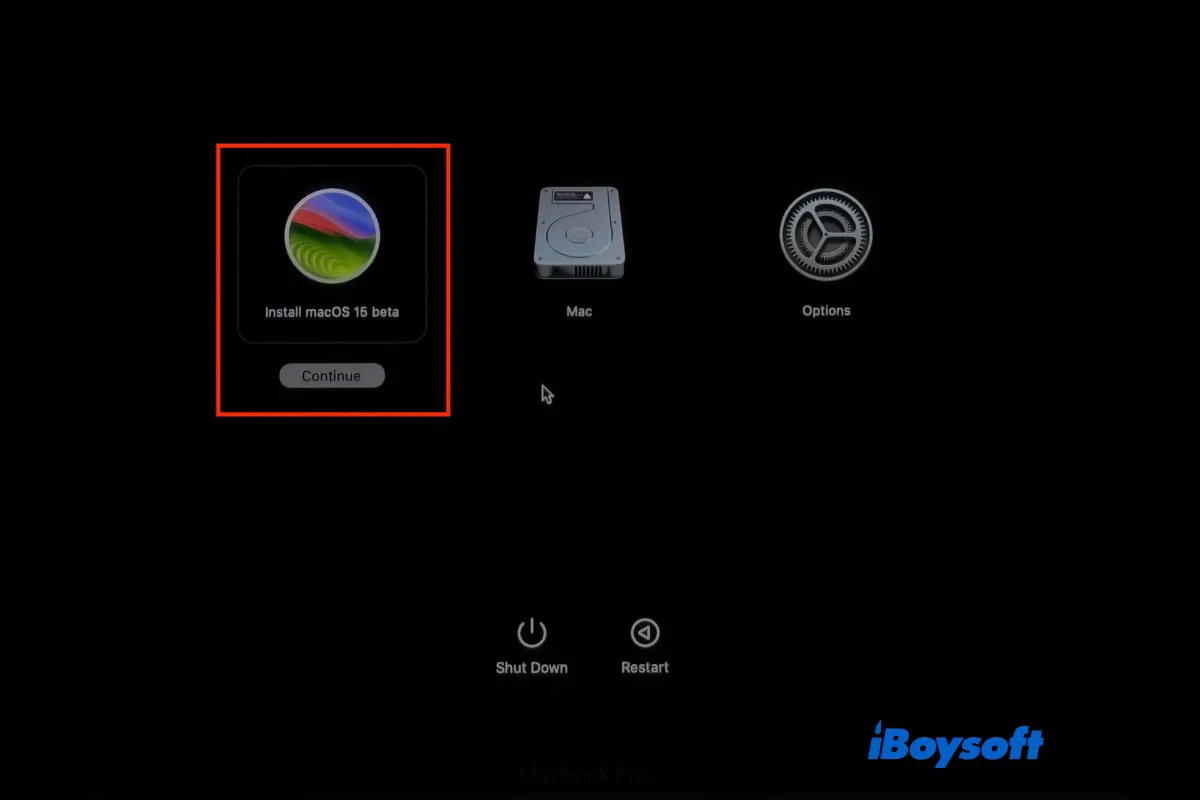
Esta publicación explica cómo instalar macOS Sequoia Beta desde USB, puedes seguir los pasos detallados para crear un USB de arranque de macOS Sequoia Beta para actualizar a Sequoia Beta en múltiples Macs u otras razones.
El instalador de Sequoia es un archivo PKG, que necesitas instalar en tu carpeta de Aplicaciones.
➢ Para macOS High Sierra ~ macOS Sonoma, puedes obtenerlo desde la App Store de Mac:
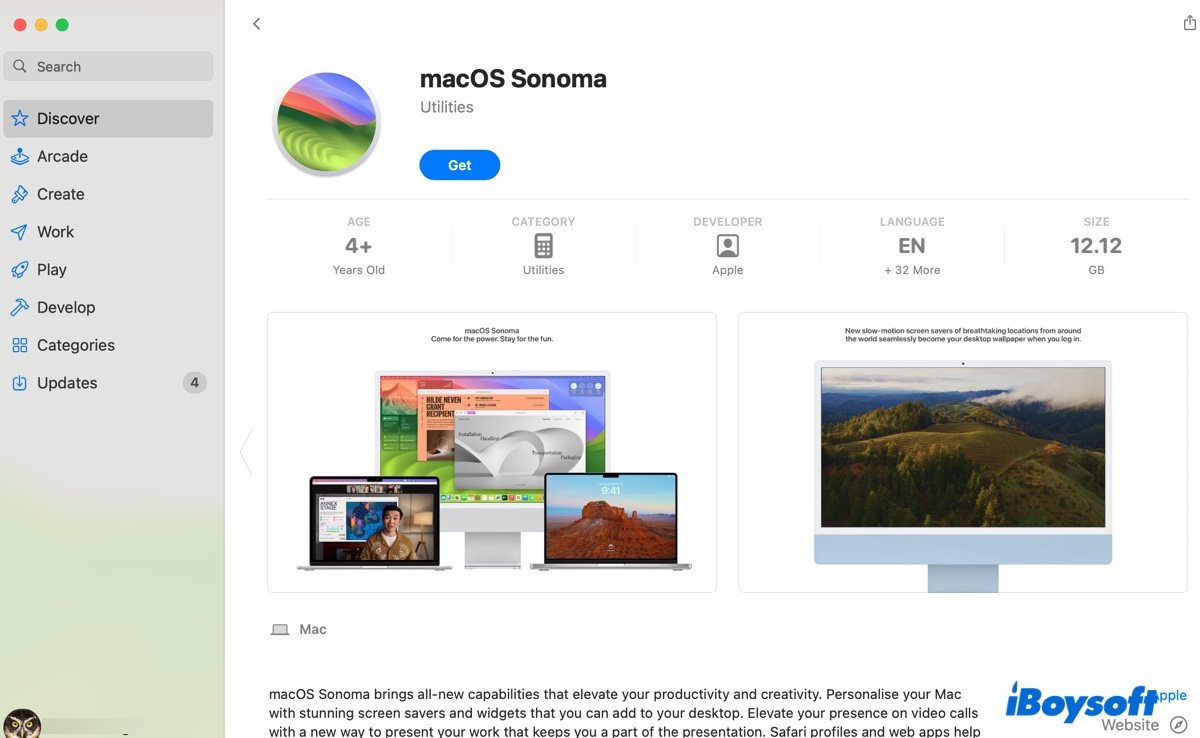
El instalador de la App Store se descargará directamente en tu carpeta de Aplicaciones. Se abrirá automáticamente después de ser descargado. Cuando lo haga, presiona Comando-Q y elige Salir para cerrarlo.
➢ Para macOS Sierra y versiones anteriores de OS X, descárgalos a través de un navegador web como Safari:
(Para descargar todas las versiones antiguas de Mac OS)
Estos instaladores probablemente sean archivos DMG, que necesitan ser extraídos. Haz doble clic en el archivo DMG para abrirlo, luego haz doble clic en el archivo .pkg dentro e instálalo en tu carpeta de Aplicaciones.
Una vez que el instalador esté en tu carpeta de Aplicaciones, sigue los pasos a continuación para crear el USB de arranque e iniciar desde él para instalar limpiamente macOS.
① Formatea la unidad USB que contendrá el instalador
- Conecta la unidad USB a tu Mac.
- Abre Utilidad de Discos.
- Haz clic en Ver > Mostrar todos los dispositivos.
- Selecciona el disco físico, que generalmente lleva el nombre del fabricante, y haz clic en Borrar.
- Nombra la unidad como MyVolume. (Se renombrará automáticamente más tarde.)
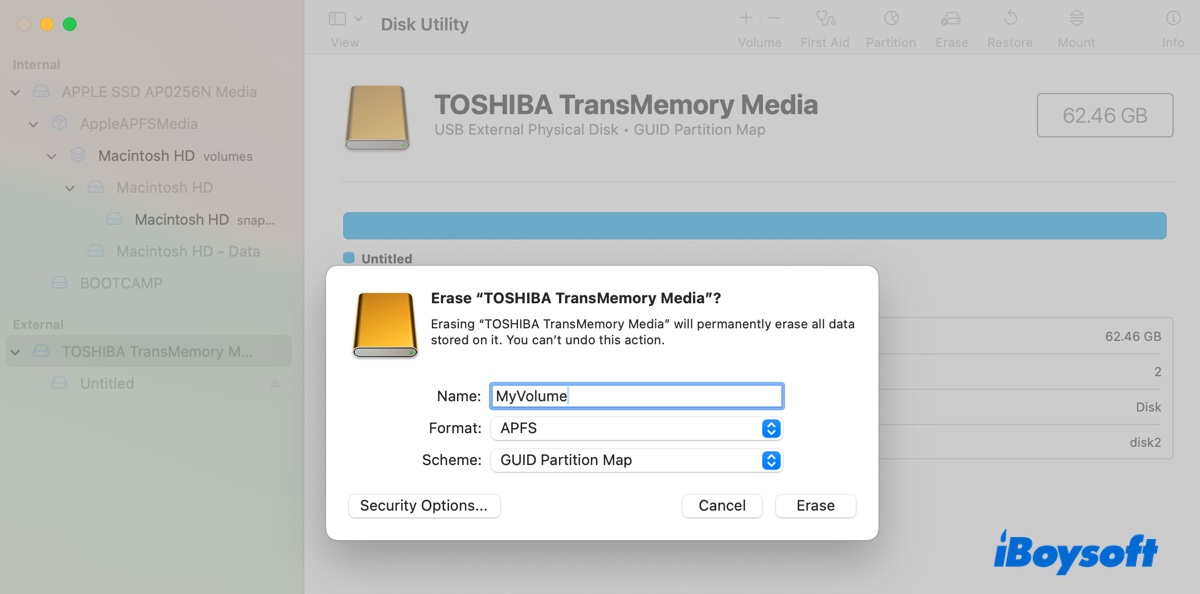
- Selecciona Mac OS Extendido (con registro) como formato.
- Mantén el Esquema como Mapa de particiones GUID.
- Haz clic en Borrar nuevamente.
② Crea un instalador USB arrancable:
- Abre Terminal.
- Ingresa uno de los siguientes comandos en Terminal y presiona Enter.
macOS Sequoia Beta: sudo /Applications/Install\ macOS\ 15\ Beta.app/Contents/Resources/createinstallmedia --volume /Volumes/MyVolume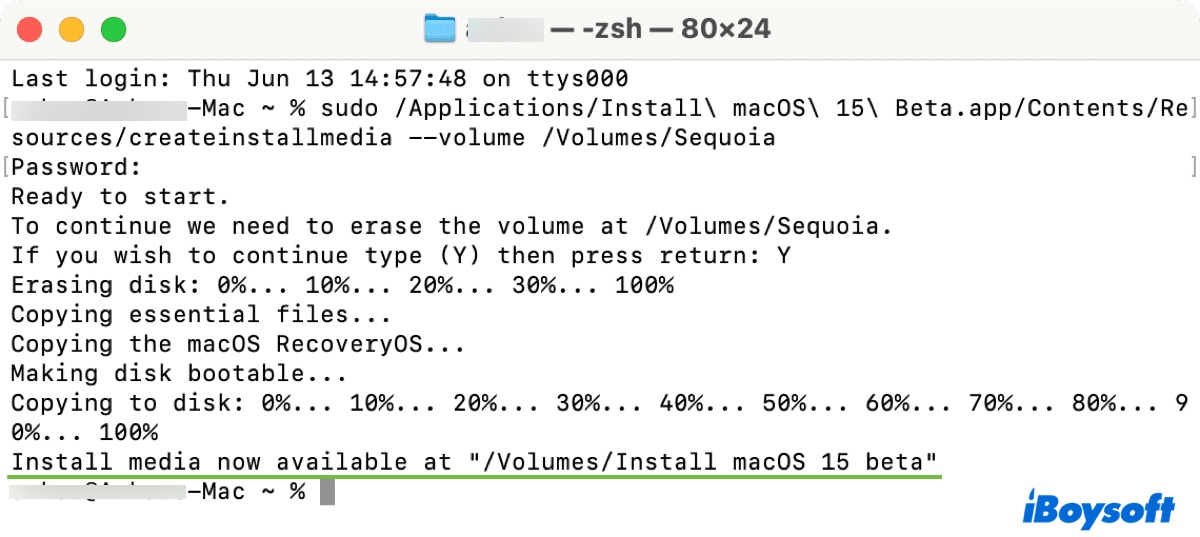 macOS Sequoia versión pública:sudo /Applications/Install\ macOS\ Sequoia.app/Contents/Resources/createinstallmedia --volume /Volumes/MyVolumemacOS Sonoma: sudo /Applications/Install\ macOS\ Sonoma.app/Contents/Resources/createinstallmedia --volume /Volumes/MyVolume macOS Ventura: sudo /Applications/Install\ macOS\ Ventura.app/Contents/Resources/createinstallmedia --volume /Volumes/MyVolume macOS Monterey: sudo /Applications/Install\ macOS\ Monterey.app/Contents/Resources/createinstallmedia --volume /Volumes/MyVolume macOS Big Sur: sudo /Applications/Install\ macOS\ Big\ Sur.app/Contents/Resources/createinstallmedia --volume /Volumes/MyVolume macOS Catalina: sudo /Applications/Install\ macOS\ Catalina.app/Contents/Resources/createinstallmedia --volume /Volumes/MyVolume macOS Mojave:sudo /Applications/Install\ macOS\ Mojave.app/Contents/Resources/createinstallmedia --volume /Volumes/MyVolume macOS High Sierra:sudo /Applications/Install\ macOS\ High\ Sierra.app/Contents/Resources/createinstallmedia --volume /Volumes/MyVolume macOS Sierra:sudo /Applications/Install\ macOS\ Sierra.app/Contents/Resources/createinstallmedia --volume /Volumes/MyVolume --applicationpath /Applications/Install\ macOS\ Sierra.app OS X El Capitan:sudo /Applications/Install\ OS\ X\ El\ Capitan.app/Contents/Resources/createinstallmedia --volume /Volumes/MyVolume --applicationpath /Applications/Install\ OS\ X\ El\ Capitan.app OS X Yosemite:sudo /Applications/Install\ OS\ X\ El\ Capitan.app/Contents/Resources/createinstallmedia --volume /Volumes/MyVolume --applicationpath /Applications/Install\ OS\ X\ Yosemite.app OS X Mavericks:sudo /Applications/Install\ OS\ X\ El\ Capitan.app/Contents/Resources/createinstallmedia --volume /Volumes/MyVolume --applicationpath /Applications/Install\ OS\ X\ Mavericks.app OS X Mountain Lion:sudo /Applications/Install\ OS\ X\ El\ Capitan.app/Contents/Resources/createinstallmedia --volume /Volumes/MyVolume --applicationpath /Applications/Install\ OS\ X\ Mountain\ Lion.app Mac OS X Lion:sudo /Applications/Install\ OS\ X\ El\ Capitan.app/Contents/Resources/createinstallmedia --volume /Volumes/MyVolume --applicationpath /Applications/Install\ Mac\ OS\ X\ Lion.app
macOS Sequoia versión pública:sudo /Applications/Install\ macOS\ Sequoia.app/Contents/Resources/createinstallmedia --volume /Volumes/MyVolumemacOS Sonoma: sudo /Applications/Install\ macOS\ Sonoma.app/Contents/Resources/createinstallmedia --volume /Volumes/MyVolume macOS Ventura: sudo /Applications/Install\ macOS\ Ventura.app/Contents/Resources/createinstallmedia --volume /Volumes/MyVolume macOS Monterey: sudo /Applications/Install\ macOS\ Monterey.app/Contents/Resources/createinstallmedia --volume /Volumes/MyVolume macOS Big Sur: sudo /Applications/Install\ macOS\ Big\ Sur.app/Contents/Resources/createinstallmedia --volume /Volumes/MyVolume macOS Catalina: sudo /Applications/Install\ macOS\ Catalina.app/Contents/Resources/createinstallmedia --volume /Volumes/MyVolume macOS Mojave:sudo /Applications/Install\ macOS\ Mojave.app/Contents/Resources/createinstallmedia --volume /Volumes/MyVolume macOS High Sierra:sudo /Applications/Install\ macOS\ High\ Sierra.app/Contents/Resources/createinstallmedia --volume /Volumes/MyVolume macOS Sierra:sudo /Applications/Install\ macOS\ Sierra.app/Contents/Resources/createinstallmedia --volume /Volumes/MyVolume --applicationpath /Applications/Install\ macOS\ Sierra.app OS X El Capitan:sudo /Applications/Install\ OS\ X\ El\ Capitan.app/Contents/Resources/createinstallmedia --volume /Volumes/MyVolume --applicationpath /Applications/Install\ OS\ X\ El\ Capitan.app OS X Yosemite:sudo /Applications/Install\ OS\ X\ El\ Capitan.app/Contents/Resources/createinstallmedia --volume /Volumes/MyVolume --applicationpath /Applications/Install\ OS\ X\ Yosemite.app OS X Mavericks:sudo /Applications/Install\ OS\ X\ El\ Capitan.app/Contents/Resources/createinstallmedia --volume /Volumes/MyVolume --applicationpath /Applications/Install\ OS\ X\ Mavericks.app OS X Mountain Lion:sudo /Applications/Install\ OS\ X\ El\ Capitan.app/Contents/Resources/createinstallmedia --volume /Volumes/MyVolume --applicationpath /Applications/Install\ OS\ X\ Mountain\ Lion.app Mac OS X Lion:sudo /Applications/Install\ OS\ X\ El\ Capitan.app/Contents/Resources/createinstallmedia --volume /Volumes/MyVolume --applicationpath /Applications/Install\ Mac\ OS\ X\ Lion.app - Ingresa tu contraseña de administrador y presiona Enter cuando se te pida. (La contraseña no aparecerá.)
- Escribe Y para confirmar que deseas borrar el volumen y presiona Enter.
- Luego, Terminal iniciará el proceso de borrado y te mostrará el mensaje, "Borrando Disco: 0%… 10%… 20%… 30%…100%…"
- Haz clic en OK cuando veas una alerta de que Terminal quiere acceder a archivos en un volumen extraíble.
- Cuando recibas el mensaje, "El medio de instalación está ahora disponible," encontrarás el disco de arranque con el mismo nombre que el instalador, como "Instalar macOS 15 Beta."
- Sal de Terminal y expulsa el USB de arranque.
Borrar y reinstalar macOS desde USB
Con el USB de arranque listo, ahora podemos borrar e instalar macOS desde el USB. Sigue los pasos a continuación:
- Apaga la Mac en la que deseas hacer una instalación limpia. (Debe ser compatible con el macOS que estás instalando.)
- Conecta el USB de arranque.
- Arranca en el Administrador de inicio.
En una Mac Intel: presiona el botón de encendido, luego presiona y mantén presionada la tecla Opción.
En una Mac M1/M2/M3/M4: presiona y mantén presionado el botón de encendido hasta que veas "Cargando opciones de inicio". - Cuando aparezcan los discos de arranque disponibles, selecciona tu instalador de USB de arranque y haz clic en el botón Continuar (en Macs con chip Apple Silicon) o la flecha hacia arriba (en Macs Intel).
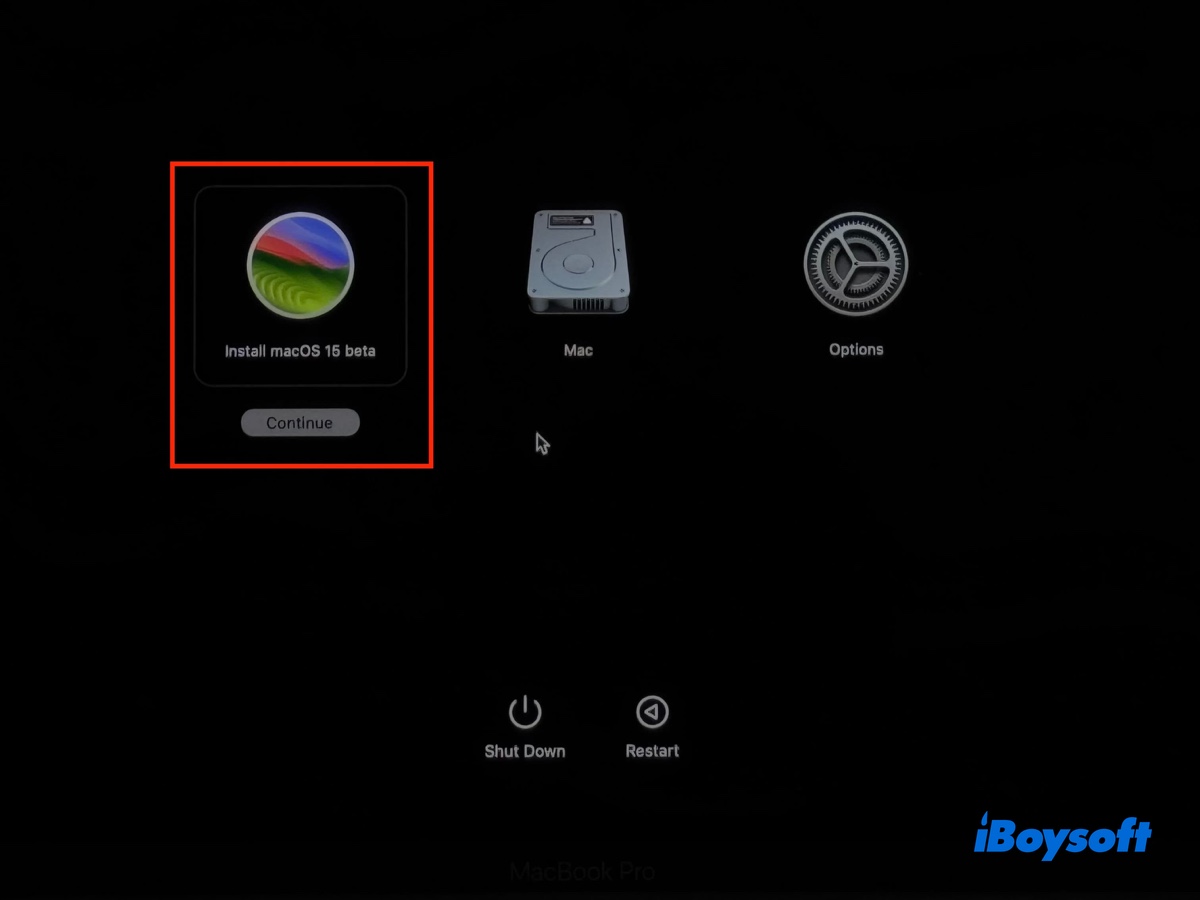
- Haz clic en Utilidad de Discos > Continuar.
- Haz clic en Ver > Mostrar todos los dispositivos.
- Elige el disco físico de tu disco duro interno (por ejemplo, Apple SSD BF6734N Media) y haz clic en Borrar.
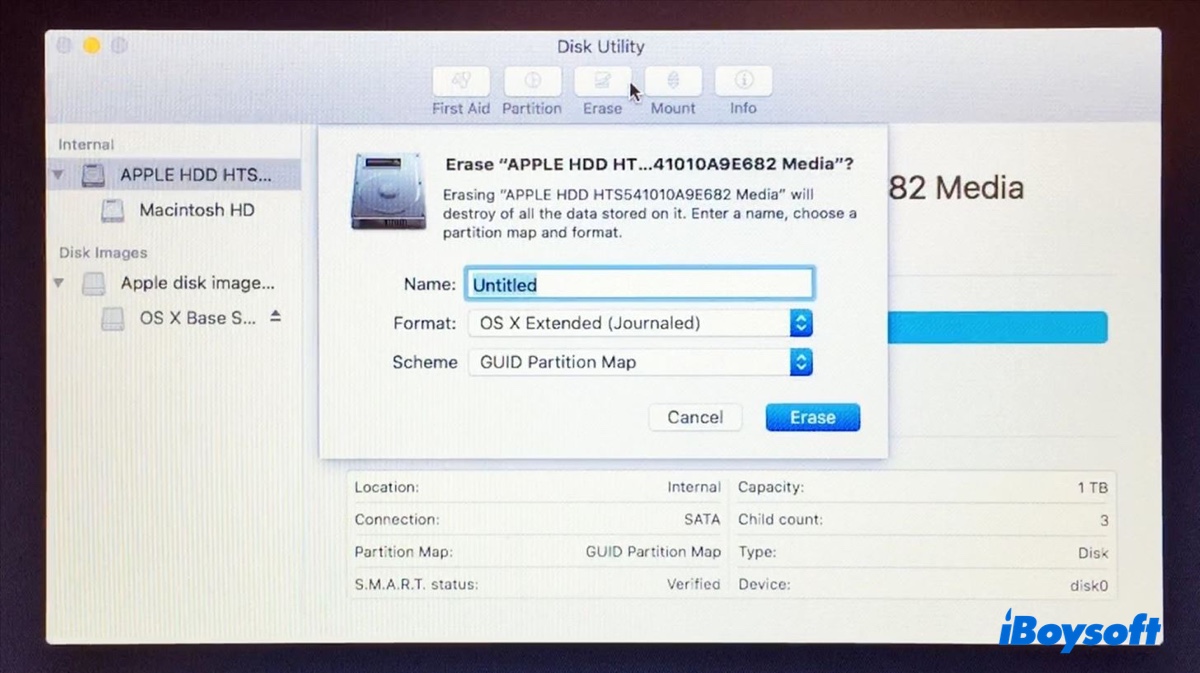
- Nombre tu disco interno Macintosh HD.
- Elige APFS para macOS High Sierra y versiones posteriores; selecciona Mac OS Extended (con registro) para macOS Sierra y versiones anteriores.
- Mantén el esquema de Mapa de particiones GUID.
- Haz clic en Borrar.
- Espera a que tu disco de arranque sea borrado.
- Después de que el proceso de borrado esté completo, cierra Utilidad de Discos y vuelve a la ventana Utilidades de macOS.
- Elige "Instalar versión de macOS" y haz clic en Continuar.
- Sigue las instrucciones en pantalla para terminar la instalación limpia de macOS.
¡Comparte estos pasos para ayudar a otros a aprender cómo hacer una instalación limpia de Mac OS X o macOS desde USB!
Opción 2: Instalación limpia de macOS sin USB a través del Modo de recuperación
Si deseas una instalación limpia del macOS más reciente instalado en tu Mac sin un instalador USB, puedes arrancar en Modo de recuperación. Aquí te explicamos cómo:
- Inicie su Mac en modo de recuperación.
- Elija Utilidad de Discos > Continuar.
- Toque Ver > Mostrar todos los dispositivos.
- Elija el disco físico de su disco duro interno (por ejemplo, Apple SSD BF6734N Media) y haga clic en Borrar.
- Nombre su unidad interna Macintosh HD.
- Elija APFS para macOS High Sierra y posteriores; seleccione Mac OS Extended (con registro) para macOS Sierra y anteriores.
- Mantenga el Mapa de Partición GUID como el esquema.
- Haga clic en Borrar.
- Después de limpiar su disco, salga de Utilidad de Discos.
- En la ventana de Utilidades de macOS, elija "Reinstalar versión de macOS" y haga clic en Continuar.
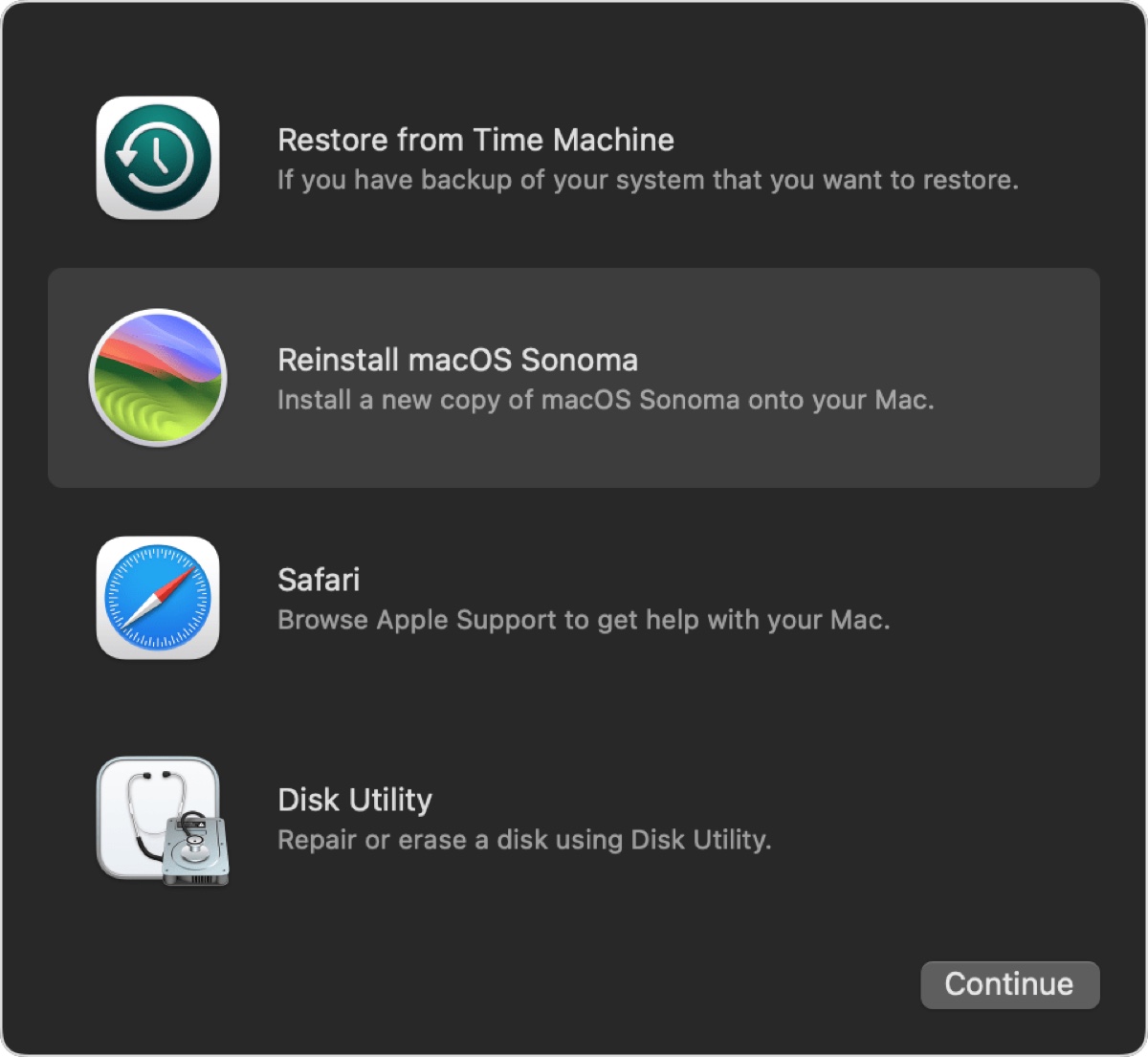
- Siga las instrucciones en la pantalla para instalar macOS limpio sin USB.
Este método está disponible para todas las versiones de OS. Ya sea que desee instalar limpiamente macOS Sequoia sin USB u otra versión, debería ser útil.
Forma 3: Instalación fresca de macOS sin USB a través de Borrar todo el contenido y ajustes
Antes de macOS Monterey, una instalación limpia del sistema operativo en Mac siempre requería un instalador USB de arranque o entrar en el modo de recuperación. Sin embargo, la llegada de la opción "Borrar todo el contenido y ajustes" ofreció una forma mucho más fácil de restablecer su Mac. Ya no es necesario pasar por los numerosos pasos para formatear su disco, ya que el sistema lo gestionará por usted.
Desafortunadamente, esta opción no está disponible para todos los Mac. En su lugar, es exclusiva de los Macs con T2 y los Macs con chip de Apple Silicon M1, M2, M3 o M4 que ejecutan macOS Monterey o posterior.
Si su Mac es de Intel, use iBoysoft DiskGeeker para crear un disco de arranque y luego arranque desde él para realizar una instalación limpia.
Consejos: Si no está seguro de qué chip tiene su Mac, vaya al menú de Apple > Acerca de este Mac para averiguarlo.
Para instalar macOS limpio cuando se ejecuta macOS Monterey/Ventura/Sonoma/Sequoia:
- Abra Borrar todo el contenido y ajustes.
En macOS Ventura o posterior: Abra el menú de Apple > Configuración del sistema > General > Transferencia o Restablecimiento > Borrar todo el contenido y ajustes.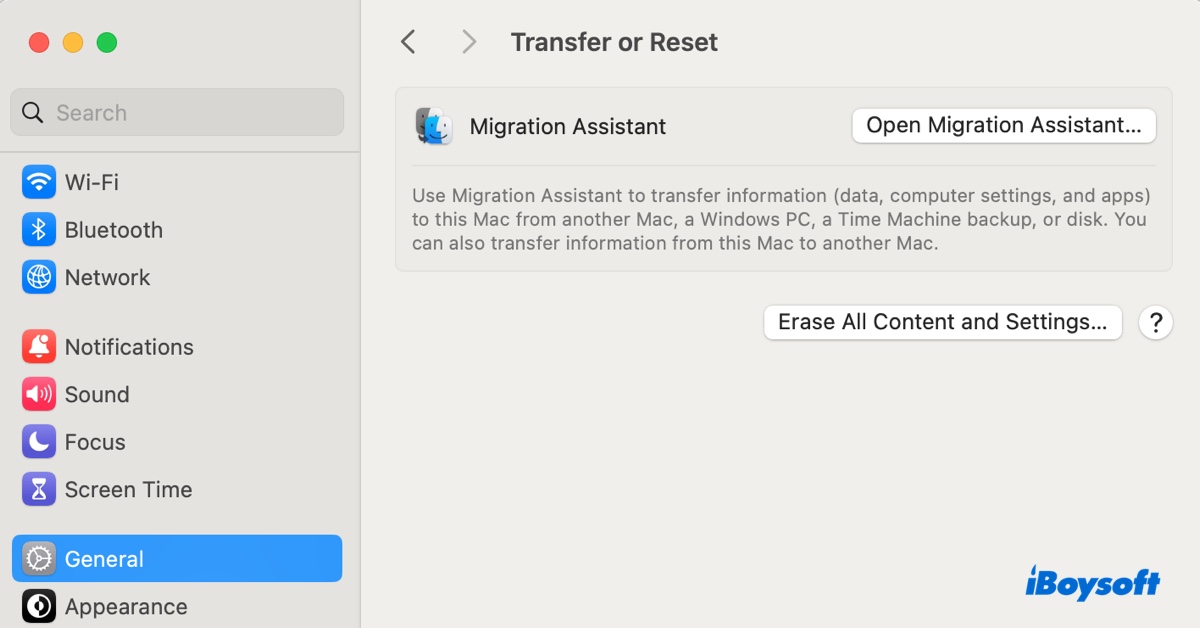
En macOS Monterey: Vaya al menú de Apple > Preferencias del Sistema, luego haga clic en Preferencias del Sistema > Borrar todo el contenido y ajustes desde la barra de menú superior izquierda.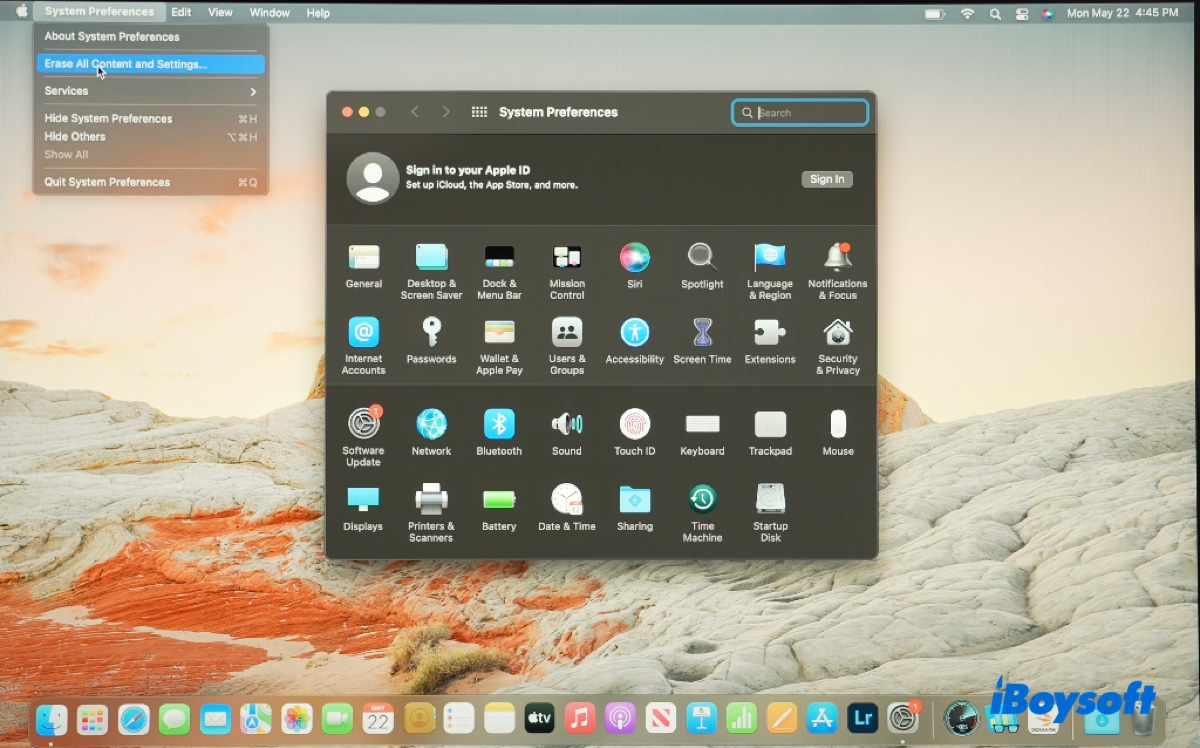
- Ingrese su contraseña.
- Aparecerá un mensaje para recordarle que todos los datos, ajustes y aplicaciones se borrarán de su Mac.
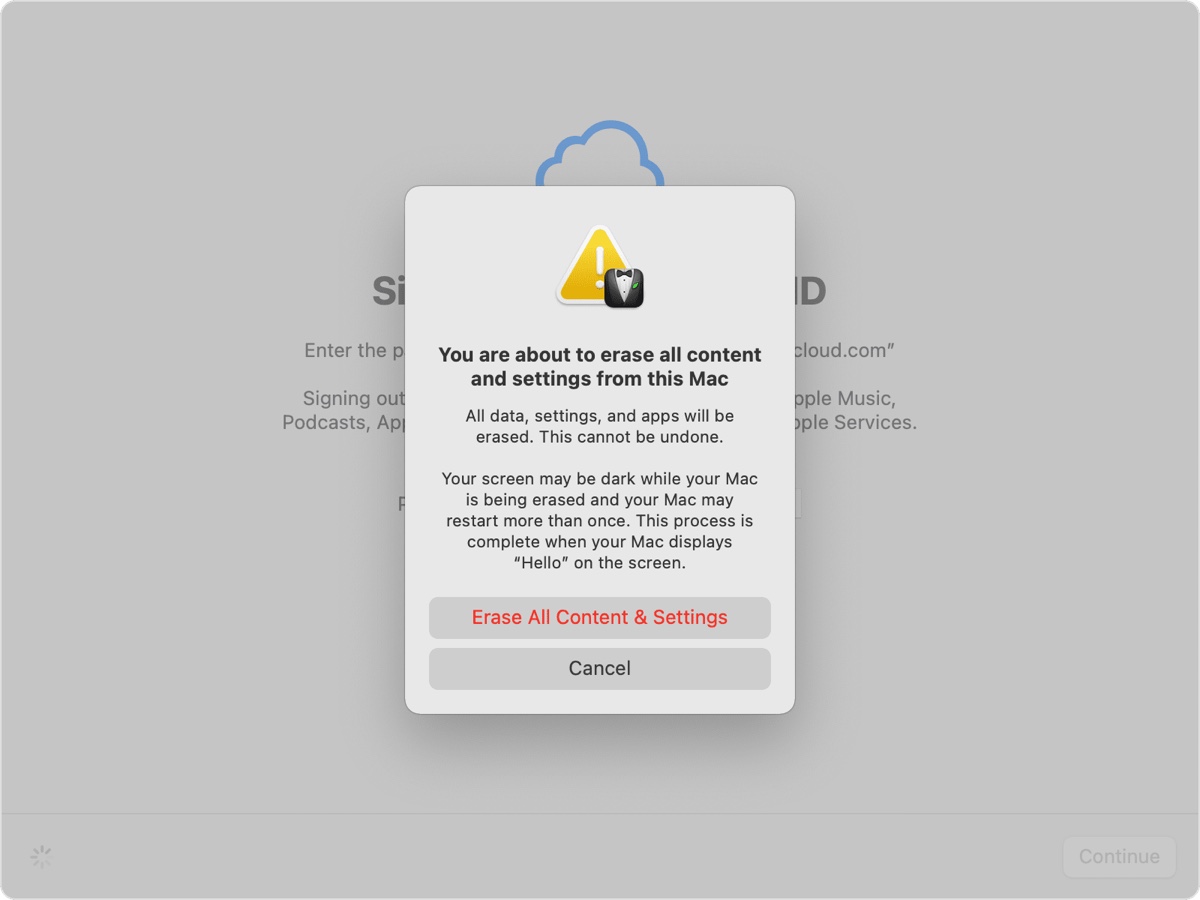
- Haga clic en "Borrar todo el contenido y ajustes" después de leer el mensaje.
- Su Mac se reiniciará durante el proceso.
- Cuando diga "Su Mac está activado", haga clic en Reiniciar.
- Siga al asistente de configuración para configurar su Mac.
Forma 4: Instalación de macOS limpia sin USB ni contraseña
Si no puede hacer una instalación limpia de macOS con los métodos anteriores o no tiene la contraseña de inicio de sesión para utilizar Utilidad de Discos en Modo de Recuperación, utilice Asistente de Recuperación. Para hacer esto:
- Inicie en Recuperación de macOS.
- Seleccione Asistente de Recuperación > Borrar Mac desde la esquina superior izquierda.
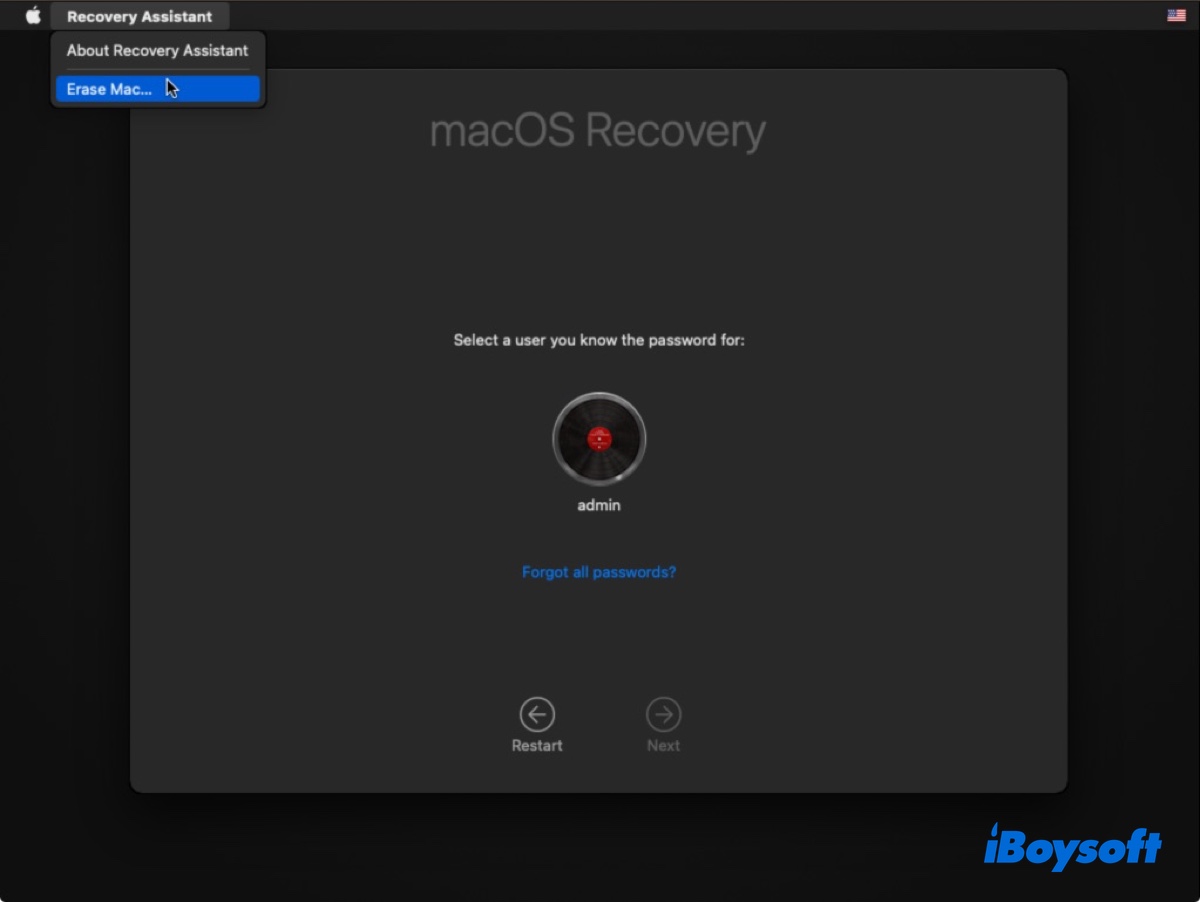
- Siga los pasos para formatear su unidad y reinstalar macOS.
Ahora que sabe cómo hacer una instalación limpia de macOS, ¡compártalo para beneficiar a más personas!
¿Vale la pena hacer una instalación limpia de macOS?
Sí, generalmente vale la pena hacer una instalación fresca de macOS o OS X si su Mac no puede arrancar o si desea comenzar con un sistema nuevo y sin problemas sin posibles conflictos de aplicaciones o archivos corruptos.
Sin embargo, algunos pueden argumentar que reinstalar limpiamente macOS no tiene mucho sentido si su Mac arranca sin problemas. La idea es que si su Mac arranca correctamente, sugiere que no hay problemas con el volumen del sistema y, por lo tanto, reinstalar macOS no será de mucha ayuda.
Esto puede ser cierto de alguna manera para macOS Big Sur y posteriores, donde el volumen del sistema está separado del volumen de datos, es de solo lectura y está firmado y sellado criptográficamente. Pero ignora los beneficios de borrar el volumen de datos, que puede ser donde se encuentra el culpable. En la mayoría de los casos, cuando hemos agotado todas las posibles soluciones, una instalación limpia de macOS puede ser el último recurso para enderezar las cosas.