Ein bootfähiger USB-Installer ist nicht unbedingt erforderlich für ein Upgrade oder eine Neuinstallation von macOS, kann jedoch nützlich sein, wenn Sie macOS nicht auf herkömmliche Weise installieren können. Zum Beispiel können Sie macOS von einem USB installieren, wenn Ihr Mac nicht hochfährt, wenn Sie macOS nicht über Software-Update oder macOS Recovery Mode installieren können oder wenn Sie macOS downgraden möchten.
Hier zeigen wir Ihnen, wie Sie jedes macOS von einem bootfähigen USB-Installer installieren können. Egal, ob Sie macOS Sequoia von USB oder macOS Sonoma von USB installieren möchten, die allgemeinen Schritte sind die gleichen, wie unten dargestellt:
- Vor der Installation von macOS von einem USB
- Schritt 1: Formatieren Sie Ihr USB-Externellaufwerk
- Schritt 2: Erstellen Sie einen bootfähigen USB für macOS
- Schritt 3: Booten Sie Ihren Mac vom USB-Installer
- Schritt 4: Formatieren Sie Ihre interne Festplatte (optional)
- Schritt 5: Installieren Sie Mac OS von USB
Tipps: Wenn Sie macOS Tahoe Beta ausprobieren möchten, folgen Sie: Wie erstellt man einen macOS Tahoe Beta bootfähigen USB-Installer und installiert macOS Tahoe Beta davon?
Vor der Installation von macOS von USB
Bevor Sie die macOS-Installation von einem USB durchführen, müssen Sie einige Dinge vorbereiten.
Zuerst bereiten Sie einen USB-Flash-Laufwerk oder ein beliebiges Speichergerät mit einer Kapazität von 20 GB oder mehr vor. Dieses Laufwerk wird für den macOS-Installer verwendet, daher muss es größer sein. Sie müssen es auch sichern, wenn es wichtige Daten enthält.
Zweitens, sichern Sie Ihren Mac. Es wird empfohlen, wichtige Daten vor jeder macOS-Installation zu sichern. Wenn Sie nur ein paar Dokumente behalten möchten, können Sie diese Dateien von Ihrem Mac auf ein externes Laufwerk übertragen. Wenn Sie jedoch ein vollständiges Systembackup wünschen, mit dem Sie Ihr gesamtes System oder einzelne Dateien von einem bestimmten Datum und einer bestimmten Uhrzeit einfach wiederherstellen können, erstellen Sie ein Time Machine-Backup auf Ihrem Mac.
Drittens, stellen Sie sicher, dass Ihr Mac an die Stromversorgung angeschlossen ist, falls der Akku leer wird.
Wenn Sie bereit sind, folgen Sie den Schritten in den folgenden Absätzen, um Mac OS von einem USB-Laufwerk zu installieren.
Tipps: Die folgenden Verfahren gelten für Mac-Computer. Wenn Sie nur einen Windows-PC haben, lesen Sie diese Anleitung zum Erstellen des macOS bootfähigen USB-Installationsprogramms unter Windows.
Schritt 1: Formatieren Sie Ihr USB-externes Laufwerk
Warnung: Das Formatieren eines Laufwerks löscht alle Daten darauf!
Das Formatieren des USB-Laufwerks kann den Installationsprozess erleichtern, verschiedene Fehler verhindern. Stellen Sie sicher, dass Ihr USB-Datenträger mit Ihrem Mac verbunden ist, und befolgen Sie die folgenden Schritte:
- Öffnen Sie das Festplatten-Dienstprogramm.
- Klicken Sie auf Ansicht > Alle Geräte anzeigen.
- Wählen Sie die oberste Ebene Ihres externen Laufwerks aus und klicken Sie auf Löschen.

- Nennen Sie es MyVolume.
- Wählen Sie im Formatfeld Mac OS Extended (Journaled).
- Wählen Sie im Schemafeld die GUID-Partitionstabelle.
- Klicken Sie auf Löschen.
Schritt 2: Erstellen eines bootfähigen USB für macOS
Nachdem Ihr externes USB-Laufwerk formatiert ist, können Sie ganz einfach mit iBoysoft DiskGeeker ein bootfähiges USB-Installationsprogramm erstellen. Es erfordert nicht, dass Sie den macOS-Installer vorbereiten oder komplexe Befehle verwenden. Es sei denn, Sie müssen macOS Sierra oder eine frühere Version installieren, für die Sie die entsprechende DMG-Datei selbst herunterladen müssen (DMG von Mac OS herunterladen hier), können Sie die macOS DMG-Dateien in der App verwenden, um ein bootfähiges USB zu erstellen.
Schritt 1: Laden Sie iBoysoft DiskGeeker herunter und installieren Sie es.
Schritt 2: Wählen Sie Ihr externes Laufwerk auf der linken Seite aus und klicken Sie auf Boot-Datenträger erstellen in der rechten Seitenleiste. Klicken Sie dann auf Weiter.

Schritt 3: Wählen Sie die macOS DMG-Datei aus.
Wenn Sie macOS Sequoia/Sonoma/Ventura/Monterey/Big Sur/Catalina/Mojave/High Sierra von USB installieren, wählen Sie die gewünschte macOS-Version in der App aus und klicken Sie auf Boot-Datenträger erstellen. Die App beginnt sofort mit dem Download des macOS-Installationsprogramms.

Wenn Sie macOS Sierra oder früher von USB installieren, klicken Sie auf Boot-Datenträger erstellen > Bilder durchsuchen, um die von Ihnen heruntergeladene DMG-Datei auszuwählen.

Schritt 4: Klicken Sie auf OK, wenn es heißt, dass das Erstellen des Boot-Disks die Zielpartition löschen wird. Warten Sie dann darauf, dass der Installationsdatenträger erstellt wird.
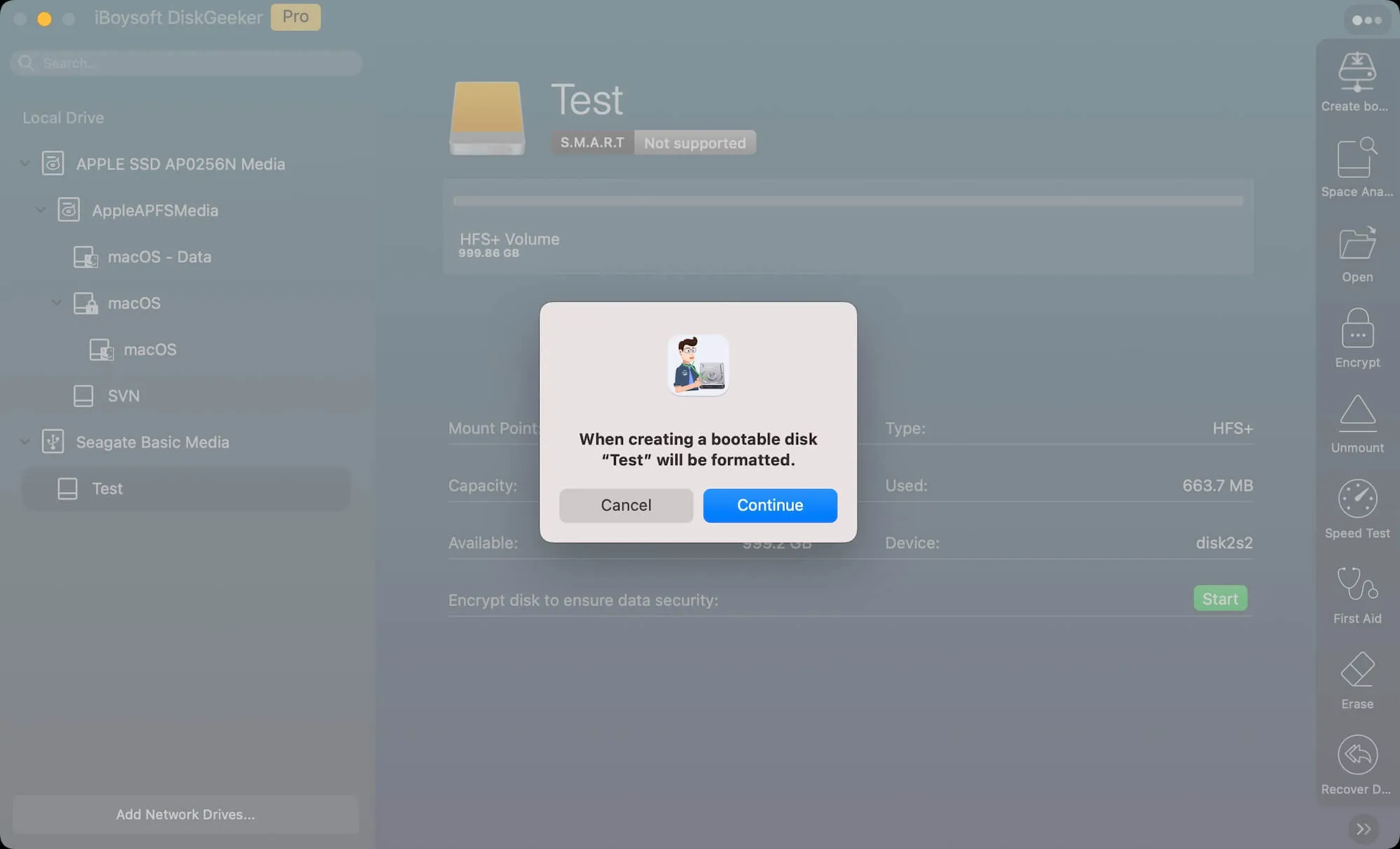
Mit dieser Software ist das Erstellen eines bootfähigen USB für macOS einfach. Teilen Sie es, wenn es nützlich ist!
Wenn Sie jedoch bevorzugen, den Boot-Datenträger manuell über Befehle zu erstellen, verwenden Sie stattdessen die folgenden Schritte:
- Öffnen Sie das Terminal.
- Geben Sie den entsprechenden Befehl ein und drücken Sie die Eingabetaste, um den macOS-Installer herunterzuladen.

Installieren Sie macOS Sequoia von USB:sudo /Applications/Install\ macOS\ Sequoia.app/Contents/Resources/createinstallmedia --volume /Volumes/MyVolumeInstallieren Sie macOS Sonoma von USB:sudo /Applications/Install\ macOS\ Sonoma.app/Contents/Resources/createinstallmedia --volume /Volumes/MyVolumeInstallieren Sie macOS Ventura von USB:sudo /Applications/Install\ macOS\ Ventura.app/Contents/Resources/createinstallmedia --volume /Volumes/MyVolumeInstallieren Sie macOS Monterey von USB:sudo /Applications/Install\ macOS\ Monterey.app/Contents/Resources/createinstallmedia --volume /Volumes/MyVolumeInstallieren Sie macOS Big Sur von USB:sudo /Applications/Install\ macOS\ Big\ Sur.app/Contents/Resources/createinstallmedia --volume /Volumes/MyVolumeInstallieren Sie macOS Catalina von USB:sudo /Applications/Install\ macOS\ Catalina.app/Contents/Resources/createinstallmedia --volume /Volumes/MyVolumeInstallieren Sie macOS Mojave von USB:sudo /Applications/Install\ macOS\ Mojave.app/Contents/Resources/createinstallmedia --volume /Volumes/MyVolumeInstallieren Sie macOS High Sierra von USB:sudo /Applications/Install\ macOS\ High\ Sierra.app/Contents/Resources/createinstallmedia --volume /Volumes/MyVolumeInstallieren Sie macOS Sierra von USB:sudo /Applications/Install\ macOS\ Sierra.app/Contents/Resources/createinstallmedia --volume /Volumes/MyVolumeInstallieren Sie OS X El Capitan von USB:sudo /Applications/Install\ OS\ X\ El\ Capitan.app/Contents/Resources/createinstallmedia --volume /Volumes/MyVolume --applicationpath /Applications/Install\ OS\ X\ El\ Capitan.appInstallieren Sie OS X Yosemite von USB:sudo /Applications/Install\ OS\ X\ Yosemite.app/Contents/Resources/createinstallmedia --volume /Volumes/MyVolume --applicationpath /Applications/Install\ OS\ X\ Yosemite.app --nointeractionInstallieren Sie OS X Mavericks von USB:sudo /Applications/Install\ OS\ X\ Mavericks.app/Contents/Resources/createinstallmedia --volume /Volumes/MyVolume --applicationpath /Applications/Install\ OS\ X\ Mavericks.app --nointeraction - Geben Sie Ihr Administratorkennwort ein und drücken Sie die Eingabetaste.
- Geben Sie Y ein und drücken Sie die Eingabetaste.
- Warten Sie, bis das Installationsmedium verfügbar ist.
Schritt 3: Booten Sie den Mac vom USB-Installer
Jetzt, da Sie den bootfähigen USB-Installer haben, können Sie Ihren Mac davon booten, um macOS zu installieren. Abhängig vom Prozessor Ihres Macs können Sie die richtigen Schritte für Ihr Mac-Modell wählen.
Insbesondere, wenn es Ihnen nicht gelingt, Ihren Mac von USB zu booten, da der macOS Catalina USB-Installer nicht bootfähig ist, der macOS-Boot-Installer nicht im Startup Manager angezeigt wird oder aus anderen Gründen, überprüfen Sie den Erstellungsprozess von Grund auf.
Auf einem Mac mit Intel-Prozessor:
- Schalten Sie Ihren Mac aus.
- Schalten Sie ihn ein und halten Sie sofort die Optionstaste gedrückt.
- Lassen Sie die Taste los, wenn Sie das Startmenü sehen.
- Wählen Sie den Boot-Datenträger und klicken Sie auf den Pfeil nach oben.

Auf einem Apple Silicon M1/M2/M3/M4 Mac:
- Fahren Sie den Mac herunter.
- Drücken und halten Sie die Power-Taste, bis Sie die Ladeoptionen sehen.
- Wählen Sie das externe bootfähige Volume und klicken Sie auf Weiter.
Für weitere Details lesen Sie diesen Artikel: Wie starte ich den Mac von einem externen Laufwerk? [Intel/T2/M1/M2/M3]
Schritt 4: Formatieren Sie Ihre interne Festplatte (Optional)
Jetzt sollten Sie im macOS-Wiederherstellungsmodus sein. Von hier aus können Sie die interne Festplatte für eine Neuinstallation von macOS formatieren. Oder überspringen Sie diesen Schritt zum endgültigen Schritt.
- Klicken Sie auf Festplattendienstprogramm > Fortfahren.
- Klicken Sie auf Ansicht > Alle Geräte anzeigen.
- Wählen Sie die physische Festplatte Ihrer Mac-Festplatte aus, die normalerweise als Apple SSD xxx-Medium bezeichnet wird.
- Klicken Sie auf Löschen.
- Nennen Sie Ihr Laufwerk Macintosh HD.
- Wählen Sie APFS als Format, wenn Sie macOS High Sierra oder später installieren; verwenden Sie andernfalls Mac OS Extended (Journaled).
- Behalten Sie das Schema "GUID-Partitionstabelle" bei.
- Klicken Sie auf Löschen.
- Verlassen Sie das Festplattendienstprogramm.
Schritt 5: Installieren Sie Mac OS von USB
Der letzte Schritt besteht darin, das Betriebssystem auf Ihrem Mac oder externen Laufwerk zu installieren.
So installieren Sie das Betriebssystem von USB auf dem Mac:
- Wählen Sie "Installieren von macOS xxx" und klicken Sie auf Fortfahren.
- Klicken Sie erneut auf Fortfahren, um die Installation einzurichten.
- Akzeptieren Sie die Nutzungsbedingungen.
- Wählen Sie den Datenträger aus, auf dem Sie macOS installieren möchten. (Wählen Sie Ihr internes Laufwerk aus, wenn Sie macOS auf Ihrem Mac installieren möchten; Wählen Sie ein anderes externes Laufwerk, das mit Ihrem Mac verbunden ist, wenn Sie macOS auf einem externen Laufwerk installieren möchten.)

- Warten Sie, während die macOS-Installation läuft.
Fazit
Wir haben die Schritte zur Installation von macOS, OS X oder Mac OS X von USB auf einem Mac detailliert beschrieben. Nach dem Lesen sollten Sie in der Lage sein, macOS auf einem USB-Stick oder einer anderen Art von Festplatte zu installieren. Wenn Sie diesen Artikel nützlich finden, teilen Sie ihn, um anderen zu helfen, die Mac OS X nicht von USB installieren können.