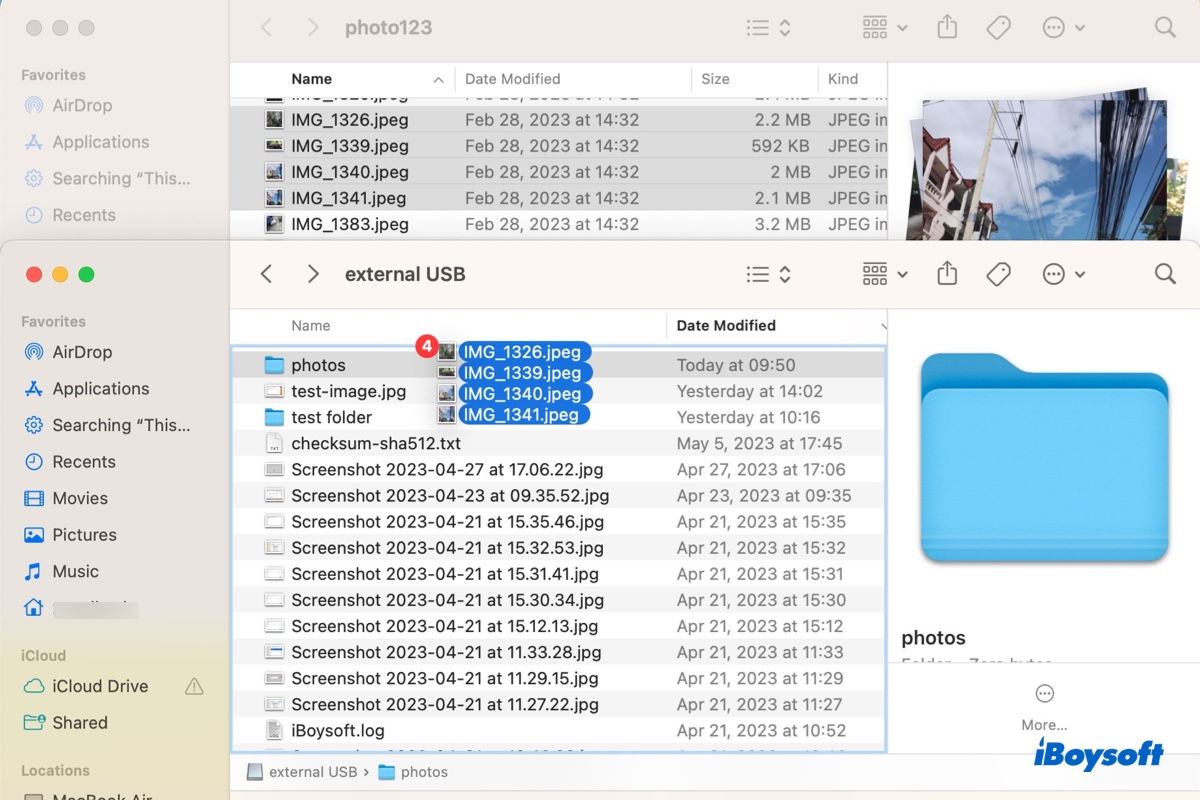Ob Sie Speicherplatz auf Ihrer Macintosh HD freigeben, wichtige Daten sichern oder auf Dateien auf einem anderen Computer zugreifen möchten, das Übertragen von Dateien von Ihrem Mac auf eine externe Festplatte ist eine wichtige Aufgabe, die jeder Mac-Benutzer beherrschen sollte.
Je nach beabsichtigter Verwendung möchten Sie möglicherweise Dateien von einem Mac auf eine externe Festplatte kopieren oder verschieben, ohne zu kopieren. Dieses Tutorial erklärt beides. Hier ist eine kurze Zusammenfassung, wie Sie Dateien auf einer Mac-externen Festplatte übertragen, egal ob es sich um Videos, Audio, Dokumente oder Bilder handelt.
| Übertragungsmethode | Anwendung | Beste geeignete Verwendung | Schwierigkeitsgrad |
| Rechtsklick-Kontextmenü | iBoysoft MagicMenu | Dateien auf externes Laufwerk auf Mac kopieren oder verschieben | Schnellsten |
| Ziehen und Ablegen mit gedrückter Befehlstaste | Finder | Dateien auf externe Festplatte verschieben, ohne zu kopieren | Einfach |
| Befehl+C & Option+Befehl+V | Finder | Dateien auf externe Festplatte verschieben, ohne zu kopieren | Einfach |
| Mv-Befehl ausführen | Terminal | Große Dateien ohne Kopieren verschieben | Mittel |
| Ziehen und Ablegen | Finder | Dateien beliebiger Größe oder Typs auf externe Festplatte kopieren | Einfach |
| Befehl+C & Befehl+V | Finder | Dateien beliebiger Größe oder Typs auf externe Festplatte kopieren | Einfach |
| Cp-Befehl ausführen | Terminal | Große Dateien kopieren | Mittel |
| Time Machine-Backup | Time Machine | Alle Dateien auf einem Mac auf eine externe Festplatte übertragen | Schwierig |
Die in diesem Artikel beschriebenen Methoden gelten zum Übertragen von Dateien von allen Mac-Modellen, einschließlich MacBook Air, MacBook Pro, Mac mini, Mac Pro und anderen, auf alle Arten von externen Speichergeräten, wie externe Festplatten und Flash-Laufwerke (USB-Sticks, SSDs oder Speicherkarten).
Tipps: Um Dateien vom Mac auf eine im NTFS-Format formatierte externe Festplatte zu übertragen, ohne sie zu formatieren, müssen Sie zunächst den Schreibzugriff auf NTFS auf dem Mac aktivieren, indem Sie einen NTFS für Mac-Treiber verwenden. Andernfalls können Sie keine Dateien auf die NTFS-Festplatte von Ihrem Mac verschieben oder kopieren, da macOS nur Lesezugriff auf NTFS hat.
Verwenden Sie iBoysoft NTFS für Mac, um Dateien vom Mac auf eine NTFS-externe Festplatte zu kopieren, ohne sie zu formatieren!
Wie überträgt man Dateien vom Mac auf externe Festplatte am schnellsten?
Wenn Sie nach der schnellsten Möglichkeit suchen, Dateien von Ihrem Mac auf eine externe Festplatte oder ein Flash-Laufwerk zu übertragen, sollten Sie definitiv iBoysoft MagicMenu ausprobieren. Es ist ein Finder-Kontextmenü-Verbesserer, mit dem Sie per Rechtsklick ausgewählte Dateien oder Ordner an jeden beliebigen Ort auf Ihrem Mac kopieren oder verschieben können.
Damit können Sie problemlos Videos, Bilder, Dokumente oder Audio von Ihrem Mac auf eine externe Festplatte von Seagate, Toshiba, WD oder einem anderen Hersteller übertragen.
Zusätzlich ermöglicht es Ihnen auch das Komprimieren von Dateien, das Konvertieren von Bildern, das Löschen ähnlicher Fotos oder Dateien, das vollständige Deinstallieren von Apps, das Erstellen von Screenshots, das Erstellen einer neuen Datei oder eines Ordners usw.
Wie man Dateien auf externe Festplatte auf Mac überträgt (am schnellsten):
Schritt 1: Laden Sie iBoysoft MagicMenu kostenlos herunter und installieren Sie es.
Schritt 2: Wählen Sie die Dateien oder Ordner aus, die Sie verschieben oder kopieren möchten. (Um mehrere Dateien auf einmal auszuwählen: Halten Sie die Befehlstaste gedrückt und wählen Sie jede Datei aus oder wählen Sie eine Datei aus, halten Sie dann Umschalt gedrückt und klicken Sie auf die letzte Datei, um Dateien dazwischen auszuwählen.)
Schritt 3: Klicken Sie mit der rechten Maustaste auf die ausgewählten Dateien und wählen Sie "Kopieren nach" oder "Verschieben nach".
"Kopieren nach" kopiert Dateien von Mac auf externe Festplatten sowie Ordner.
"Verschieben nach" verschiebt Dateien auf Mac auf externe Festplatten sowie Ordner.

Schritt 4: Wählen Sie Ihre externe Festplatte, USB-Stick oder Flash-Laufwerk als Ziel aus.

Dieser Beitrag führt Sie durch das Übertragen von Dateien von einer Festplatte auf eine andere auf dem Mac. Sie können den Schritten folgen, um einige Dateien zwischen beiden Laufwerken zu verschieben oder das Laufwerk mit iBoysoft DiskGeeker zu klonen, um alles von einem Laufwerk auf ein anderes zu verschieben.
Ist es nicht einfach, Daten von Mac auf externe Festplatte auf diese Weise zu kopieren?
Helfen Sie anderen, Dateien von Mac auf Seagate/Toshiba externen Festplatten zu übertragen, indem Sie diesen Leitfaden teilen!
Reddit-Diskussionen, wie man Dateien von Mac auf externe Festplatte verschiebt
Wie Sie wollen, haben viele Mac-Benutzer nach Möglichkeiten gesucht, Daten von einem Mac auf eine externe Festplatte zu übertragen.
Zum Beispiel sucht der Ersteller des folgenden Reddit-Beitrags Hilfe, um alle Dateien von einem alten MacBook auf eine externe Festplatte zu kopieren, ohne Apps und andere unnötige Dinge zu migrieren. Ein hilfreicher Einblick aus den Antworten besteht darin, den Benutzerordner in Macintosh HD/Users/Benutzername zu finden und die gewünschten Dateien zu kopieren.
Einige möchten möglicherweise auch Dateien von einem Mac auf eine externe Festplatte verschieben, aber nicht kopieren. Unabhängig davon behandelt dieser Leitfaden die geeignetsten Methoden, um Daten von einem Mac auf ein externes Laufwerk zu kopieren oder zu verschieben. Lesen Sie weiter, um diejenige zu finden, die am besten zu Ihnen passt!
Wie man Dateien auf eine externe Festplatte ohne Kopieren auf dem Mac verschiebt?
Wenn Sie Dateien auf Ihre externe Festplatte von Seagate/Toshiba übertragen, um Platz auf Ihrem Mac zu schaffen, ist es eine großartige Idee, die Dateien zu verschieben, anstatt sie zu kopieren, da es Ihnen die Zeit erspart, das Original zu löschen. So verschieben Sie Dateien von Mac auf externe Festplatte.
Methode 1: Ziehen und Ablegen mit gedrückter Befehlstaste
Wenn Sie eine Datei auf ein externes Laufwerk auf dem Mac ziehen und ablegen, kopiert und fügt sie standardmäßig den Inhalt ein. Wenn Sie jedoch die Befehlstaste gedrückt halten, während Sie ziehen und ablegen, ändert sich dies in Kopieren und Löschen.
Wie man Dateien auf dem Mac verschiebt, ohne sie zu kopieren:
- Vergewissern Sie sich, dass Ihre externe Festplatte mit Ihrem Mac verbunden ist.
- Navigieren Sie zu den Dateien, die Sie verschieben möchten.
- Wählen Sie die Dateien aus. (Um mehrere Dateien auf einmal auszuwählen: Halten Sie die Befehlstaste gedrückt und wählen Sie jede Datei aus, oder wählen Sie eine Datei aus, halten Sie dann Umschalttaste gedrückt und klicken Sie auf die letzte Datei, um Dateien dazwischen auszuwählen.)
- Doppelklicken Sie auf das Symbol Ihrer externen Festplatte auf dem Desktop, um es zu öffnen. (Wie finde ich USB-Geräte auf dem Mac?)
- Drücken und halten Sie die Befehlstaste gedrückt, ziehen und legen Sie die ausgewählten Dateien auf die externe Festplatte.
Tipps: Wenn Ihre externe Festplatte nicht auf Ihrem Desktop angezeigt wird, öffnen Sie den Finder, klicken Sie dann auf Finder im oberen Menü und wählen Sie Einstellungen. Stellen Sie im Allgemeinen Tab sicher, dass "Externe Datenträger" ausgewählt ist.
Methode 2: Verwenden Sie Command + C & Option + Command + V Tastenkombinationen
Eine andere Möglichkeit, Dateien auf eine externe Festplatte auf dem Mac zu verschieben, besteht darin, die Dateien auszuwählen, Command + C zu drücken, um sie in die Zwischenablage zu kopieren, und dann die externe Festplatte zu öffnen und Option + Command + V gedrückt zu halten, um die Elemente einzufügen.
Methode 3: Führen Sie den Terminal-Befehl mv aus
Alternativ können Sie die Terminal-App verwenden, um Dateien auf eine externe Festplatte auf dem Mac zu übertragen. Es handelt sich um die Befehlszeilenschnittstelle Ihres Mac-Betriebssystems, in der Sie Befehle ausführen können, um verschiedene Aufgaben auszuführen, einschließlich des Verschiebens von Dateien vom Mac auf externe Festplatten, ohne sie zu kopieren.
So verschieben Sie Dateien vom MacBook/Desktop Mac auf eine externe Festplatte über das Terminal:
- Öffnen Sie den Finder vom Dock aus und starten Sie dann das Terminal aus dem Ordner Programme/Dienstprogramme.
- Geben Sie den folgenden Befehl ein und drücken Sie die Eingabetaste.mv alter_dateipfad neuer_dateipfad Geben Sie mv gefolgt von einem Leerzeichen ein, ziehen und lassen Sie die Dateien oder Ordner, die Sie verschieben möchten, in das Terminal fallen, ziehen Sie dann das Symbol der externen Festplatte auf Ihrem Desktop in das Terminal und drücken Sie Enter.
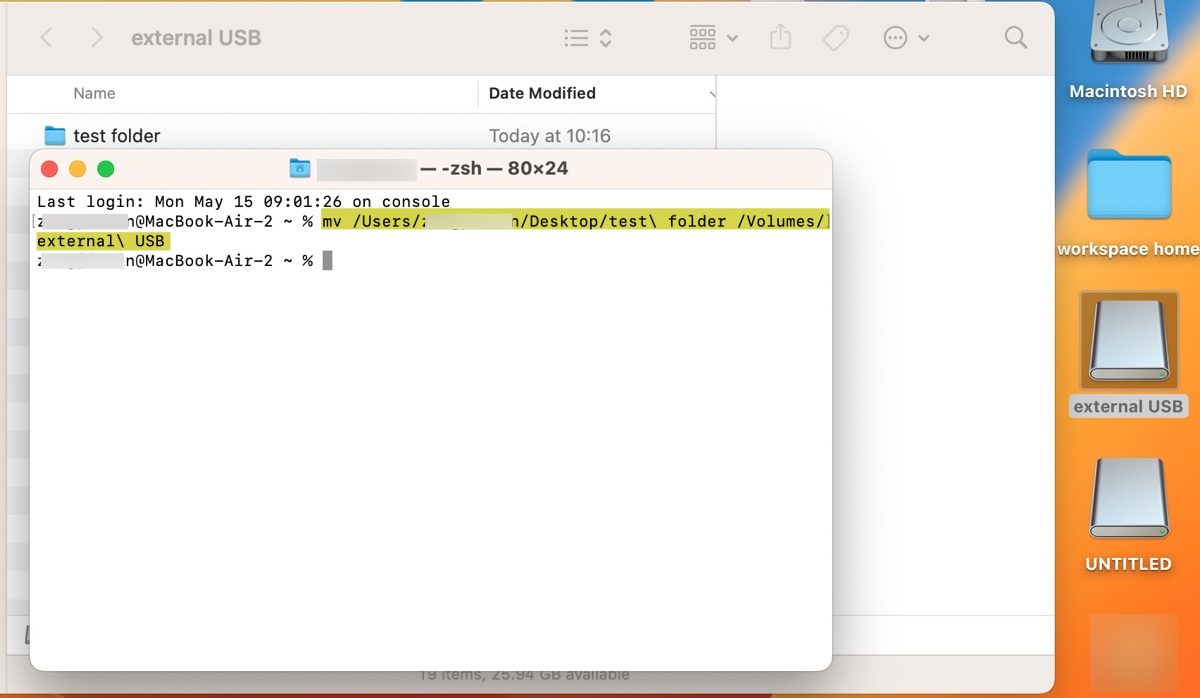
Teilen Sie diese Methoden, um mehr Benutzern zu helfen, Dateien vom MacBook auf eine externe Festplatte zu verschieben, ohne sie zu kopieren.
Wie kopiere ich Dateien von Mac auf externe Festplatte?
Wenn Sie eine Sicherungskopie der wichtigen Dateien auf Ihrem Mac auf einem externen Laufwerk erstellen möchten, ohne die Originalkopie zu löschen, können Sie eine der folgenden Methoden ausprobieren.
Methode 1: Ziehen und Ablegen
Wenn Sie Dateien von einem Verzeichnis auf demselben Laufwerk in ein anderes ziehen und ablegen, verschieben Sie die Dateien an einen neuen Speicherort. Das Ziehen und Ablegen zwischen verschiedenen Laufwerken kopiert jedoch Dateien, ohne die Originaldatei zu entfernen. Wählen Sie einfach die Dateien aus, die Sie kopieren möchten, und ziehen Sie sie zur Übertragung auf Ihr externes Laufwerk.
Wie kopiere ich Dateien von Mac auf externe Festplatte:
- Stecken Sie das externe Laufwerk in den USB-Port Ihres Mac ein.
- Öffnen Sie es, indem Sie auf das Festplattensymbol auf Ihrem Desktop doppelklicken.
- Navigieren Sie zum Speicherort der Dateien, die Sie kopieren möchten.
- Wählen Sie die Dateien aus.
- Ziehen Sie sie in Ihr externes Laufwerk.
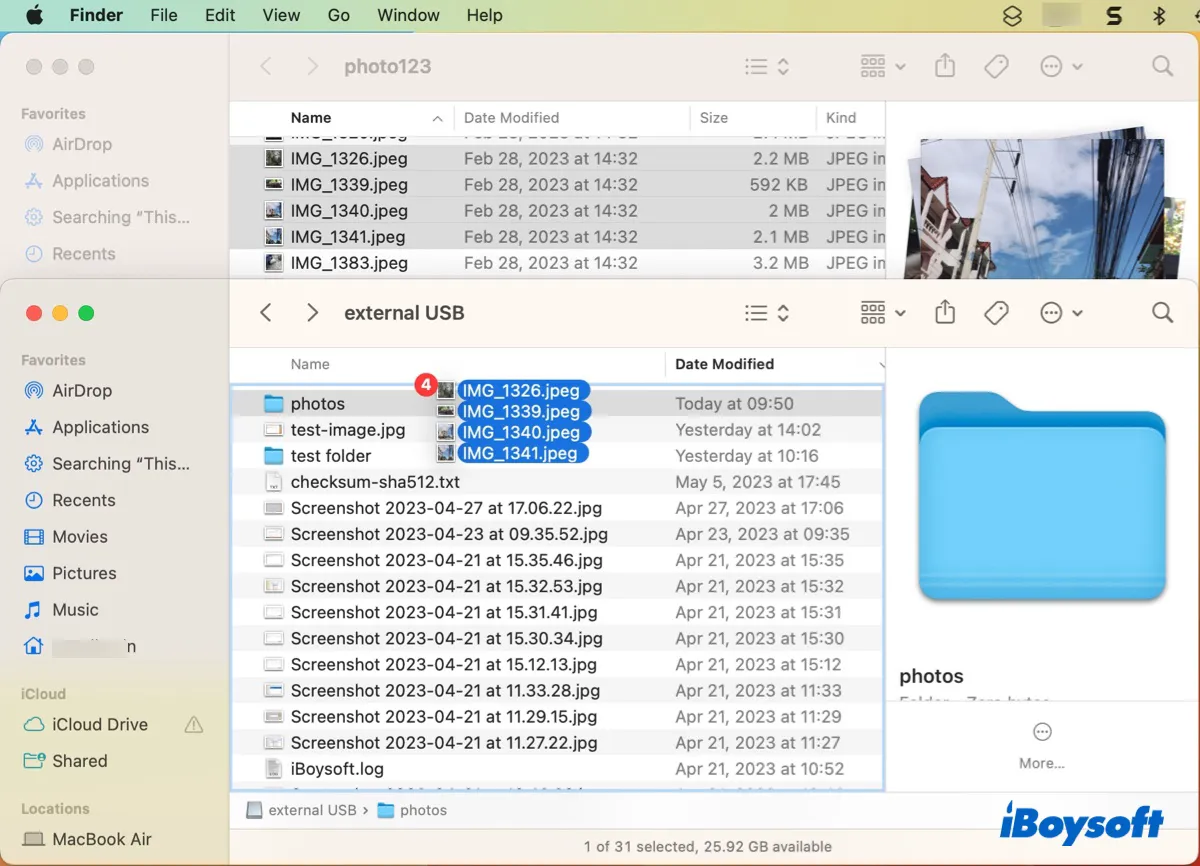
Methode 2: Verwenden Sie die Tastenkombination Command + C & Command + V
Wenn Sie Dateien lieber von Ihrem Mac auf USB-Sticks oder externe Festplatten mit Tastenkombinationen übertragen möchten, können Sie Command + C & Command + V verwenden.
Wie man Dateien von externer Festplatte auf MacBook Air/Pro/Desktop-Mac kopiert:
- Wählen Sie die Dateien aus, die Sie kopieren möchten.
- Drücken Sie Command + C, um sie zu kopieren.
- Öffnen Sie Ihr externes Laufwerk.
- Drücken Sie Command + V, um die kopierten Dateien einzufügen.
Methode 3: Führen Sie den cp-Befehl im Terminal aus.
Wenn Sie große Dateien oder eine große Anzahl von Dateien kopieren möchten, sollten Sie in Betracht ziehen, Terminal zu verwenden, da es möglicherweise schneller ist, da es eine Befehlszeilenschnittstelle verwendet, um Dateien direkt vom Quellort zum Zielort zu kopieren, ohne zusätzliche Verarbeitung.
Wie man Dateien von Mac auf USB-Sticks und Festplatten kopiert:
- Öffnen Sie das Terminal im Ordner Anwendungen/Dienstprogramme.
- Geben Sie den folgenden Befehl ein und drücken Sie die Eingabetaste.cp alter_dateipfad neuer_dateipfad Geben Sie cp gefolgt von einem Leerzeichen ein, ziehen Sie die Datei(en), die Sie von Finder kopieren möchten, in das Terminalfenster und ziehen Sie dann das Symbol des externen Laufwerks in das Terminalfenster. Drücken Sie Enter, um mit dem Kopieren der Dateien zu beginnen.
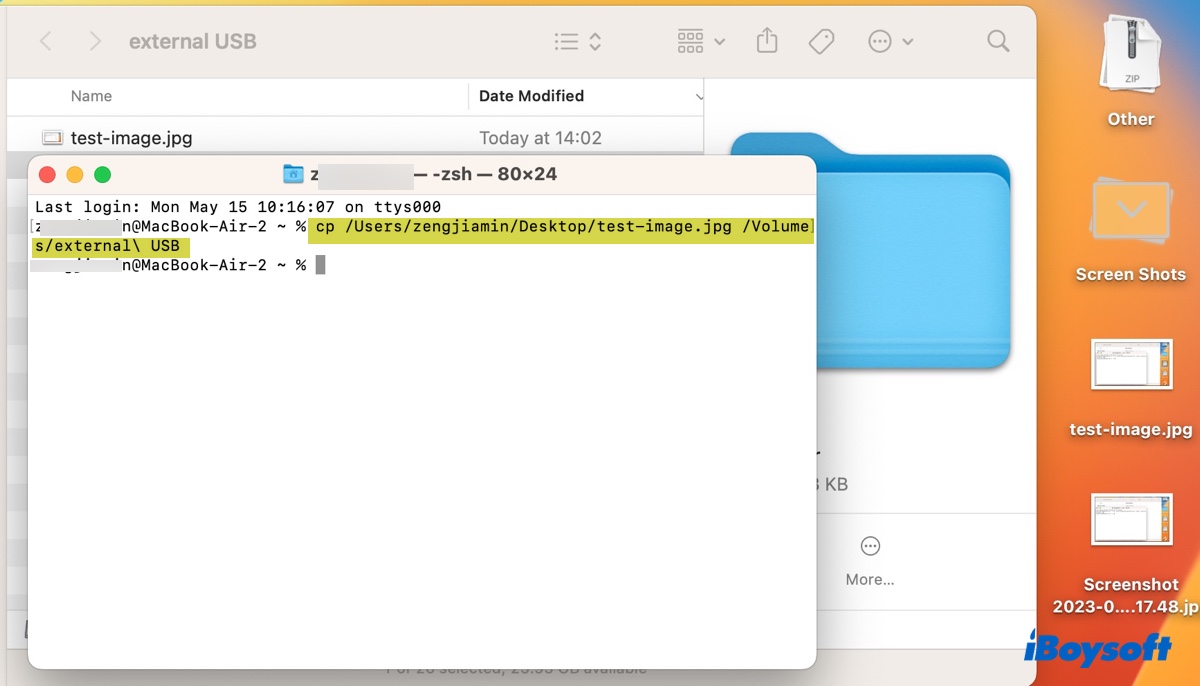
Methode 4: Sichern Sie Ihren Mac mit Time Machine
Wenn Sie alle Dateien auf Ihrem Mac auf eine externe Festplatte kopieren möchten, können Sie Time Machine verwenden.
Es handelt sich um ein natives macOS-Backup-Dienstprogramm, das fast alles auf Ihrem Mac sichert, wie persönliche Dateien und Ordner, Anwendungen, Dokumente, Fotos, Musik, E-Mails, Kontakte, Kalender, Systemdateien und Einstellungen. Es kann äußerst hilfreich sein, wenn Sie zu einer früheren macOS-Version zurückkehren müssen oder verlorene Dateien wiederherstellen müssen.

Diese Anleitung erläutert, was Time Machine ist und gibt Ihnen Details dazu, wie Sie eine Time Machine-Backup-Disk einrichten und Dateien oder Ihren Mac davon wiederherstellen können.
Jetzt, da Sie wissen, wie man Dateien von einem MacBook auf eine externe Festplatte überträgt, vergessen Sie nicht, sie zu teilen.
Kann nicht Dateien von Mac auf externe Festplatte mit NTFS formatiert übertragen?
Wenn Sie keine Dateien von Mac auf externe Festplatte oder USB-Stick kopieren können, liegt das Problem oft daran, dass das Dateisystem der Festplatte auf dem Mac nicht beschreibbar ist, dass Schreibberechtigungen fehlen oder dass die ausgewählten Dateien nicht übertragen werden können, usw. Um dies zu lösen, können Sie die folgenden Lösungen ausprobieren.
Lösungen, die Sie ausprobieren können, wenn Sie keine Dateien von Mac auf externe Festplatte verschieben können:
- Überprüfen Sie das Dateisystem Ihrer Festplatte
- Überprüfen Sie die Berechtigungen Ihrer Festplatte
- Verstehen Sie, welche Dateien nicht auf eine externe Festplatte übertragen werden können
Überprüfen Sie das Dateisystem Ihrer Festplatte
Der erste Schritt zur Fehlersuche, warum Sie keine Dateien von Ihrem Mac auf eine externe Festplatte übertragen können, besteht darin, das Dateisystem der Festplatte in Dienstprogramm "Festplattendienstprogramm" zu überprüfen. Stellen Sie sicher, dass Ihre externe Festplatte angeschlossen ist und befolgen Sie die folgenden Schritte.
- Drücken Sie Befehl + Leertaste, um die Spotlight-Suche zu aktivieren.
- Suchen Sie nach "Festplattendienstprogramm".
- Starten Sie das Festplattendienstprogramm.
- Wählen Sie die Partition oder das Volume Ihrer externen Festplatte aus.
- Überprüfen Sie die unter dem Laufwerksnamen angezeigten Dateisysteminformationen.
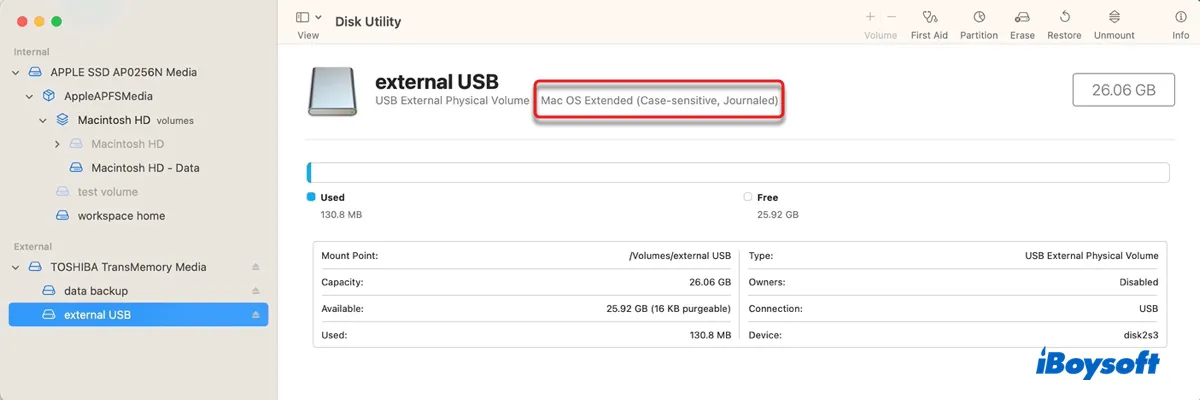
Wenn es NTFS schreibt, was ein Windows-Dateisystem ist, das Ihr Mac nur lesen, aber nicht beschreiben kann, können Sie das Problem entweder durch Verwendung eines NTFS für Mac-Treibers oder durch Neuformatieren Ihrer Festplatte in einem kompatiblen Dateisystem beheben.
① Verwenden Sie iBoysoft NTFS für Mac
Wenn Sie eine mit NTFS formatierte Festplatte an Mac anschließen, können Sie die Dateien anzeigen oder lesen oder sogar deren Dateien auf Ihren Mac kopieren. Sie können jedoch keine Dateien von Ihrem Mac auf die NTFS-Festplatte kopieren oder verschieben, ohne einen Drittanbieter-NTFS für Mac-Treiber. Das ist der einzige Weg, um Dateien von Mac auf externe Festplatte zu übertragen, ohne zu formatieren.
Es gibt verschiedene NTFS für Mac-Treiber auf dem Markt, aber den, den wir am meisten empfehlen, ist iBoysoft NTFS für Mac. Es ist einfach zu bedienen und erfordert nach dem Neustart Ihres Mac oder dem erneuten Anschließen des NTFS-Laufwerks kein erneutes Starten, was das Lesen und Schreiben auf ein NTFS-Laufwerk auf dem Mac mühelos macht.
Darüber hinaus unterstützt es alle Arten und Marken von NTFS-Laufwerken, einschließlich externer Festplatten (HDDs & SSDs), Speicherkarten (SD-Karten, TF-Karten usw.), USB-Sticks und mehr. Es ist auch kompatibel mit Intel und Apple Silicon Macs, die macOS 15 Sequoia ~ macOS 10.13 High Sierra ausführen.
Wie man Dateien von Mac auf eine in NTFS formatierte externe Festplatte kopiert, ohne zu formatieren:
Schritt 1: Klicken Sie auf die Schaltfläche unten, um iBoysoft NTFS für Mac kostenlos herunterzuladen.
Schritt 2: Installieren Sie die Software, indem Sie den Anweisungen auf dem Bildschirm folgen.
Schritt 3: Kopieren oder verschieben Sie Dateien von Ihrem Mac auf das NTFS-Laufwerk mit den oben genannten Methoden.
② Formatieren Sie Ihr NTFS-Laufwerk auf dem Mac neu
Alternativ können Sie, wenn Ihnen die Daten auf Ihrem NTFS-Laufwerk egal sind, es in der Festplattendienstprogramm mit einem der folgenden Dateisysteme neu formatieren.
APFS: Wählen Sie es aus, wenn Sie Ihr Laufwerk nur auf einem Mac verwenden möchten, der macOS High Sierra oder neuer ausführt. Es ist optimiert für SSDs und bietet Funktionen wie Snapshots, Speicherfreigabe und Verschlüsselung.
Mac OS Extended (Journaled): Wählen Sie es, wenn Sie Ihr Laufwerk nur auf einem Mac verwenden möchten und APFS nicht unterstützt wird.
FAT32: Wählen Sie es aus, wenn Sie keine einzelnen Dateien größer als 4 GB speichern müssen und es sowohl auf macOS als auch auf Windows verwenden möchten.
ExFAT: Bestes Dateisystem, wenn Sie sowohl auf Windows als auch auf macOS arbeiten möchten.
Wenn das Dateisystem Ihres Laufwerks mit Ihrem Mac kompatibel ist, fahren Sie mit den folgenden Lösungen fort.
Überprüfen Sie die Berechtigungen Ihres Laufwerks
Wenn Ihr aktuelles Konto keine Schreibberechtigung für das externe Laufwerk hat, können Sie keine Dateien von Ihrem Mac dorthin kopieren. Überprüfen Sie, ob dies das Problem ist, indem Sie auf das Laufwerksymbol auf Ihrem Desktop oder in der Seitenleiste des Finders mit der rechten Maustaste klicken und "Informationen abrufen" auswählen. Überprüfen Sie dann die Informationen unter "Freigabe & Berechtigungen."
Wenn Ihr aktuelles Konto keine Lese- und Schreibberechtigungen hat, ändern Sie die Einstellungen. Danach können Sie erneut versuchen, die Dateien zu kopieren oder zu verschieben.
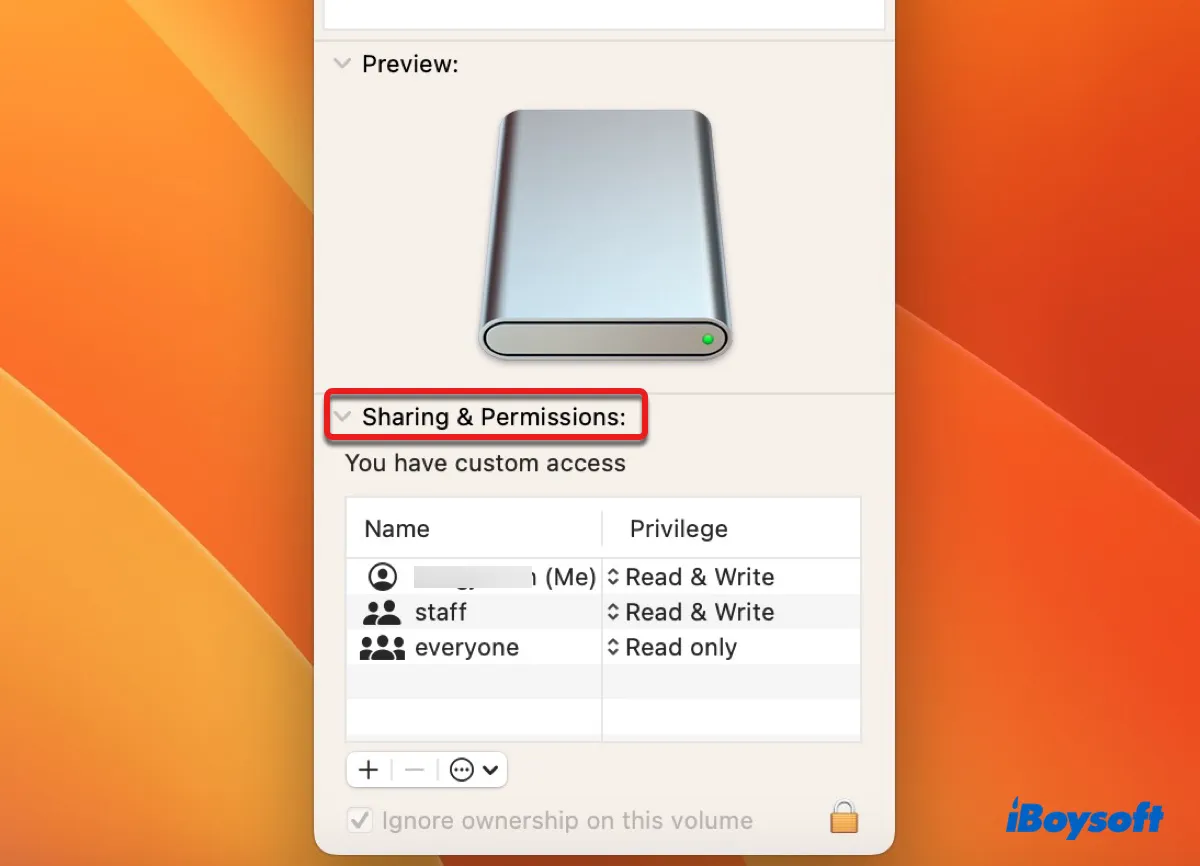
Verstehen Sie Dateien, die nicht auf ein externes Laufwerk übertragen werden können
Die meisten Dateien auf Ihrem Mac können auf andere Speichergeräte übertragen werden, aber es gibt einige Ausnahmen, die Sie möglicherweise nicht auf ein externes Laufwerk kopieren können:
Systemdateien: Einige Systemdateien auf Ihrem Mac sind geschützt und können nicht auf ein externes Laufwerk kopiert oder verschoben werden. Dies soll versehentliche Änderungen oder Löschungen kritischer Systemdateien verhindern.
Dateien, die derzeit verwendet werden: Wenn die Dateien, die Sie zu übertragen versuchen, derzeit von einer anderen Anwendung oder einem anderen Prozess auf Ihrem Mac verwendet werden, können Sie sie möglicherweise nicht auf ein externes Laufwerk kopieren, bis sie nicht mehr verwendet werden. (Versuchen Sie, den Finder neu zu starten, indem Sie bei gedrückter Optionstaste auf das Symbol im Dock mit der rechten Maustaste klicken und "Neustart" auswählen, oder starten Sie Ihren Mac neu.)
Dateien, die für das Ziel-Dateisystem zu groß sind: Wenn Sie versuchen, eine Datei zu kopieren, die größer ist als die vom Ziel-Dateisystem unterstützte maximale Dateigröße, z. B. eine Datei größer als 4 GB auf einem FAT32-formatierten Laufwerk, können Sie sie nicht ohne Aufteilen in kleinere Teile oder Verwendung eines anderen Dateisystems kopieren. (Beheben Sie Fehlercode 1309 auf Mac)
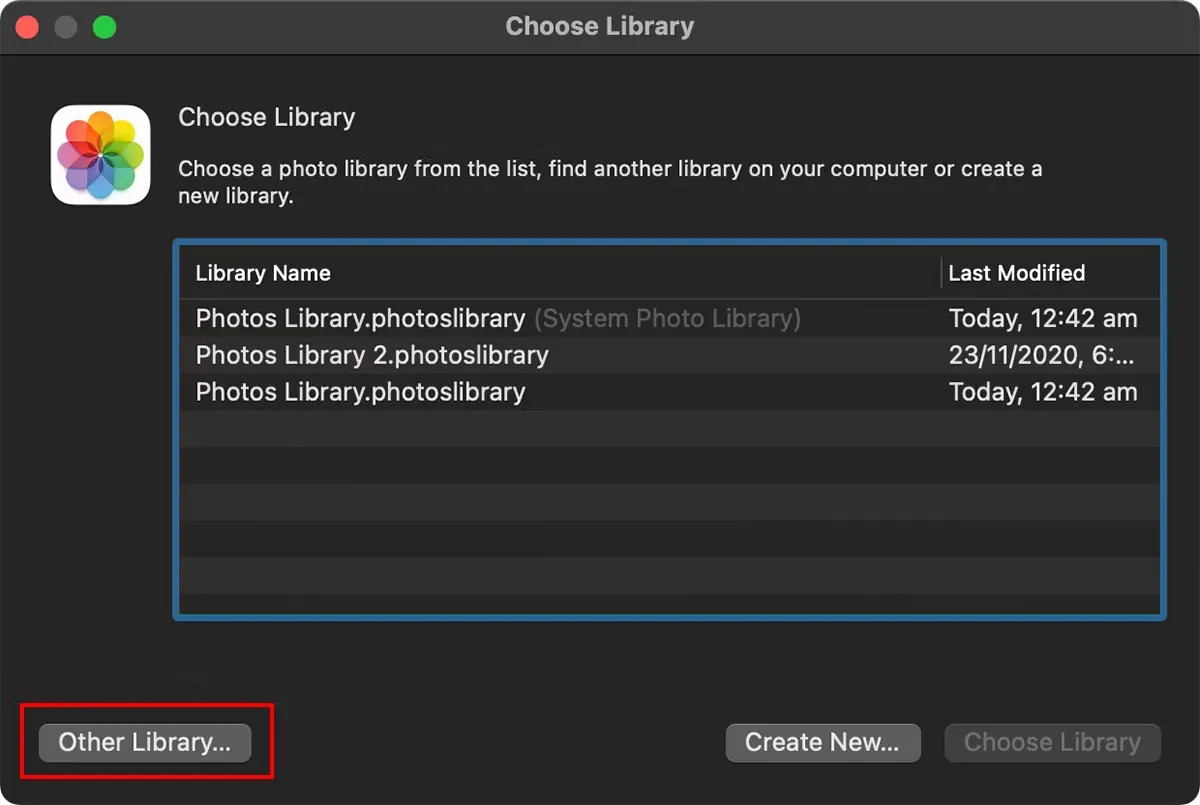
Lesen Sie diesen Beitrag, um zu erfahren, wie Sie die Fotobibliothek auf eine externe Festplatte auf Mac Schritt für Schritt verschieben können, um Platz auf Mac zu sparen oder eine Kopie der Fotobibliothek zu erstellen.
Lesen Sie auch:
Kann nicht auf externe Festplatte auf Mac speichern? (7 Lösungen)
Wie man Fotos von Mac/MacBook auf externe Festplatte kopiert/verschiebt?
Wie man (mehrere) Dateien auf Mac verschiebt, ohne sie zu kopieren/zuziehen?
Externe Festplatte akzeptiert keine Dateien auf Mac? 9 Lösungen
Bitte teilen Sie diesen Beitrag, wenn Sie ihn hilfreich finden!
Häufig gestellte Fragen zum Übertragen von Dateien von Mac auf externe Festplatte
- QWarum kann ich keine Dateien von einem Mac auf eine externe Festplatte verschieben?
-
A
Hier sind die Gründe, warum Sie keine Dateien von Ihrem Mac auf eine externe Festplatte verschieben können:
1) Ihre externe Festplatte ist im NTFS-Format formatiert.
2) Ihr aktuelles Konto hat keine Schreibrechte auf die externe Festplatte.
3) Die Dateien, die Sie verschieben möchten, sind Systemdateien, die derzeit von anderen Apps verwendet werden oder größer sind als die externe Festplatte speichern kann.
- QWie übertrage ich alles von meinem Computer auf eine externe Festplatte?
-
A
Um alles von Ihrem Computer auf eine externe Festplatte zu übertragen, können Sie Ihren Mac mit Time Machine sichern.
- QWie mache ich eine externe Festplatte mit Mac kompatibel, ohne Daten zu verlieren?
-
A
Wenn Ihre externe Festplatte im NTFS-Format formatiert ist, können Sie sie mit Ihrem Mac kompatibel machen, ohne Daten zu verlieren, indem Sie ein Tool wie iBoysoft NTFS for Mac verwenden. Andernfalls müssen Sie zuerst Daten auf dem Laufwerk sichern, es dann neu formatieren in ein kompatibles Dateisystem wie APFS, HFS+, FAT32, exFAT und Ihre Daten darauf wiederherstellen.