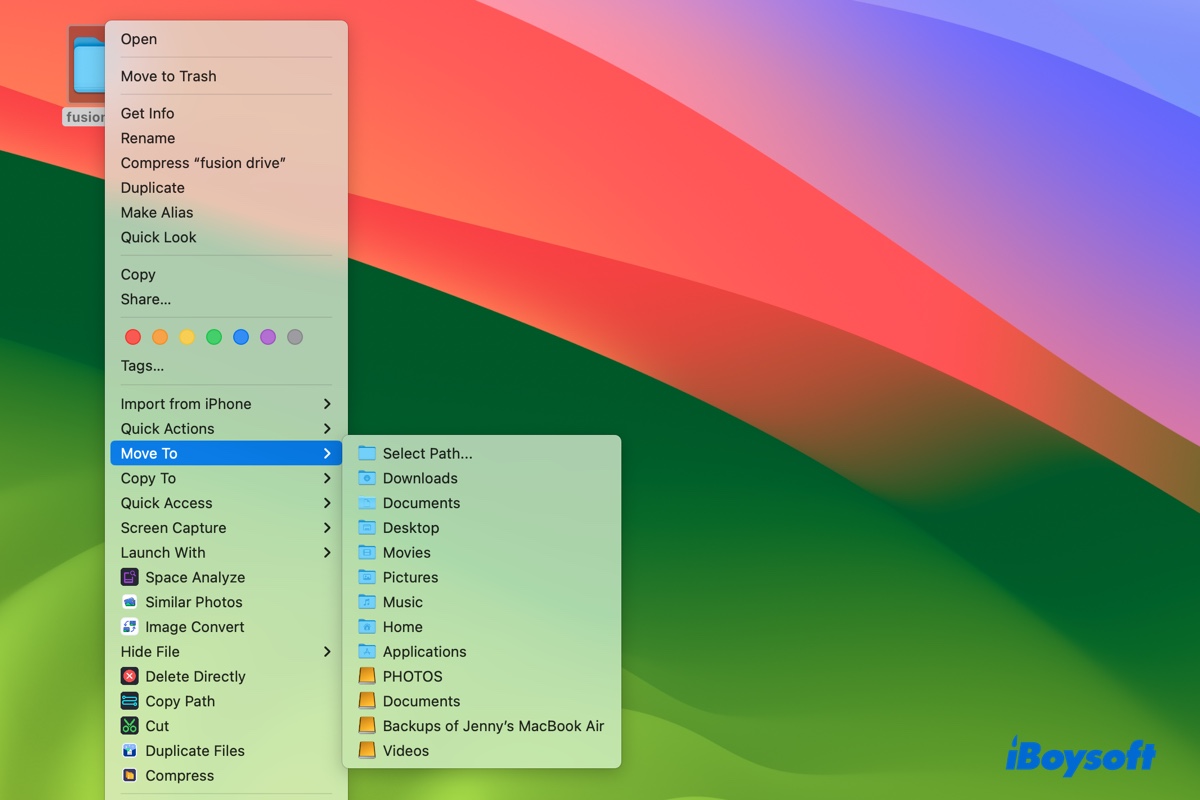Jeder Mac-Benutzer kommt irgendwann in die Situation, Dateien oder Ordner auf seinem Gerät zu verschieben. Wenn Sie neu bei Mac sind, könnte diese Aufgabe zunächst etwas einschüchternd wirken. Glücklicherweise hilft Ihnen dieser Artikel weiter. Indem Sie die verschiedenen Methoden des Dateiverschiebens auf einem Mac beherrschen, können Sie Ihre Dateien effizient organisieren und so Unordnung und Chaos in Ihrem digitalen Arbeitsbereich vermeiden.
Der Unterschied zwischen dem Verschieben und Kopieren von Dateien liegt in der Aktion, die auf den Originaldateien ausgeführt wird. Beim Verschieben werden die Originaldateien von einem Ort zum anderen übertragen, während beim Kopieren Kopien der Dateien erstellt und an einem anderen Ort platziert werden.
Bei der Dateiverwaltung auf einem Mac liegt der Fokus in der Regel auf dem Verschieben von Dateien zwischen Ordnern, anstatt sie zu kopieren. Dies ist auch der Hauptfokus dieses Beitrags.
Wie verschiebt man Dateien auf einem Mac ohne zu kopieren? (Kurzfassung)
In diesem Abschnitt haben wir die sechs Methoden zum Verschieben von Dateien auf einem Mac von einem Ordner in einen anderen zusammengefasst. Wählen Sie die Methode, die am besten zu Ihren Vorlieben passt.
| Wie kann man Dateien auf dem Mac verschieben, ohne sie zu kopieren? | Effektivität | Empfehlungen |
| Dateien per Rechtsklick verschieben | Hoch - Verschieben von Dateien zwischen Ordnern auf dem Mac durch Rechtsklick | |
| Ziehen und Ablegen | Hoch aber kann Dateien an einen unbeabsichtigten Ort verschieben | |
| Tastenkombination verwenden (Befehl + C und Option + Befehl + V) | Mittel - Mehrere Tasten gleichzeitig drücken | |
| Kontextmenü und die Option-Taste verwenden | Mittel - Mehrere Schritte involviert | |
| mv-Befehl in Terminal ausführen | Mittel - Möglicherweise etwas herausfordernd für diejenigen, die nicht mit Befehlen vertraut sind | |
| Datei an einem anderen Ort speichern | Niedrig - Jede Datei einzeln starten |
Wie kann man Dateien auf dem Mac verschieben, ohne sie mit dem Rechtsklick-Menü zu ziehen?
Eine der einfachsten Möglichkeiten, Dateien auf dem Mac zu verschieben anstatt zu kopieren, ist die Verwendung des Rechtsklick-Menü-Enhancers, iBoysoft MagicMenu. Damit können Sie selektierte Dateien oder Ordner mit einem Rechtsklick schnell an einen bestimmten Zielort verschieben.
Hier sind die Details zu den Funktionen:
Vermeiden Sie versehentliches Verschieben von Dateien: Das Problem beim traditionellen Ziehen und Ablegen ist, dass Sie die Dateien versehentlich an eine nicht beabsichtigte Stelle ablegen können, was Zeitverschwendung bedeutet und dazu führen kann, dass sie später schwer zu finden sind.
Verfügbar für Trackpad, Maus oder Tastenkombinationen: Solange Sie auf einem Mac einen Rechtsklick auslösen können, können Sie eine oder mehrere Dateien auswählen und verschieben, ohne sie zu kopieren. Wenn Ihre Tastatur nicht funktioniert, können Sie das Touchpad verwenden, und umgekehrt.
Dateien im Finder ohne Ziehen verschieben: Wenn Sie Dateien lieber nicht auf einem Mac ziehen und ablegen möchten, was Dateien nur zu externen Laufwerken kopiert, ist dieses Rechtsklick-Tool eine gute Wahl.
Häufig verwendete Ordner dem Kontextmenü hinzufügen: Standardmäßig ermöglicht das Tool, Dateien in Systemordner, einschließlich Downloads, Dokumente, Desktop, Filme, Musik, Bilder, Home und Anwendungen sowie externe Laufwerke, mit einem Klick zu verschieben. Sie können das Kontextmenü anpassen und die Verzeichnisse hinzufügen, die Sie häufig verwenden, um schnell darauf zugreifen zu können und die Übertragungszeit zu verkürzen, die beim Navigieren zu den Ordnern verschwendet wird.
Viele zusätzliche Optionen im Rechtsklick-Menü: Neben dem Verschieben von Dateien in einen anderen Ordner auf dem Mac kann es auch Dateien oder Ordner kopieren; ausgewählte Dateien mit Terminal, iTerm, Atom, VSCode und mehr öffnen; eine neue Datei in verschiedenen Formaten erstellen; Apps vollständig deinstallieren; doppelte Fotos und Dateien bereinigen; Bildschirme erfassen; Bilder konvertieren; Dateien komprimieren; Speicherplatz analysieren; Dateien schneiden und einfügen; Versteckte Dateien ein- und ausblenden; und schnell auf Elemente zugreifen.
Große macOS- und Gerätekompatibilität: Das Tool ist kompatibel mit macOS High Sierra und neueren Betriebssystemen auf Intel-basierten, T2-, M1-, M2- und M3-Macs.
So können Sie Dateien auf dem Mac einfach verschieben, anstatt sie zu kopieren:
Schritt 1: iBoysoft MagicMenu herunterladen und installieren.
Schritt 2: Öffnen Sie die Software, wählen Sie "Kopieren/Verschieben nach", und klicken Sie dann auf die Schaltfläche "Hinzufügen", um die regelmäßig verwendeten Pfade anzupassen. (Optional)
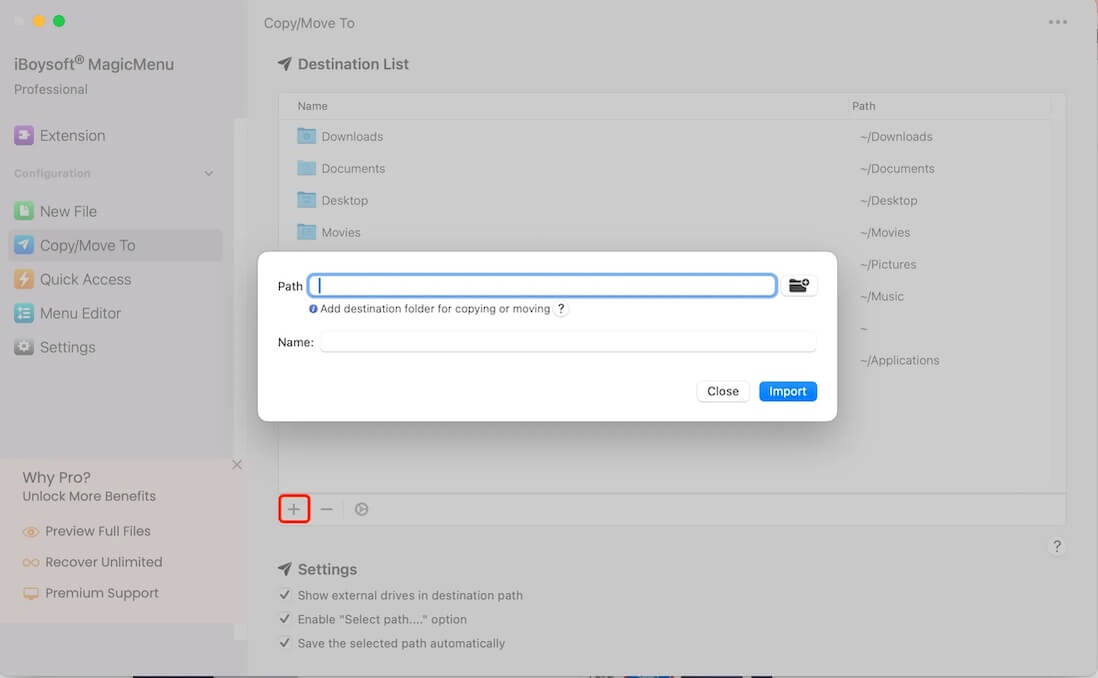
Schritt 3: Wählen Sie die Dateien, die Sie verschieben möchten, klicken Sie mit der rechten Maustaste darauf, und wählen Sie dann "Verschieben nach" und das gewünschte Verzeichnis aus. (Oder wenn Sie das Ausschneiden und Einfügen bevorzugen, können Sie "Ausschneiden" auswählen und dann das Zielverzeichnis öffnen, mit der rechten Maustaste darauf klicken und "Einfügen" wählen.)
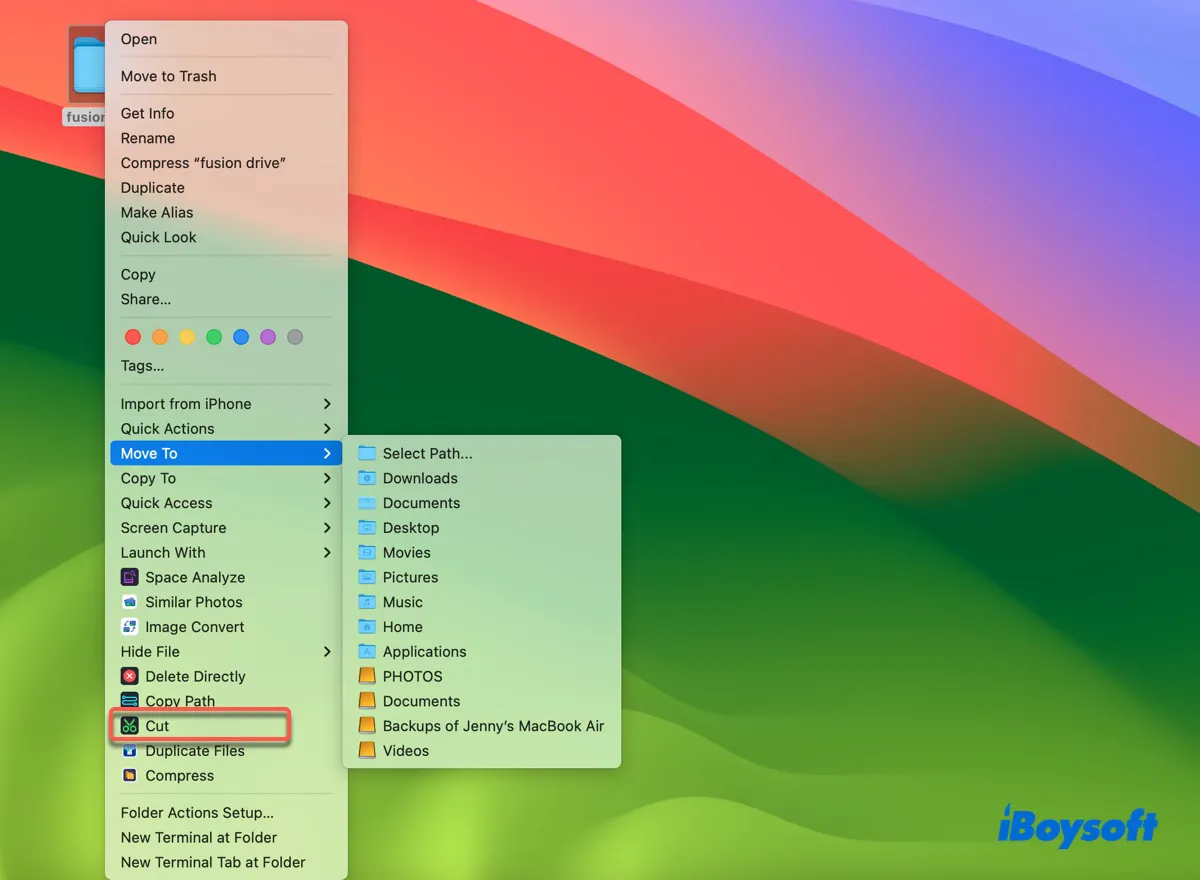
Hinweis: Um auf dem Mac mit der rechten Maustaste zu klicken, können Sie die rechte Maustastentaste drücken, mit zwei Fingern auf das Touchpad tippen, die Control-Taste gedrückt halten, während Sie auf die Maustaste klicken, eine sekundäre Klickfunktion konfigurieren oder bestimmte Tastenkombinationen zuweisen.
Teilen Sie diese Lösung, um anderen zu helfen, Dateien auf dem Mac ohne Ziehen zu bewegen.
Wie man Dateien auf dem Mac einfach durch Ziehen und Ablegen verschiebt?
Ziehen und Ablegen ist eine weitere beliebte Methode, um Dateien im Finder auf dem Mac zu verschieben. Wenn Sie beispielsweise Dateien von einem Ordner zum anderen auf dem gleichen Laufwerk ziehen und ablegen, werden die Dateien verschoben. Wenn Sie jedoch Dateien von einem Laufwerk auf ein anderes ziehen und ablegen, werden die Dateien kopiert, aber nicht verschoben.
Um Dateien in einen anderen Ordner auf dem Mac zu verschieben, wählen Sie einfach die Dateien aus, die Sie übertragen möchten, und ziehen Sie sie in den Zielordner.
Tipps: Wenn Sie versuchen, mehrere Dateien auf dem Mac zu verschieben, müssen Sie diese zuerst auswählen. Hier sind einige Möglichkeiten, um mehrere Dateien auf einem Mac auszuwählen:
1. Wählen Sie die erste Datei aus, halten Sie die Umschalttaste gedrückt und wählen Sie dann die letzte Datei aus.
2. Halten Sie die Befehlstaste gedrückt und wählen Sie eine Datei nach der anderen aus.
3. Klicken Sie auf den leeren Bereich und ziehen Sie die Maus.
4. Drücken Sie Befehl + A, um alle auszuwählen.
Wie man Dateien auf dem Mac mit der Tastenkombination verschiebt?
Sie können auch die Tastenkombination (Befehl + C und Option + Befehl + V) verwenden, um Dateien auf dem Mac zu verschieben. Während Windows es Ihnen ermöglicht, Dateien mit Strg + X und Strg + V auszuschneiden und einzufügen, unterstützt macOS nur das Aus- und Einfügen von Text mit Befehl + X und Befehl + V.
Das gesagt, es gibt kein tatsächliches Ausschneiden auf einem Mac. Sie können jedoch die gleichen Ergebnisse erzielen, indem Sie eine Kombination aus Kopieren und Verschieben verwenden. So verschieben Sie Dateien auf dem Mac mit der Tastatur:
- Wählen Sie die Dateien aus, die Sie verschieben möchten.
- Drücken Sie Befehl + C, um die Dateien zu kopieren.
- Navigieren Sie zum Zielordner.
- Drücken Sie Option + Befehl + V, um die Dateien an den neuen Speicherort zu verschieben und sie vom ursprünglichen Speicherort zu entfernen.
Wenn die Informationen für Sie nützlich sind, klicken Sie auf die Schaltfläche unten, um sie zu teilen!
Wie man Dateien zwischen Ordnern auf dem Mac mit dem Kontextmenü und der Optionstaste verschiebt?
Alternativ können Sie Dateien über das Kontextmenü verschieben, indem Sie die folgenden Schritte befolgen:
- Wählen Sie die Dateien aus, die Sie verschieben möchten.
- Klicken Sie mit der rechten Maustaste darauf und wählen Sie "Kopieren."
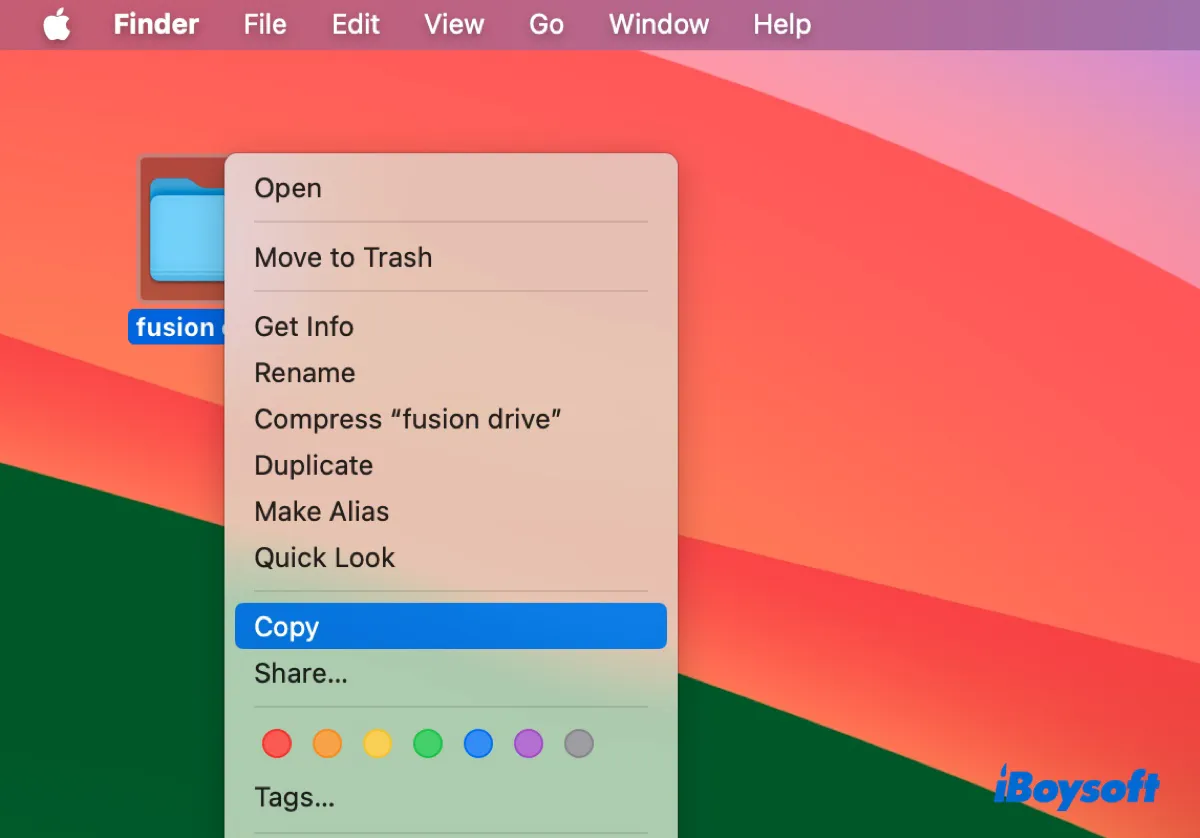
- Öffnen Sie den Ordner, in den Sie die Datei verschieben möchten.
- Klicken Sie mit der rechten Maustaste auf den leeren Raum, drücken Sie die Optionstaste und wählen Sie "Element hierhin verschieben."
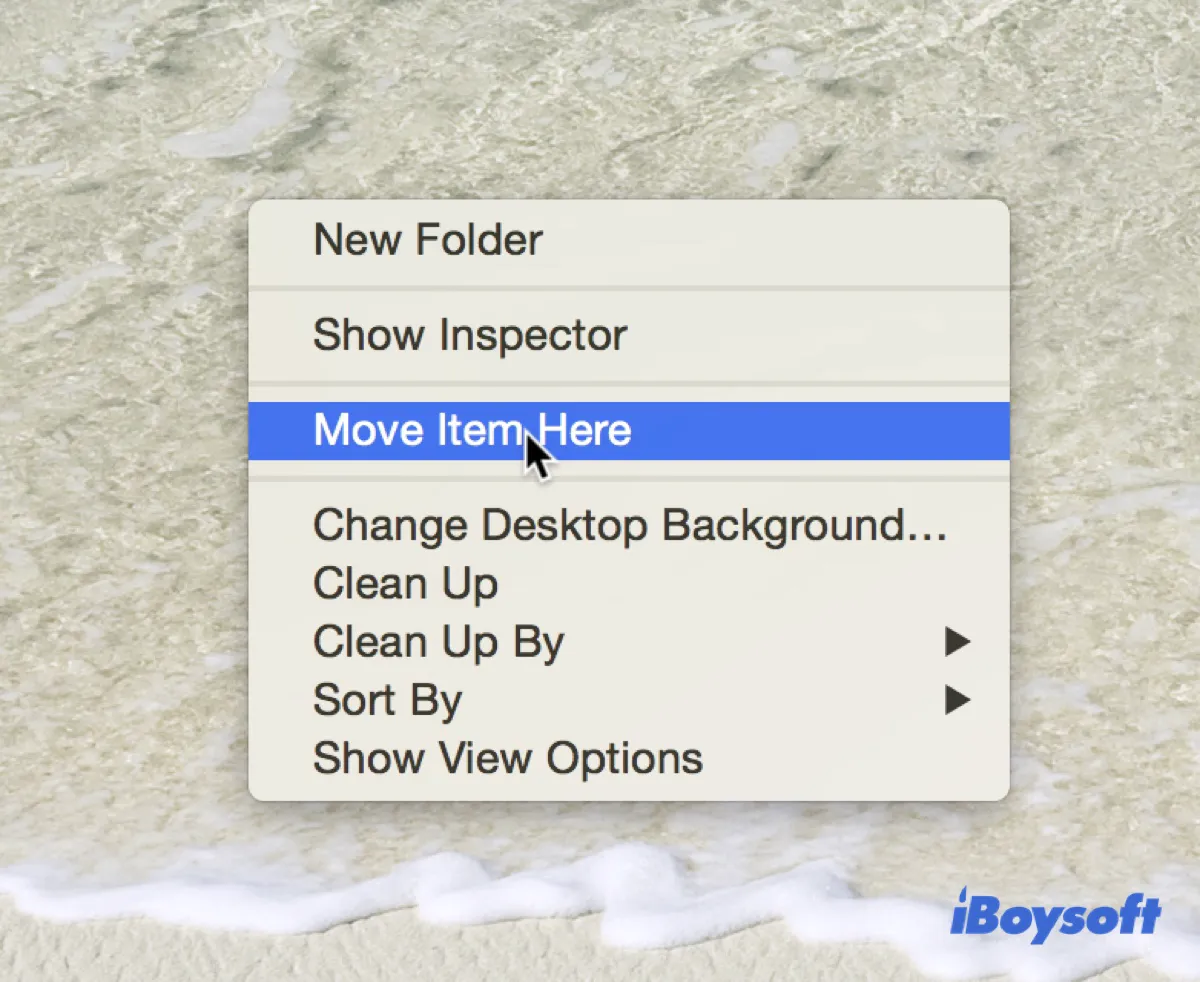
Wie man Dateien in Mac Terminal verschiebt, ohne sie zu kopieren?
Das Verschieben von Dateien im Finder ist intuitiv, aber das Ausführen des mv-Befehls im Terminal bietet eine schnellere Möglichkeit, mehrere Dateien auf Mac zu verschieben oder eine Datei umzubenennen, während sie an einen anderen Ort verschoben wird.
Wie man Dateien von einem Ordner in einen anderen in Mac Terminal verschiebt:
- Drücken Sie die Befehlstaste + Leertaste und geben Sie "Terminal" ein, um die App zu starten.
- Geben Sie den folgenden Befehl ein und drücken Sie Enter, um Dateien zu verschieben:mv dateipfad zielpfad_des_ordnersZum Beispiel, um eine Datei vom Desktop in den Dokumente-Ordner zu verschieben, geben Sie mv ein, lassen Sie einen Leerzeichen, ziehen Sie die Datei(en) in das Terminalfenster, um den Dateipfad zu erhalten, ziehen Sie den Zielordner in das Terminal, und drücken Sie Enter.
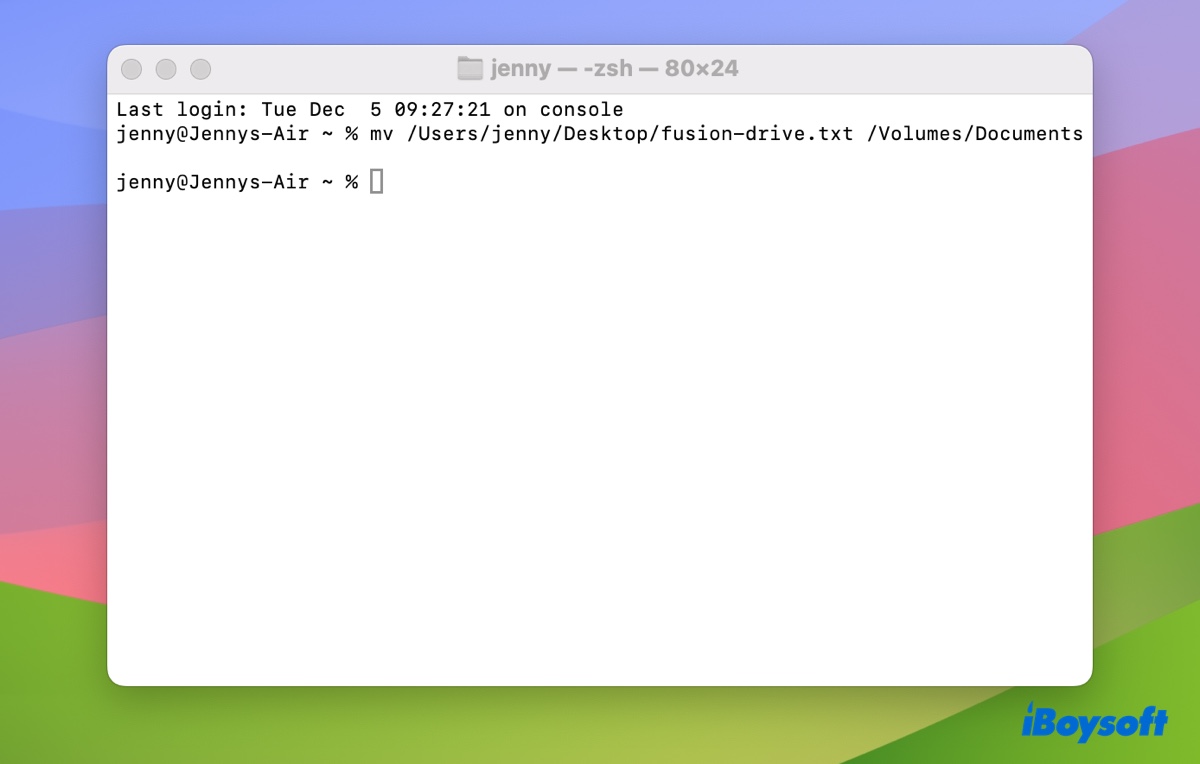
- Wenn Sie eine Datei verschieben und umbenennen möchten, führen Sie stattdessen den folgenden Befehl aus:mv dateipfad neuer_dateipfadUm eine Datei namens "Fusion Drive" in "Fusion Drive auf Mac" umzubenennen und zu verschieben, geben Sie mv ein, lassen Sie einen Leerzeichen, ziehen Sie die Datei in das Terminal, ziehen Sie den Zielordner in das Terminal, und geben Sie den neuen Dateinamen ein.
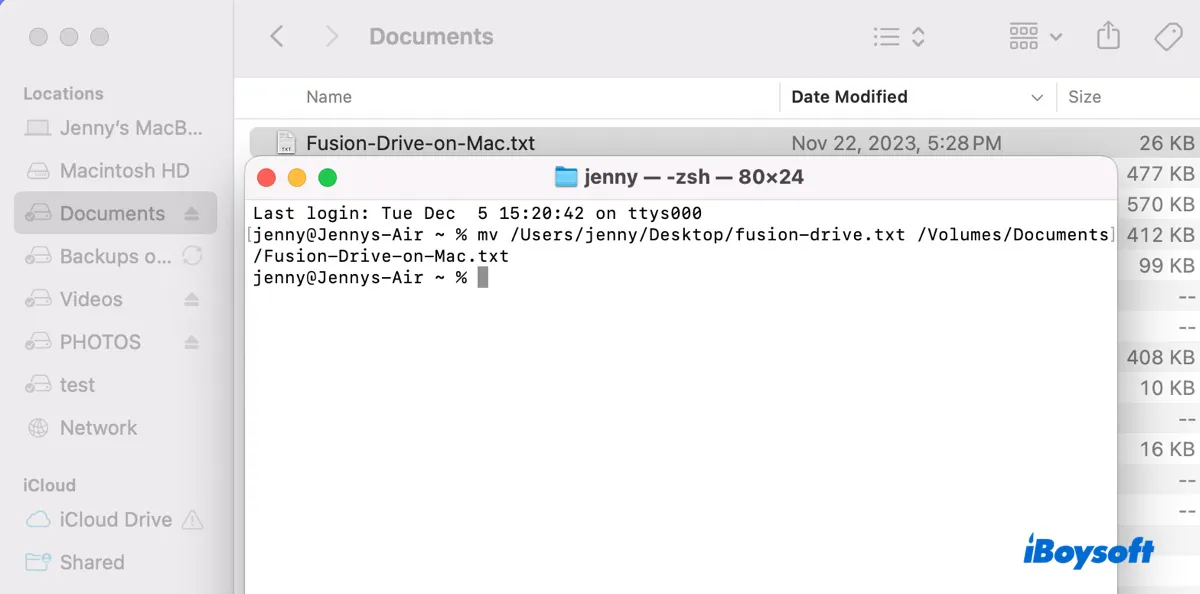
- Überprüfen Sie die Dateien im Zielordner.
Wie man Dateien auf dem Mac in einen anderen Ordner verschiebt, indem man sie dorthin speichert?
Wenn Sie nicht mit einer großen Anzahl von Dateien arbeiten, können Sie jede Datei öffnen und an den Speicherort speichern, an den Sie sie verschieben möchten. Dies ist möglicherweise nicht der ideale Weg, um Dateien auf dem Mac zu verschieben, kann jedoch hilfreich sein, wenn die zuvor genannten Methoden aus irgendeinem Grund nicht funktionieren.
- Öffnen Sie die Datei.
- Klicken Sie auf das Menü "Datei" oben.
- Wählen Sie "Speichern unter" oder "Verschieben nach."
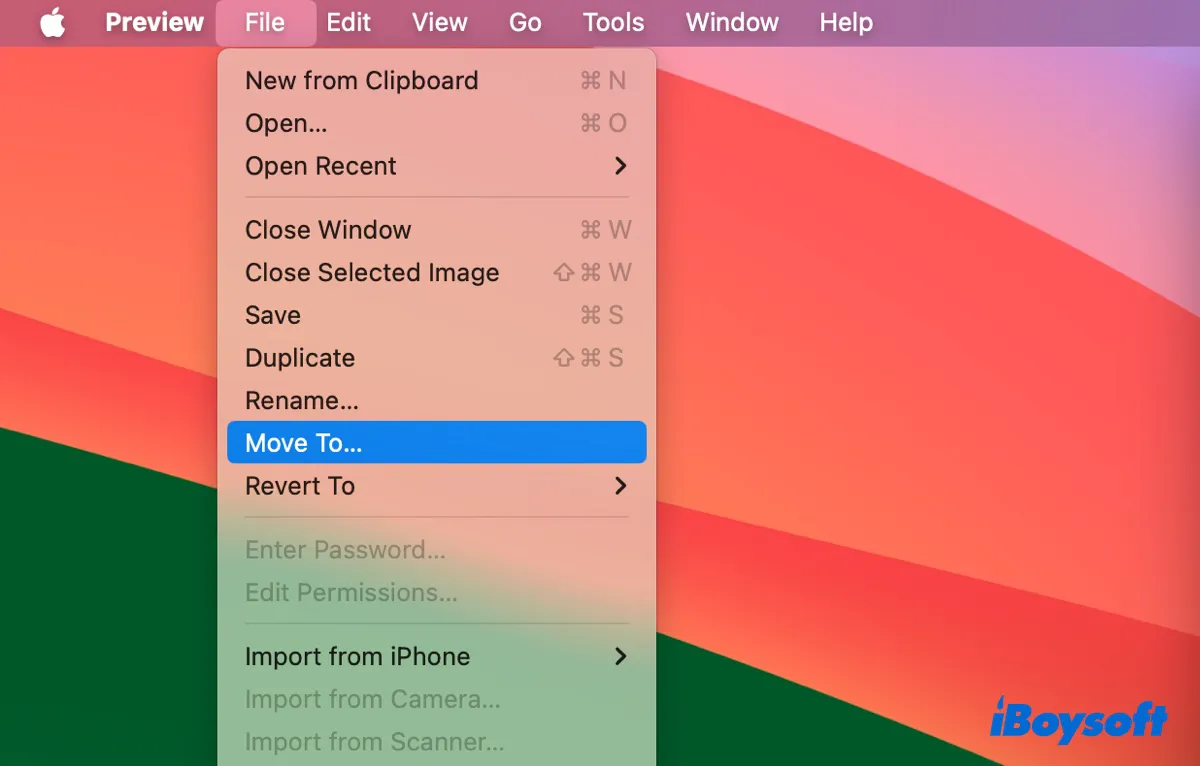
- Wählen Sie Ihren bevorzugten Speicherort, um die Datei zu verschieben.
Hinweis: Das Verschieben von Dateien auf ein externes Speichergerät ist dasselbe wie das Verschieben von Dateien auf der internen Festplatte, mit einer Ausnahme. Wenn Sie Dateien auf eine externe Festplatte oder USB-Flash-Laufwerk ziehen und ablegen möchten, müssen Sie die Befehlstaste gedrückt halten, während Sie die Dateien ablegen. Für weitere Details und Lösungsvorschläge, wenn Sie Dateien nicht auf ein externes Laufwerk auf dem Mac verschieben können, lesen Sie bitte weiter: Wie man Dateien vom Mac auf eine externe Festplatte verschiebt?
Teilen Sie die Methoden, um anderen zu helfen, die lernen möchten, wie man Dateien auf dem Mac verschiebt, aber nicht kopiert.
FAQs zu Fragen darüber, wie man Dateien auf dem Mac verschiebt
- QWarum kann ich keine Dateien in Ordner auf dem Mac verschieben?
-
A
Wenn Sie keine Dateien in Ordner auf dem Mac verschieben können, kann dies auf Berechtigungsprobleme, die Verwendung von Stapeln auf dem Desktop, Probleme mit Ihrem Benutzerkonto oder die Tatsache zurückzuführen sein, dass die Art und Weise, wie Sie Dateien verschieben, nicht funktioniert.
- Q Wie man Dateien aus dem Papierkorb auf dem Mac verschiebt?
-
A
So verschieben Sie Dateien aus dem Papierkorb:
1) Wählen Sie die Dateien aus, die Sie wiederherstellen möchten.
2) Klicken Sie mit der rechten Maustaste darauf und wählen Sie "Zurücklegen."
3) Überprüfen Sie die wiederhergestellten Dateien an ihrem ursprünglichen Speicherort.
- QWie verschiebt man mehrere Dateien in den Papierkorb auf dem Mac?
-
A
Um mehrere Dateien in den Papierkorb auf dem Mac zu verschieben, klicken Sie in den leeren Bereich und ziehen Sie die Dateien dann auf das Papierkorbsymbol auf Ihrem Desktop.
- QWie man Dateien zwischen Benutzern auf dem Mac verschiebt?
-
A
Um Dateien zwischen Benutzern auf dem Mac zu verschieben, können Sie sie in den DropBox eines anderen Benutzers oder in den freigegebenen oder öffentlichen Ordner legen.
- QWie man Ordner auf dem Mac-Desktop nach links verschiebt?
-
A
Um Ordner auf dem Mac-Desktop nach links zu verschieben, können Sie folgende Schritte befolgen:
1) Klicken Sie auf den Ordner, den Sie verschieben möchten, um ihn auszuwählen.
2) Halten Sie die linke Maustaste oder Trackpad-Taste gedrückt.
3) Während Sie die Taste gedrückt halten, ziehen Sie den Ordner an die gewünschte Position auf der linken Seite des Desktops.
4) Lassen Sie die Maustaste oder Trackpad-Taste los, um den Ordner an seiner neuen Position abzulegen.