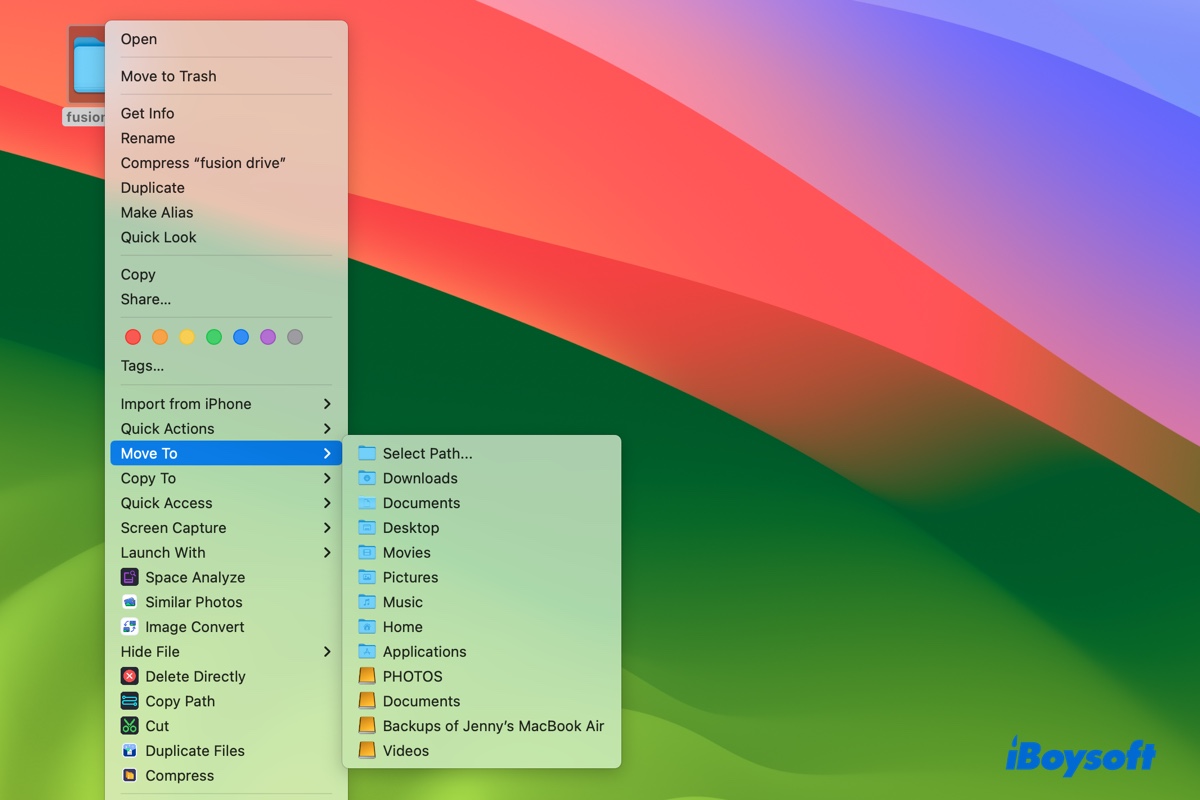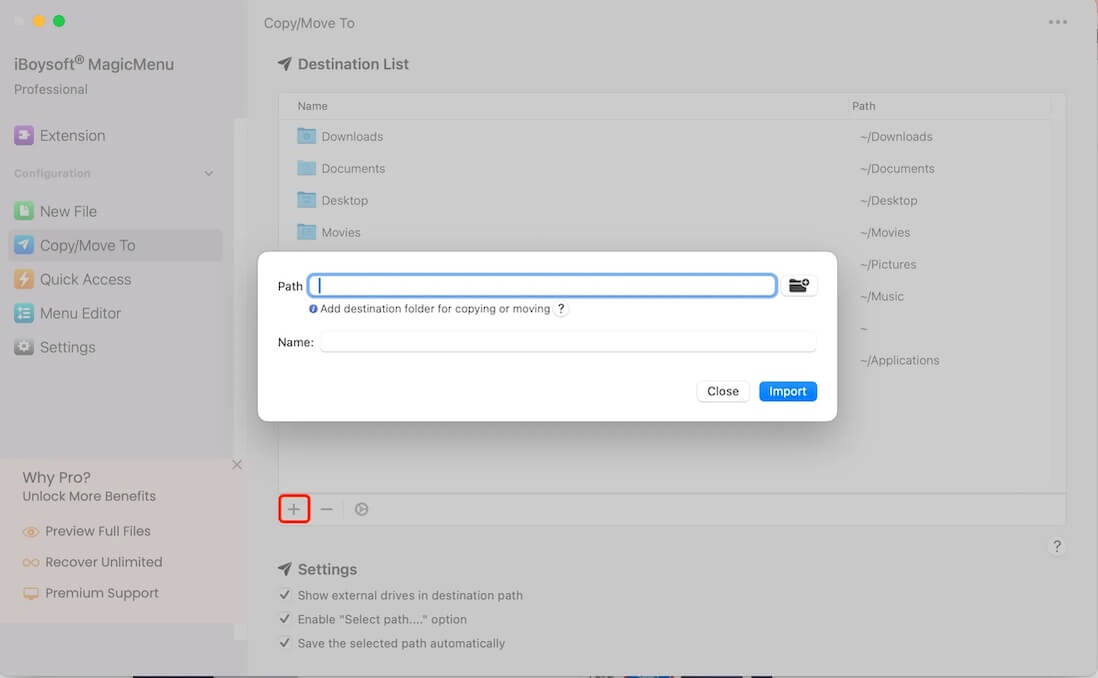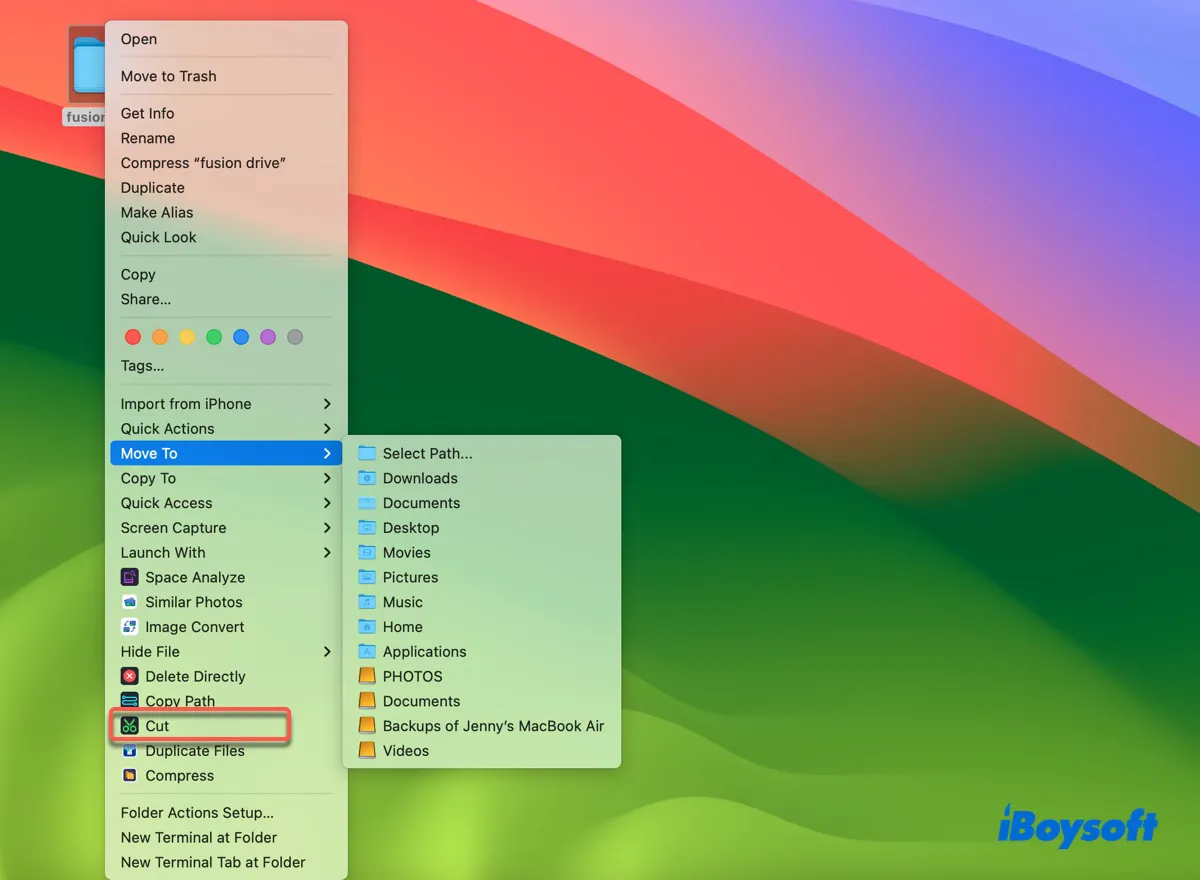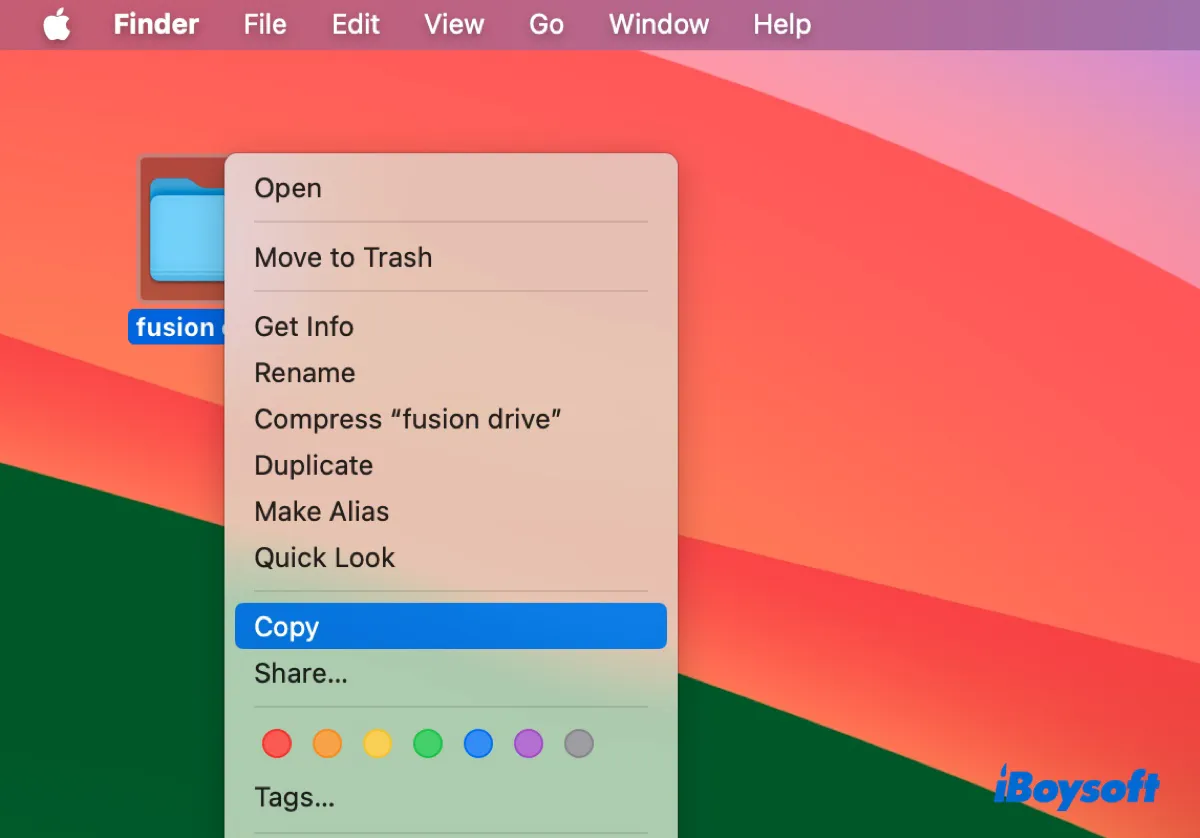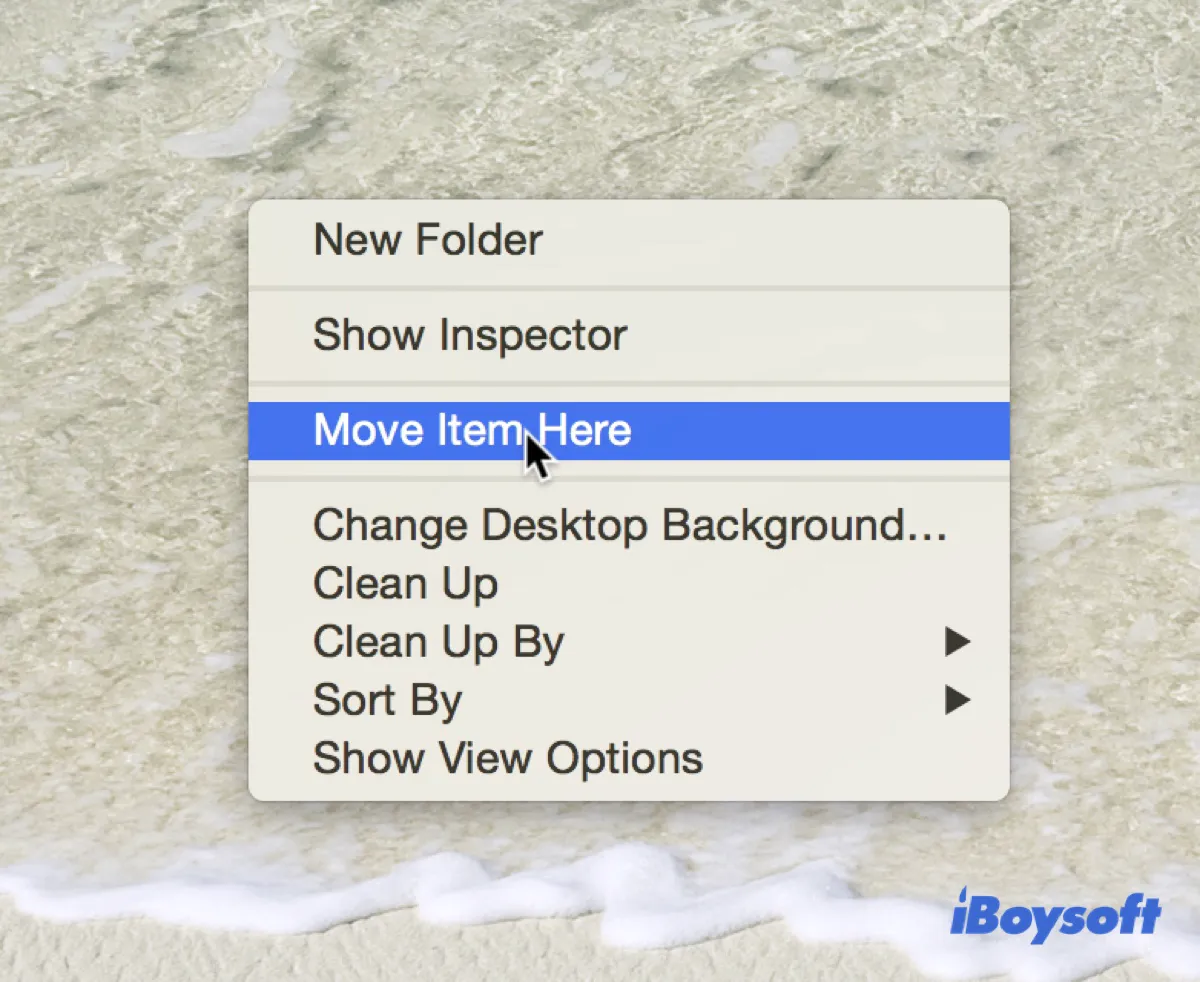Every Mac user eventually encounters the need to move files or folders around on their device. If you're new to Mac, this task might seem a bit daunting at first. Fortunately, this article is here to guide you. By mastering the various methods of moving files on a Mac, you can efficiently organize your files, avoiding clutter and chaos in your digital workspace.
The distinction between moving and copying files lies in the action performed on the original files. Moving transfers the original files from one location to another, while copying duplicates of the files and placing the duplicates in a different location.
When it comes to file management on a Mac, the focus is typically on moving files between folders rather than copying them. This is also the main focus of this post.
How to move files on a Mac without copying? (Quick summary)
In this section, we summarised the six methods for moving files on a Mac from one folder to another. Choose the method that best suits your preferences.
| How to move files on Mac without copying? | Effectiveness | Recommendations |
| Right-click to move files | High - Easily move files between folders on Mac by right-clicking | |
| Drag and Drop | High but may move files to an unintended location | |
| Use keyboard shortcut (Command + C and Option + Command + V) | Medium - Need to press several keys at once | |
| Use context menu and the Option key | Medium - Invlove several steps | |
| Run mv command in Terminal | Medium - May be a bit challenging for those who are not familiar with commands | |
| Save the file to a different location | Low - Need to launch each file |
How to easily move files on Mac by dragging and dropping?
Dragging and dropping is another popular way to move files in Finder on Mac. If you drag and drop files on the same partition, for instance, from the Downloads folder to the Documents folder, the files are moved. However, if you drag and drop files from one partition to another, the files are copied but not moved.
To move files to another folder on Mac, simply select the files you want to transfer, then drag and drop them to the destination folder.
Tips: If you're trying to move multiple files on Mac, you'll need to select them first. Here are a few ways to select multiple files on a Mac:
1. Select the first file, hold down the Shift key, then select the last file.
2. Hold down the Command key and select one file at a time.
3. Click on the empty space and drag.
4. Press Command + A to select all.
How to move files on Mac with the keyboard shortcut?
You can also use the keyboard shortcut combination (Command + C and Option + Command + V) to move files around on Mac. While Windows allows you to cut and paste files using Control + X and Control + V, macOS only supports cutting and pasting text using Command + X and Command + V.
That being said, there's no actual cutting on a Mac. But you can achieve the same results by using a combination of copying and moving. Here's how to move files on Mac with keyboard:
- Select the files you want to move.
- Press Command + C to copy the files.
- Navigate to the destination folder.
- Press Option + Command + V to move the files to the new location and removes them from the original location.
If the information is useful to you, click the button below to share it!
How to move files without copying in Mac Terminal?
Moving files in Finder is intuitive, but running the mv command in Terminal offers a quicker way to move multiple files on Mac or rename a file while moving it to a different location.
How to move files from one folder to another in Mac Terminal:
- Press Command + Space and enter "Terminal," then launch the app.
- Type the following command and hit Enter to move files:mv file_path destination_folder_pathFor example, to move a file from the desktop to the Documents folder, type mv, leave a space, drag and drop the file(s) to the Terminal window to get file path, drag and drop the destination folder into Terminal, then press Enter.
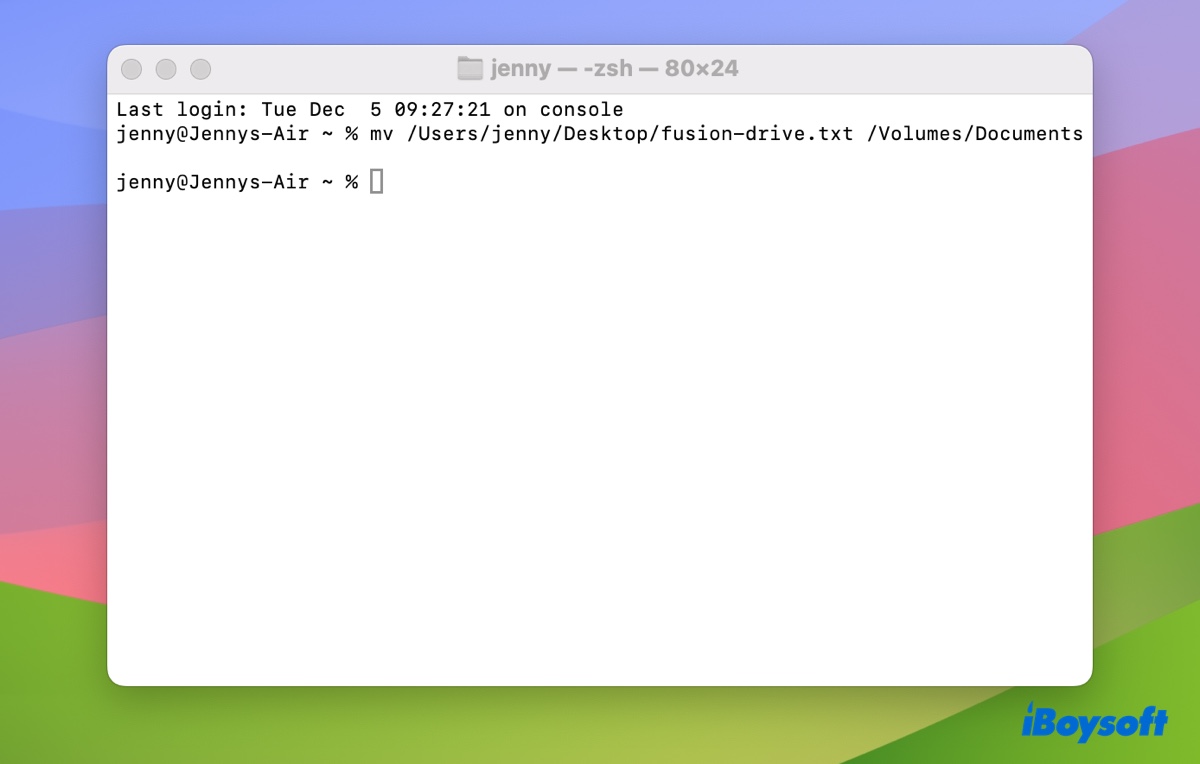
- If you want to move and rename a file, run the following command instead:mv file_path new_file_pathTo move and rename a file named "fusion drive" to "Fusion Drive on Mac," type mv, leave a space, drag and drop the file into Terminal, drag and drop the destination folder into Terminal, type the new file name.
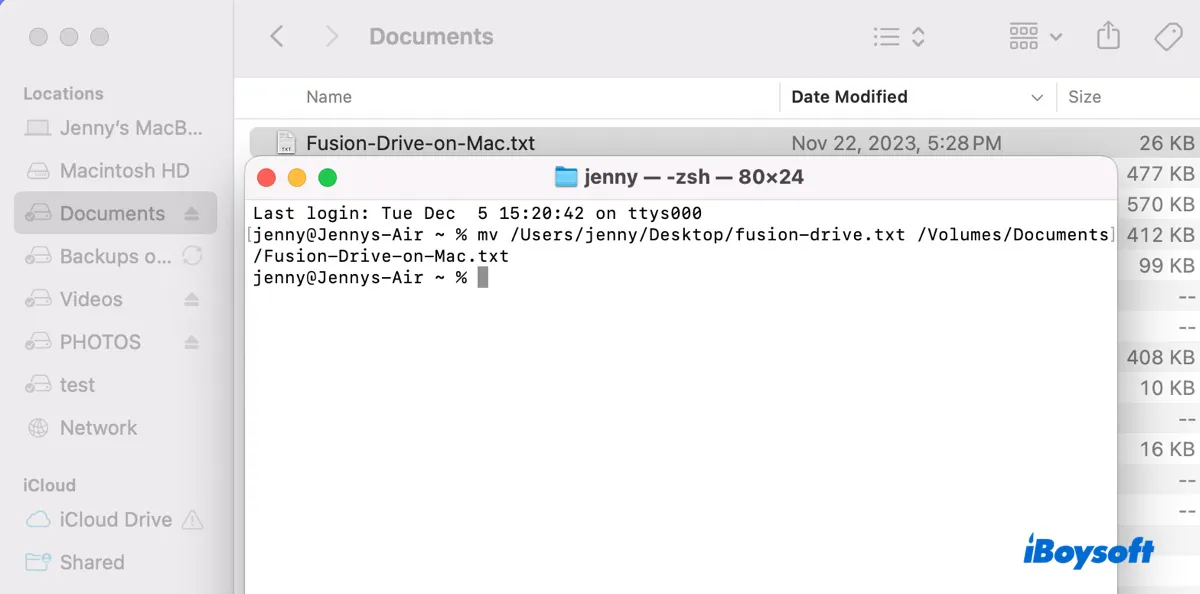
- Check the files in the destination folder.
How to move files to another folder on Mac by saving to it?
If you're not handling a large number of files, you can open each file and save it to the location you want to move it to. This may not be an ideal way to move files on Mac, but it can be helpful if those we mentioned before don't work somehow.
- Open the file.
- Click the File menu at the top.
- Select "Save As" or "Move To."
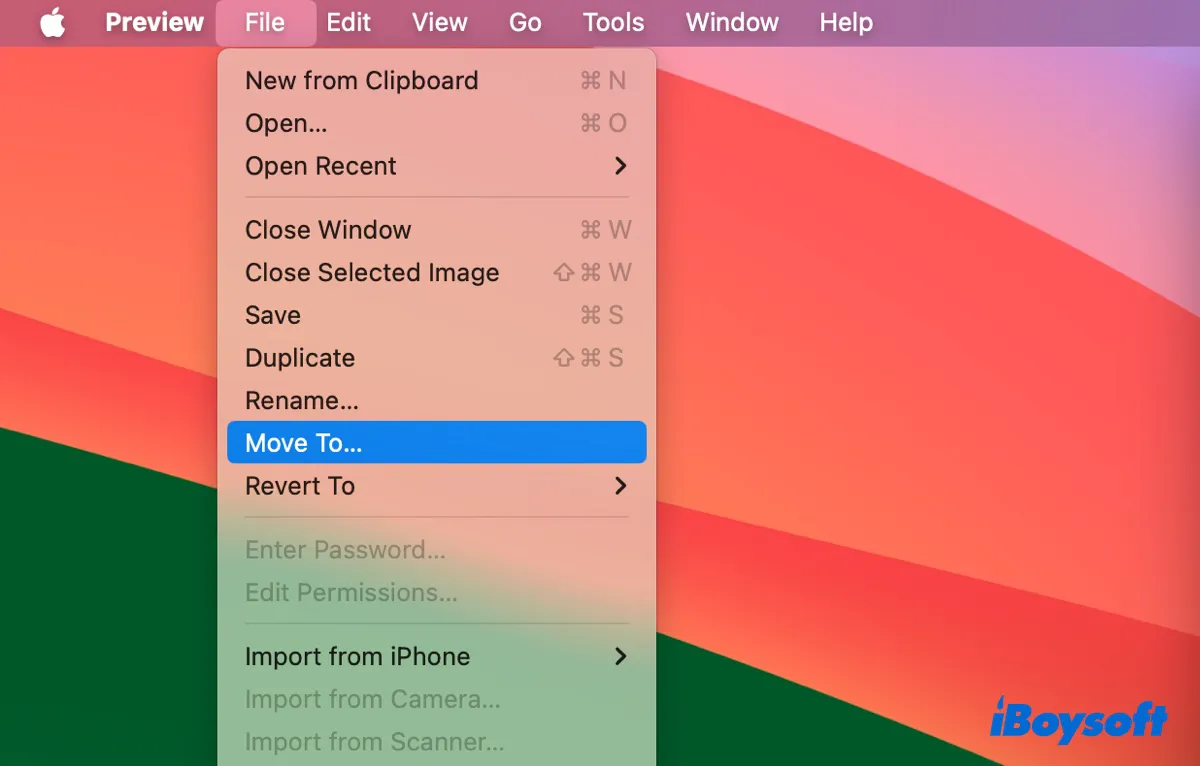
- Choose your preferred location to relocate the file.
Note: Moving files to an external storage device is the same as moving files on the internal hard drive, with one exception. If you want to drag and drop to move files to an external hard drive or USB flash drive, you need to hold down the Command key when dropping the files. For more details and solutions to try when you can't move files to an external drive on Mac, continue reading: How to Move/Transfer Files from Mac to External Hard Drive?
Share the methods to benefit others who want to learn how to move but not copy files on Mac.
FAQs about how to move files on Mac
- QWhy can't I move files into folders on Mac?
-
A
If you can't move files into folders on Mac, it may result from permission issues, the use of Stacks on the desktop, problems with your user account, or the fact that the way you use to move files isn't working.
- Q How to move files from Trash on Mac?
-
A
Here's how to move files out of Trash:
1) Select the files you want to recover.
2) Right-click on them and choose "Put Back."
3) Check the recovered files in their original location.
- QHow to move multiple files to Trash on Mac?
-
A
To move multiple files to Trash on Mac, click the empty space, then drag and drop the files into the Trash icon on your desktop.
- QHow to move files between users on Mac?
-
A
To move files between users on Mac, you can place them in another user's DropBox or the Shared or Public folder.
- QHow to move folders on Mac desktop to the left?
-
A
To move folders on the Mac desktop to the left, you can follow these steps:
1) Click on the folder you want to move to select it.
2) Hold down the left mouse button or trackpad button.
3) While holding the button, drag the folder to the desired position on the left side of the desktop.
4) Release the mouse button or trackpad button to drop the folder in its new position.