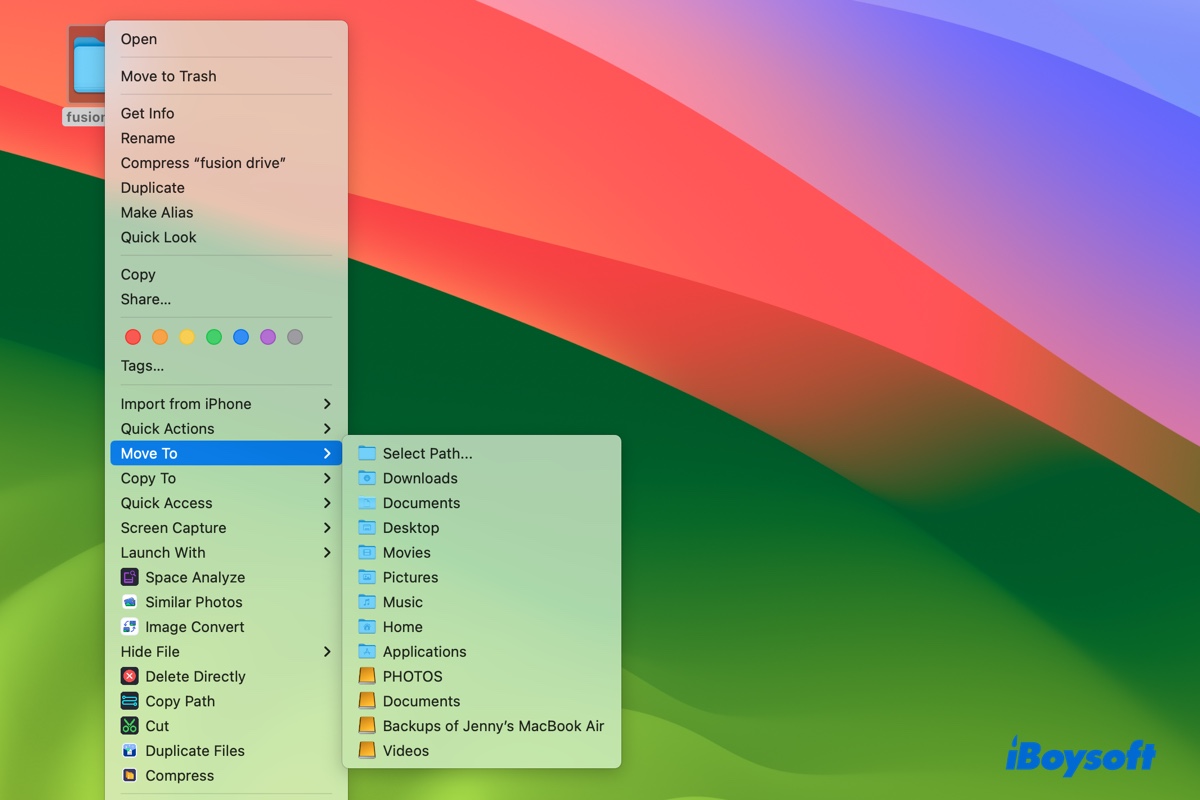Todo usuario de Mac eventualmente se encuentra con la necesidad de mover archivos o carpetas en su dispositivo. Si eres nuevo en Mac, esta tarea puede parecer un poco intimidante al principio. Afortunadamente, este artículo está aquí para guiarte. Al dominar los distintos métodos de mover archivos en Mac, puedes organizar eficientemente tus archivos, evitando el desorden y el caos en tu espacio de trabajo digital.
La distinción entre mover y copiar archivos radica en la acción realizada en los archivos originales. Mover transfiere los archivos originales de una ubicación a otra, mientras que copiar duplica los archivos y coloca las copias en una ubicación diferente.
Cuando se trata de gestión de archivos en Mac, el enfoque suele estar en mover archivos entre carpetas en lugar de copiarlos. Este también es el enfoque principal de esta publicación.
Cómo mover archivos en Mac sin copiar? (Resumen rápido)
En esta sección, resumimos los seis métodos para mover archivos en Mac de una carpeta a otra. Elige el método que mejor se adapte a tus preferencias.
| Cómo mover archivos en Mac sin copiarlos? | Efectividad | Recomendaciones |
| Hacer clic derecho para mover archivos | Alta - Mover archivos entre carpetas en Mac fácilmente haciendo clic derecho | |
| Arrastrar y soltar | Alta pero puede mover archivos a una ubicación no deseada | |
| Usar atajo de teclado (Command + C y Option + Command + V) | Mediana - Necesita presionar varias teclas al mismo tiempo | |
| Usar menú contextual y la tecla Option | Mediana - Involucra varios pasos | |
| Ejecutar el comando mv en Terminal | Mediana - Puede ser un poco desafiante para aquellos que no están familiarizados con comandos | |
| Guardar el archivo en una ubicación diferente | Baja - Necesita abrir cada archivo |
Cómo mover archivos en Mac sin arrastrar usando el menú de clic derecho
Una de las formas más fáciles de mover archivos en Mac en lugar de copiarlos es utilizando el potenciador de menú de clic derecho, iBoysoft MagicMenu. Con él, puedes hacer clic derecho en archivos o carpetas seleccionados para moverlos rápidamente a una ubicación designada.
Aquí están los detalles de sus características:
Evita el movimiento accidental de archivos: El problema con el arrastre y soltado tradicional es que podrías soltar accidentalmente los archivos en una ubicación no deseada, lo cual puede llevar a perder tiempo y dificultar encontrarlos más tarde.
Disponible para trackpad, ratón o atajos de teclado: Si puedes activar un clic derecho en Mac, podrás seleccionar y mover uno o varios archivos sin copiarlos. Si tu teclado no funciona, puedes usar el touchpad, y viceversa.
Mover archivos en Finder sin arrastrar: Si prefieres no arrastrar y soltar archivos para moverlos en Mac, lo cual solo copia los archivos en volúmenes externos, esta herramienta de clic derecho es una excelente elección.
Añade carpetas de acceso frecuente al menú contextual: Por defecto, la herramienta te permite mover archivos a carpetas del sistema, incluyendo Descargas, Documentos, Escritorio, Películas, Música, Imágenes, Inicio y Aplicaciones, y volúmenes externos, con un solo clic. Puedes personalizar el menú contextual y añadir los directorios que uses con frecuencia para un acceso rápido, reduciendo el tiempo perdido en navegar hasta las carpetas.
Montones de opciones adicionales en el menú de clic derecho: Además de mover archivos a otra carpeta en Mac, también puedes copiar archivos o carpetas; abrir archivos seleccionados con Terminal, iTerm, Atom, VSCode y más; crear un nuevo archivo de diversos formatos; desinstalar completamente aplicaciones; limpiar fotos y archivos duplicados; capturar pantallas; convertir imágenes; comprimir archivos; analizar espacio; cortar y pegar archivos; ocultar y revelar archivos ocultos; y acceder rápidamente a elementos.
Excelente compatibilidad con macOS y dispositivos: La herramienta es compatible con macOS High Sierra y versiones posteriores que se ejecuten en Macs basados en Intel, T2, M1, M2 y M3.
Así es como puedes mover archivos fácilmente en Mac en lugar de copiarlos:
Paso 1: Descarga e instala iBoysoft MagicMenu.
Paso 2: Abre el software, selecciona "Copiar/Mover a," luego haz clic en el botón de añadir para personalizar las rutas utilizadas con regularidad. (Opcional)
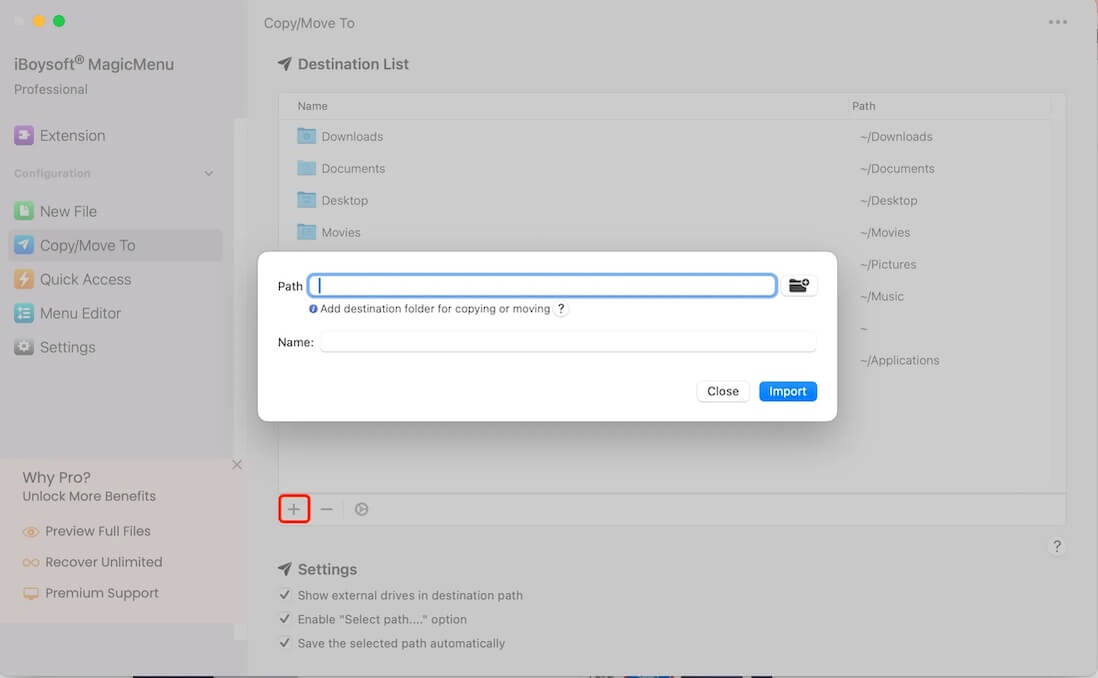
Paso 3: Selecciona los archivos que deseas mover, haz clic derecho sobre ellos, luego elige "Mover a" y el directorio deseado. (O si prefieres cortar y pegar, puedes seleccionar Cortar y luego abrir el directorio de destino, hacer clic derecho sobre él y seleccionar Pegar.)
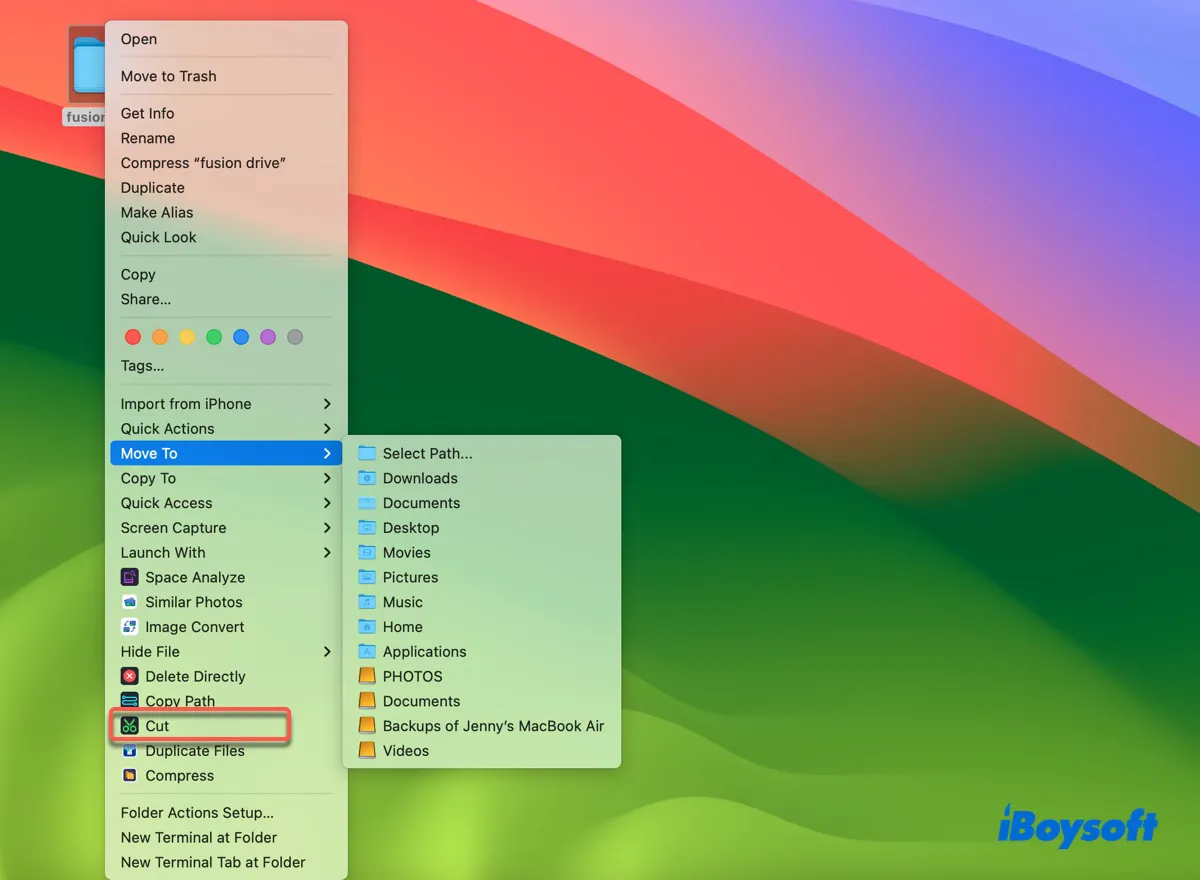
Nota: Para hacer clic derecho en Mac, puedes presionar el botón derecho del ratón, tocar con dos dedos en el touchpad, mantener presionada la tecla Control mientras haces clic con el ratón, configurar un clic secundario o asignar accesos directos de teclado específicos.
Difunde esta solución para ayudar a otros a mover archivos sin arrastrar en Mac.
¿Cómo mover archivos fácilmente en Mac arrastrando y soltando?
Arrastrar y soltar es otra forma popular de mover archivos en Finder en Mac. Si arrastras y sueltas archivos en la misma partición, por ejemplo, desde la carpeta de Descargas a la carpeta de Documentos, los archivos se mueven. Sin embargo, si arrastras y sueltas archivos de una partición a otra, los archivos se copian pero no se mueven.
Para mover archivos a otra carpeta en Mac, simplemente selecciona los archivos que deseas transferir y luego arrástralos y suéltalos en la carpeta de destino.
Consejos: Si estás tratando de mover varios archivos en Mac, primero deberás seleccionarlos. Aquí tienes algunas formas de seleccionar múltiples archivos en un Mac:
1. Selecciona el primer archivo, mantén presionada la tecla Shift y luego selecciona el último archivo.
2. Mantén presionada la tecla Command y selecciona un archivo a la vez.
3. Haz clic en un espacio vacío y arrastra.
4. Presiona Command + A para seleccionar todos.
¿Cómo mover archivos en Mac con el atajo de teclado?
También puedes usar la combinación de teclas de acceso directo (Command + C y Option + Command + V) para mover archivos en Mac. Mientras que en Windows puedes cortar y pegar archivos usando Control + X y Control + V, macOS solo admite cortar y pegar texto usando Command + X y Command + V.
Dicho esto, en realidad no hay corte en Mac. Pero puedes lograr los mismos resultados usando una combinación de copiar y mover. Así es como se mueven archivos en Mac con el teclado:
- Selecciona los archivos que deseas mover.
- Pulsa Command + C para copiar los archivos.
- Navega hasta la carpeta de destino.
- Pulsa Option + Command + V para mover los archivos a la nueva ubicación y eliminarlos de la ubicación original.
¡Si la información te resulta útil, haz clic en el botón de abajo para compartirla!
¿Cómo mover archivos entre carpetas en Mac con el menú contextual y la tecla Opción?
De manera alternativa, puedes mover archivos a través del menú contextual siguiendo los pasos a continuación:
- Selecciona los archivos que deseas mover.
- Haz clic derecho sobre ellos y elige "Copiar."
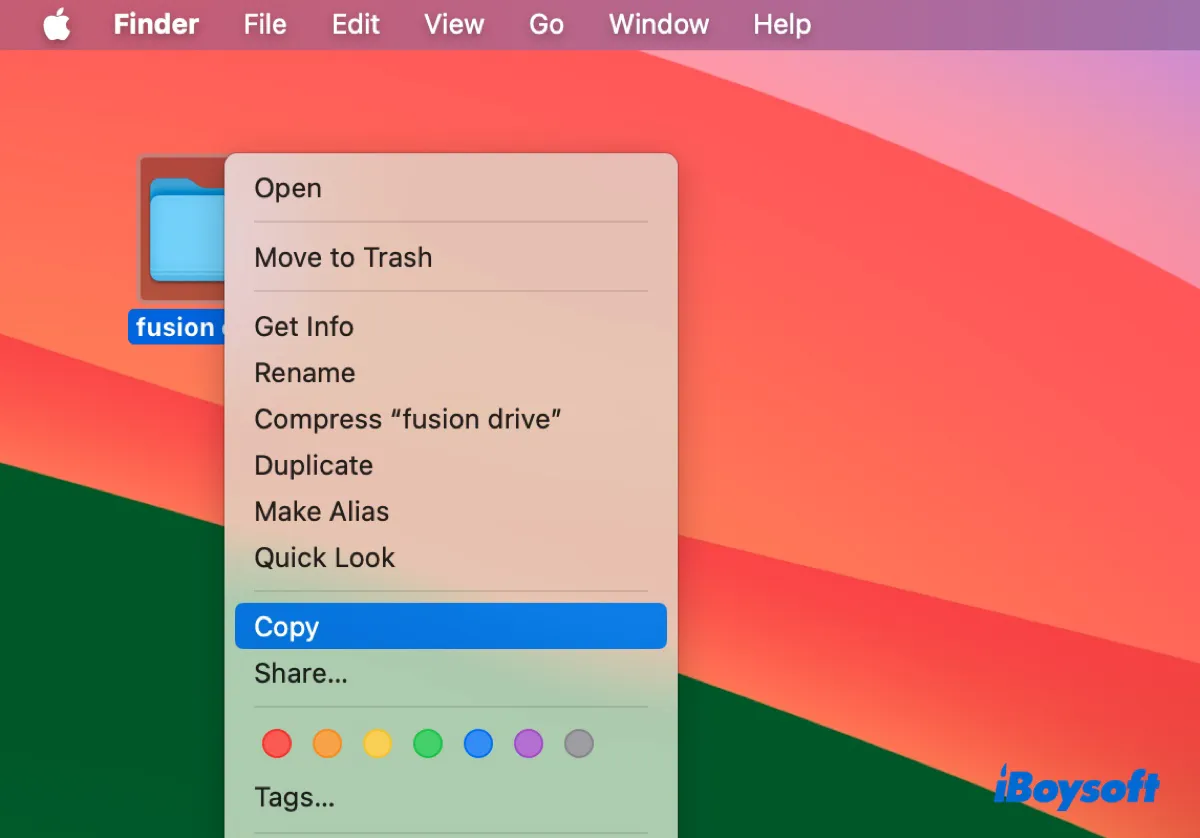
- Abre la carpeta donde deseas mover el archivo.
- Haz clic derecho en un espacio en blanco, presiona la tecla Option, y selecciona "Mover elemento aquí."
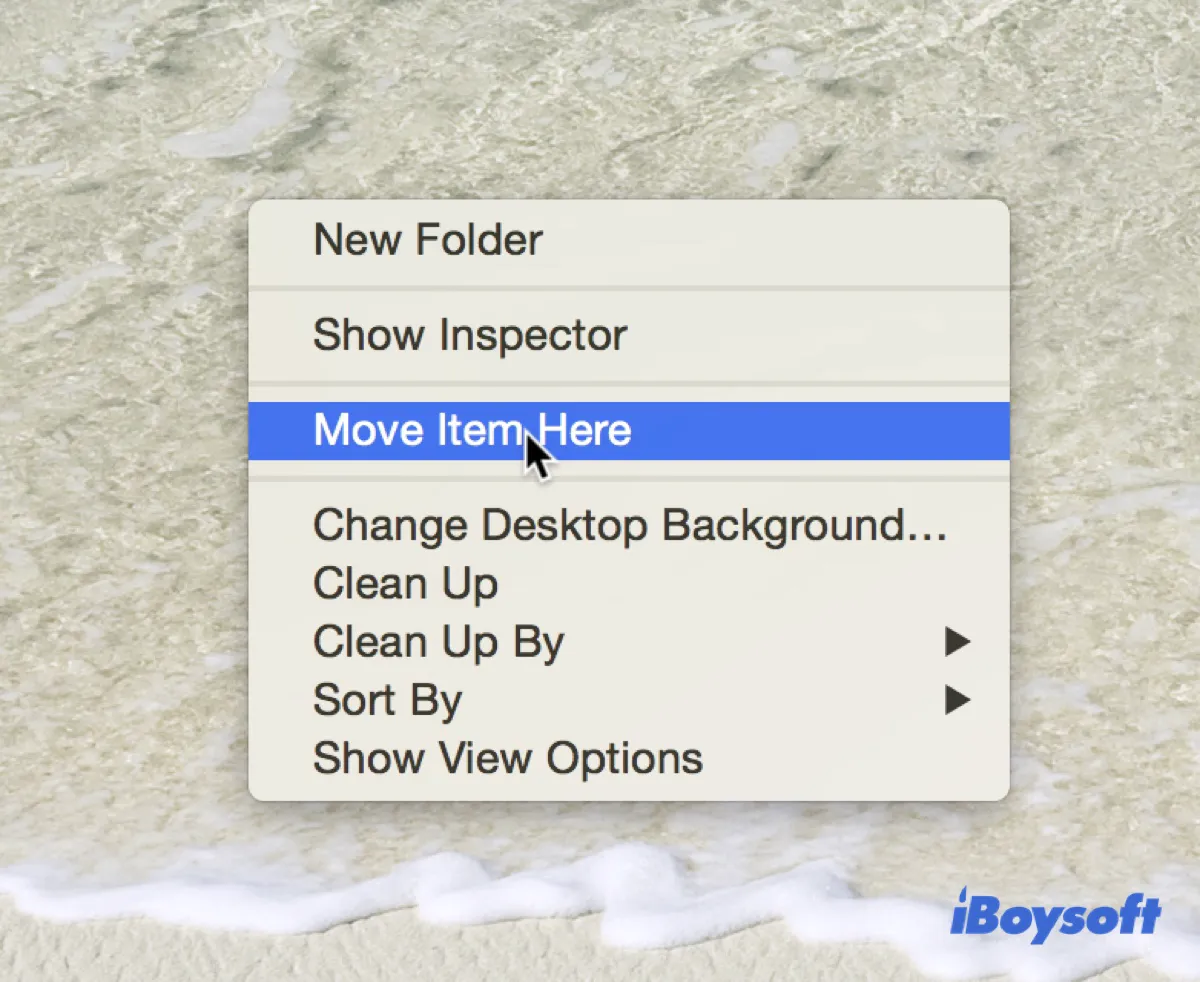
¿Cómo mover archivos sin copiar en la Terminal de Mac?
Mover archivos en Finder es intuitivo, pero ejecutar el comando mv en Terminal ofrece una forma más rápida de mover varios archivos en Mac o renombrar un archivo mientras lo mueves a una ubicación diferente.
Cómo mover archivos de una carpeta a otra en la Terminal de Mac:
- Pulsa Command + Space y escribe "Terminal," luego abre la aplicación.
- Escribe el siguiente comando y presiona Enter para mover archivos:mv ruta_del_archivo ruta_de_la_carpeta_destinoPor ejemplo, para mover un archivo del escritorio a la carpeta Documentos, escribe mv, deja un espacio, arrastra el archivo(s) a la ventana de Terminal para obtener la ruta del archivo, arrastra la carpeta de destino a Terminal, luego presiona Enter.
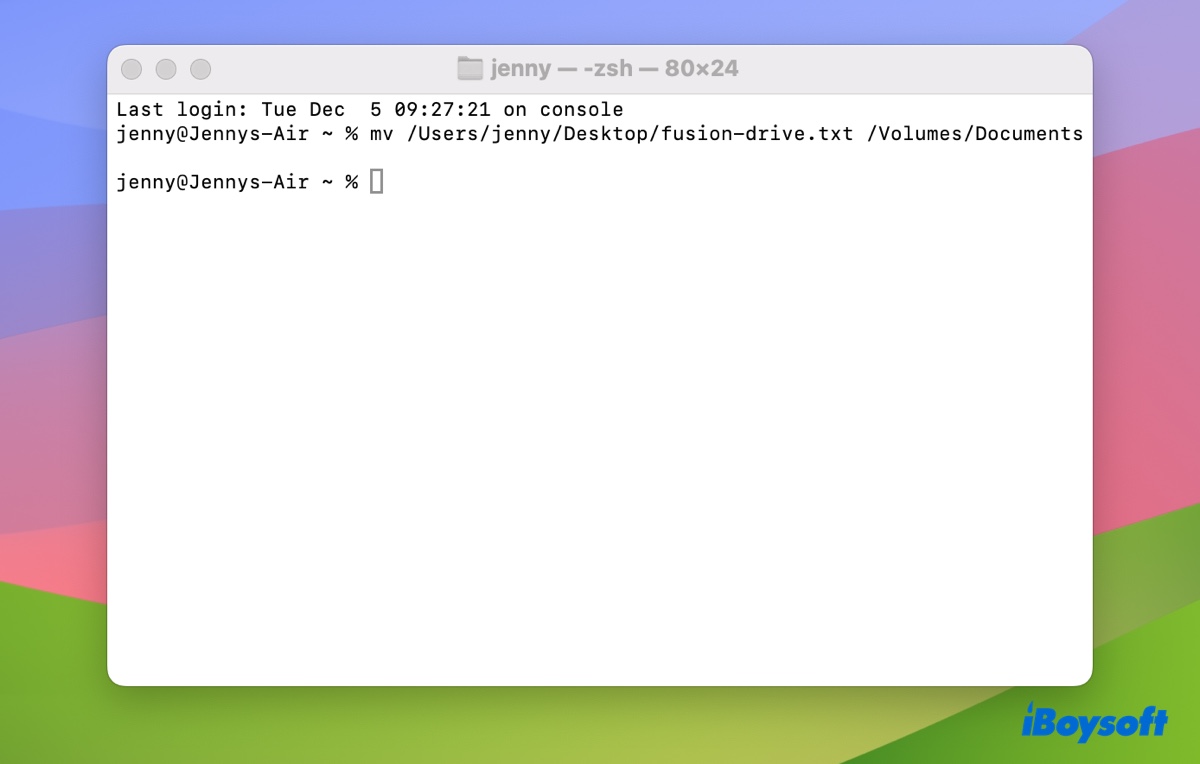
- Si deseas mover y renombrar un archivo, ejecuta el siguiente comando en su lugar:mv ruta_del_archivo nueva_ruta_del_archivoPara mover y renombrar un archivo llamado "fusion drive" a "Fusion Drive en Mac," escribe mv, deja un espacio, arrastra el archivo a Terminal, arrastra la carpeta de destino a Terminal, escribe el nuevo nombre del archivo.
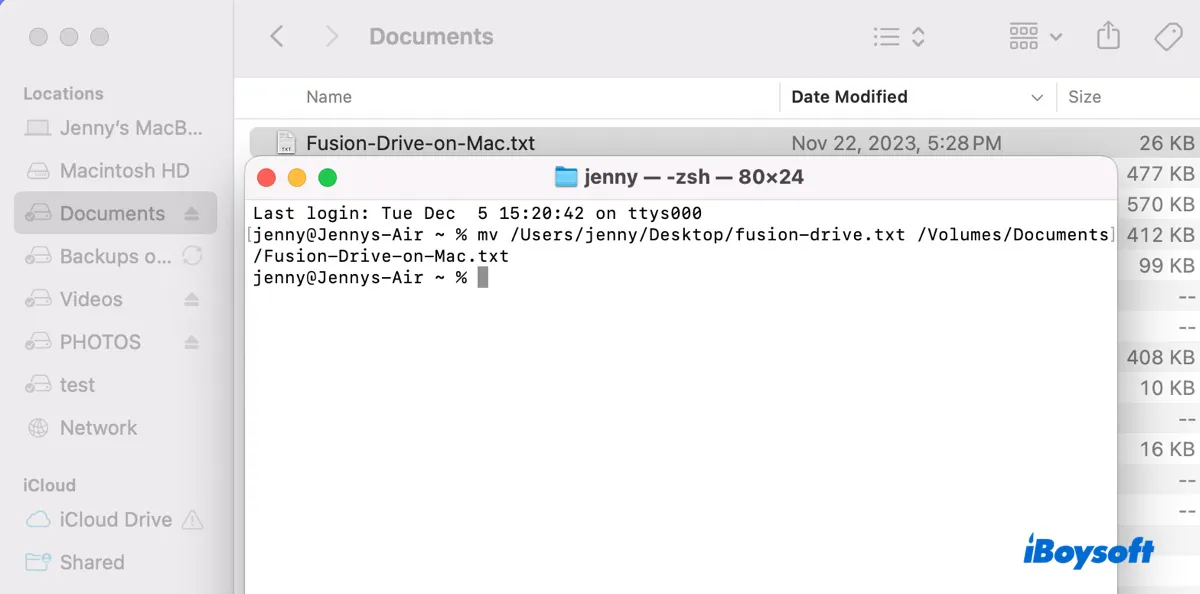
- Verifica los archivos en la carpeta de destino.
¿Cómo mover archivos a otra carpeta en Mac guardándolos en ella?
Si no estás manejando una gran cantidad de archivos, puedes abrir cada archivo y guardarlo en la ubicación a la que deseas moverlo. Esto puede no ser la forma ideal de mover archivos en Mac, pero puede ser útil si los mencionados anteriormente de alguna manera no funcionan.
- Abre el archivo.
- Haz clic en el menú Archivo en la parte superior.
- Selecciona "Guardar como" o "Mover a."
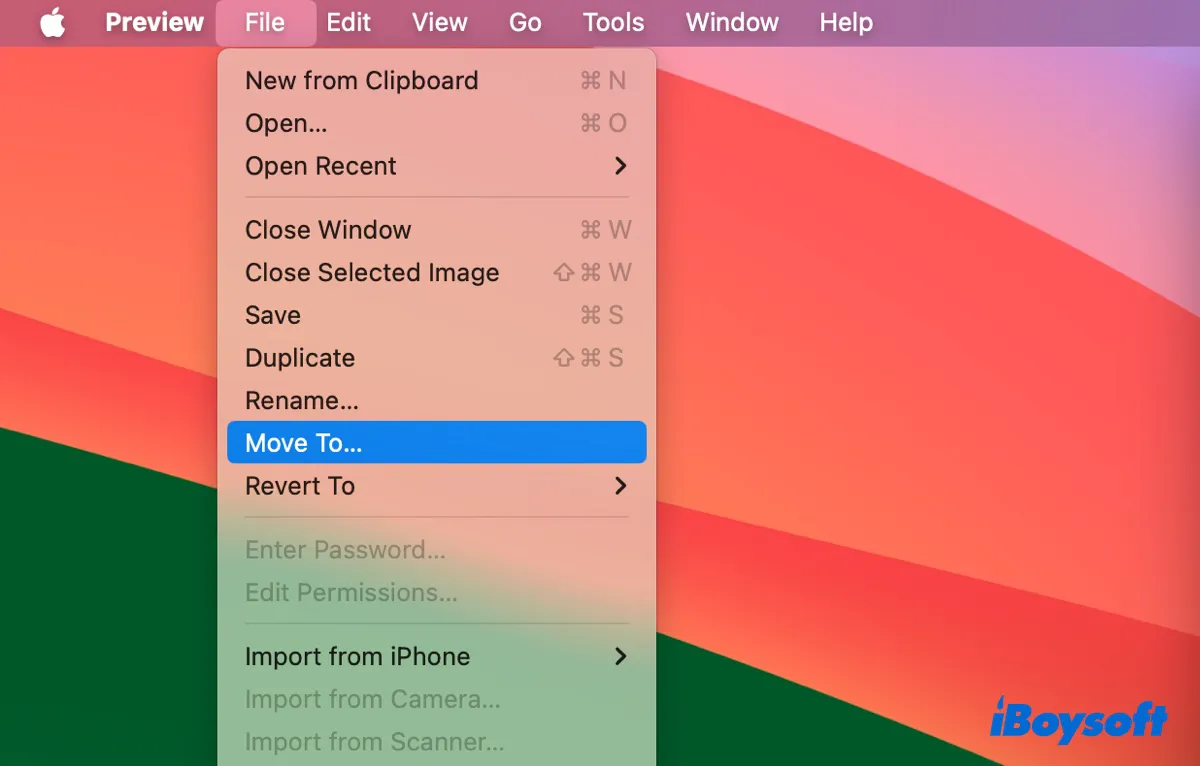
- Elige la ubicación preferida para reubicar el archivo.
Nota: Mover archivos a un dispositivo de almacenamiento externo es lo mismo que mover archivos en el disco duro interno, con una excepción. Si desea arrastrar y soltar para mover archivos a un disco duro externo o una unidad flash USB, debe mantener presionada la tecla Command al soltar los archivos. Para obtener más detalles y soluciones para probar cuando no puede mover archivos a una unidad externa en Mac, continúe leyendo: ¿Cómo Mover/Transferir Archivos de Mac a un Disco Duro Externo?
Comparta los métodos para beneficiar a otros que deseen aprender cómo mover pero no copiar archivos en Mac.