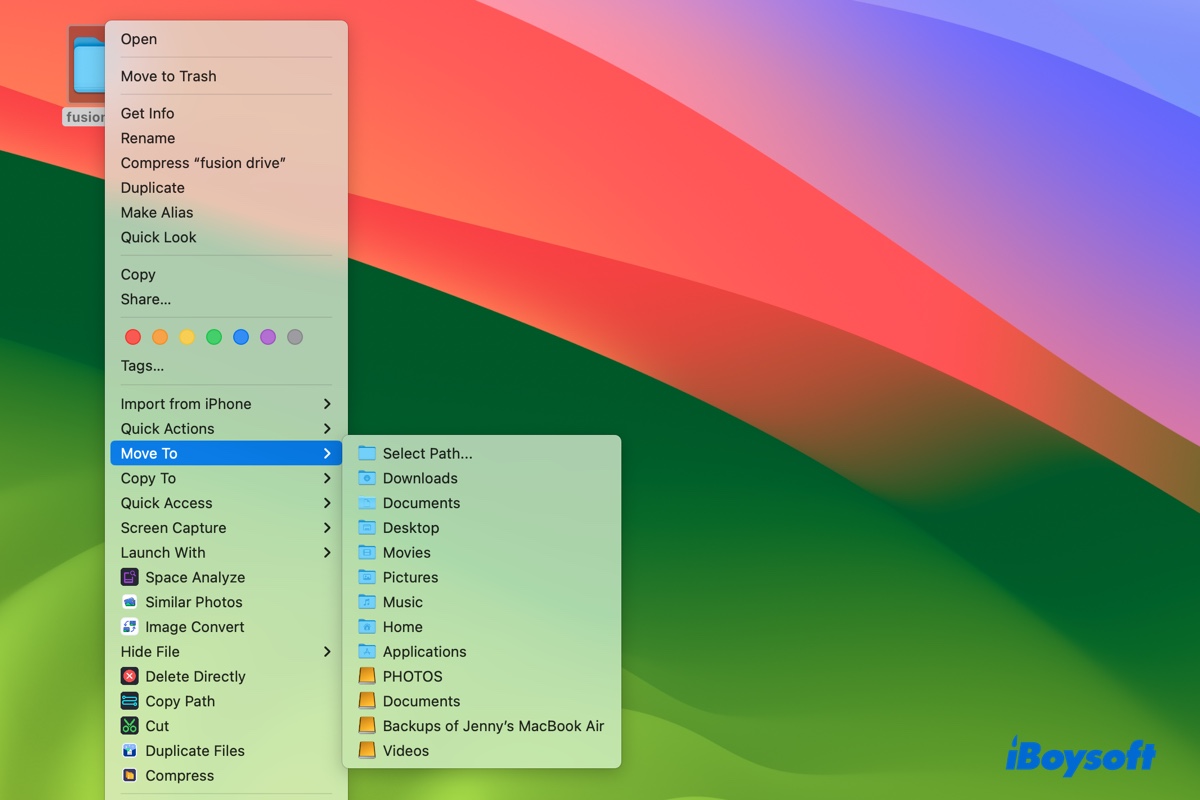すべてのMacユーザーは、いつかはデバイス上でファイルやフォルダーを移動する必要が出てきます。Macに慣れていない場合、この作業は最初は少し困難に思えるかもしれません。幸いにも、この記事があなたを導いてくれます。Macでファイルを移動するさまざまな方法をマスターすることで、効率的にファイルを整理し、デジタルワークスペースの散らからないようにすることができます。
ファイルを移動するかコピーするかの違いは、元のファイルに対して行われるアクションにあります。移動は元のファイルを1か所から別の場所に移動し、コピーはファイルの複製を作成して複製を異なる場所に配置します。
Macでのファイル管理においては、主にフォルダ間でファイルを移動することに焦点が当てられます。これがこの記事の主な焦点でもあります。
コピーせずにMacでファイルを移動する方法(要約)
このセクションでは、Macで1つのフォルダから別のフォルダにファイルを移動するための6つの方法を要約しました。自分の好みに最も適した方法を選択してください。
| Macでファイルをコピーせずに移動する方法は? | 有効性 | おすすめ |
| ファイルを移動するには右クリック | 高 - Mac上でフォルダ間で簡単にファイルを移動する | |
| ドラッグ&ドロップ | 高 が、ファイルを意図しない場所に移動させる可能性があります | |
| キーボードショートカットを使用(Command + C および Option + Command + V) | 中 - 一度にいくつかのキーを押す必要があります | |
| コンテキストメニューとOptionキーを使用 | 中 - いくつかの手順が必要です | |
| ターミナルでmvコマンドを実行 | 中 - コマンドに慣れていない人には少し挑戦的かもしれません | |
| ファイルを異なる場所に保存する | 低 - 各ファイルを起動する必要があります |
右クリックメニューを使用してMacでドラッグせずにファイルを移動する方法は?
コピーする代わりにMacでファイルを移動する最も簡単な方法の1つは、右クリックメニューの強化機能、iBoysoft MagicMenuを使用することです。これにより、選択したファイルやフォルダを早く指定された場所に移動できます。
以下はその特徴の詳細です:
意図しないファイルの移動を回避: 従来のドラッグアンドドロップの問題は、ファイルを意図しない場所に誤ってドロップしてしまう可能性があることです。これにより時間が無駄になり、後で見つけるのが難しくなります。
トラックパッド、マウス、またはキーボードショートカットで利用可能: Macで右クリックをトリガーできれば、1つまたは複数のファイルをコピーせずに選択して移動することができます。キーボードが動作しない場合はタッチパッドを使用することもできますし、その逆も可能です。
ドラッグアンドドロップせずにFinderでファイルを移動: Macでファイルを移動する際にドラッグアンドドロップすることを好まない場合は、外部ボリュームにファイルをコピーするだけのMacにこの右クリックツールが適しています。
よくアクセスするフォルダをコンテキストメニューに追加: デフォルトでは、このツールはDownloads、Documents、Desktop、Movies、Music、Pictures、Home & Applicationsなどのシステムフォルダ、および外部ボリュームにファイルを1クリックで移動することができます。コンテキストメニューをカスタマイズして、頻繁に使用するディレクトリを追加し、フォルダへの移動に浪費される時間を減らして素早くアクセスできるようにすることができます。
たくさんの右クリックメニューオプション: Macでファイルを別のフォルダに移動するだけでなく、ファイルやフォルダをコピーすることもできます。選択されたファイルをTerminal、iTerm、Atom、VSCodeなどで開くことができます。さまざまな形式の新しいファイルを作成することも可能です。アプリを完全にアンインストールすることもできます。重複した写真やファイルを削除することもできます。スクリーンをキャプチャすることも、画像を変換することも、ファイルを圧縮することも、スペースを分析することもできます。他にも、ファイルを切り取って貼り付ける、隠しファイルを表示したり非表示にしたり、アイテムに素早くアクセスしたりすることも可能です。
優れたmacOSおよびデバイスの互換性: このツールはIntelベース、T2、M1、M2、M3 Macを使用してmacOSハイシエラおよびそれ以降のOSで使用することができます。
コピーせずにMacでファイルを簡単に移動する方法はこちら:
Step 1: iBoysoft MagicMenuをダウンロードしてインストールします。
Step 2: ソフトウェアを開き、「コピー/移動先」を選択し、定期的に使用するパスをカスタマイズするために追加ボタンをクリックします。(オプション)
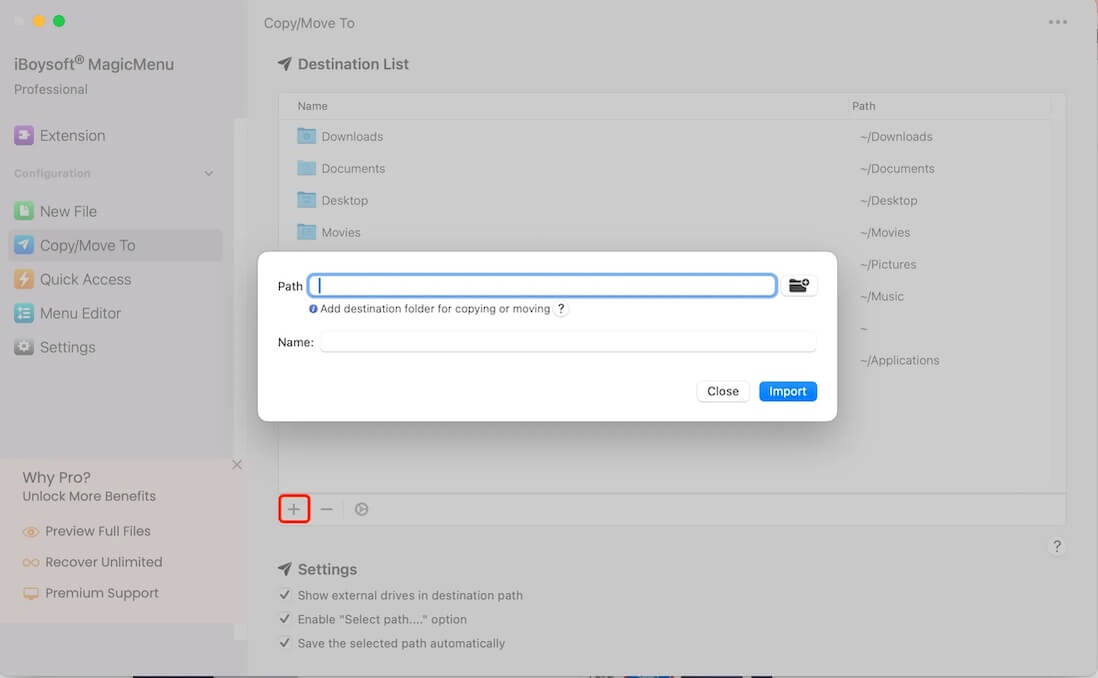
Step 3: 移動したいファイルを選択し、右クリックして"移動先"を選択し、希望のディレクトリをクリックします。(または、切り取って貼り付けるを好む場合は、切り取るを選択してから、宛先ディレクトリを開き、右クリックして貼り付けるを選択します。)
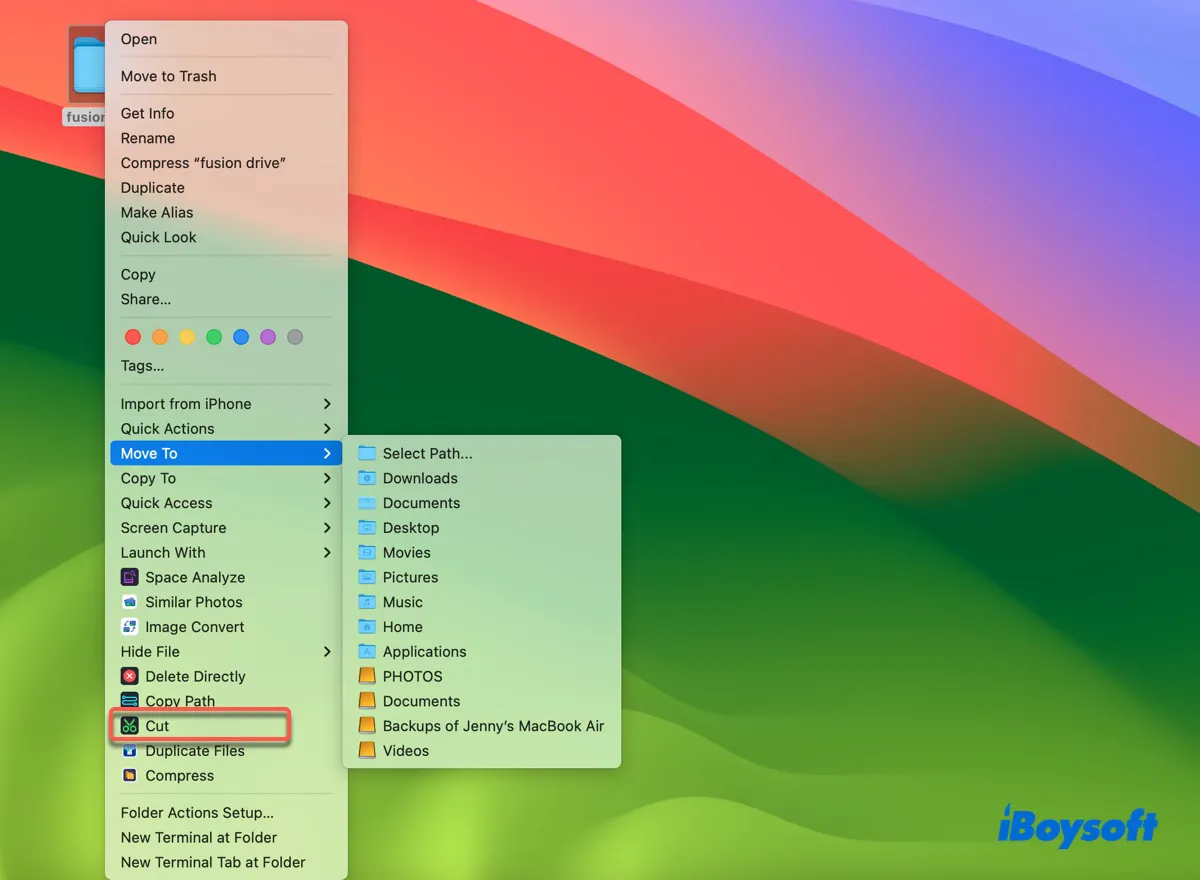
Note: Macで右クリックするには、マウスの右クリックボタンを押すか、タッチパッドで2本の指でタップするか、マウスボタンをクリックするときにControlキーを押すか、セカンダリクリックを設定するか、特定のキーボードショートカットを割り当てることができます。
この解決策を広めて、他の人がMacでドラッグせずにファイルを移動できるように手助けしましょう。
Macでドラッグアンドドロップで簡単にファイルを移動する方法
MacのFinderでファイルを移動する別の人気のある方法は、ドラッグアンドドロップです。たとえば、DownloadsフォルダからDocumentsフォルダにファイルをドラッグアンドドロップすると、同じパーティション上でファイルが移動されます。ただし、ファイルを1つのパーティションから別のパーティションにドラッグアンドドロップすると、ファイルがコピーされますが移動されません。
Macの別のフォルダにファイルを移動するには、単に転送したいファイルを選択し、それらを目的のフォルダにドラッグアンドドロップします。
Tips: Macで複数のファイルを移動しようとしている場合は、まずそれらを選択する必要があります。Macで複数のファイルを選択するいくつかの方法は次の通りです:
1. 最初のファイルを選択し、Shiftキーを押しながら最後のファイルを選択します。
2. Commandキーを押しながら1つずつファイルを選択します。
3. 空白のスペースをクリックしてドラッグします。
4. Command + Aを押してすべてを選択します。
Macでキーボードショートカットを使用してファイルを移動する方法
Mac上でファイルを移動するためにキーボードショートカットの組み合わせ(Command + CとOption + Command + V)を使用することもできます。WindowsはControl + XとControl + Vを使用してファイルを切り取り、貼り付けることができますが、macOSはCommand + XとCommand + Vを使用してテキストを切り取り、貼り付けることしかサポートしていません。
つまり、Macで実際の切り取りはありません。ただし、コピーと移動の組み合わせを使用することで同じ結果を得ることができます。Macでファイルをキーボードで移動する方法は次の通りです:
- 移動したいファイルを選択します。
- ファイルをコピーモードにするには、Command + Cを押します。
- 目的のフォルダに移動します。
- ファイルを新しい場所に移動させ、元の場所から削除するには、Option + Command + Vを押します。
この情報が役立つ場合は、以下のボタンをクリックして共有してください!
コンテキストメニューとOptionキーを使用してMacのフォルダ間でファイルを移動する方法
または、以下の手順に従ってコンテキストメニューを使用してファイルを移動することもできます:
- 移動したいファイルを選択します。
- 右クリックして「コピー」を選択します。
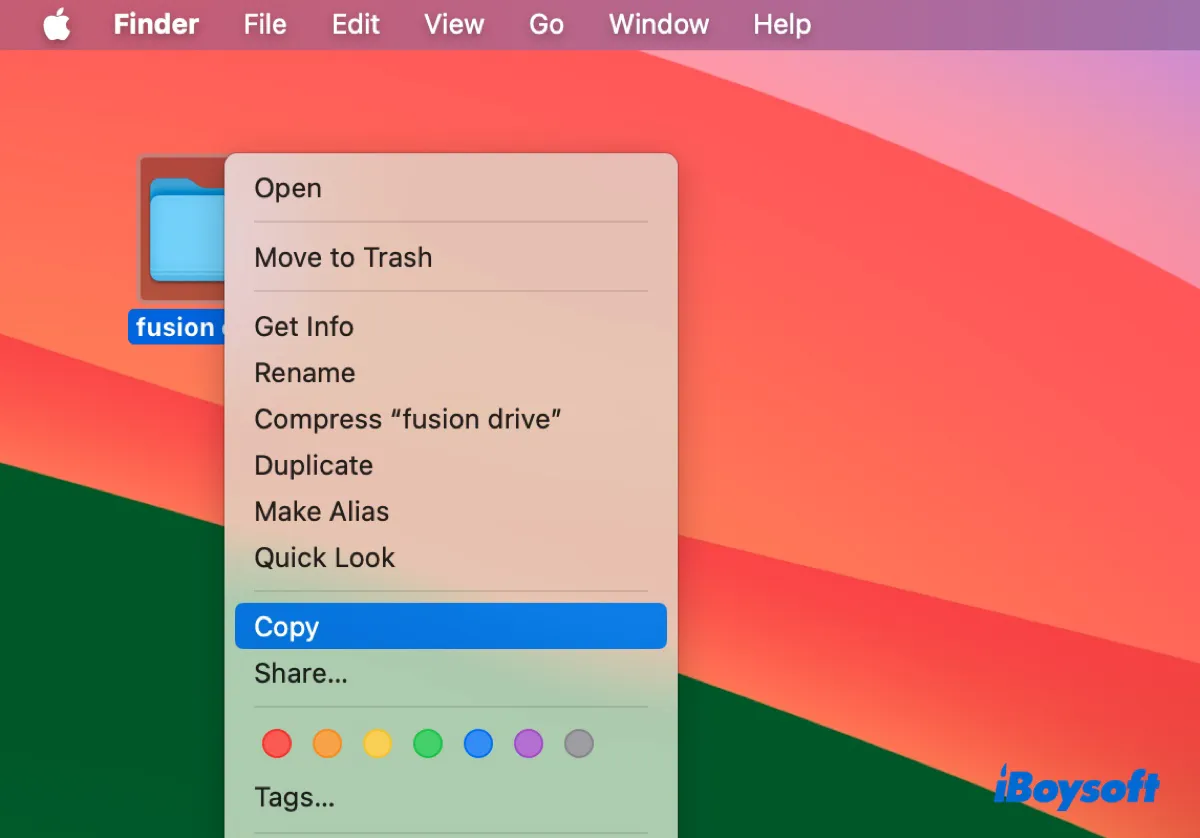
- ファイルを移動したいフォルダを開きます。
- 空白のスペースを右クリックし、Optionキーを押して「ここにアイテムを移動」を選択します。
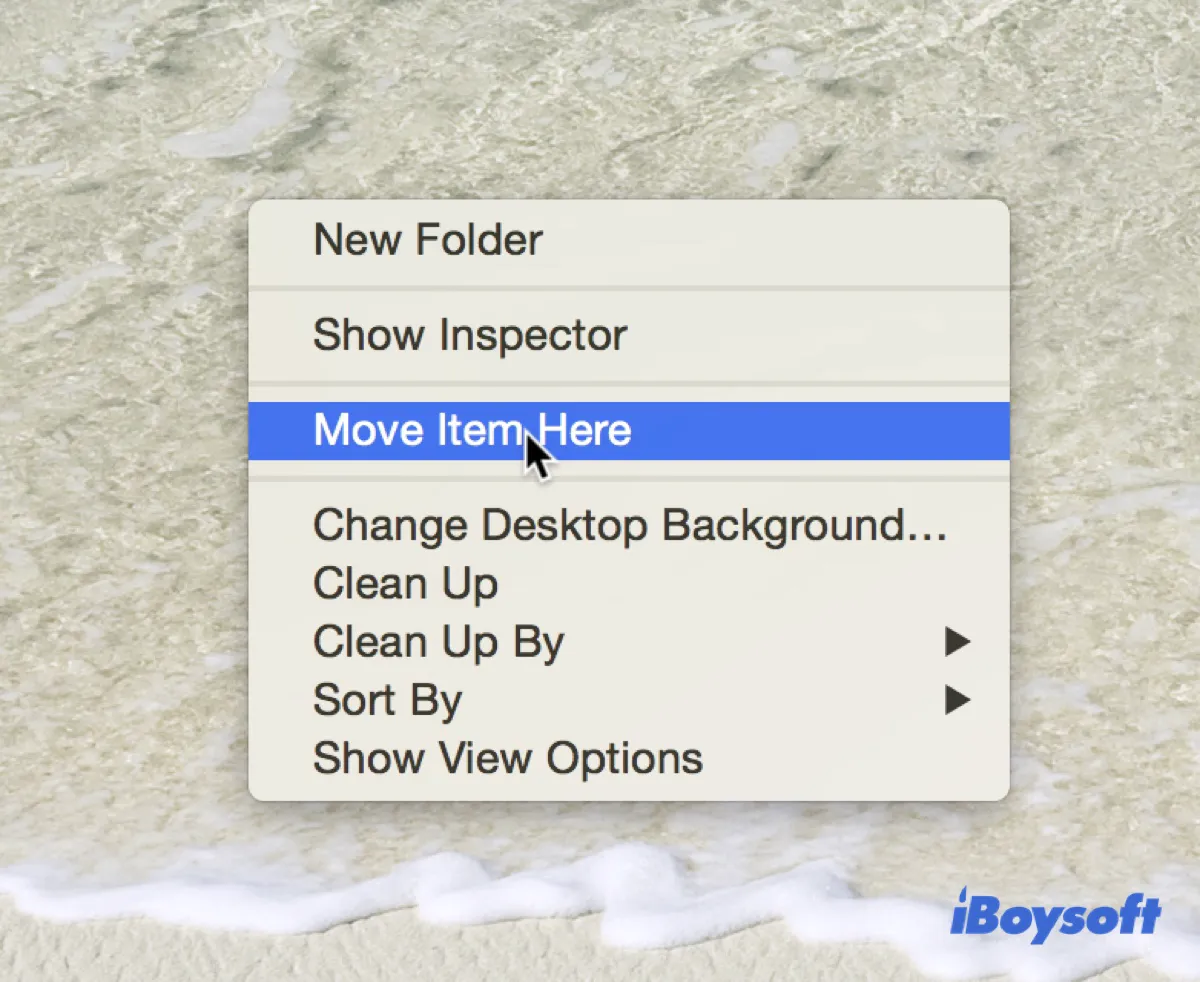
Mac Terminalでファイルをコピーせずに移動する方法
Finderでファイルを移動するのは直感的ですが、ターミナルでmvコマンドを実行すると、複数のファイルを素早く移動したり、ファイルを別の場所に移動する際にリネームしたりする方法が提供されます。
Mac Terminalでファイルを別のフォルダに移動する方法:
- Command + Spaceを押し、「Terminal」と入力して、アプリを起動します。
- 次のコマンドを入力してEnterキーを押してファイルを移動します:mv ファイルのパス 移動先のフォルダのパス例えば、デスクトップからドキュメントフォルダにファイルを移動する場合は、mvと入力し、スペースを空け、ファイルをTerminalウィンドウにドラッグアンドドロップしてファイルパスを取得し、移動先フォルダをTerminalにドラッグアンドドロップしてEnterキーを押します。
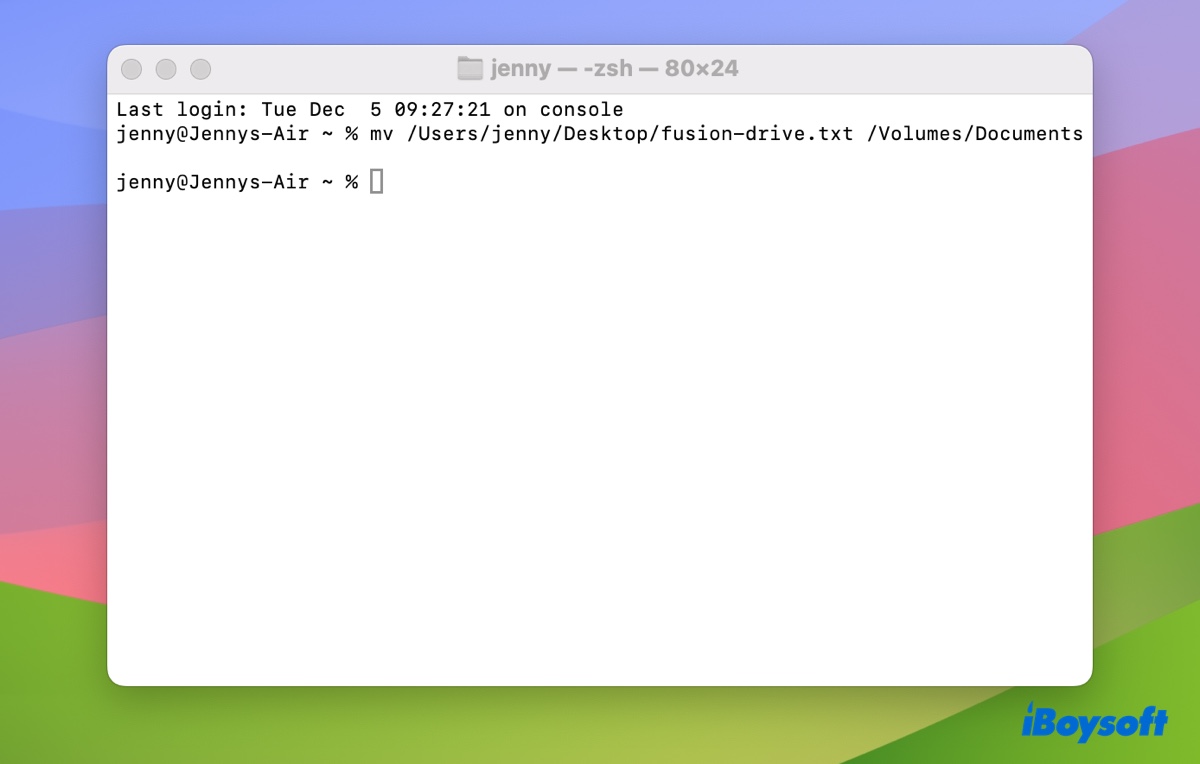
- ファイルを移動してリネームしたい場合は、次のコマンドを実行します:mv ファイルのパス 新しいファイルのパス「fusion drive」という名前のファイルを「Mac上のFusion Drive」に移動してリネームする場合は、mvと入力し、スペースを空け、ファイルをTerminalにドラッグアンドドロップして、移動先フォルダをTerminalにドラッグアンドドロップし、新しいファイル名を入力します。
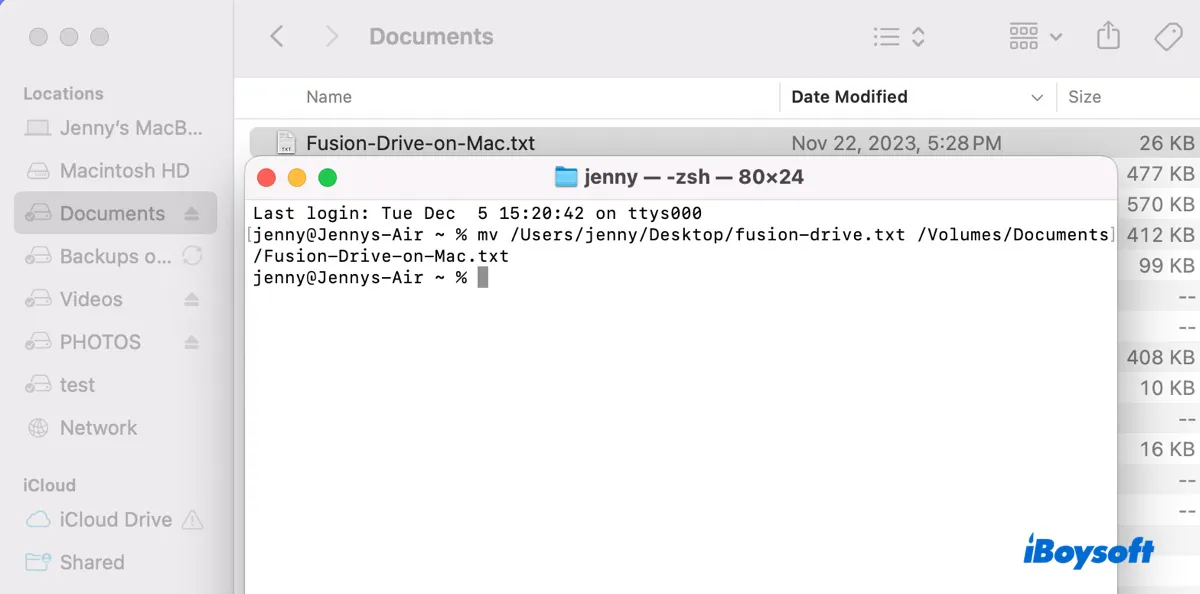
- 移動先フォルダでファイルを確認します。
別のフォルダにファイルを移動する方法(保存して移動するMacで)
大量のファイルを処理していない場合は、各ファイルを開いて移動先の場所に保存することができます。これはMacでファイルを移動する理想的な方法かもしれませんが、前述の方法がうまく機能しない場合に役立つことがあります。
- ファイルを開きます。
- 上部のファイルメニューをクリックします。
- 「名前を付けて保存」または「移動」を選択します。
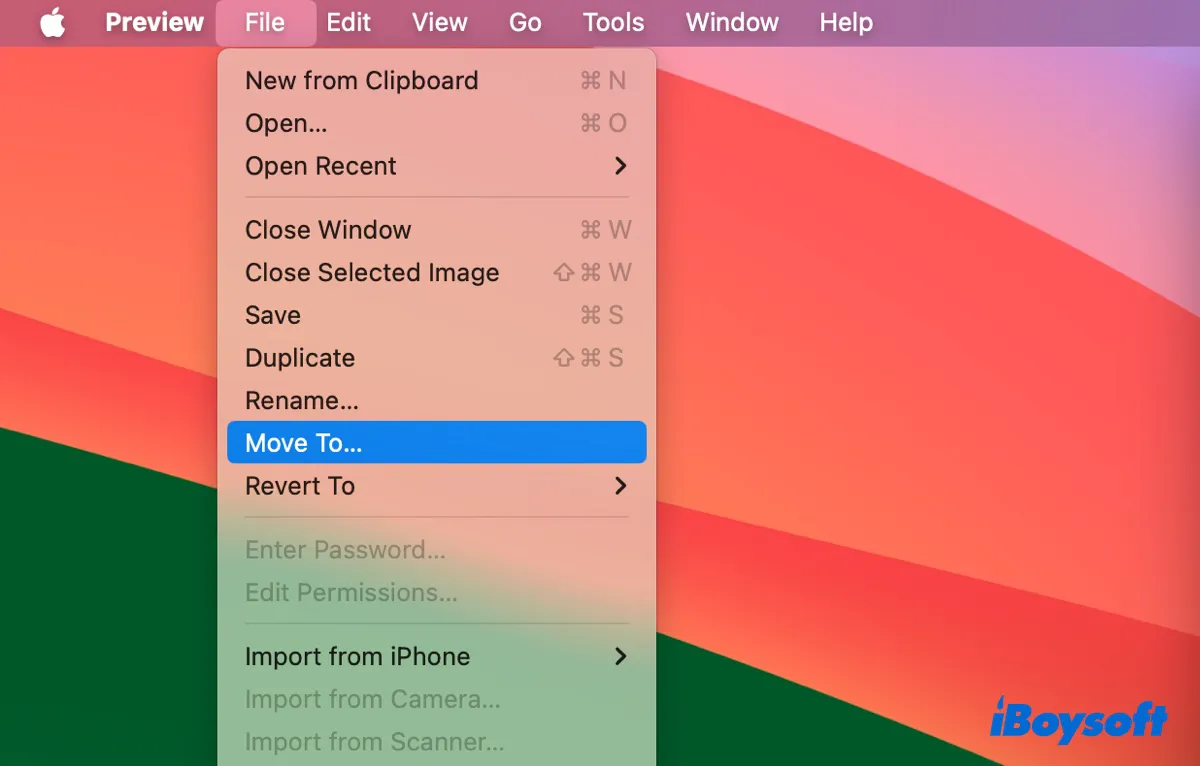
- 移動したい場所を選択します。
注意: ファイルを外部ストレージデバイスに移動することは、内部ハードドライブ上のファイルを移動するのと同じですが、1つだけ例外があります。外付けハードドライブやUSBフラッシュドライブにファイルをドラッグアンドドロップして移動したい場合、ファイルをドロップする際にCommandキーを押しておく必要があります。Macでファイルを外部ドライブに移動できない場合に試すための詳細と解決策については、次の記事をご覧ください: Macから外部ハードドライブにファイルを移動/転送する方法は?
Macでファイルを移動する方法を学びたい他の方に利益をもたらす方法を共有してください。
Macでファイルを移動する方法に関するよくある質問
- QなぜMac上のフォルダにファイルを移動できないのですか?
-
A
Mac上のフォルダにファイルを移動できない場合、許可の問題、デスクトップでのスタックの使用、ユーザーアカウントの問題、またはファイルの移動方法が機能していないことが原因となる可能性があります。
- QMacからゴミ箱にファイルを移動する方法
-
A
以下の方法でゴミ箱からファイルを移動します:
1)回復したいファイルを選択します。
2)右クリックし、「元に戻す」を選択します。
3)元の場所で回復したファイルを確認します。
- QMacで複数のファイルをゴミ箱に移動する方法
-
A
Macで複数のファイルをゴミ箱に移動するには、空白のスペースをクリックし、ファイルをデスクトップ上のゴミ箱アイコンにドラッグアンドドロップします。
- QMac上のユーザー間でファイルを移動する方法
-
A
Mac上のユーザー間でファイルを移動するには、別のユーザーのDropBoxまたは共有フォルダ、パブリックフォルダに配置することができます。
- QMacデスクトップ上のフォルダを左に移動する方法
-
A
Macデスクトップ上のフォルダを左に移動する方法は次のとおりです:
1)移動したいフォルダをクリックして選択します。
2)左のマウスボタンまたはトラックパッドボタンを押し続けます。
3)ボタンを押したまま、フォルダをデスクトップの左側の所定の位置にドラッグします。
4)ボタンを離して、フォルダを新しい位置にドロップします。