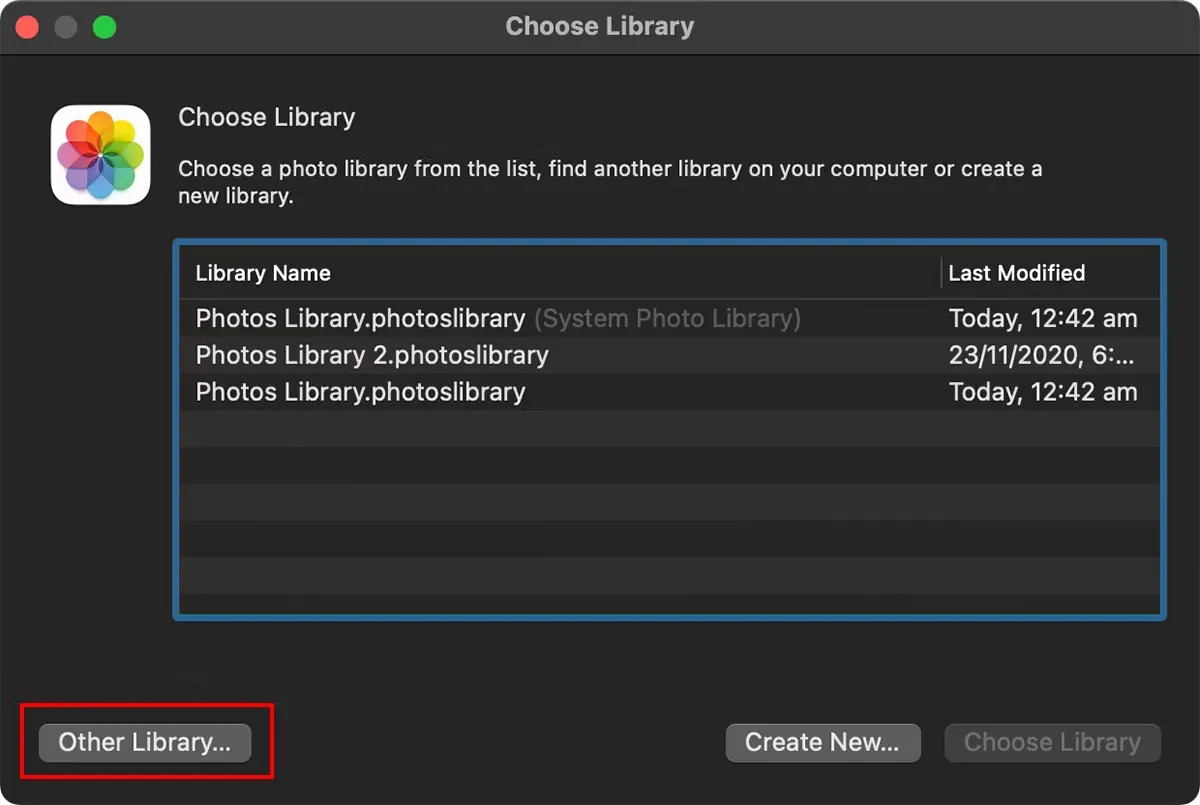Macintosh HDの容量を解放したり、重要なデータを保護したり、他のコンピューターでファイルにアクセスしたりする目的に応じて、Macから外付けハードドライブにファイルを転送することは、すべてのMacユーザーが知っておく必要のある重要な作業です。
使用目的によっては、Macから外付けハードドライブにファイルをコピーまたはコピーせずに移動することができます。このチュートリアルでは、どちらも説明します。ビデオ、オーディオ、ドキュメント、画像など、Macで外付けハードドライブにファイルを転送する方法の概要をご紹介します。
| 転送方法 | アプリケーション | 最適なケース | 難易度 |
| 右クリックコンテキストメニュー | iBoysoft MagicMenu | Macで外部ドライブにファイルをコピーまたは移動 | 最速 |
| Commandキーを押したままドラッグアンドドロップ | Finder | コピーせずに外部ドライブにファイルを移動 | 簡単 |
| Command+C & Option+Command+V | Finder | コピーせずに外部ドライブにファイルを移動 | 簡単 |
| mvコマンドを実行 | ターミナル | コピーせずに大きなファイルを移動 | 中 |
| ドラッグアンドドロップ | Finder | どんなサイズやタイプのファイルを外部ドライブにコピー | 簡単 |
| Command+C & Command+V | Finder | どんなサイズやタイプのファイルを外部ドライブにコピー | 簡単 |
| cpコマンドを実行 | ターミナル | 大きなファイルをコピー | 中 |
| Time Machine バックアップ | Time Machine | Macのすべてのファイルを外部ドライブに転送 | 難しい |
この記事で説明されている方法は、MacBook Air、MacBook Pro、Mac mini、Mac Proなど、すべてのMacモデルから外部ストレージデバイス(外部ハードドライブやフラッシュドライブ(サムドライブ、SSD、またはメモリカードなど)にファイルを転送するために適用されます。
Macから外部ハードドライブにファイルを転送する最速の方法
Macから外部ハードドライブやフラッシュドライブにファイルを転送する最も簡単な方法をお探しの場合は、ぜひiBoysoft MagicMenuを試してみてください。これは、Finderコンテキストメニューを拡張して、選択したファイルを右クリックしてMac上の任意の場所にコピーや移動できるようにします。
これにより、MacからSeagate、Toshiba、WDなどの製造業者が作った外部ハードドライブにビデオ、画像、ドキュメント、音楽などを簡単に転送できます。
それ以外にも、ファイルを圧縮したり、画像を変換したり、類似写真やファイルを削除したり、アプリを完全にアンインストールしたり、スクリーンショットをとったり、新しいファイルやフォルダを作成したりすることも可能です。
Macで外部ハードドライブにファイルを転送する方法(最速):
ステップ1:無料でiBoysoft MagicMenuをダウンロードしてインストールします。
ステップ2:移動やコピーしたいファイルを選択します。(一度に複数のファイルを選択するには:Commandキーを押しながら各ファイルを選択するか、1つのファイルを選択してからShiftキーを押しながら最後のファイルをクリックし、その間のファイルを選択します。)
ステップ3:選択したファイルを右クリックして、「コピー先」または「に移動」を選択します。

ステップ4:外部ハードドライブ、サムドライブ、またはフラッシュドライブを保存先として選択します。
このガイドを共有して、より多くの人がMacからSeagate/Toshiba外部ハードドライブにファイルを転送できるようにお手伝いください!
Macでコピーせずにファイルを外部ハードドライブに移動する方法は?
Macの容量を増やすためにSeagate / Toshiba外付けハードドライブにファイルを転送する場合、ファイルをコピーするよりも移動した方が、元のコピーを削除する手間が省けるのでお勧めです。
方法1:コマンドキーを押しながらドラッグアンドドロップ
Mac上の外付けドライブにファイルをドラッグアンドドロップすると、デフォルトでコンテンツがコピー&ペーストされます。ただし、コマンドキーを押しながらドラッグアンドドロップすると、コピー&削除に変わります。
Macでファイルを移動する方法:
- 外付けドライブがMacに接続されていることを確認します。
- 移動したいファイルの場所に移動します。
- ファイルを選択します。(複数のファイルを一度に選択するには:Commandキーを押しながら各ファイルを選択するか、1つのファイルを選択してからShiftキーを押し、最後のファイルをクリックして間のファイルを選択します。)
- デスクトップの外付けドライブのアイコンをダブルクリックして開きます(MacでUSB接続されたデバイスを見つける方法?)
- Commandキーを押したまま、選択したファイルを外部ディスクにドラッグ&ドロップします。
ヒント: 外部ディスクがデスクトップに表示されない場合は、Finderを開いて、Finderを左上のメニューバーで「環境設定」をクリックしてを選択します。「一般」タブで、「外部ディスク」が選択されていることを確認してください。
方法2:Command + C & Option + Command + Vキーボードショートカットを使用
Mac上の外部ハードドライブにファイルを移動するもう一つの方法は、ファイルを選択し、Command + Cキーを押してクリップボードにコピーし、外部ドライブを開いてOption + Command + Vを押しながらアイテムを貼り付けることです。
方法3:mvターミナルコマンドを実行
代わりに、ターミナルアプリを使用してMac上の外付けハードドライブにファイルを転送することもできます。これはMacオペレーティングシステムのコマンドラインインターフェイスで、Macから外付けハードドライブにファイルをコピーせずに移動するなど、さまざまなタスクを実行するためのコマンドを実行できます。
MacBook / Macデスクトップからターミナルで外部ハードドライブにファイルを移動する方法:
- DockからFinderを開き、「アプリケーション/ユーティリティ」フォルダからターミナルを起動します。
- 次のコマンドを入力し、Enterキーを押します。mv old_file_path new_file_pathmvと入力し、その後にスペースを入れ、移動したいファイル・フォルダをターミナルにドラッグ&ドロップし、デスクトップでの外部ドライブのアイコンをターミナルにドラッグ&ドロップしてEnterキーを押します。
これらの方法を共有して、より多くのユーザーがMacBookから外部ハードドライブにファイルをコピーせずに移動できるようにサポートしてください。
Macから外部ハードドライブにファイルをコピーする方法は?
元のコピーを削除せずに、Macから大切なファイルを外部ドライブにバックアップコピーしたい場合、次の方法のいずれかを試してみてください。
方法1:ドラッグ&ドロップ
同じドライブ内のディレクトリから別のディレクトリにファイルをドラッグアンドドロップすると、ファイルが新しい場所に移動します。しかし、異なるドライブ間でのドラッグアンドドロップは元のファイルを削除せずにファイルをコピーします。したがって、コピーしたいファイルを選択し、外部ドライブにドラッグアンドドロップするだけで転送できます。
Macから外部ハードドライブにファイルをコピーする方法:
- 外付けドライブをMacのUSBポートに挿します。
- デスクトップのディスクアイコンをダブルクリックして開きます。
- コピーしたいファイルのある場所に移動します。
- ファイルを選択します。
- 外付けドライブにドラッグアンドドロップしてください。
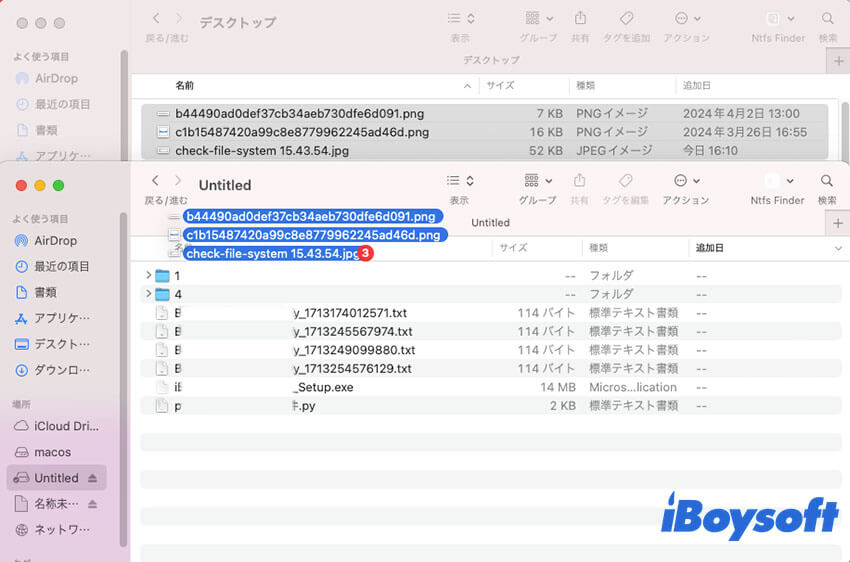
方法2:Command + C&Command + Vキーボードショートカットを使用
キーボードショートカットを使ってMacからサムドライブや外付けディスクにファイルを転送したい場合は、Command + C&Command + Vを使用できます。
外部ハードドライブからMacBook Air / Pro / デスクトップMacにファイルを転送する方法:
- コピーするファイルを選択します。
- それらをコピーするには、Command + Cを押します。
- 外付けドライブを開きます。
- コピーしたファイルを貼り付けるには、Command + Vを押します。
方法3:ターミナルでcpコマンドを実行します。
大きなファイルや多数のファイルをコピーしたい場合は、ターミナルの使用を検討した方がよいでしょう。ターミナルは、コマンドラインインターフェイスで、追加処理なしでソースから宛先に直接ファイルをコピーするため、より高速になる可能性があります。
Macからフラッシュドライブやハードディスクドライブにファイルを転送する方法:
- 「アプリケーション/ユーティリティ」フォルダからターミナルを開きます。
- 次のコマンドを入力してEnterキーを押してください。cp old_file_path new_file_pathcpの後にスペースを入力し、コピーしたいファイルをFinderからターミナルウィンドウにドラッグし、外部ドライブのアイコンをターミナルウィンドウにドラッグします。Enterを押してファイルのコピーを開始します。
方法4:Time Machineを使用してMacをバックアップします
Macのすべてのファイルを外部ハードドライブにコピーしたい場合は、Time Machineを使用できます。
Time Machineは、個人ファイルやフォルダー、アプリケーション、ドキュメント、写真、音楽、メール、連絡先、カレンダー、システムファイル、設定など、Mac上のほぼすべてをバックアップするmacOSネイティブバックアップユーティリティです。以前のmacOSバージョンに復元したり、紛失したファイルを回復する必要がある場合に非常に役立ちます。
MacBookから外部ハードディスクにファイルを転送する方法が分かったら、共有を忘れないでください。
MacからNTFSでフォーマットされた外付けハードドライブにファイルを転送できませんか?
Macから外部ハードドライブやフラッシュドライブにファイルをコピーできない場合、ドライブのファイルシステムがMacで書き込みできない、書き込み権限のなし、または選択したファイルが転送できないなどの原因が考えられます。これを解決するには、次の解決策を試すことができます:
ドライブのファイルシステムを確認する
Macから外付けハードドライブにファイルを転送できない理由をトラブルシューティングする最初のステップは、ディスクユーティリティでドライブのファイルシステムを確認することです。外付けドライブが接続されていることを確認し、以下の手順を読んでください。
- Command + Spaceを押してSpotlight検索を起動します。
- 「Disk Utility」を検索します。
- ディスクユーティリティを起動します。
- 外付けディスクのパーティションやボリュームを選択します。
- ドライブ名の下に表示されているファイルシステム情報を確認します。
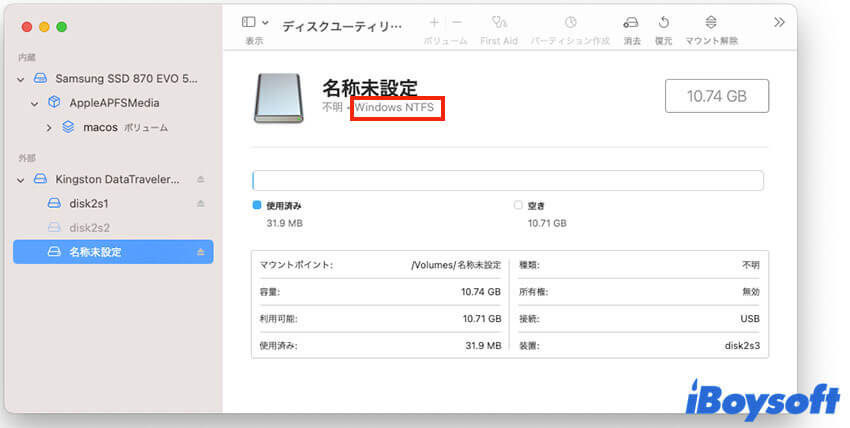
ファイルシステムがNTFSの場合(これはMacが読み取りのみで書き込めできず、Windowsのファイルシステムである)、NTFS for Macドライバーを使用するか、互換性のあるファイルシステムでドライブを再フォーマットすることで問題を解決できます。
① iBoysoft NTFS for Macを使用する
NTFSでフォーマットされたドライブをMacに接続すると、そのファイルを表示したり読み取ったりすることができますが、MacからNTFSドライブにファイルをコピーや移動することはできません。それには、サードパーティのNTFS for Macドライバーが必要です。これがフォーマットせずにMacから外付けハードドライブにファイルを転送する唯一の方法です。
市場にはさまざまなNTFS for Macドライバーがありますが、最もお勧めするのはiBoysoft NTFS for Macです。使い方は簡単で、Macの再起動やNTFSドライブの再接続後に再起動する必要はありません。
また、外付けハードドライブ(HDDおよびSSD)、メモリーカード(SDカード、TFカードなど)、サムドライブなど、すべての種類およびブランドのNTFSドライブをサポートしています。さらに、macOS 13 Sonoma〜macOS 10.13 High Sierraを実行するIntelおよびApple Silicon Macと互換性があります。
MacからNTFSでフォーマットされた外付けハードドライブにファイルをコピーする方法:
Step 1: 下のボタンをクリックしてiBoysoft NTFS for Macを無料でダウンロードします。
Step 2: 画面の指示に従ってソフトウェアをインストールします。
ステップ3:MacからNTFSドライブにファイルをコピーまたは移動する方法については、上記で述べた方法を使用してください。
② MacでNTFSドライブを再フォーマットする
代替手段として、NTFSドライブ上のデータに気にしない場合は、次のファイルシステムの1つを使用してディスクユーティリティで再フォーマットできます。
APFS: macOS High Sierra以降を搭載したMacでのみドライブを使用したい場合にお選びください。SSDに最適化されて、スナップショット、スペース共有、暗号化などの機能を提供します。
Mac OS 拡張(ジャーナリング): ドライブをMacでのみ使用し、APFSがサポートされていない場合に選択します。
FAT32: 4GB以上のファイルを個別に保存する必要がなく、macOSとWindowsの両方で使用する予定がある場合に選択します。
ExFAT: WindowsとmacOSの両方で作業を行いたい場合に最適なファイルシステムです。
ドライブのファイルシステムがお使いのMacと互換性がある場合は、以下の解決策に進んでください。
ドライブのアクセス許可を確認する
現在のアカウントに外部ドライブへの書き込み権限がない時、Macからファイルをコピーすることができません。問題がそれかどうかを確認するには、デスクトップまたはFinderのサイドバーでドライブアイコンを右クリックし、「情報を見る」を選択してください。その後、「共有とアクセス権」の下の情報を確認します。
現在のアカウントに読み書き権限がない場合は、設定を変更してください。その後、ファイルのコピーや移動を再試行できます。

外部ドライブに転送できないファイルを理解する
Mac上のほとんどのファイルは他のストレージデバイスに転送できますが、外部ドライブにコピーできないいくつかの例外があります:
システムファイル: Mac上の一部のシステムファイルは保護されており、外部ドライブにコピーや移動できません。これは、重要なシステムファイルの誤った変更や削除を防ぐためです。
現在使用中のファイル: 転送しようとしているファイルがMacで別のアプリケーションやプロセスで現在使用されている場合、使用されなくなるまで外部ドライブにコピーできないことがあります。 (Optionを押しながらDock上のFinderアイコンを右クリックし、再度開くを選択する、或いはMacを再起動してFinderを再起動してみてください)。
コピー先のファイルシステムに対して大きすぎるファイル: 宛先のファイルシステムでサポートされる最大ファイルサイズを超えるファイル(FAT32フォーマットのドライブで4GBを超えるファイルなど)をコピーしようとすると、それを分割するか別のファイルシステムを使用しなければコピーできません。(Mac上でのエラーコード1309の修正)
関連記事:
Macで外部ハードドライブに保存できない場合の対処法(7つの解決策)
Mac/MacBookから外部ハードドライブに写真をコピー / 移動する方法は?
コピー / ドラッグせずにMacで(複数の)ファイルを移動する方法は?
Macでファイルを受け入れない外部ハードドライブ? 9つの修正法
この投稿が役立つと思ったら、共有してください!
Macから外部ハードドライブにファイルを転送する方法に関するFAQ
- QなぜMacから外付けハードドライブにファイルを移動できないのですか?
-
A
Macから外部ハードドライブにファイルを移動できない理由は以下のとおりです:
1) 外部ハードドライブがNTFSでフォーマットされている。
2) 現在のアカウントに外部ハードドライブへの書き込み権限がない。
3) 移動したいファイルがシステムファイルであるか、他のアプリケーションで使用中であるか、外部ハードドライブが保存できる容量を超えている。
- Qコンピュータから外付けハードディスク・ドライブにすべてを転送するにはどうすればよいですか?
-
A
コンピュータから外付けハードドライブにすべてを転送するには、Time Machineを使ってMacをバックアップします。
- Qデータを失うことなく外部ハードディスク・ドライブをMacに対応させるには?
-
A
外部ハードディスクがNTFSフォーマットされている場合、iBoysoft NTFS for Macのようなツールを使用することで、データを失うことなくMacと互換性を持たせることができます。そうでない場合は、まずドライブ上のデータをバックアップしてから、APFS、HFS+、FAT32、exFATなどの互換性のあるファイルシステムに再フォーマットし、データを復元する必要があります。