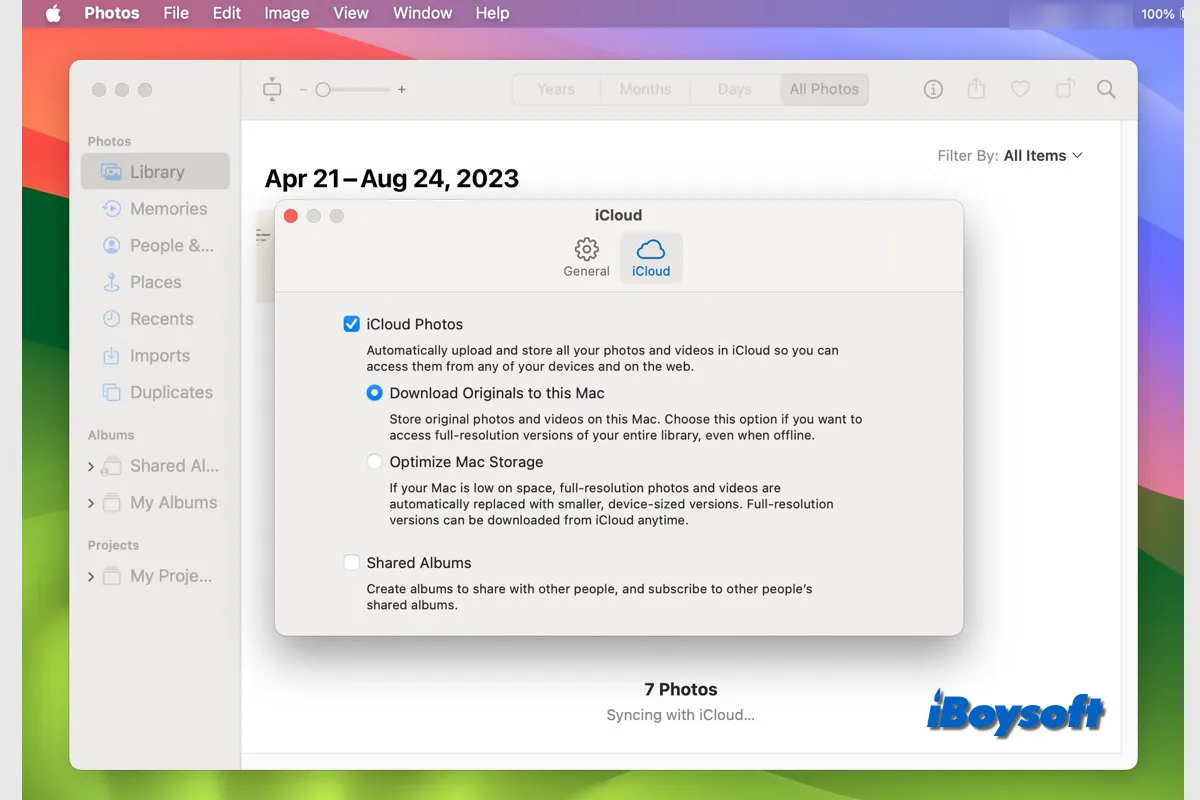Macに新しい写真を追加し続けて不要なアイテムを削除していない場合、写真ライブラリは大きくなり、Macのディスク容量をギガバイト単位で占有するようになります。そのため、Macintosh HDのディスクスペースを解放する必要があるかもしれません。
さらに、予期しないドライブ障害によるデータ損失を防ぐために、現在の写真ライブラリのコピーを作成したい場合があります。何かの理由で、Macで写真ライブラリを外部ドライブに移動することを選択できます。この投稿はあなたに適しています。
写真ライブラリの外部ドライブへの準備
Macで写真ライブラリを正常に外部ハードディスクに移動するためには、ドライブの無料ストレージがApple 写真ライブラリよりも大きいことを確認する必要があります。十分なストレージがない場合、Apple 写真ライブラリからのすべてのデータが外部ハードディスクに移動されません。
USBドライブまたはThunderboltドライブは、Mac用にAPFS形式またはMac OS 拡張(ジャーナリング)フォーマットでフォーマットする必要があります。また、ライブラリはTime Machineバックアップドライブに保存することはできません。
また、データ損失の可能性を避けるために、SDカードやUSBフラッシュドライブのようなリムーバブルストレージデバイスや、ネットワークやインターネット経由で共有されているデバイスを使用することはお勧めできません。
写真ライブラリを外部ドライブに移動する
macOSの写真アプリは、すべてのメディアを写真"ライブラリ"の形式で保存しています。macOSホームフォルダ内のピクチャフォルダは、写真ライブラリがデフォルトで保存される場所です。 Macの写真ライブラリを移動するためのストレージメディアをすでに準備している場合は、以下の手順に従うことができます。
- 外部ハードドライブをMacに接続します。
- Macの写真アプリを終了します。
- Finderを開き、サイドバーの左側でピクチャをクリックします。ピクチャフォルダが表示されない場合は、Finder > 設定 > サイドバーをタップし、Finderのサイドバーに表示するためにピクチャをチェックします。または、Shift-Command-Hを押してホームフォルダを開きます。
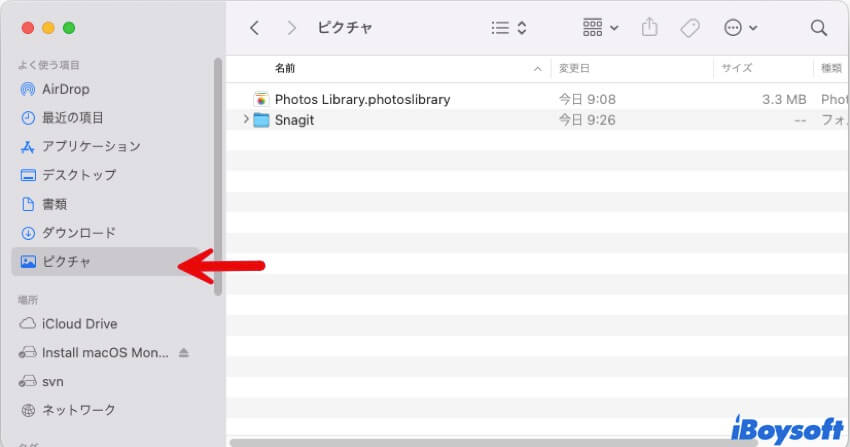
- 写真ライブラリアイコンをハードドライブアイコンにFinderまたはデスクトップにドラッグアンドドロップします。
- 転送プロセスの完了を待ちます。
- ハードドライブ上の写真ライブラリをダブルクリックして開きます。
外部ドライブから写真ライブラリを開く方法
Macで写真アプリを起動すると、Mac上のシステム写真ライブラリが自動的に開かれます。外部ハードドライブから写真ライブラリを開きたい場合は次のようにします:
- Macで写真を終了します。
- Optionキーを押して写真を開きます。
- その他のライブラリボタンをタップします。
- 外部ハードドライブ上の写真ライブラリを選択します。
- 必要な場合は、iCloudと連携させるために、それをシステム写真ライブラリとして設定する必要があります。メニューバーから写真 > 設定(または写真 > 環境設定)を選択します。
- システム写真ライブラリとして使用ボタンをクリックします。
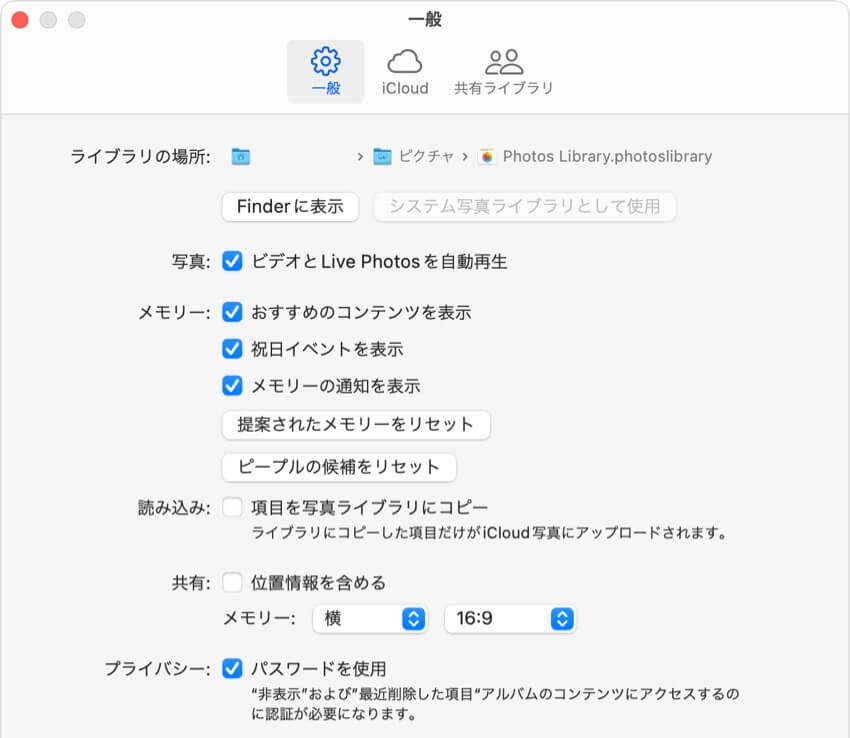
- Appleメニュー >「システム設定」に移動し、自分の名前をクリックして、iCloud > 写真を選択し、「このMacを同期」をオンにします。
修正済み!写真ライブラリを外部ドライブに移動できない
写真ライブラリを外部ハードドライブに移動しようとするとエラーが発生する場合、試すことができるいくつかの修正方法があります。
"このボリューム上の所有権を無視"を選択します。 Finder/デスクトップに移動し、外部ハードドライブを右クリックし、情報を取得し、共有とアクセス権限の下で、このボリュームの所有権を無視にチェックを入れます。
外部ハードドライブを消去します。 ドライブが正しくフォーマットされていないか、Time Machineに使用されている場合、このボリューム上の所有権を無視オプションは表示されません。 写真ライブラリを移動するには、Macで外部ハードドライブをフォーマットする必要があります。
写真ライブラリ修復ツールで問題を解決します。 これは、ライブラリのデータベースを確認し、見つかったエラーを修正することができる組み込みツールです。 このツールを適用する前に、写真ライブラリをバックアップしておくことが良いでしょう。
互換性の問題を解決するためにiBoysoft NTFS for Macを使用します。 外部ハードドライブのファイルシステムがmacOSではサポートされていない(NTFSなど)場合、写真ライブラリを移動することはできません。 すべてのデータを失わずに消去する代わりに、NTFS for Macアプリをダウンロードして、Macでドライブを完全に読み書きできるようにします。
写真ライブラリを外付けドライブに移動する方法に関するこの投稿を共有してください。!