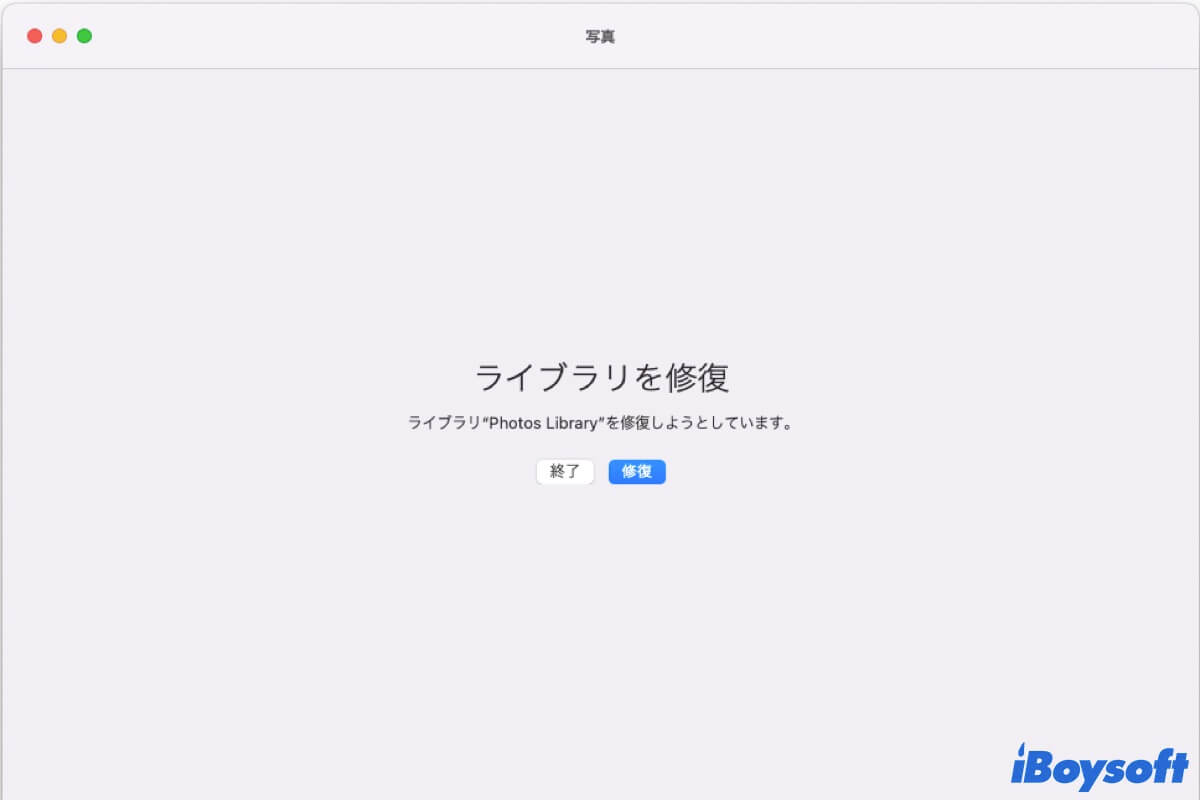写真アプリは、写真や動画を管理するためのmacOSのデフォルトアプリです。iPhone / iPadなどからインポートした写真も含めて、撮影した写真や動画が保存されます。残念ながら、一部のMacユーザーは写真アプリに問題が発生することがあります。写真ライブラリが開かない、および写真がシステムフォトライブラリを見つけられないという問題です。その結果、写真にアクセスできなくなってしまいます。
Mac上の写真ライブラリが破損した場合や、写真が正常に動作しない場合には、組み込まれた写真修復ライブラリツールを試してみることができます。Appleの説明によれば、「修復ライブラリツールは、ライブラリのデータベースを分析し、検出した不整合を修正します」とのことです。これにより、写真ライブラリを復旧させることができるかもしれません。
この隠れた写真修復ライブラリツールをもっと多くの人に知ってもらいましょう!
Macで写真修復ライブラリツールを使用する方法
写真ライブラリの破損は、古いOS、ウイルス、マルウェア、破損したファイル、ハードウェアの問題、不良セクタなど、さまざまな理由で発生する可能性があります。Mac上の写真アプリが誤動作した場合は、データベースで見つかったエラーを自動的に修復するライブラリ修復ツールを使用できます。
修理プロセスに移る前に、写真ライブラリをバックアップすることをお勧めします。写真ライブラリを外部ハードドライブに移動する、Time Machineを使用する、またはサードパーティのバックアップアプリケーションを使用できます。写真ライブラリはFinderのサイドバーの「ピクチャ」フォルダまたは「ホーム」フォルダ内にあります。
写真ライブラリを修復ツールを起動する手順:
写真アプリが開いている場合、Mac上でアプリを閉じてください。
- Launchpad、Dock、またはFinder>アプリケーションから写真をクリックし、同時にCommandキーとOptionキーを押し続けます。
- ポップアップウィンドウで修復ボタンをクリックします。
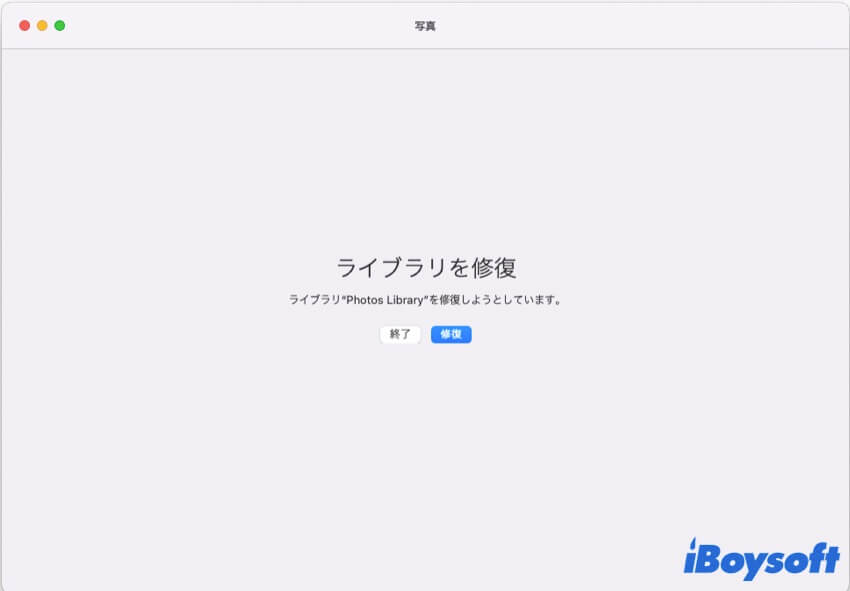
- Touch IDまたは管理者パスワードを使用してプロセスを開始します。
- 修復と復元のプロセスが始まり、自動的にライブラリが開きます。
Macの写真でライブラリを修復する他の方法
写真修復ライブラリツールに加えて、破損した写真ライブラリを修復するために試すことができる他の方法もあります。内蔵の修復ツールが「ライブラリの修復に失敗しました」などのエラーメッセージとともに問題を修復できない場合、次の代替方法を試すことができます。
macOSのアップデート
古いバージョンまたは破損したOSも、写真ライブラリとの問題を引き起こす可能性があります。写真ツールで写真ライブラリを修復できない場合、Appleメニュー>システム設定>一般>ソフトウェアアップデートから、MacのmacOSが最新かどうかを確認することができます。最新でない場合は、画面の指示に従ってmacOSをアップデートしてください。
First Aidを実行する
おそらく、Macのハードドライブが破損しているため、ドライブに保存されている写真ライブラリを開けないのかもしれません。その場合、ディスクユーティリティのFirst Aid機能を使用してMacintosh HDを修復する必要があります。これにより、ディスクエラーがチェックして修復されます。
ライブラリの再構築
iPhotoを使用している古いMacでは、iPhotoアプリが異常を示す場合に写真ライブラリを再構築できます。iPhoto ライブラリを再構築するには、OptionキーとCommandキーを押しながらiPhotoをクリックし、ダイアログボックスが表示されたら、状況にあったオプションを選択します。
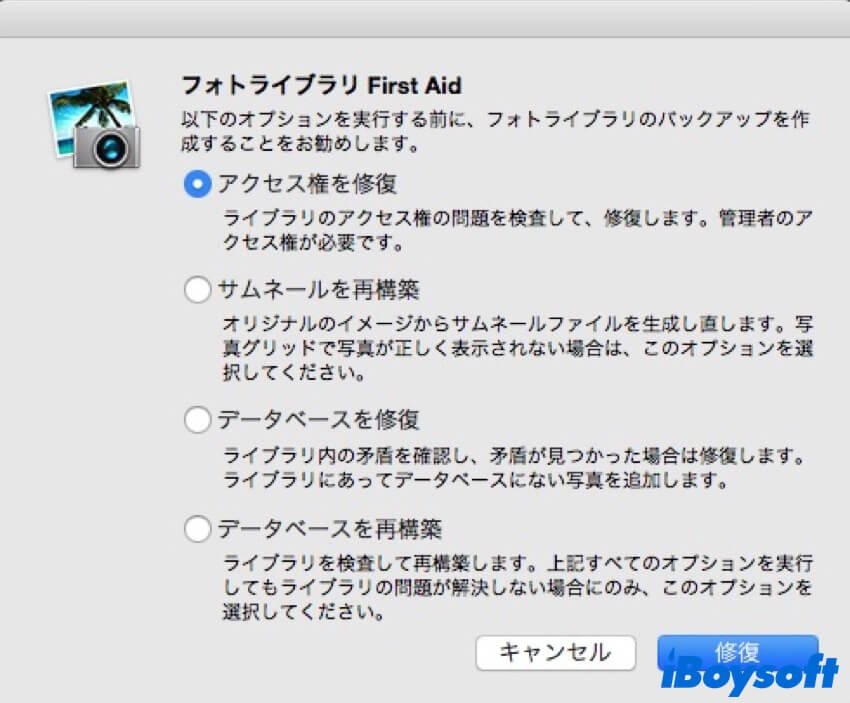
解決済み!Mac上で写真ライブラリを修復するできません
残念ながら、上記のすべての方法を試してもMac上の写真ライブラリを修復できず、重要な写真やビデオを表示できません。この場合、Mac上の写真とビデオを復元する必要があります。次のいくつかの解決策が選択できます:
- iCloudから写真をダウンロードする。
- Time Machineから写真を復元する。
- iBoysoft Data Recovery for Macなどのサードパーティのデータ復旧ソフトウェアを使用して、Macのハードドライブをスキャンして失われた/削除された写真を検索します。
Mac上で写真ライブラリを修復するための便利な方法を共有しました!