MacまたはMacBookで写真アプリを開くと、「システムフォトライブラリが見つかりません」というエラーメッセージが表示されることがあります。このエラーメッセージが表示されると、MacまたはMacBookに保存されている何千枚もの写真にアクセスできなくなります。写真の表示、開く、編集、共有もできなくなります。
写真アプリがシステムフォトライブラリを見つけられない理由は、毎回異なります。写真アプリのバグ、写真アプリのライブラリの1つが破損している、またはライブラリフォルダ内に破損した画像ファイルがある可能性があります。
私はMojaveからCatalinaにアップグレードしたばかりで、かなり不安になっています。バックアップとしてTime Machineを使っています。しかし、今では写真を全く開けなくなりました。 "写真ライブラリ.photoslibraryという名前のシステムフォトライブラリが見つかりません」というエラーメッセージが表示されました。" -Appleコミュニティより
この問題は、上記のユーザーが指摘したようにMacをアップデートした後、システムフォトライブラリを別のフォトライブラリに切り替えた後、または他のデバイスからMacまたはMacBookに写真を転送した後に発生することがよくあります。
いつ発生したかに関わらず、以下の解決策で「システムフォトライブラリが見つかりません」という問題を解決できます。解決策については、以下の文章をお読みください。
| 方法 | 難易度 | 費用 | 適用シナリオ |
| iBoysoft Data Recovery for Mac | 簡単 | 無料トライアル | 失われたフォトライブラリファイル、失われた写真 |
| Mac/MacBookを更新する | 簡単 | 無料 | 古いmacOSを使用している |
| Mac/MacBookをセーフモードで再起動する | 難しい | 無料 | この問題のトリガーを見つけられていない;普遍的な解決法 |
| フォトライブラリを修復する | 簡単 | 無料 | 破損したフォトライブラリ |
| 空のフォトライブラリを削除する | 簡単 | 無料 | 誤って空のフォトライブラリがシステムフォトライブラリに設定されています |
| 新しいフォトライブラリを作成する | 簡単 | 無料 | 破損したフォトライブラリ&失われたフォトライブラリファイルを復元できない |
同じ問題がある場合は、以下の方法を試して修復してください。そして他の人と共有するのを忘れないでください。
サードパーティ製ソフトウェアを使用して、失われたシステムライブラリファイルを復元する
写真がシステムフォトライブラリを見つけられない問題を解決するには、Mac/MacBookで失われたシステムライブラリファイルを復元してみてください。一番いいの方法は、専門的なデータ復旧ソフトウェアを使用することです。iBoysoft Data Recovery for Macを強くお勧めします。
信頼性の高い高度なアルゴリズムを備えたiBoysoft Data Recovery for Macは、macOSおよびMac OS X(macOS Ventura以降)の内蔵および外付けハードドライブから、写真、動画、音声ファイル、ドキュメントなど、様々な紛失/削除されたファイルを迅速かつ安全に復元できます。
下の手順に従って、iBoysoft Data Recovery for Macを使用してMac/MacBookで失われたシステムライブラリファイルを回復してみてください。
最高のMac削除ファイル回復ソフトウェア - iBoysoft Data Recovery for Mac
- iBoysoft Data Recovery for Macを無料でダウンロード、インストール、起動します。
- ドライブを選択し、「データの検索」をクリックしてスキャンプロセスを開始します。
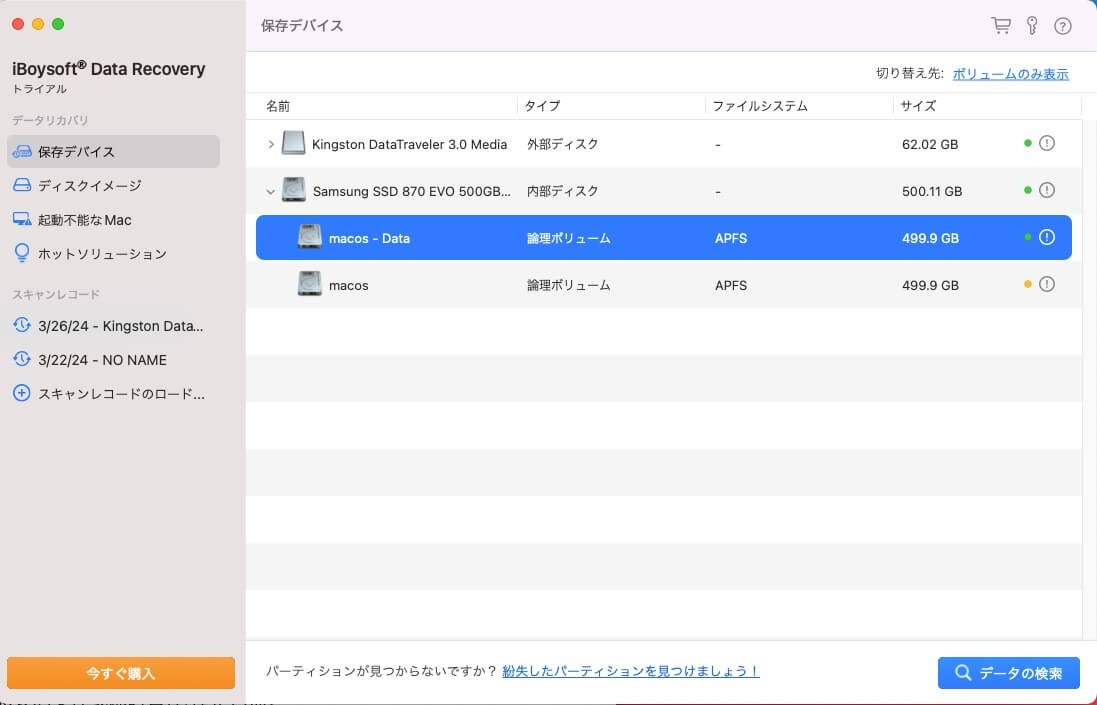
- 希望するファイルを選択し、「回復」ボタンをクリックします。
- 復元したファイルを別の場所に保存してください。
これでシステムライブラリファイルが復元されているはずです。復元できない場合は、以下の方法を試して「システムフォトライブラリが見つかりません」というエラーを修正してください。
写真アプリがシステムフォトライブラリを見つけられない問題を解決する5つの方法
写真アプリがシステムフォトライブラリを見つけられない問題を解決する5つの方法を紹介しました。ニーズに合わせて、いずれかの方法をお選びください。
Mac/MacBookをアップデートする
自動的にPhotosアプリをアップデートするために、macOSをアップデートしてみてください。時々、この問題は古いオペレーティングシステムによって引き起こされる可能性があります。アップデートは通常ソフトウェア関連の問題を修正します。アップデートが利用可能かどうかを確認するには、設定>一般>ソフトウェアアップデートに移動してください。利用可能な場合は、「今すぐアップデート」をクリックしてください。
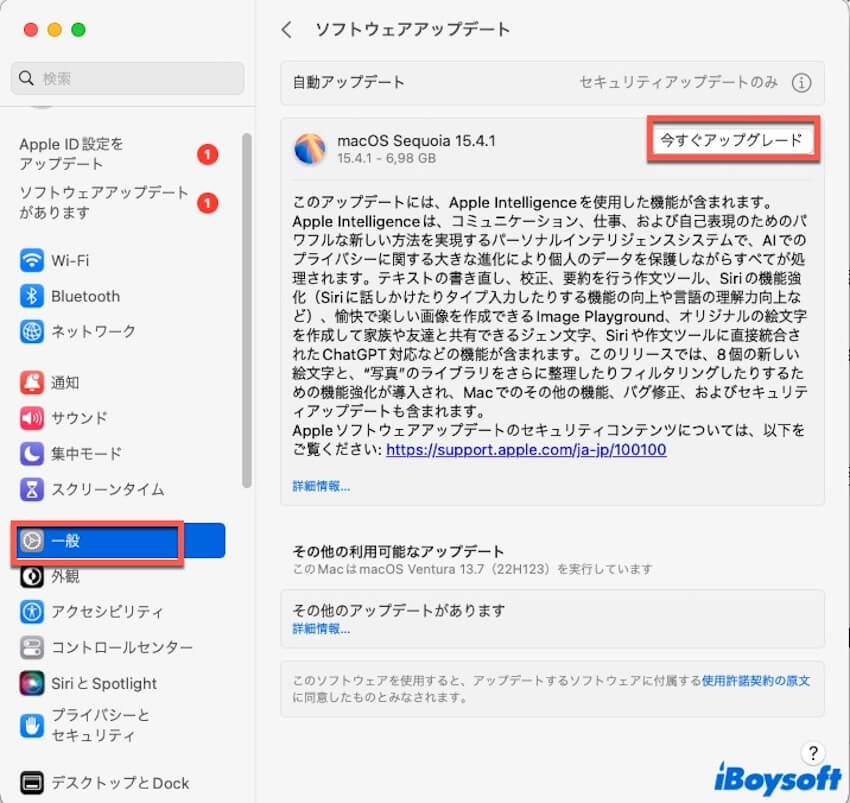
Mac/MacBook は、インストールされている macOS と、写真アプリを含むすべての内蔵アプリを自動的にアップデートします。アップデート後、問題が解決したかどうかを確認してください。
Mac/MacBookをセーフモードで再起動する
セーフモードは、起動ディスクのチェック、キャッシュのクリア、ファイルの修復、一部の起動ソフトウェアとファイルの読み込みのブロックが行われ、必要なものだけが読み込まれます。そのため、Mac/MacBookをセーフモードで再起動すると、この問題が解決する可能性があります。
- Macをシャットダウンし、10秒間待ちます。
- 起動オプションとオプションアイコン(歯車アイコン)が表示されるまで電源ボタンを押し続けます。
- 起動ディスクを選択します。
- Shiftキーを押しながらセーフモードで続けるをクリックします。Shiftキーを放します。
その後、写真アプリを再度起動し、「システムフォトライブラリが見つかりません」という問題が解決したかどうかを確認してください。
上記の方法で、Mac/MacBookの「システムフォトライブラリが見つかりません」という問題は解決しましたか?下のボタンをクリックして、友達と共有してください!
写真ライブラリを修復する
この問題の原因の一つは、iPhoto ライブラリのバージョンが写真アプリと互換性がなくなることです。幸いなことに、Mac/MacBook システムには、システムフォトライブラリのバージョン非互換性の問題を修正する修復機能が組み込まれています。方法は下のとおりです。
- Mac/MacBook で写真アプリが開いている場合は、終了します。
- optionキーとcommandキーを同時に押し、Dockの写真をクリックします。
- ライブラリを修復ウィンドウで修復をクリックします。

その後、修復プロセスが開始されると進行状況バーが表示されます。フォトライブラリのサイズによっては、完了までに時間がかかる場合があります。完了したら、写真アプリを再度開いて、エラーが解消されているかどうかを確認してください。
空のフォトライブラリを削除する
空のフォトライブラリが誤ってシステムフォトライブラリとして指定されている場合、写真アプリに写真が表示されない理由は明らかです。フォトライブラリを確認し、空のものがあれば削除してください。
- Mac/MacBookで写真アプリが開いている場合は、終了してください。
- optionキーを押しながら写真アプリをクリックして開きます。
- ポップアップウィンドウで、別のライブラリを選択をクリックします(または、フォトライブラリを右クリックし、Finderで表示をクリックします)。
- 空のフォトライブラリを右クリックして、ゴミ箱に入れるをクリックします。
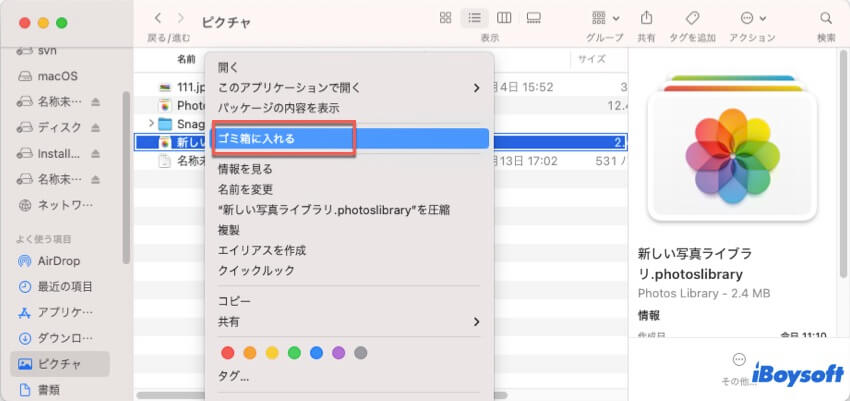
その後、写真アプリを再度開いて、エラーが修正されたかどうかを確認してください。
新しい写真ライブラリを作成する
プロのデータ復旧ソフトウェアを使用しても失われた写真ライブラリのファイルを復元できない場合は、新しい写真ライブラリを作成する必要があります。既存の写真ライブラリが破損しているか、破損した画像ファイルが原因で写真アプリが開けない可能性があります。そのため、以下の手順に従って新しい写真ライブラリを作成し、この問題を解決してみてください。
- Mac/MacBookで写真アプリが開いている場合は、終了してください。
- optionキーを押しながら写真をクリックして開きます。
- 新規作成をクリックし、ライブラリ名を入力します。
- 保存する場所を選択して、OKをクリックして終了します。
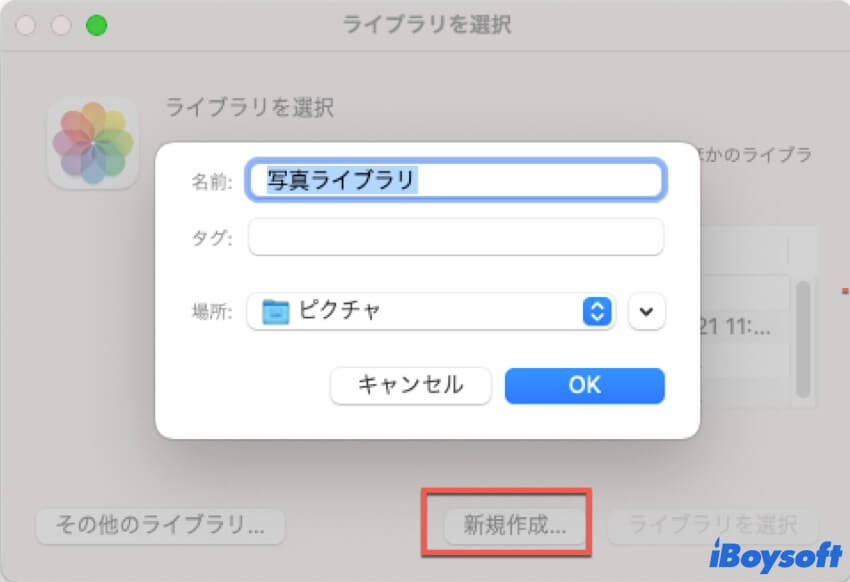
次に、すべてのウィンドウを閉じて写真アプリを再度開き、新しいフォトライブラリにアクセスできるかどうかを確認します。その後、下の方法で、この新しいフォトライブラリをシステムフォトライブラリとして指定できます。
システムフォトライブラリとは何ですか?
写真がシステムフォトライブラリを見つけられない問題の修正方法を知ったので、システムフォトライブラリについて詳しく見て、Macの写真アプリでシステムフォトライブラリを設定する方法を学びましょう。
写真アプリを初めて使用するときは、新しいライブラリを作成するか、使用するライブラリを選択できます。選択したライブラリは自動的にシステムフォトライブラリになります。
写真アプリでは複数のフォトライブラリを使用できますが、iCloud共有フォトライブラリ、共有アルバム、マイフォトストリームなどのiCloudサービスにアクセスできるのはシステムフォトライブラリだけです。さらに、一部のAppleアプリやサードパーティ製アプリケーションも、メディアブラウザを使用してシステムフォトライブラリにアクセスできます。
デフォルトでは、システムフォトライブラリはMacまたはMacBookの「ピクチャ」フォルダに保存されますが、Mac上の別の場所に移動したり、外部ストレージデバイスに保存したりすることもできます。
MacやMacBookの写真アプリでシステムフォトライブラリを指定する手順に従うことができます:
- 写真アプリが開いている場合は終了します。
- optionキーを押しながら写真を開きます。(ライブラリの1つが既にシステムフォトライブラリとして指定されています。)
- システムフォトライブラリに指定したいライブラリを選択します。
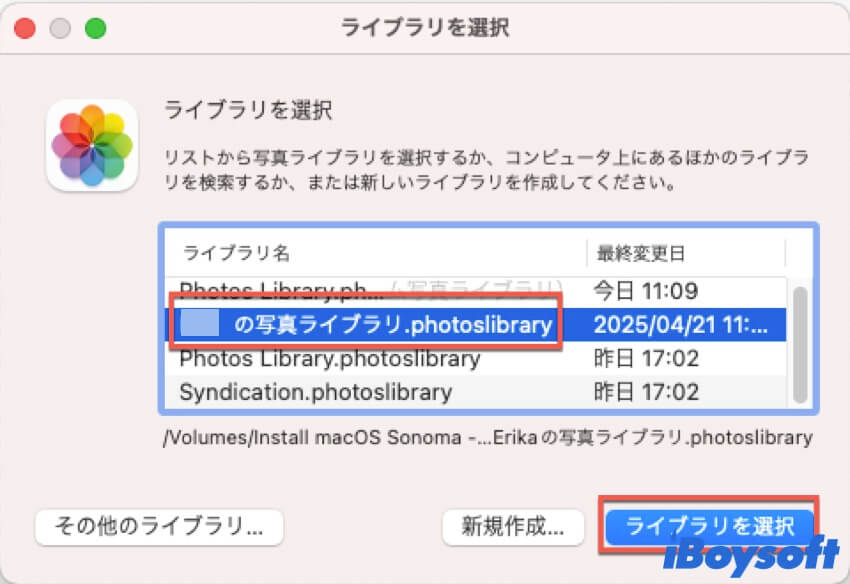
- 写真アプリが開いたら、Appleメニューから「写真」>「設定」を選択します。(または、Command + カンマを押して開きます。)
(または、Command + commaを押して開きます。) - 「一般」タブを開き、「システムフォトライブラリとして使用」をタップします。
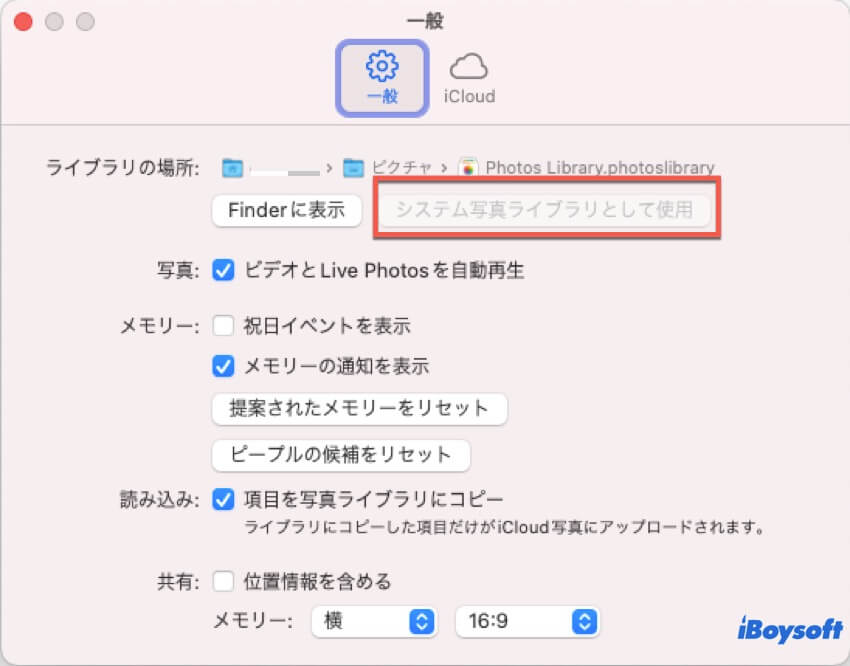
「システムフォトライブラリとして使用」がグレー表示になっている場合は、現在のライブラリが既にシステムフォトライブラリとして設定されています。
その後、写真をさまざまなプラットフォームやデバイスで共有できます。選択時に許可を求めることなく、フォトライブラリから写真を簡単に選択できます。
ボーナスのヒント
「システムフォトライブラリが見つかりません」というエラーメッセージに困惑するユーザーもいるかもしれません。そのため、Time Machineなどのソフトウェアを使ってバックアップを取っておく必要があります。Mac/MacBookを定期的にバックアップしておけば、万が一データが失われた場合でもすぐに復元できます。
下のボタンをクリックして、このチュートリアルをソーシャルメディアで共有し、他のユーザーの役に立ててください。
写真がシステムフォトライブラリを見つけられないに関するFAQ
- Qシステム写真ライブラリを有効にする方法は?
-
A
Photosを終了します。オプションボタンを押しながらPhotosを開きます。システム写真ライブラリとして指定したいライブラリを選択します。メニューバーからPhotosを選択して、[設定]をクリックします。[一般]タブをクリックします。[System Photo Libraryとして使用]ボタンをクリックします。
- QMacでシステム写真ライブラリを見つけるには?
-
A
通常、Mac上の写真フォルダにあるはずのシステム写真ライブラリが保管されていますが、Mac上の別の場所に移動したり外部ストレージデバイスに保存したりしていない限り。
- QPhotosがシステム写真ライブラリを見つけられないとはどういう意味ですか?
-
A
写真がMac/MacBook上でアクセスできなくなる、つまり写真を表示したり、開いたり、編集したり、共有したりできなくなることを示します。
