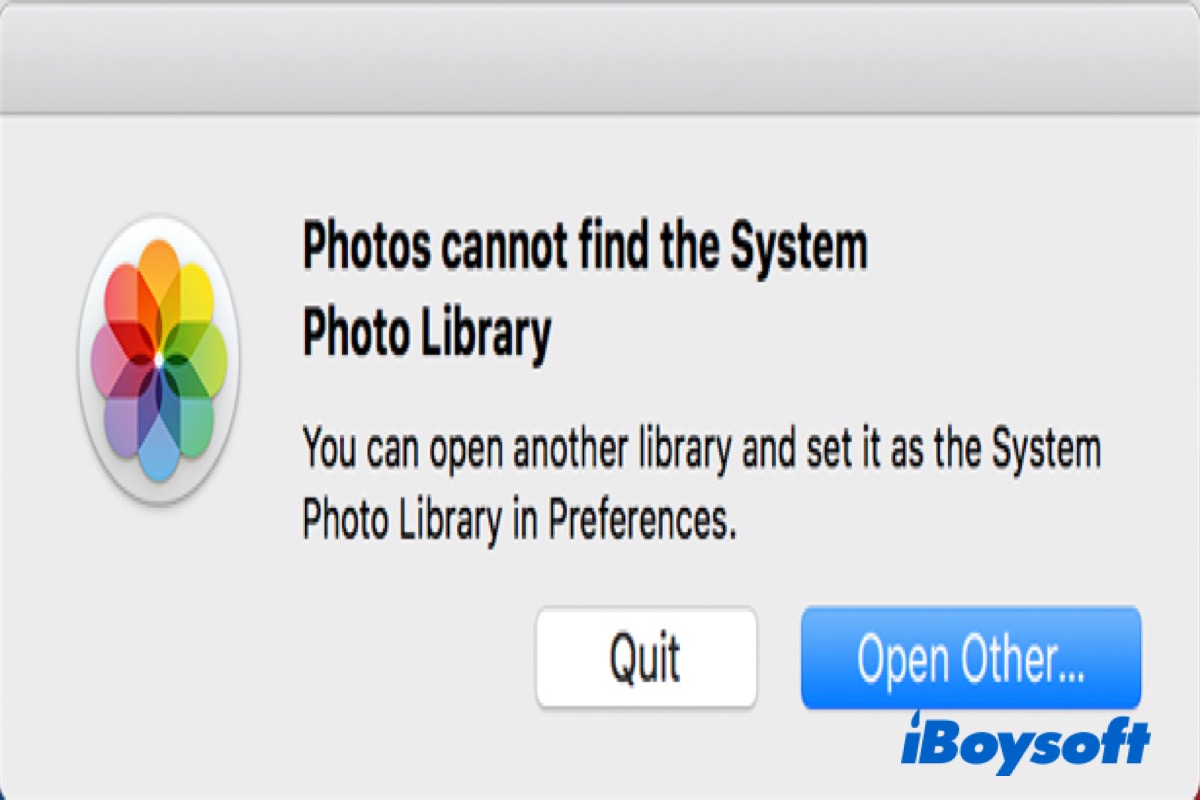Wenn Sie Fotos auf Ihrem Mac oder MacBook öffnen, erhalten Sie möglicherweise eine Fehlermeldung, dass Fotos die System-Fotomediathek nicht finden können, wodurch Tausende von Fotos auf Ihrem Mac oder MacBook unzugänglich werden. Und es bedeutet, dass Sie Ihre Bilder nicht ansehen, öffnen, bearbeiten oder teilen können.
Der Grund, warum Fotos die System-Fotomediathek nicht finden können, kann jedes Mal unterschiedlich sein. Es könnte sich um einen Bug der Fotos-App handeln, eine Ihrer Fotos-Bibliotheken könnte beschädigt sein oder es könnten sich korrupte Bilddateien im Bibliotheksordner befinden.
Ich bin gerade von Mojave auf Catalina umgestiegen, mit viel Zögern. Ich verwende Time Machine als Backup. Jetzt kann ich Fotos überhaupt nicht öffnen; mir wird gesagt, dass "Fotos die System-Fotomediathek mit dem Namen PhotosLibrary.photoslibrary nicht finden können." - Aus der Apple-Community
Dies tritt in der Regel nach einem Update Ihres Macs wie vom oben genannten Benutzer erwähnt, dem Wechsel zu einer anderen Fotobibliothek als der System-Fotomediathek oder dem Übertragen von Fotos von anderen Geräten auf Ihren Mac oder Ihr MacBook auf.
Unabhängig davon, wann es auftritt, können Ihnen die unten stehenden Lösungen helfen, Fotos die System-Fotomediathek nicht finden zu können. Lesen Sie weiter, um die Antwort zu finden!
Wenn Sie dasselbe Problem haben, versuchen Sie die folgenden Methoden, um es zu beheben, und vergessen Sie nicht, sie mit anderen zu teilen.
Verwenden Sie Drittanbietersoftware, um fehlende System-Bibliotheksdateien wiederherzustellen
Um das Problem Fotos kann die System-Foto-Bibliothek nicht finden zu beheben, können Sie versuchen, die fehlenden System-Bibliotheksdateien auf Ihrem Mac/MacBook wiederherzustellen, und der beste Weg für Sie ist die Verwendung professioneller Datenrettungssoftware. Hier empfehlen wir Ihnen dringend, iBoysoft Data Recovery für Mac zu wählen.
Mit einem zuverlässigen und fortschrittlichen Algorithmus kann iBoysoft Data Recovery für Mac Ihnen helfen, schnell und sicher verschiedene fehlende/gelöschte Dateien wie Fotos, Videos, Audiodateien, Dokumente usw. von internen und externen Festplatten auf macOS und Mac OS X, einschließlich macOS Ventura und später, wiederherzustellen.
Befolgen Sie die folgenden Schritte, um mit iBoysoft Data Recovery für Mac Ihre fehlenden System-Bibliotheksdateien auf Mac/MacBook wiederherzustellen.
Beste Mac Gelöschte Datei-Wiederherstellungssoftware - iBoysoft Data Recovery für Mac
- Kostenloser Download, Installation und Start von iBoysoft Data Recovery für Mac.
- Wählen Sie das Laufwerk aus und klicken Sie dann auf Nach verlorenen Daten suchen, um den Scanvorgang zu starten.

- Aktivieren Sie die gewünschten Dateien und klicken Sie auf die Schaltfläche Wiederherstellen.
- Speichern Sie die wiederhergestellten Dateien an einem anderen Ort.
Danach sollte Ihre Systembibliotheksdatei wieder zurückgekommen sein. Falls nicht, versuchen Sie die folgenden Methoden, um den Fehler "Fotos kann die Systemmediathek nicht finden" zu beheben.
Fünf Methoden, um den Fehler "Fotos kann die Systemmediathek nicht finden" zu beheben
Kommen wir auf den Punkt, fünf Methoden wurden vorgestellt, um den Fehler "Fotos kann die Systemmediathek nicht finden" zu beheben. Wählen Sie eine der Methoden basierend auf Ihren Bedürfnissen.
Aktualisieren Sie Ihr Mac/MacBook
Versuchen Sie, das Update von macOS durchzuführen, das automatisch die Fotos-App aktualisiert. Manchmal kann dieses Problem durch ein veraltetes Betriebssystem verursacht werden. Updates beheben in der Regel softwarebezogene Probleme. Gehen Sie also zu Einstellungen > Allgemein > Softwareupdate, um zu überprüfen, ob ein Update verfügbar ist. Wenn ja, klicken Sie auf Jetzt aktualisieren.
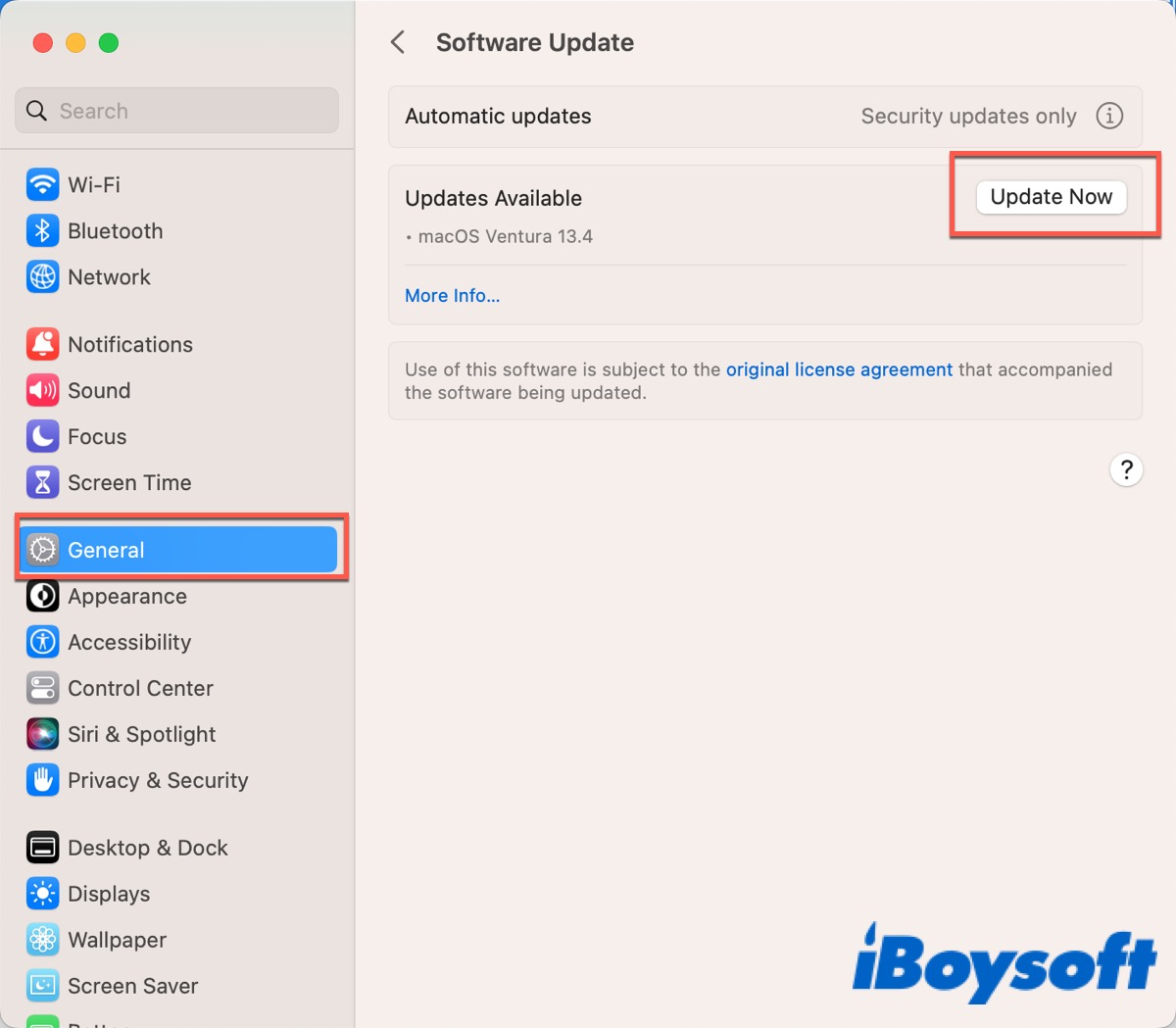
Ihr Mac/MacBook wird automatisch das installierte macOS und alle integrierten Apps für Sie aktualisieren, einschließlich Fotos. Überprüfen Sie nach dem Update, ob das Problem behoben wurde.
Starten Sie Ihr Mac/MacBook im abgesicherten Modus neu
Der abgesicherte Modus führt einen Startplattencheck durch, löscht Zwischenspeicher, führt Dateireparaturen durch und verhindert das Laden einiger Startsoftware und -dateien, sodass nur die wesentlichen geladen werden. Daher kann es Ihnen helfen, dieses Problem zu lösen, indem Sie Ihren Mac/MacBook im abgesicherten Modus neu starten.
- Fahren Sie Ihren Mac-Computer herunter und warten Sie 10 Sekunden.
- Drücken Sie die Ein-/Aus-Taste, bis die Startoptionen und das Symbol des Optionszahnrads auf dem Bildschirm erscheinen.
- Wählen Sie Ihre Startplatte aus.
- Halten Sie die Umschalttaste gedrückt und klicken Sie auf Fortfahren im abgesicherten Modus. Lassen Sie dann die Umschalttaste los.
Danach öffnen Sie Photos erneut, um zu überprüfen, ob der Fehler "Fotos kann die Systemmediathek nicht finden" behoben wurde.
Haben Ihnen die obigen Methoden geholfen, den Fehler "Fotos kann die Systemmediathek nicht finden" auf Ihrem Mac/MacBook zu beheben? Klicken Sie auf die Schaltfläche unten, um dies mit Ihren Freunden zu teilen!
Reparieren Sie die Fotobibliothek
Einer der Gründe für das Problem ist, dass die iPhoto-Bibliotheksversion mit der Foto-App etwas inkompatibel wird. Glücklicherweise enthält Ihr Mac/MacBook-System eingebaute Reparaturfunktionen, um das Versionsinkompatibilitätsproblem der System-Fotobibliothek zu beheben. So geht's:
- Beenden Sie Fotos auf Ihrem Mac/MacBook, wenn es geöffnet ist.
- Halten Sie die Option - und Befehl -Tasten gleichzeitig gedrückt und klicken Sie auf Fotos im Dock.
- Klicken Sie im Reparaturfenster auf Reparieren.
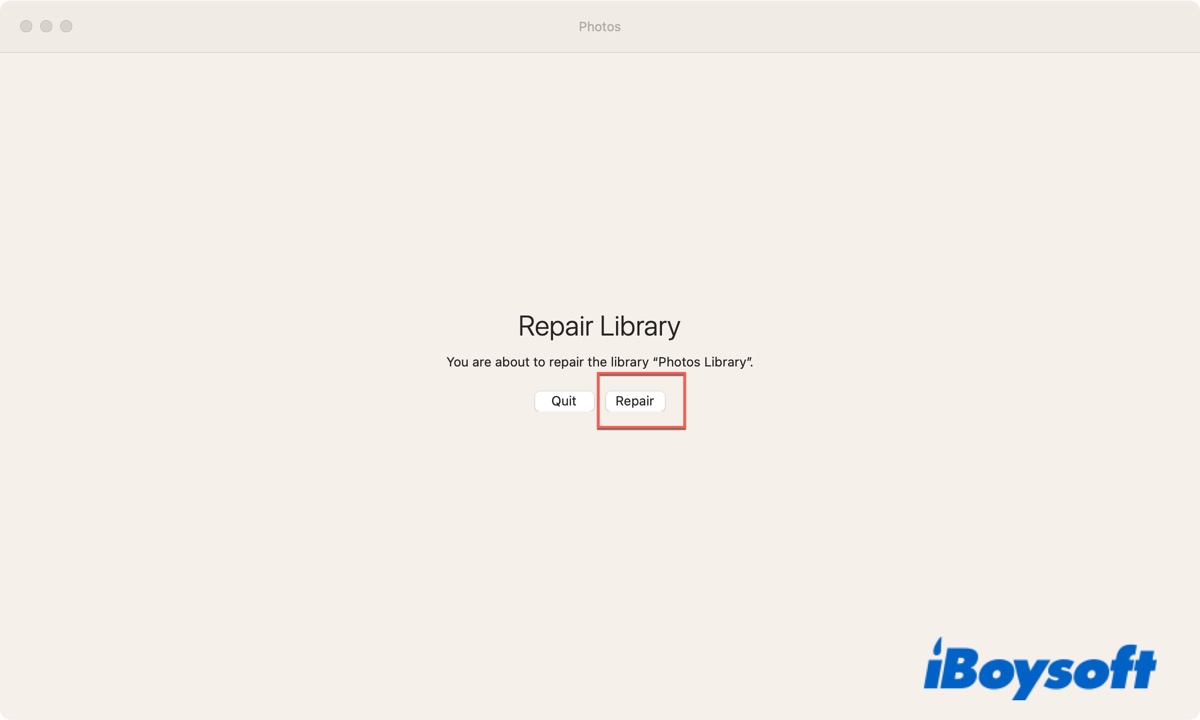
Es erscheint eine Fortschrittsleiste, wenn der Reparaturvorgang beginnt. Dies kann je nach Größe Ihrer Fotobibliothek einige Zeit dauern. Wenn der Vorgang abgeschlossen ist, öffnen Sie erneut Ihre Fotos, um zu überprüfen, ob der Fehler behoben wurde.
Entfernen Sie die leere Fotobibliothek
Wenn die leere Fotobibliothek fälschlicherweise als Ihre System-Fotobibliothek festgelegt wurde, ist offensichtlich, warum Sie keine Fotos in Ihrer Fotobibliothek sehen können. Überprüfen Sie Ihre Fotobibliothek und entfernen Sie die leere, falls sie existiert.
- Beenden Sie Fotos auf Ihrem Mac/MacBook, wenn es geöffnet ist.
- Halten Sie die Option -Taste gedrückt und klicken Sie auf Fotos, um sie zu öffnen.
- Klicken Sie im Popup-Fenster auf Andere Bibliothek. (Oder klicken Sie mit der rechten Maustaste auf die Fotobibliothek und anschließend auf Im Finder anzeigen.)
- Klicken Sie mit der rechten Maustaste auf die leere Fotobibliothek und dann auf In den Papierkorb verschieben.
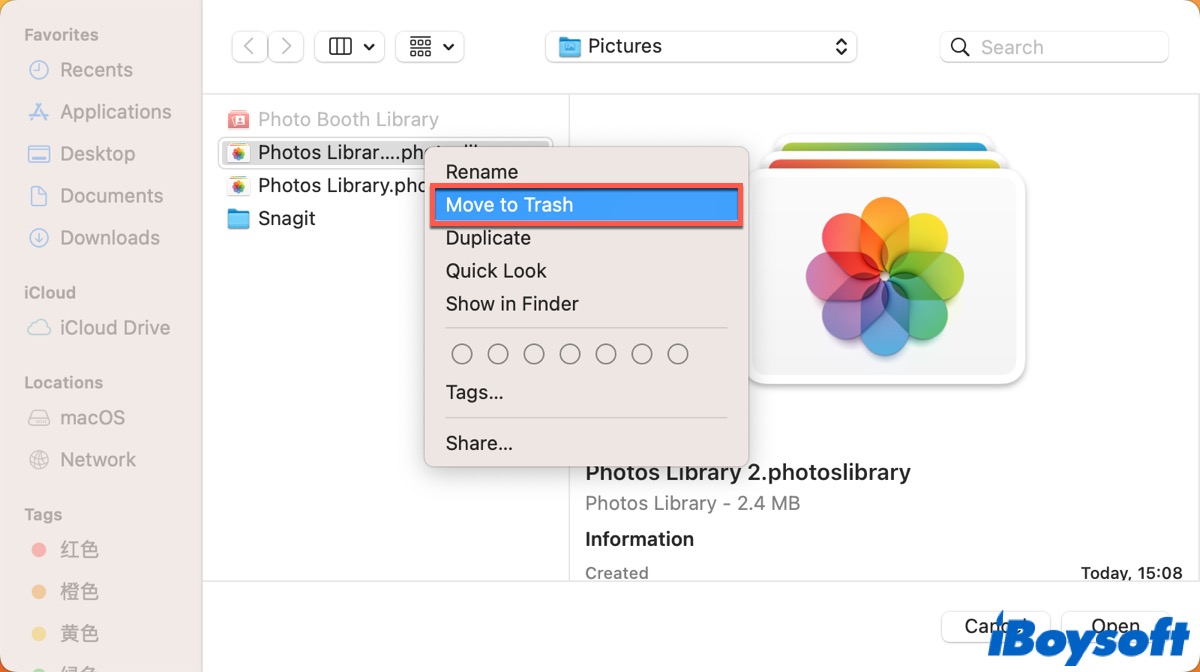
Öffnen Sie anschließend Ihre Fotos erneut, um zu überprüfen, ob der Fehler behoben wurde.
Erstellen Sie eine neue Fotobibliothek
Wenn Sie Ihre fehlenden Fotobibliotheksdateien nicht mit professioneller Datenrettungssoftware wiederherstellen können, müssen Sie eine neue Fotobibliothek erstellen. Ihre vorhandene Fotobibliothek ist möglicherweise beschädigt oder es gibt eine beschädigte Bilddatei, die die Fotos-App daran hindert, zu öffnen. Befolgen Sie daher die folgenden Schritte, um eine neue Fotobibliothek zu erstellen und zu versuchen, dieses Problem zu beheben.
- Beenden Sie Fotos auf Ihrem Mac/MacBook, wenn es geöffnet ist.
- Halten Sie die Option -Taste gedrückt und klicken Sie auf Fotos, um sie zu öffnen.
- Klicken Sie auf Neu erstellen und geben Sie einen Bibliotheksnamen ein.
- Wählen Sie einen Speicherort aus und klicken Sie auf OK, um den Vorgang abzuschließen.
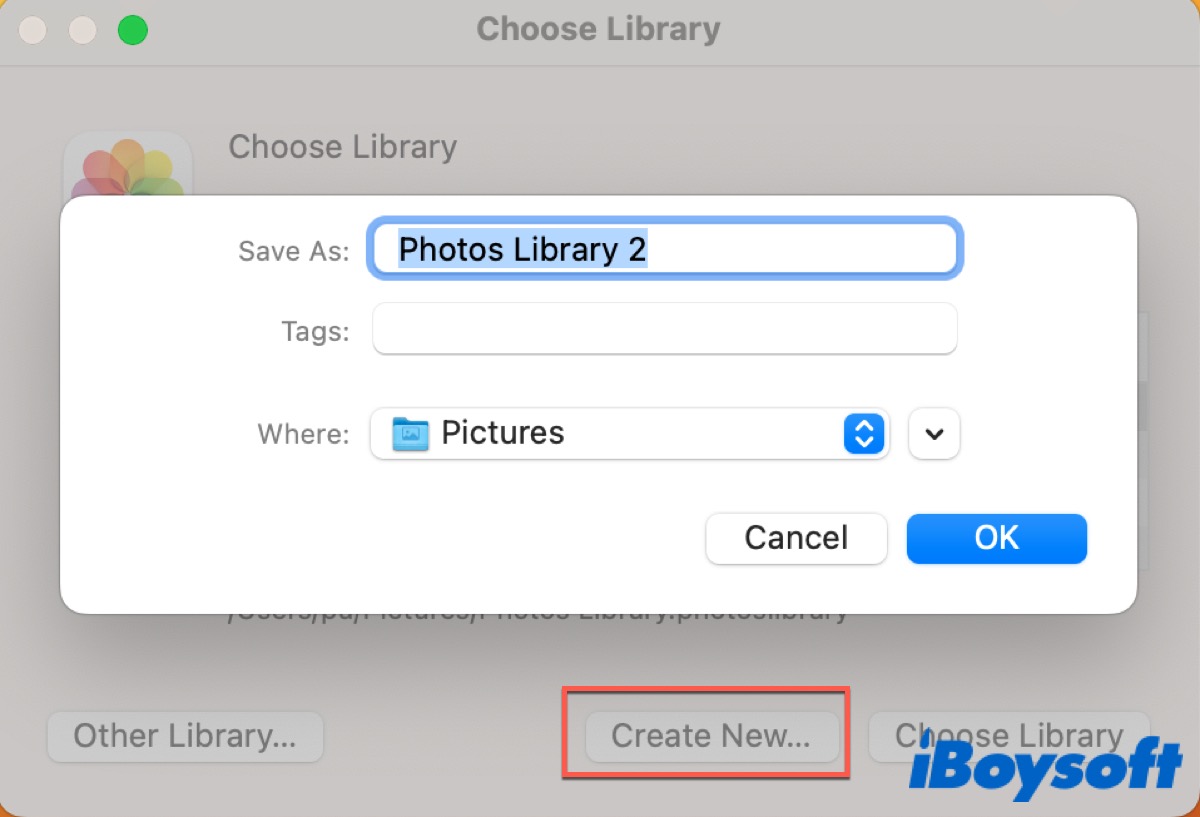
Schließen Sie nun alle Fenster und öffnen Sie Fotos erneut, um zu überprüfen, ob Sie auf die neue Fotobibliothek zugreifen können. Anschließend können Sie die folgende Methode verwenden, um diese neue Fotobibliothek als Ihre System-Fotobibliothek festzulegen.
Was ist eine Systemfotothek?
Jetzt, da Sie wissen, wie Sie das Problem "Fotos kann die Systemfotothek nicht finden" beheben können, werfen wir einen genaueren Blick auf die Systemfotothek und lernen, wie Sie sie als Systemfotothek in der Fotos-App auf Ihrem Mac festlegen können.
Wenn Sie Photos zum ersten Mal verwenden, können Sie eine neue Bibliothek erstellen oder diejenige auswählen, die Sie verwenden möchten. Diese Bibliothek wird automatisch zur Systemfotothek.
Obwohl Sie in Photos mehrere Fotobibliotheken verwenden können, ist die Systemfotothek die einzige, die Zugriff auf iCloud-Dienste wie iCloud Freigegebene Fotobibliothek, Freigegebene Alben und Mein Fotostream hat. Darüber hinaus können einige Apple-Apps und Drittanbieteranwendungen auch auf Ihre Systemfotothek über den Mediabrowser zugreifen.
Standardmäßig wird die Systemfotothek im Bilder-Ordner auf Ihrem Mac oder MacBook gespeichert, aber Sie können sie an einen anderen Ort auf Ihrem Mac verschieben oder auf einem externen Speichergerät speichern.
Sie können den folgenden Schritten folgen, um eine Systemfotothek in Photos auf Ihrem Mac/MacBook festzulegen:
- Beenden Sie Photos, wenn es geöffnet ist.
- Halten Sie die Option-Taste gedrückt, um Photos zu öffnen. (Eine der Fotobibliotheken ist bereits als Systemfotothek festgelegt.)
- Wählen Sie die Bibliothek aus, die Sie als Systemfotothek festlegen möchten.
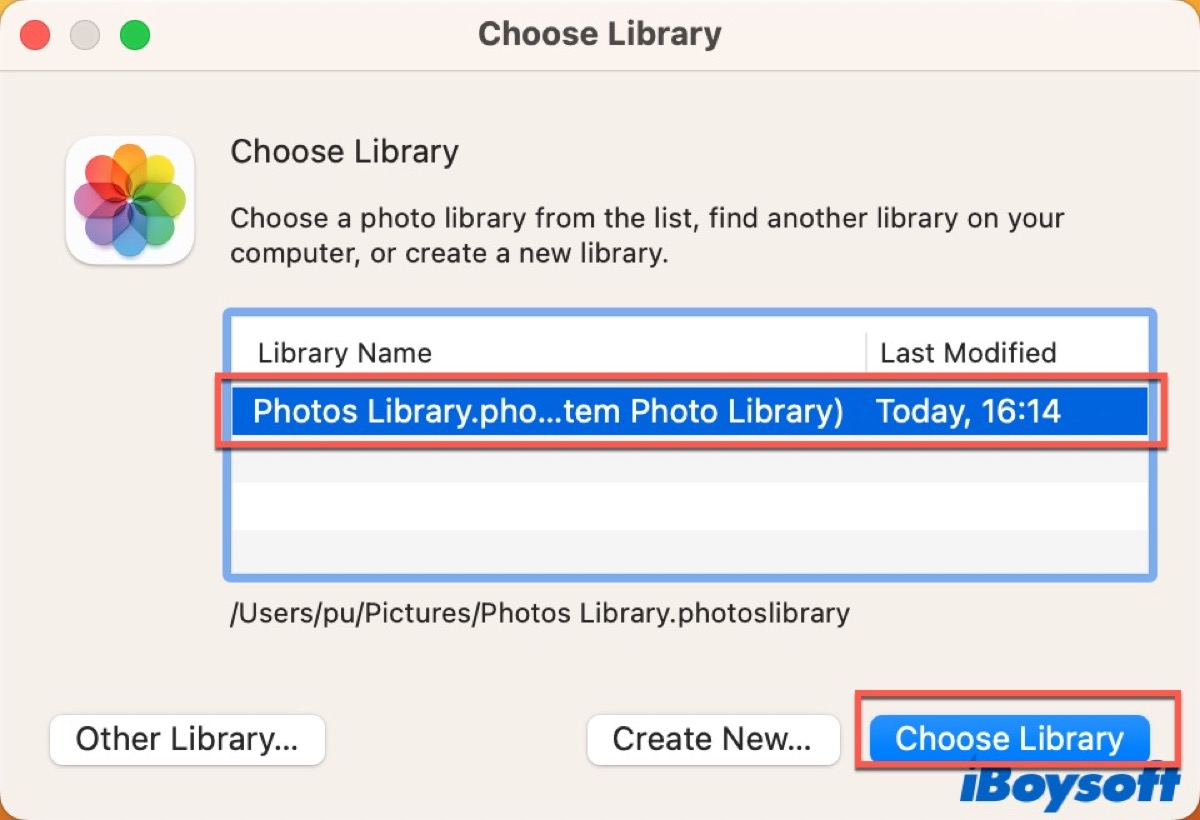
- Wählen Sie nachdem Photos geöffnet ist Fotos > Einstellungen im Apple-Menü aus. (Oder drücken Sie Befehl + Komma um zu öffnen.)
- Klicken Sie auf den Tab Allgemein und wählen Sie Als Systemfotothek verwenden.
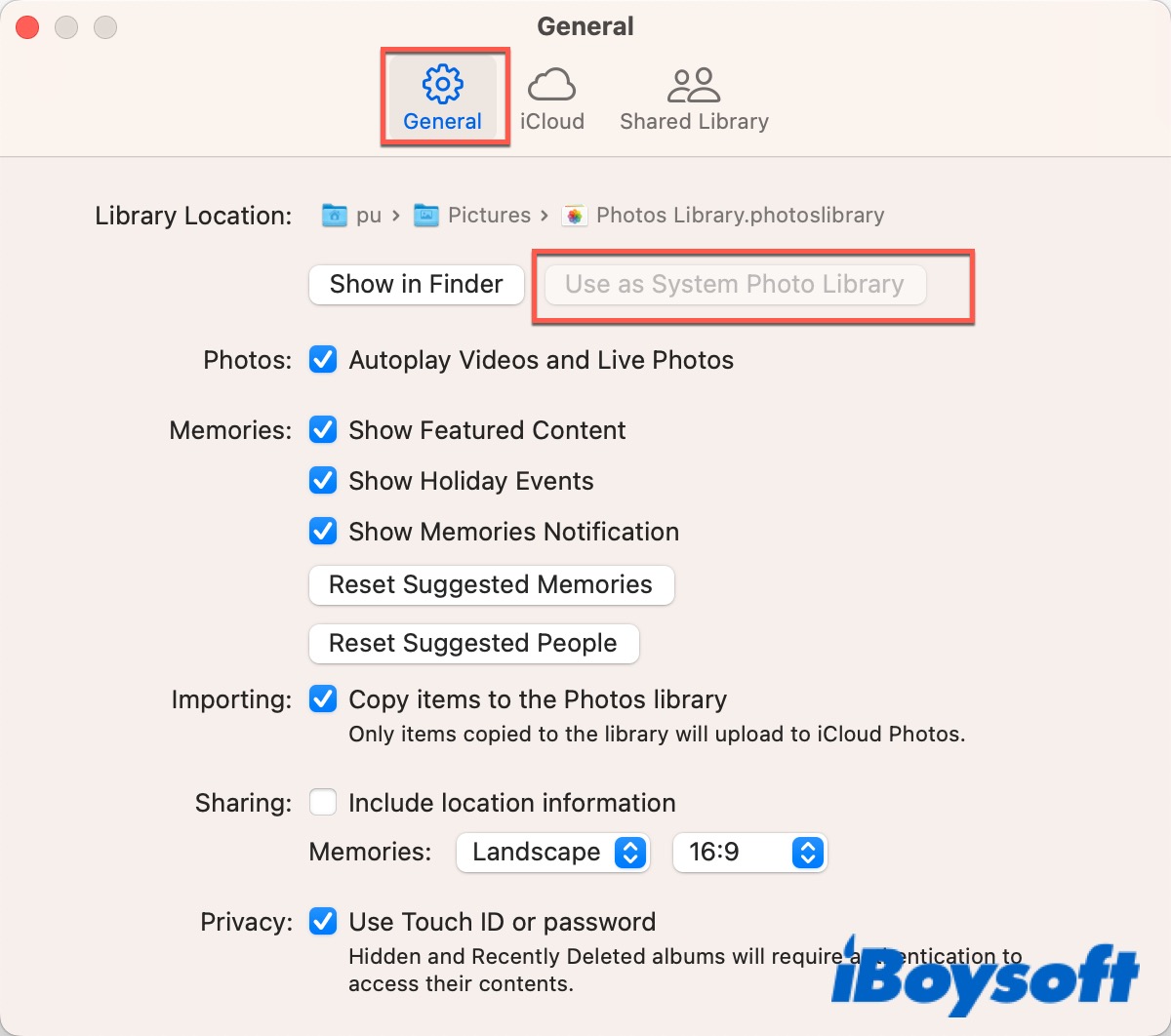
Wenn "Als Systemfotothek verwenden" ausgegraut ist, ist die aktuelle Bibliothek bereits als Ihre Systemfotothek festgelegt.
Danach können Sie Ihre Fotos auf verschiedenen Plattformen oder Geräten teilen. Es ist einfach, ein Bild aus der Fotobibliothek auszuwählen, ohne während der Auswahl um Erlaubnis zu bitten.
Bonustipps
Für einige Benutzer kann die Fehlermeldung "Fotos kann die Systemfotothek nicht finden" sie nervös machen, daher sollten sie über Time Machine oder eine andere Software ein Backup erstellen. Durch regelmäßiges Sichern Ihres Macs/MacBooks können Sie Daten im Falle eines Verlusts schnell wiederherstellen.
Klicken Sie auf den unten stehenden Button, um dieses Tutorial in Ihren sozialen Medien zu teilen und anderen zu helfen.
FAQ zu Fotos kann die Systemfotothek nicht finden
- QWie aktiviere ich die Systemfoto-Mediathek?
-
A
Beenden Sie Fotos. Halten Sie die Optionstaste gedrückt, um Fotos zu öffnen. Wählen Sie die Bibliothek aus, die Sie als Systemfoto-Mediathek festlegen möchten. Wählen Sie Fotos > Einstellungen aus der Menüleiste. Klicken Sie auf die Registerkarte Allgemein. Klicken Sie auf die Schaltfläche Als Systemfoto-Mediathek verwenden.
- QWie finde ich die Systemfoto-Mediathek auf Mac?
-
A
Normalerweise wird Ihre Systemfoto-Mediathek im Bilderordner auf Ihrem Mac gespeichert, es sei denn, Sie haben sie an einen anderen Ort auf Ihrem Mac verschoben oder auf einem externen Speichergerät gespeichert.
- QWas bedeutet es, wenn Fotos die Systemfoto-Mediathek nicht finden können?
-
A
Es deutet darauf hin, dass Sie Ihre Bilder nicht anzeigen, öffnen, bearbeiten oder teilen können, kurz gesagt, die Fotos auf Ihrem Mac/MacBook sind nicht erreichbar.