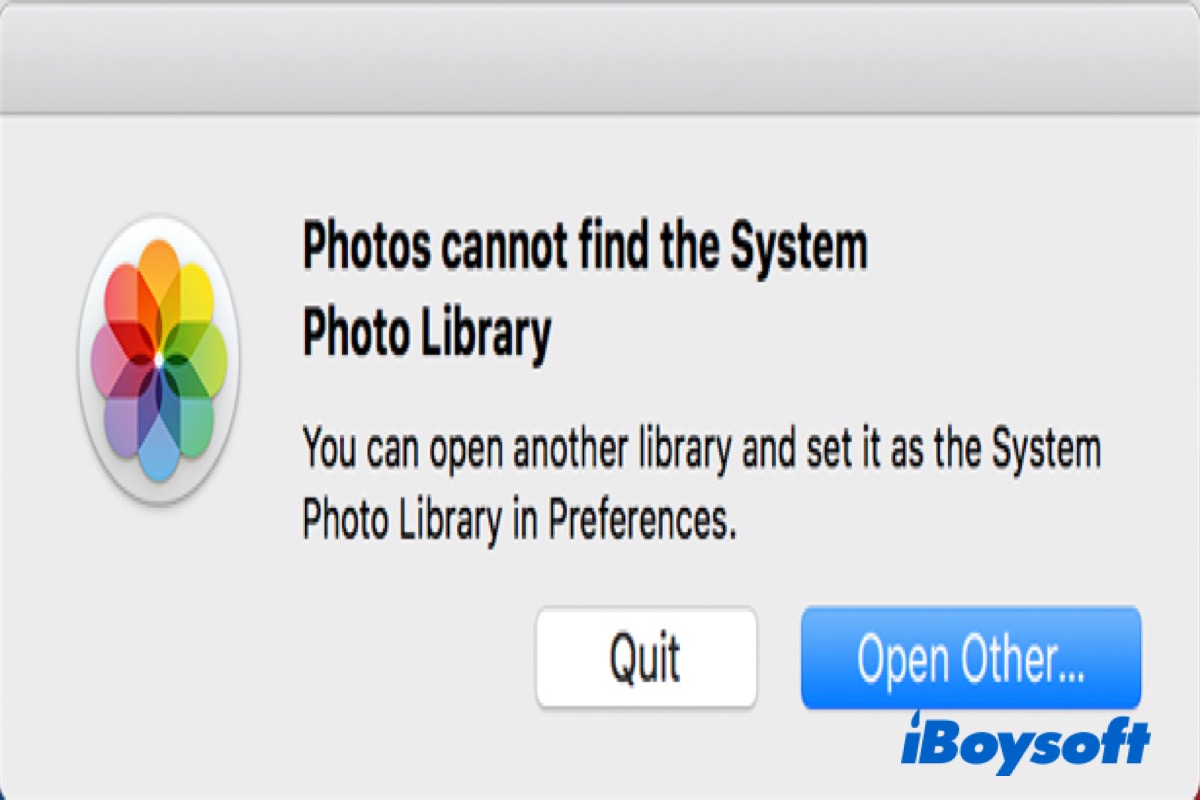Lorsque vous ouvrez Photos sur votre Mac/MacBook, vous pouvez recevoir un message d'erreur indiquant que Photos ne peut pas trouver la bibliothèque d'images système, ce qui rend des milliers de photos sur votre Mac/MacBook inaccessibles. Et cela indique que vous ne pouvez pas afficher, ouvrir, modifier ou partager vos photos.
La raison pour laquelle les photos ne peuvent pas trouver la bibliothèque d'images système peut être différente à chaque fois. Cela peut être un bogue de l'application Photos, l'une de vos bibliothèques Photos peut être corrompue, ou il peut y avoir des fichiers d'image corrompus dans le dossier de la bibliothèque.
Habituellement, cela peut apparaître après la mise à jour de votre macOS, lorsque vous passez à une autre bibliothèque Photo comme bibliothèque d'images système, ou après avoir transféré des photos depuis d'autres appareils vers votre Mac/MacBook.
Peu importe quand cela apparaît, il existe des solutions qui peuvent vous aider à résoudre le problème de Photos qui ne trouve pas la bibliothèque d'images système. Continuez à lire le texte suivant et poursuivons.
| Méthodes | Niveau de difficulté | Coûts | Scénarios applicables |
| iBoysoft Data Recovery pour Mac | Facile | Essai gratuit | Fichiers de bibliothèque photo manquants ; photos manquantes |
| Mettre à jour votre Mac/MacBook | Facile | Gratuit | Utilisation d'un macOS obsolète |
| Redémarrer votre Mac/MacBook en mode sans échec | Difficile | Gratuit | N'avez pas trouvé la cause de ce problème ; une solution universelle |
| Réparer la bibliothèque photo | Facile | Gratuit | Bibliothèque photo corrompue |
| Supprimer la bibliothèque photo vide | Facile | Gratuit | Une bibliothèque photo vide a été définie par erreur comme bibliothèque photo système |
| Créer une nouvelle bibliothèque photo | Facile | Gratuit | Bibliothèque photo corrompue & impossible de restaurer les fichiers de bibliothèque photo manquants |
Si vous avez rencontré ce problème, vous pouvez utiliser les méthodes suivantes pour le résoudre et n'oubliez pas de les partager avec les autres.
Qu'est-ce que la bibliothèque photo système ?
Avant de commencer à résoudre ce problème, il est important de comprendre parfaitement ce qu'est la bibliothèque photo système et d'apprendre comment la désigner dans Photos sur votre Mac/MacBook.
Lorsque vous utilisez Photos pour la première fois, vous pouvez créer une nouvelle bibliothèque ou sélectionner celle que vous souhaitez utiliser. Cette bibliothèque deviendra automatiquement la bibliothèque photo système.
Bien que vous puissiez utiliser plusieurs bibliothèques photo dans Photos, la bibliothèque photo système est la seule à avoir accès aux services iCloud, notamment la bibliothèque photo partagée iCloud, les albums partagés et Mon flux de photos. En outre, certaines applications Apple et tierces peuvent également accéder à votre bibliothèque photo système via le navigateur de médias.
Par défaut, votre bibliothèque photo système est stockée dans le dossier Images de votre Mac/MacBook, mais vous pouvez la déplacer vers un autre emplacement sur votre Mac/MacBook ou la stocker sur un périphérique de stockage externe.
Vous pouvez suivre les étapes ci-dessous pour désigner une bibliothèque photo système dans Photos sur votre Mac/MacBook:
- Quittez Photos s'il est ouvert.
- Maintenez la touche option à l'ouverture de Photos. (Une des bibliothèques est déjà désignée comme Bibliothèque Photos système.)
- Sélectionnez la bibliothèque que vous souhaitez désigner comme Bibliothèque Photos système.
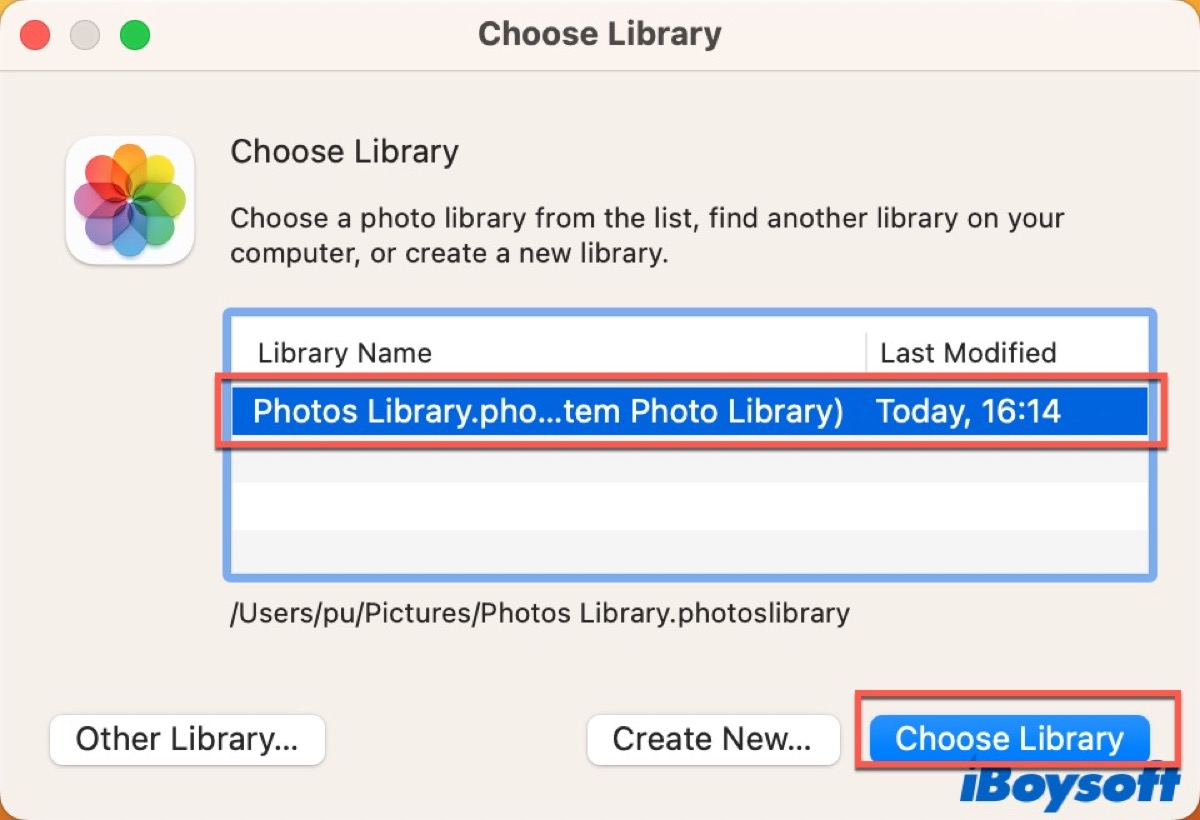
- Choisissez le menu Photos > Préférences dans le menu Apple après l'ouverture de Photos. (Ou appuyez sur Commande + virgule pour ouvrir.)
- Sélectionnez l'onglet Général et cliquez sur Utiliser comme Bibliothèque Photos système.
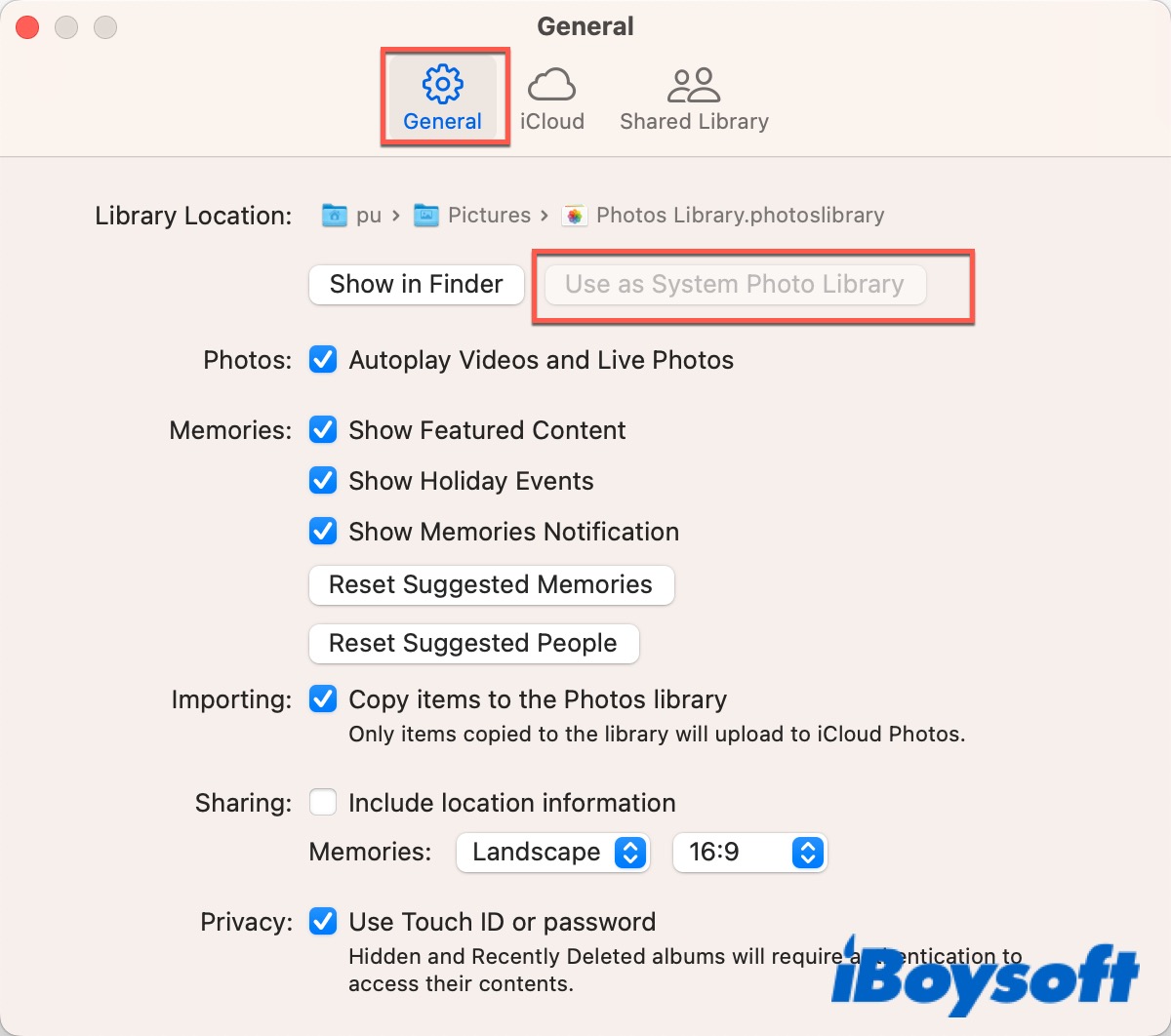
Si l'option Utiliser comme Bibliothèque Photos système est grisée, cela signifie que la bibliothèque actuelle est déjà définie comme votre Bibliothèque Photos système.
Après cela, vous pouvez partager vos photos sur différentes plateformes ou appareils. Et il est facile pour votre Mac/MacBook de choisir une photo de la bibliothèque de photos sans avoir besoin de demander la permission pendant la sélection.
Utilisez un logiciel tiers pour récupérer les fichiers manquants de la Bibliothèque Photos système
Pour résoudre le problème Photos ne peut pas trouver la Bibliothèque Photos système, vous pouvez essayer de restaurer les fichiers manquants de la Bibliothèque Photos système sur votre Mac/MacBook, et la meilleure solution pour vous est d'utiliser un logiciel professionnel de récupération de données. Ici, nous vous recommandons vivement d'utiliser iBoysoft Data Recovery for Mac.
Avec un algorithme fiable et avancé, iBoysoft Data Recovery for Mac peut aider les utilisateurs de Mac/MacBook à récupérer différents types de fichiers manquants/supprimés, tels que des photos, des vidéos, des fichiers audio, des documents, etc. des disques durs internes et externes rapidement et en toute sécurité sur macOS et Mac OS X, y compris macOS Ventura. De plus, il est entièrement compatible avec la puce T2, M2, M1, M1 Pro et M1 Max également.
Suivez les étapes ci-dessous pour essayer de récupérer vos fichiers manquants de la Bibliothèque Photos système sur votre Mac/MacBook avec iBoysoft Data Recovery for Mac.
Meilleur logiciel de récupération de fichiers supprimés Mac - iBoysoft Data Recovery pour Mac
- Téléchargez, installez et lancez iBoysoft Data Recovery pour Mac.
- Sélectionnez le disque, puis cliquez sur Recherche de données perdues pour lancer le processus de numérisation.

- Cochez les fichiers souhaités et cliquez sur le bouton Récupérer.
- Enregistrez les fichiers récupérés dans un emplacement différent.
Après cela, vérifiez si vous avez récupéré le fichier de bibliothèque système. Si ce n'est pas le cas, continuez à suivre les méthodes suivantes pour corriger l'erreur "Photos ne peut pas trouver la bibliothèque de photos système".
Cinq méthodes pour résoudre "Photos ne peut pas trouver la bibliothèque de photos système"
Revenons au sujet principal, ici, nous vous proposons cinq méthodes pour vous aider à résoudre l'erreur "Photos ne peut pas trouver la bibliothèque de photos système" et vous pouvez choisir l'une des méthodes disponibles en fonction de votre situation.
Mettez à jour votre Mac/MacBook
Vous pouvez essayer de mettre à jour macOS, ce qui mettra automatiquement à jour l'application Photos. Parfois, ce problème peut être causé par un système d'exploitation obsolète. Les mises à jour résolvent généralement les problèmes liés aux logiciels. Alors, rendez-vous dans Paramètres > Général > Mise à jour de logiciel pour vérifier si une mise à jour est disponible. Si c'est le cas, cliquez sur Mettre à jour maintenant.
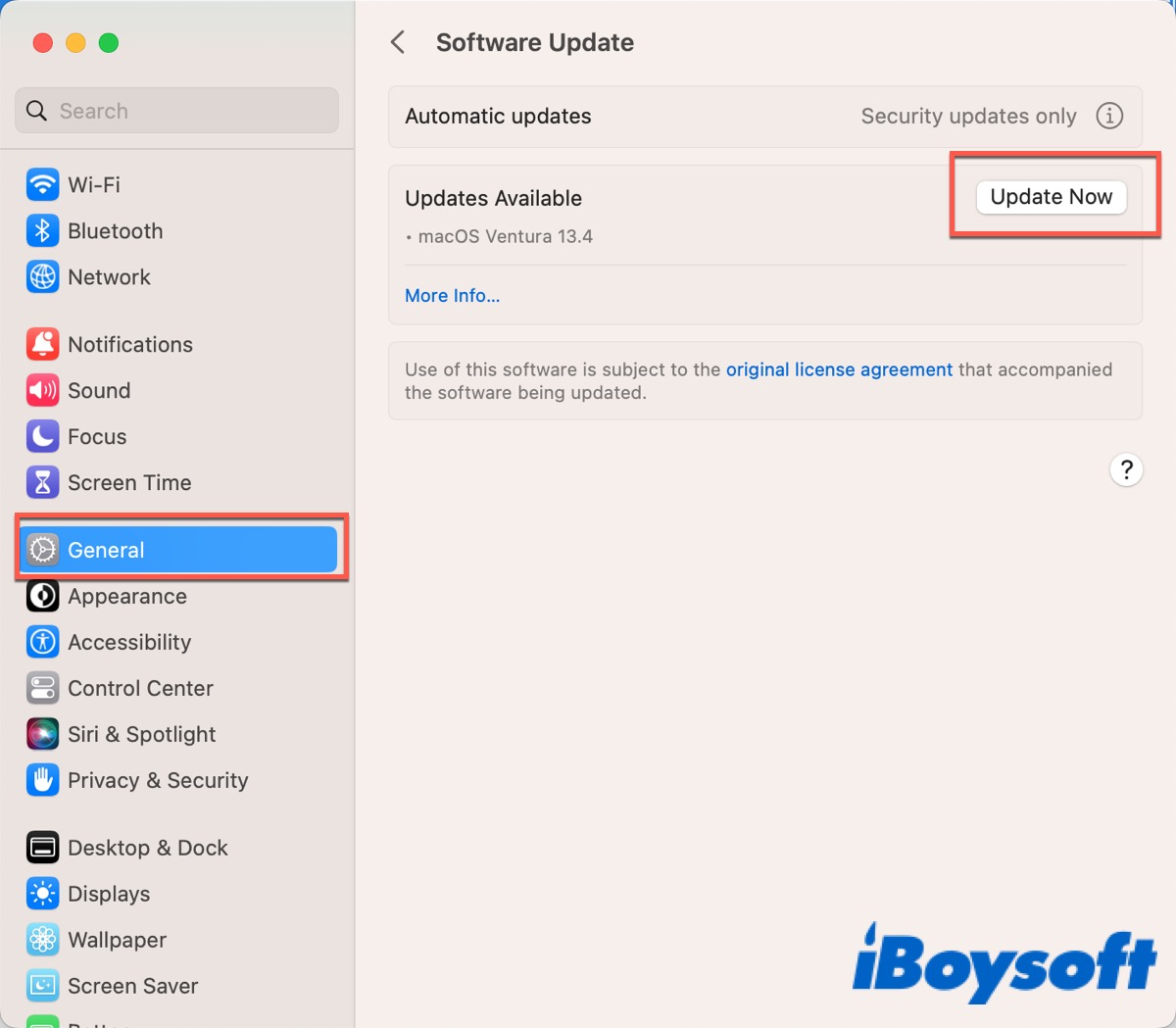
Votre Mac/MacBook mettra à jour automatiquement le macOS installé et toutes les applications intégrées, y compris Photos. Après la mise à jour, vérifiez si le problème a été résolu.
Redémarrez votre Mac/MacBook en mode sans échec
Le mode sans échec effectue une vérification du disque de démarrage, efface les caches, répare les fichiers et empêche certains logiciels et fichiers de démarrage de se charger en ne permettant que les essentiels. Par conséquent, le redémarrage de votre Mac/MacBook en mode sans échec peut vous aider à résoudre ce problème.
- Éteignez votre ordinateur Mac et attendez 10 secondes.
- Maintenez enfoncé le bouton d'alimentation jusqu'à ce que les options de démarrage et l'icône de l'engrenage d'options apparaissent à l'écran.
- Choisissez votredisque de démarrage.
- Maintenez la touche shift enfoncée et cliquez sur Continuer en Mode sans échec. Ensuite, relâchez la touche Shift.
Après cela, rouvrez Photos pour vérifier si le problème de recherche de la bibliothèque de photos système a été résolu.
Les méthodes ci-dessus vous ont-elles aidé à résoudre le problème de recherche de la bibliothèque de photos système sur votre Mac/MacBook ? Si oui, cliquez sur le bouton ci-dessous pour partager votre bonheur.
Réparer la bibliothèque de photos
Une des raisons de ce problème est que la version de la bibliothèque iPhoto devient incompatible avec l'application Photos. Heureusement, votre système Mac/MacBook contient des fonctions de réparation intégrées pour résoudre le problème d'incompatibilité de version de la bibliothèque de photos système. Voici comment :
- Quittez Photos sur votre Mac/MacBook si elle est ouverte.
- Maintenez les touches option et commande simultanément, puis cliquez sur Photos dans le Dock.
- Cliquez sur Réparer dans la fenêtre de réparation de la bibliothèque.
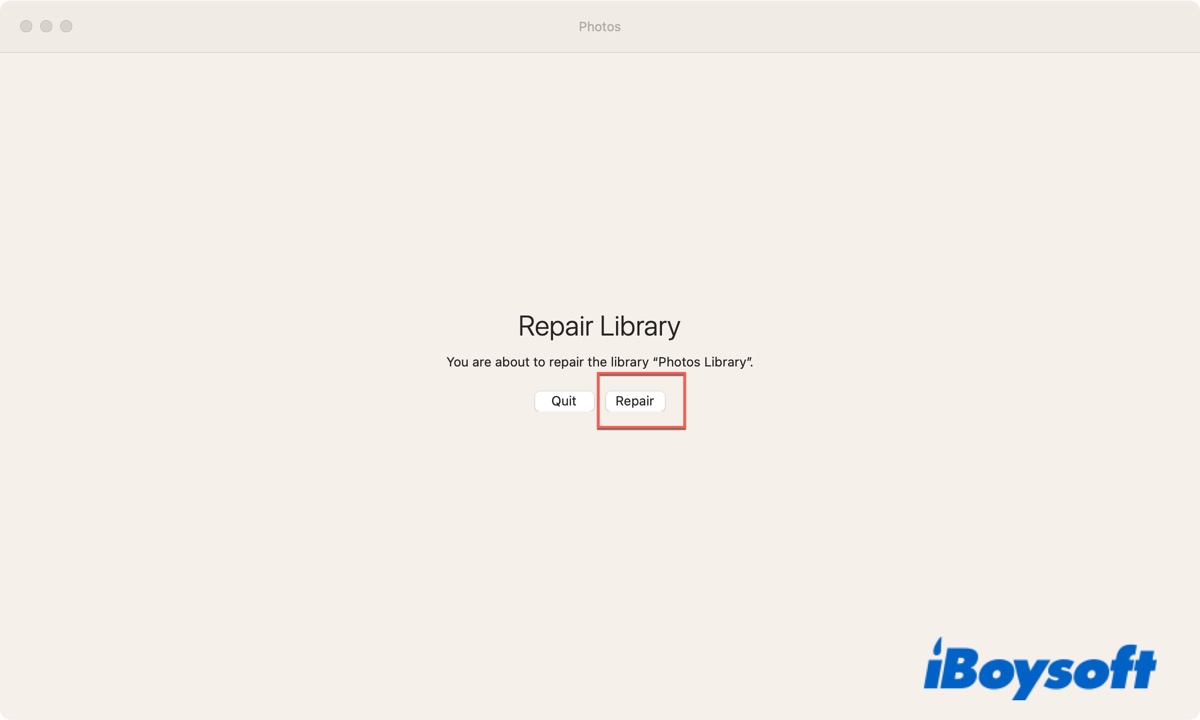
Après cela, une barre de progression apparaît lorsque le processus de réparation démarre. Cela peut prendre du temps à terminer, en fonction de la taille de votre bibliothèque de photos. Une fois terminé, rouvrez Photos pour vérifier si l'erreur a été éliminée.
Supprimer la bibliothèque de photos vide
Si la bibliothèque de photos vide a été désignée par erreur comme votre bibliothèque de photos système, il est évident que vous ne pouvez pas voir de photos dans votre bibliothèque de photos. Vérifiez donc votre bibliothèque de photos et supprimez-en une vide, si elle existe.
- Quittez Photos sur votre Mac/MacBook si elle est ouverte.
- Maintenez la touche option enfoncée et cliquez sur Photos pour l'ouvrir.
- Cliquez sur Autre bibliothèque dans la fenêtre contextuelle. (Ou faites un clic droit sur la bibliothèque de photos, puis cliquez sur Afficher dans le Finder.)
- Faites un clic droit sur la bibliothèque de photos vide, puis cliquez sur Déplacer vers la corbeille.
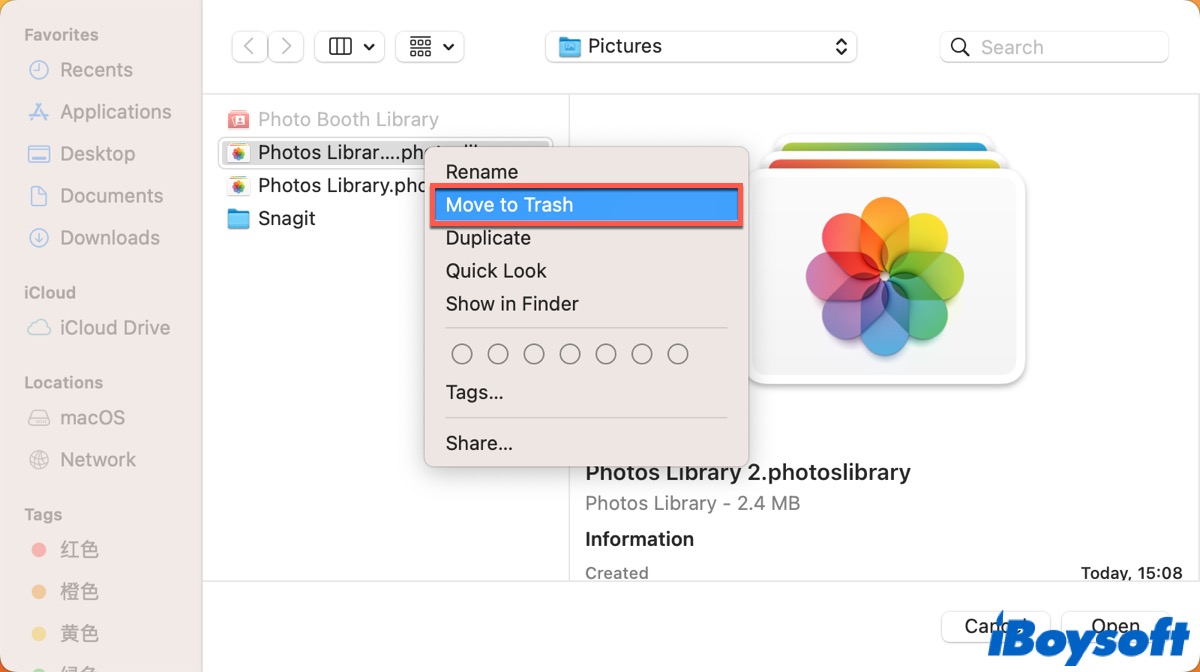
Après cela, rouvrez Photos pour vérifier si l'erreur a été corrigée.
Créer une nouvelle bibliothèque de photos
Si vous ne pouvez pas restaurer vos fichiers manquants dans la bibliothèque de photos via un logiciel de récupération de données professionnel, vous devez créer une nouvelle bibliothèque de photos. Votre bibliothèque de photos existante peut avoir été corrompue, ou il y a peut-être un fichier d'image corrompu empêchant l'ouverture de l'application Photos. Ainsi, suivez les étapes suivantes pour créer une nouvelle bibliothèque de photos afin de tenter de résoudre ce problème.
- Quittez Photos sur votre Mac/MacBook s'il est ouvert.
- Maintenez la touche option enfoncée et cliquez sur Photos pour l'ouvrir.
- Cliquez sur Créer un nouvel objet et tapez ensuite un nom de bibliothèque.
- Choisissez un emplacement pour le stocker et cliquez sur OK pour terminer.
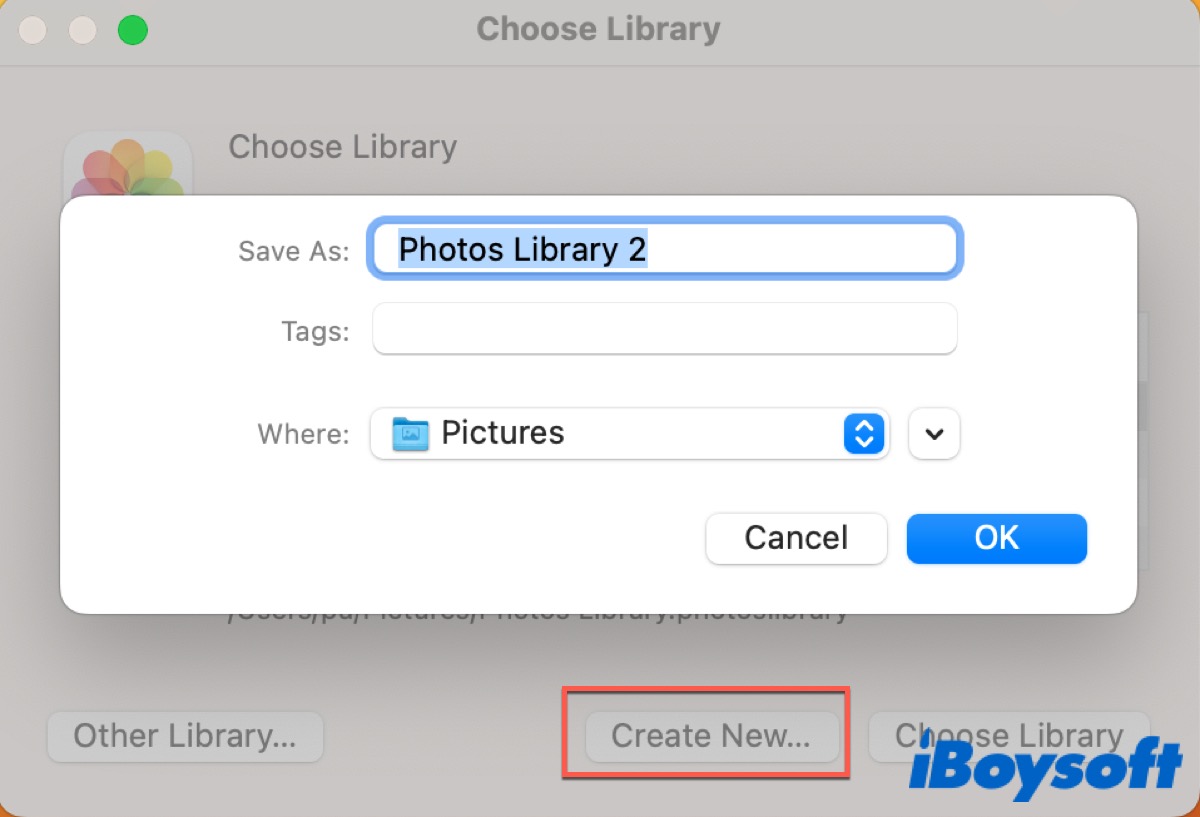
Maintenant, fermez toutes les fenêtres sur votre Mac/MacBook et rouvrez Photos pour vérifier si vous pouvez accéder à la nouvelle bibliothèque de photos. Ensuite, vous pouvez utiliser la méthode que nous avons mentionnée ci-dessus pour désigner cette nouvelle bibliothèque de photos comme votre bibliothèque de photos système.
Astuces Bonus
Pour certains utilisateurs, le message d'erreur Photos ne peut pas trouver la bibliothèque de photos système peut les mettre sur la sellette, il est donc nécessaire pour eux de faire une sauvegarde via Time Machine ou d'autres logiciels. Sauvegarder régulièrement votre Mac/MacBook vous permet de récupérer rapidement vos données en cas de perte.
Cliquez sur le bouton ci-dessous pour partager ce tutoriel sur vos réseaux sociaux afin d'aider d'autres personnes qui ont le même problème que vous.
FAQ concernant Photos ne peut pas trouver la bibliothèque de photos système
- QComment activer la Photothèque système?
-
A
Quittez Photos. Maintenez le bouton option enfoncé pour ouvrir Photos. Sélectionnez la bibliothèque que vous souhaitez désigner comme Photothèque système. Choisissez Photos > Préférences dans la barre de menu. Cliquez sur l'onglet Général. Cliquez sur le bouton Utiliser comme Photothèque système.
- QComment trouver la Photothèque système sur Mac?
-
A
En général, votre Photothèque système est stockée dans le dossier Images de votre Mac, sauf si vous l'avez déplacée vers un autre emplacement sur votre Mac ou si vous l'avez stockée sur un périphérique de stockage externe.
- QQue signifie Photos ne trouve pas la Photothèque système?
-
A
Cela indique que vous ne pouvez pas afficher, ouvrir, modifier ou partager vos photos, en d'autres termes, les photos sur votre Mac/MacBook deviennent inaccessibles.