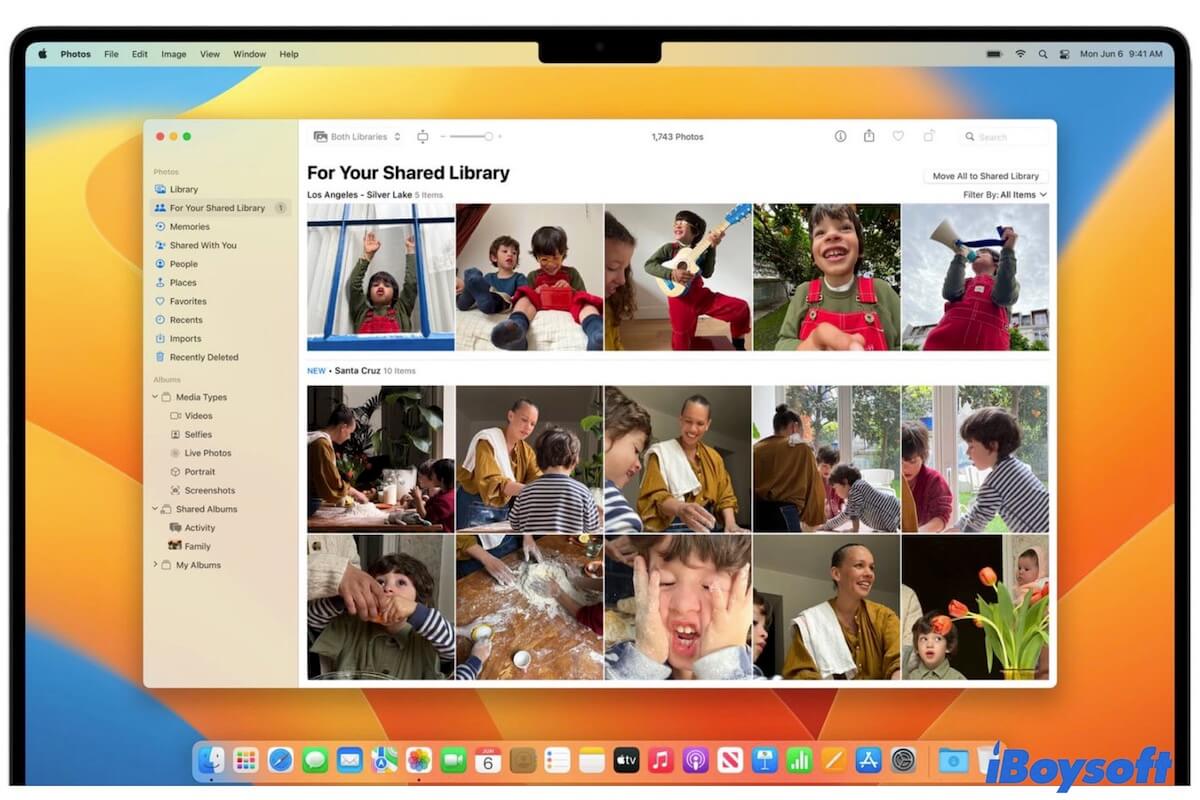The iCloud Photo feature gives you a simple way to transfer photos from iPhone to Mac. While on the basis of iCloud Photo, the newly introduced iCloud Shared Photo Library in the latest macOS and iOS brings unexpected convenience to photo sharing with others.
If you want to learn about this new feature, follow this article. This iCloud Shared Photo Library overview also tells how to create an iCloud Shared Photo Library to share your precious photos with your family members in real time.
What is iCloud Shared Photo Library?
The iCloud Shared Photo Library is the new feature added in macOS Ventura, iOS 16, and iPadOS 16. It is designed to enable you to share your photos with your family and friends unprecedentedly easier, simplifying your photo organization on Mac.
You can create a shared library first and then send invitations to your family members or friends who also have an Apple device, such as iPhone, iPad, and Mac computer. Once they accept the invitations, they can view, upload, edit, delete, or favorite the photos in that shared library in the Photos app.
How to create an iCloud Shared Photo Library?
If you have upgraded to macOS 13, iOS 16, and iPadOS 16, you can set up the iCloud Shared Photo Library and use it to share your personal photos with the closest people.
How to create an iCloud Shared Photo Library on Mac
- Open the Photos app on your Mac.
- Click Photos on the top Photos menu bar and then choose Settings.
- Select Shared Library and then click Start Setup.
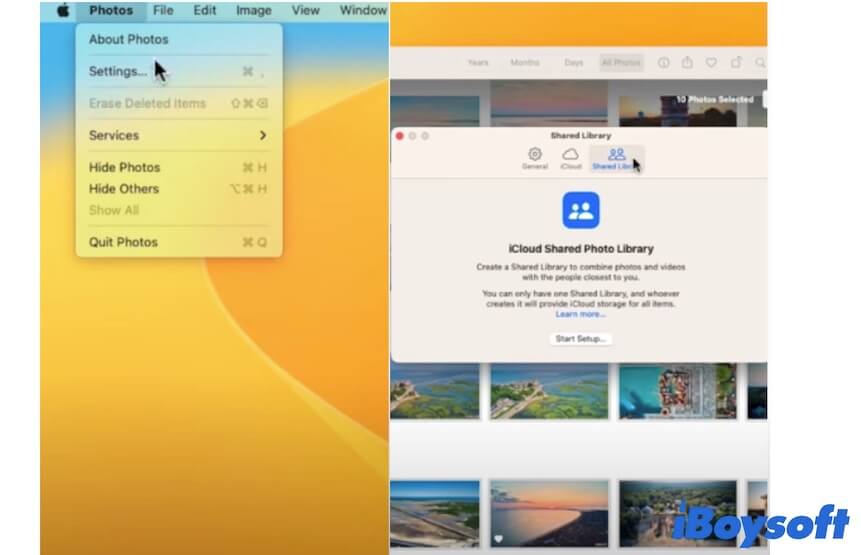
- Click Add Participant to invite up to 5 other persons to join this Shared Photo Library.
- Choose the photos you want to share to move them out of your Personal Library and into the Shared Library. And then, click Continue.
- Go to the Photos app and right-click Library on the left sidebar. Then, select Shared Library.
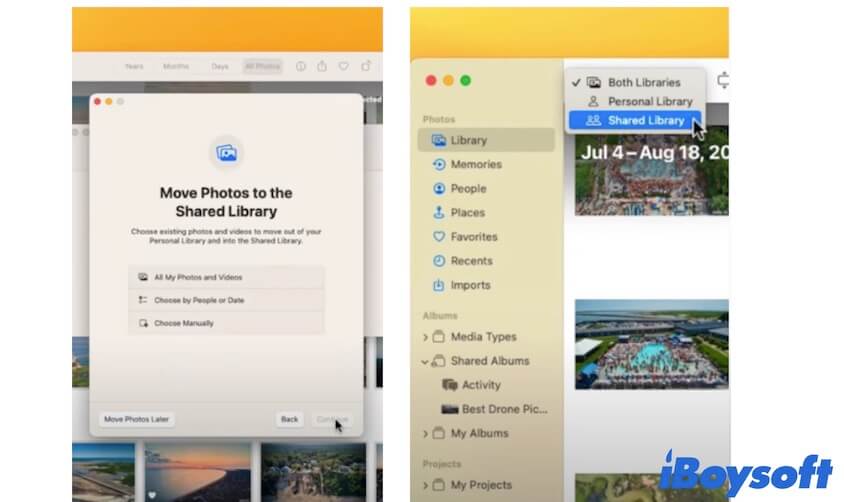
How to create an iCloud Shared Photo Library on iPhone or iPad
- Open Settings on your iPhone or iPad.
- Scroll down to select Photos.
- Enable iCloud Photos. (If had, skip this step)
- Scroll down to tap Shared Library.
- Tap Start Setup.
- Click Add Participants to add your family members or friends and tab Continue.
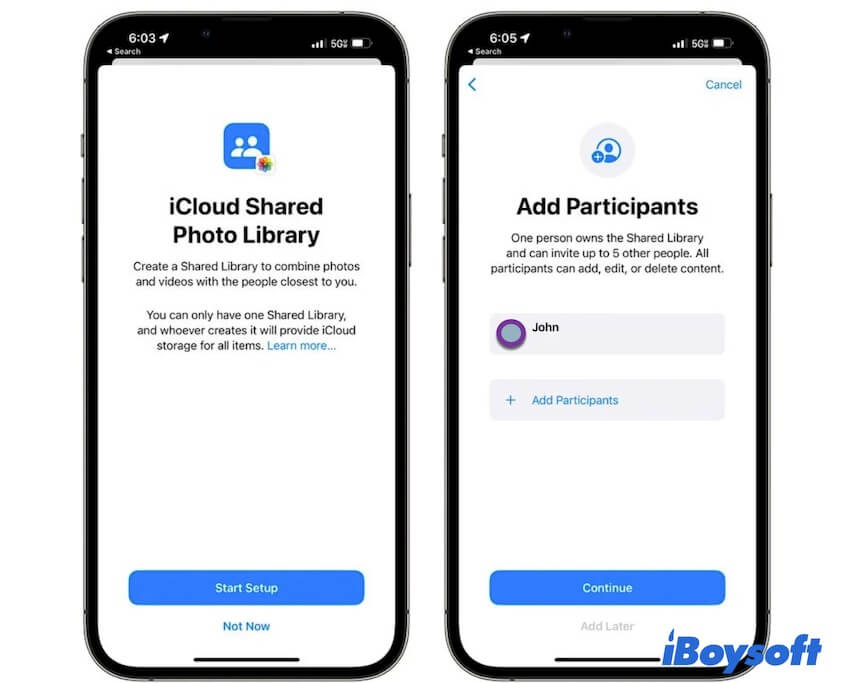
- Choose the way you want to notify the person you've invited.
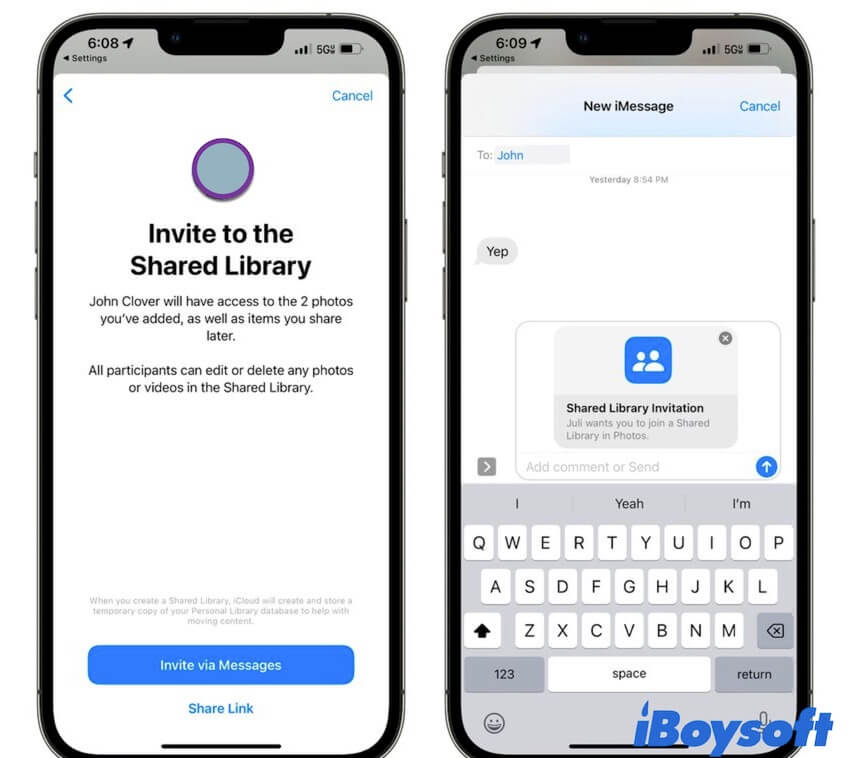
- Move your photos to the Shared Library and preview the library before starting sharing.
After the iCloud Shared Photo Library is created and the people with who you want to share the library accept your invitation, the participants can view, favorite, add, delete, and edit all the photos in the Shared Photo Library easily and freely.
If you want to stop sharing photos with others someday, just turn off the iCloud Shared Photo Library feature.
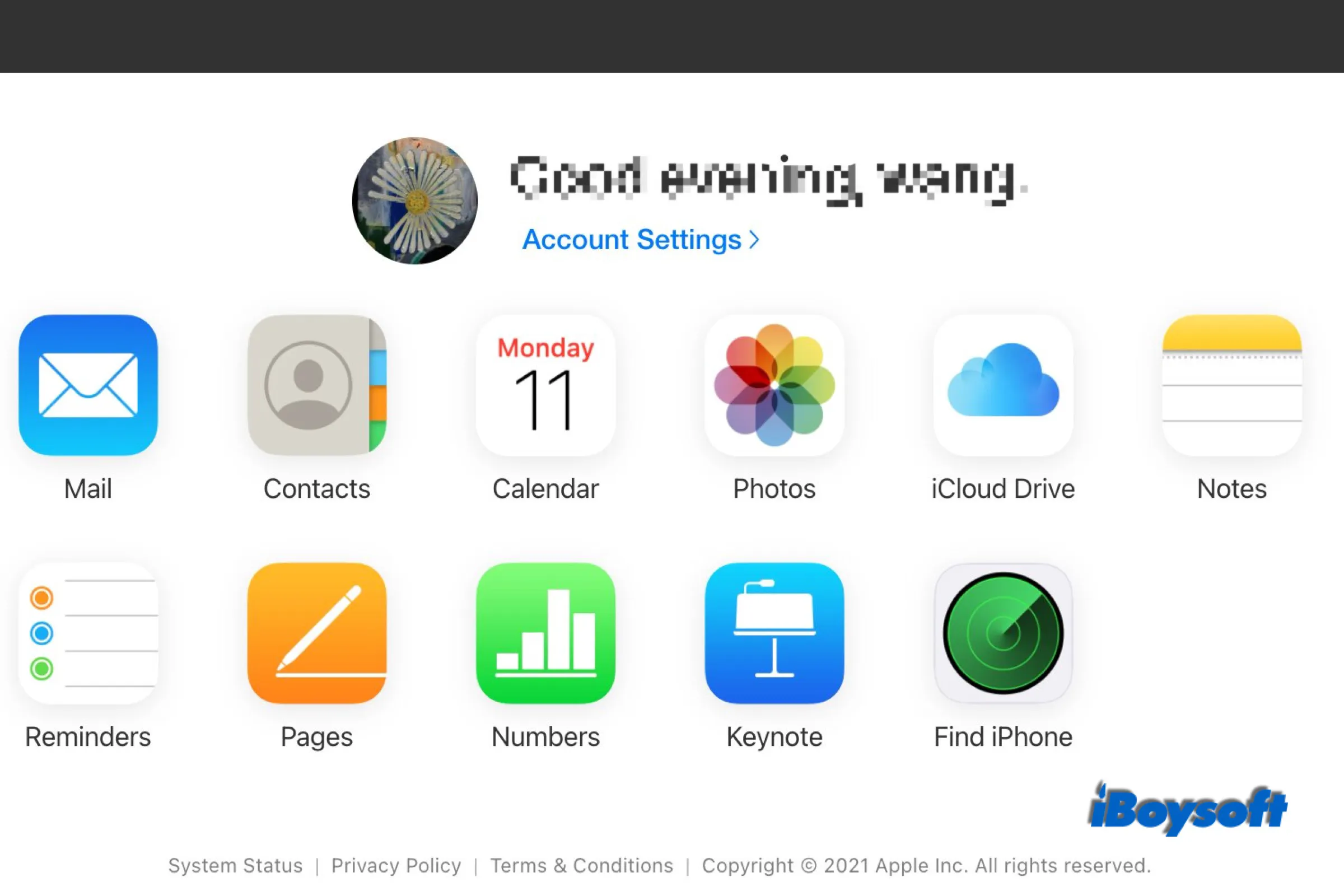
How to recover iCloud photos on Mac?
If your iCloud photos disappeared from your Mac due to your wrong operation or mistaken deletion, you can follow this post to get them back. Read more >>
Go to tell more people how to create an iCloud Shared Photo Library on Mac and iPhone.
iCloud Shared Photo Library vs Shared Albums
iCloud Shared Photo Library and Shared Albums both are used to share photos with others. But they are different in some aspects.
Simply speaking, the participants of the iCloud Shared Photo Library have a larger privilege than that of the Shared Album. People who are invited to share with the iCloud Shared Photo Library have the full-permission to this library, just like their own photo library. They can add, edit, delete, like, and edit all the photos in this library.
But in terms of a Shared Album, the people who are invited can only view, like, and comment on the photos. If they want to add photos or videos to the album, they need to ask for the owner's permission.
For the limitations, iCloud Shared Photo Library supports sharing photos with up to five other people while Shared Albums can allow up to 100 participants.
And the iCloud Shared Photo Library consumes the iCloud storage space of the person who creates it, even though some of the photos are uploaded by other persons in the shared group. However, the photos and videos in the Shared Album don't count toward the iCloud storage of the owner.
If you have clear learning about iCloud Shared Photo Library vs Shared Albums, share the above analysis with more people.
FAQs about iCloud Shared Photo Library
- QWho can see iCloud shared photos?
-
A
People who you invited to the iCloud shared album or library can see the shared photos.
- QWhat happens if I turn off iCloud photo sharing?
-
A
People that you shared the album or library with won't see the photos in that album. And the comments and photos they added to the shared album will also be removed.