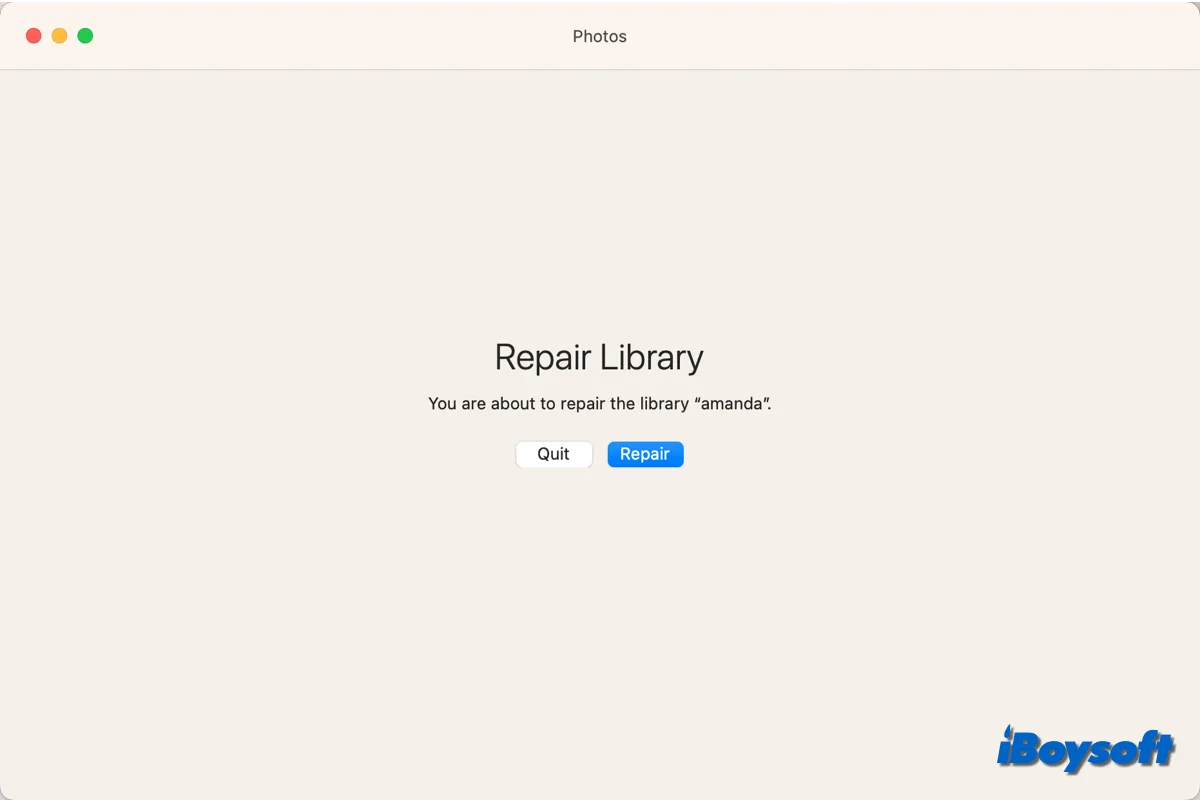The Photos app is the macOS default app to keep the photos and videos you have taken, imported from iPhone/iPad, etc. Unluckily, some Mac users encounter problems with the Photos app such as the Photos Library won't open and Photos cannot find the System Photo Library. As a result, the photos are inaccessible.
When the Photos Library on Mac is corrupted or the Photos behaves abnormally, you can try the built-in Photos Repair Library tool or recover Photos Library. As Apple explained, "The Repair Library tool analyzes the library's database and repairs any inconsistencies it detects." You may get the Photos Library to work with the tool.
Let more people know about this hidden Photos Repair Library tool!
How to use the Photos Repair Library tool on Mac
The corruption of the Photos Library may be caused by various reasons such as outdated OS, viruses, malware, corrupt files, hardware issues, and bad sectors. When the Photos app on Mac malfunctions, you can use the Repair Library tool, which automatically repairs the errors found in the database.
Before moving to the repair process, you'd better back up the photo library. You can move the photo library to an external hard drive, use Time Machine, or use a third-party backup application. You can find the photo library in the Pictures folder in Finder's sidebar, or within the Home folder.
Steps to launch the Photos Repair Library tool:
If the Photos app is open, close the app on Mac.
- Click Photos from the launchpad, the dock, or Finder > Applications, and simultaneously press and hold the Command and Option keys.
- On the pop-up window, click the Repair button.
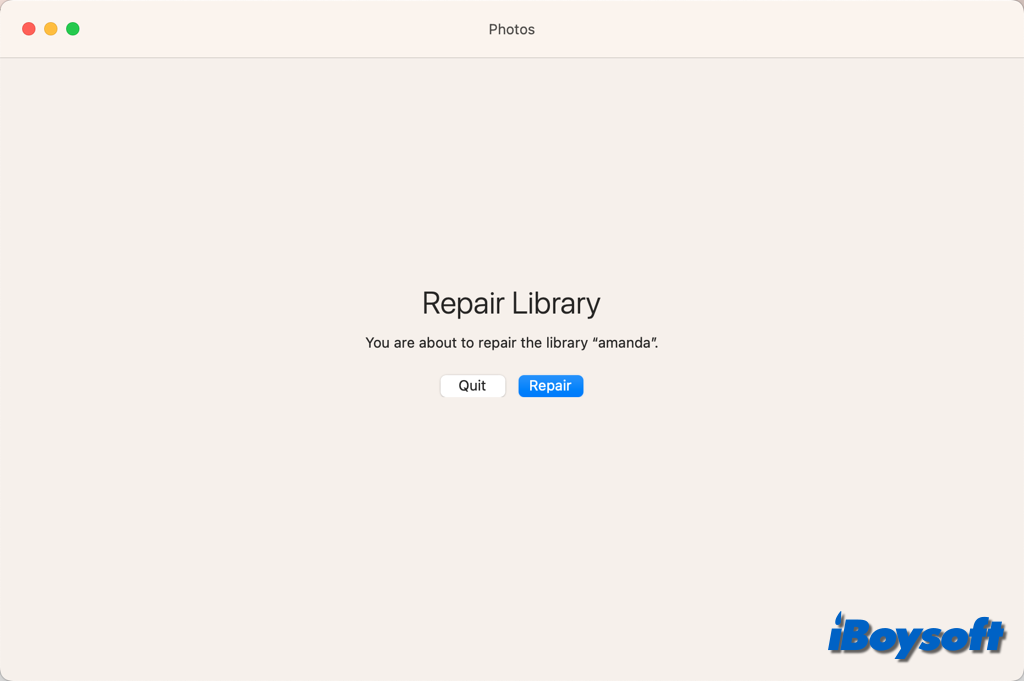
- Use Touch ID or admin password to start the process.
- It begins the repair and restore process and automatically opens the Library.
Other ways to repair the Library in Photos on Mac
In addition to the Photos Repair Library tool, there are some other methods you can try to repair a corrupted photo library. Sometimes, the error may not be repaired by the built-in Repair Library tool with error messages like "Library Repair Failed", then there are some alternatives you can try.
Update macOS
Outdated or corrupted OS may also cause problems with the Photos Library. When you can't repair the photo library with the Photos tool, you can check whether the macOS on your Mac is update-to-date from the Apple menu > System Settings > General > Software, if it is not, follow the on-screen guide to update macOS.
Run First Aid
Perhaps, the Mac hard drive is corrupted so that the photo library stored on the drive cannot be opened. If so, you need to repair the Macintosh HD with the Disk Utility's First Aid feature, it can check and repair disk errors.
Rebuild library
For older Macs using iPhoto, you can rebuild the photo library when the iPhoto app performs abnormally. It is pretty simple to rebuild the iPhoto Library, just press and hold the Option and Command keys and click iPhoto, and then a dialog box appears, choose an option that suits your case.
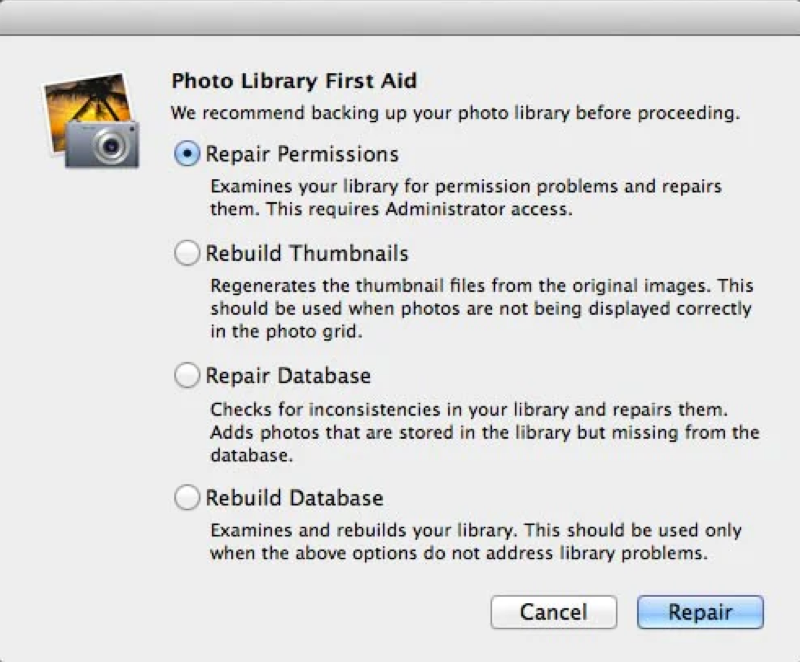
Fixed! Unable to repair the Photos Library on Mac
Unluckily, all the above methods fail to repair the photo library on Mac and you can not view the important photos and videos within the library. Then, what you should do is recover your photos and videos on your Mac. There are several solutions you can choose from:
- Download photos from iCloud.
- Restore photos from Time Machine.
- Try third-party data recovery such as iBoysoft Data Recovery for Mac to scan the Mac hard drive and search for lost/deleted photos.
Share the helpful methods to repair the photo library on Mac!