Written by
Yvonne FengSummary: This post introduces 5 ways to guide you on how to recover Photo Library on Mac. Among these methods, iBoysoft Data Recovery stands out with a high success rate of recovery. Besides, you can also learn about the methods to protect your Photo Library.
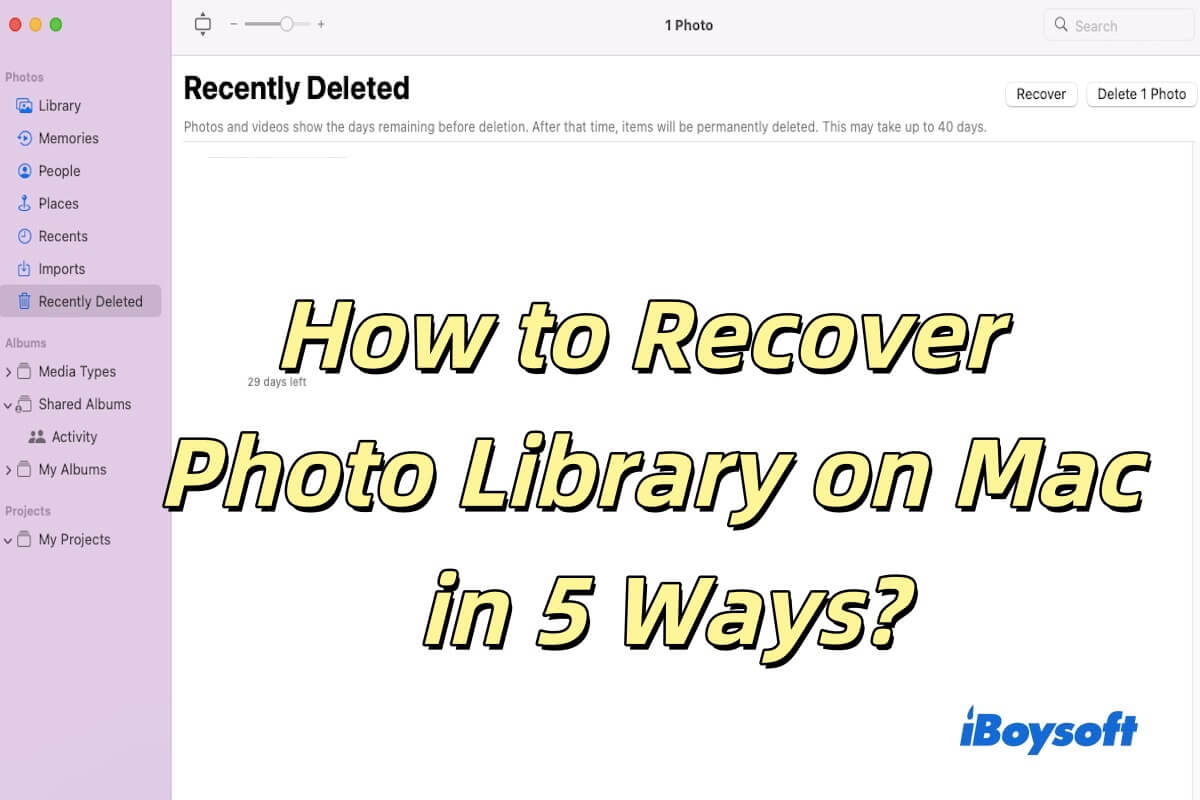
Photo Library is a file system for storing and managing users' photos and videos. It is a storage location for pictures and helps you organize and categorize multimedia content, such as photos, videos, albums, slideshows, and print projects.
Photo Library evolved from the iPhoto Library, with enhancements in performance, compatibility, and iCloud support. However, the Photo Library sometimes may have bugs, such as accidentally disappearing. At this time, you may wonder “What happened to my photo Library on Mac?”
Certain unexpected technical issues or user actions may require you to recover Photo Library on Mac, such as file corruption, data loss, or system update issues. No matter what your situation is, we'll guide you to recover Photo Library.
Recover Photo Library on Mac from "Recently Deleted"
Recently Deleted is a folder in the Photos on Mac that temporarily stores photos and videos you've deleted. You can restore Photo Library on Mac from here if needed.
- Open the Photos, find, and click the Recently Deleted folder in the sidebar.
- In the Recently Deleted folder, you'll see all photos and videos that were recently deleted, select them.
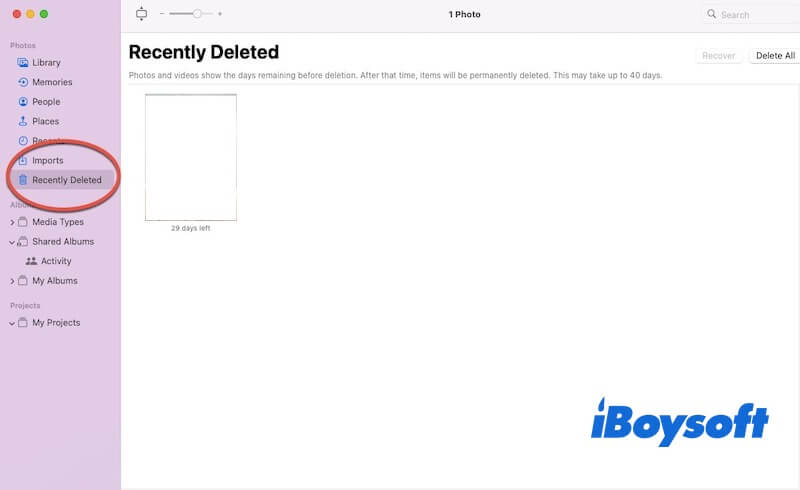
- Click the Recover button in the top right corner, then the selected photos or videos will be restored to your Photo Library.
Note: You should know that items in the Recently Deleted folder are automatically deleted after 40 days, so recover any needed files as soon as possible.
Share these steps about recovering Photo Library on Mac from Recently Deleted.
Recover Photo Library on Mac through iCloud
iCloud allows your Photo Library to sync across all Apple devices, so your photos, videos, and albums are not just stored on your Mac but securely backed up to iCloud. Therefore, even if your Photo Library is lost, corrupted, or deleted, you can still recover your Photo Library on Mac through iCloud. Here are the steps to help you recover Photo Library on Mac.
- Open System Settings > Click Apple ID
- Select iCloud and verify the Photos option is enabled so your Photo Library will sync to iCloud.
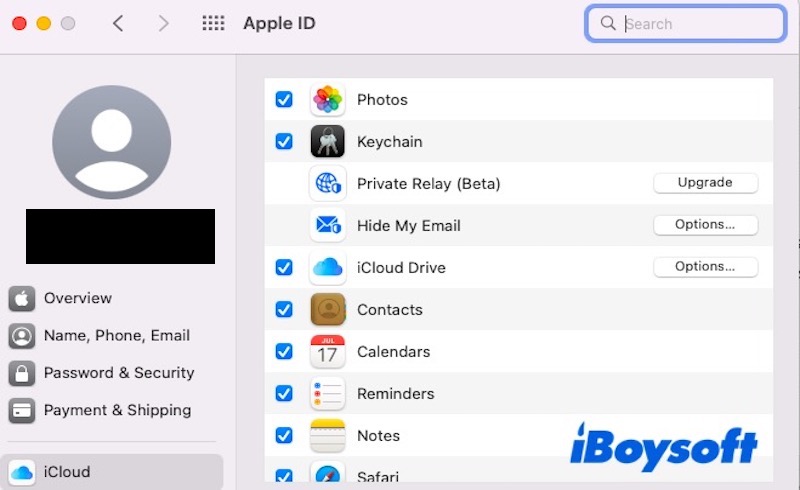
- Open Photos, click the Photos menu at the top of the screen, and select Preferences. In the iCloud tab, make sure iCloud Photos is checked.
- If you had previously disabled iCloud Photos, enabling it again will automatically restore Photo Library on Mac from iCloud.
If you want to recover deleted photos, log into iCloud.com and go to the Photos app. In Recently Deleted, you can view and recover deleted photos. The restored photos will automatically sync to all your devices, including your Mac.
Recover Photo Library on Mac from Time Machine
Time Machine is an in-built backup tool in macOS that regularly backs up the entire system's data, allowing you to recover Photo Library on Mac from Time Machine. Before using Time Machine to restore Photo Library on Mac, make sure you have connected the external hard drive or network drive containing your Time Machine backups. If the Photos app is open, close it first.
- Open Time Machine: Click the Time Machine icon in the top-right corner of the screen and select Enter Time Machine, or open Time Machine from the Applications folder.
- Find the backup date: In the Time Machine interface, you will see a timeline of backup history. Browse through the timeline to find the backup date that contains the Photo Library you want to restore.
- Locate the Photo Library: In Time Machine, open the Pictures folder and find the Photo Library file you want to restore.
- Recover the Photo Library: After selecting the Photo Library file, click the "Restore" button. Time Machine will restore the Photo Library to its original location.
After the restoration, open the Photos app and check if your Photo Library has been restored. If Time Machine does not help you recover Photo Library, consider using data recovery software.
Recover Photo Library on Mac using iBoysoft Data Recovery
Can't the above methods help you recover Photo Library on Mac successfully? In this case, we recommend iBoysoft Data Recovery, a highly effective data recovery software with an excellent success rate.
The software has a user-friendly interface, making it easy to use whether you're a computer expert or not familiar with computers. With it, you can recover your lost or accidentally deleted Photo Library within minutes.
No matter how and when your Photo Library disappears, iBoysoft Data Recovery enables you to recover Photo Library on Mac with just a few steps:
- Download and install iBoysoft Data Recovery.
- Select the hard drive where your Photo Library exists and click the Search for Lost Data button.

- Wait, until the scanning is finished.
- Preview the Photo Library files you want to recover, then select them and click the Recover button to recover.

Note: When recovering the Photo Library, please choose a different location to save it. Don't save it in the place where the deleted or lost Photo Library was stored to avoid overwriting data.
Share iBoysoft Data Recovery to help your friends recover Photo Library.
Recover Photo Library on Mac with Apple's Photo Repair Tool
Apple's Photo Repair Tool can help you restore Photo Library on Mac, you can do this by following these steps:
- Close the Photos app: Make sure you have closed the Photos app.
- Go to the Applications and look for the Photos app icon. Once found, hold down the Command + Option keys and double-click the Photos app icon.
- Select Repair Library: You will see a prompt asking if you want to repair the library. Click the Repair button to start the repair process.
- Enter your password: If you have set a system administrator password, the system will ask you to enter it to continue the repair process.
- Wait for the repair to complete: The process may take a few minutes.
- Complete the repair: Once the repair is finished, you can reopen the Photos app and check your Photo Library.
If the repair is successful, your photos and videos should be accessible again. Apple's Photo Repair Tool can help resolve issues caused by database corruption or other reasons. If the problem persists after the repair, you may need to use iBoysoft Data Recovery as mentioned above to recover Photo Library on Mac.
How to Protect Your Photo Library?
Protecting your Photo Library is crucial to prevent loss or damage. Here are some effective ways to protect your Photo Library:
Regular backups: Back up your Photo Library using Time Machine or other backup tools. This ensures that you can recover your photos even hardware failure or accidental deletion.
Use iCloud Photo Library: Enabling iCloud Photo Library automatically uploads your photos and videos to the cloud. This allows you to access your photos anytime and ensures they remain safe even if lost on your local device.
External hard drive backup: Besides using Time Machine, you can regularly copy your Photo Library to an external hard drive or network storage device to ensure multiple backups.
Avoid editing original photo files directly: Avoid editing the files in the Photo Library directly in the file system. Use the Photos app to manage and edit your photos to reduce the risk of accidental deletion or file corruption.
Regularly update macOS and the Photos app: Keep your Mac and Photos app up to date to ensure the security and stability of the software. The latest versions often fix known vulnerabilities and bugs, offering better data protection.
Conclusion
This post guides you on how to recover Photo Library on Mac, among these five options, iBoysoft Data Recovery can help you recover Photo Library on Mac with a high success rate. So, if you failed to recover Photo Library on Mac by other methods, try iBoysoft Data Recovery!
Share this post if you have successfully recovered Photo Library on Mac.

