La bibliothèque de photos est un système de fichiers pour stocker et gérer les photos et vidéos des utilisateurs. C'est un lieu de stockage pour les images et vous aide à organiser et classer le contenu multimédia, comme les photos, vidéos, albums, diaporamas et projets d'impression.
La bibliothèque de photos a évolué à partir de la bibliothèque iPhoto, avec des améliorations en termes de performance, compatibilité et support iCloud. Cependant, la bibliothèque de photos peut parfois présenter des bugs, comme disparaître accidentellement. À ce moment-là, vous vous demandez peut-être "Qu'est-il arrivé à ma bibliothèque de photos sur Mac?"
Certaines issues techniques inattendues ou actions de l'utilisateur peuvent nécessiter que vous récupériez la bibliothèque de photos sur Mac, comme la corruption de fichier, la perte de données ou des problèmes de mise à jour système. Peu importe votre situation, nous vous guiderons pour récupérer la bibliothèque de photos.
Récupérer la bibliothèque de photos sur Mac depuis "Récemment supprimé"
Récemment supprimé est un dossier dans Photos sur Mac qui stocke temporairement les photos et vidéos que vous avez supprimées. Vous pouvez restaurer la bibliothèque de photos sur Mac depuis ici si nécessaire.
- Ouvrez Photos, trouvez et cliquez sur le dossier Récemment supprimé dans la barre latérale.
- Dans le dossier Récemment supprimé, vous verrez toutes les photos et vidéos récemment supprimées, sélectionnez-les.
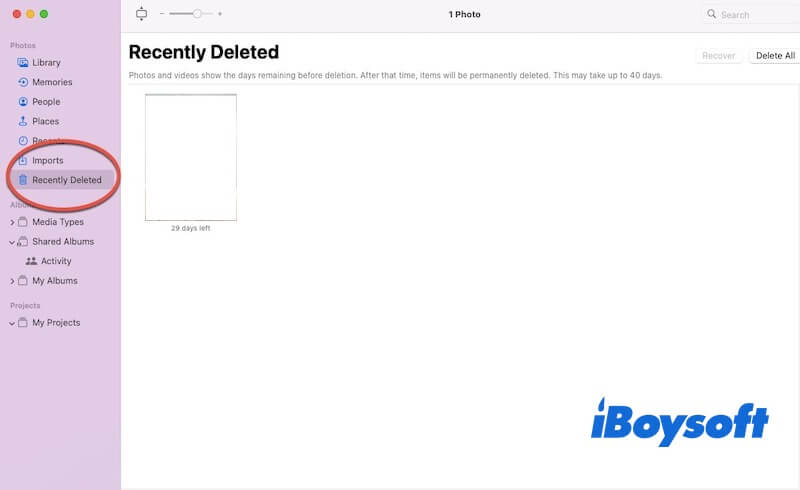
- Cliquez sur le bouton Récupérer en haut à droite, puis les photos ou vidéos sélectionnées seront restaurées dans votre bibliothèque de photos.
Remarque : Vous devez savoir que les éléments du dossier Récemment supprimé sont automatiquement supprimés après 40 jours, donc récupérez les fichiers nécessaires dès que possible.
Partagez ces étapes sur la récupération de la bibliothèque de photos sur Mac depuis Récemment supprimé.
Récupérer la bibliothèque de photos sur Mac via iCloud
iCloud permet à votre Photothèque de se synchroniser sur tous les appareils Apple, de sorte que vos photos, vidéos et albums ne sont pas seulement stockés sur votre Mac mais également sauvegardés de manière sécurisée sur iCloud. Par conséquent, même si votre Photothèque est perdue, corrompue ou supprimée, vous pouvez toujours récupérer votre Photothèque sur Mac via iCloud. Voici les étapes pour vous aider à récupérer la Photothèque sur Mac.
- Ouvrez les Paramètres du système > Cliquer sur Identifiant Apple
- Sélectionnez iCloud et vérifiez que l'option Photos est activée pour que votre Photothèque se synchronise avec iCloud.
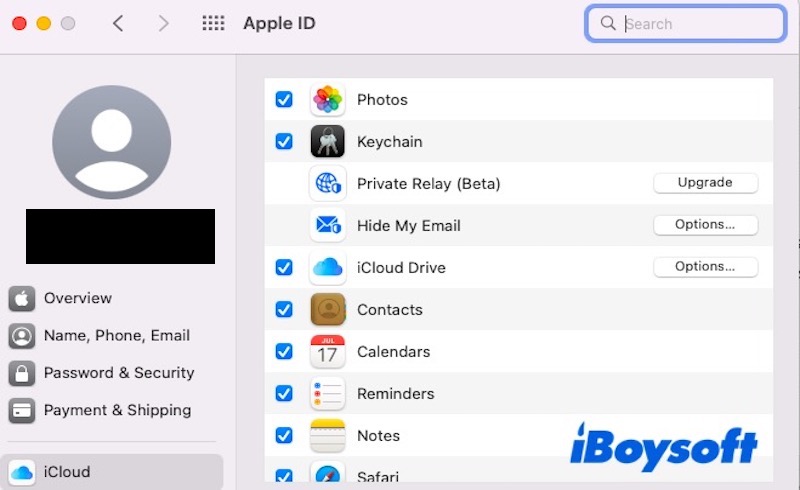
- Ouvrez Photos, cliquez sur le menu Photos en haut de l'écran, et sélectionnez Préférences. Dans l'onglet iCloud, assurez-vous que iCloud Photos est coché.
- Si vous aviez précédemment désactivé iCloud Photos, le réactiver restaurera automatiquement la Photothèque sur Mac à partir d'iCloud.
Si vous souhaitez récupérer des photos supprimées, connectez-vous à iCloud.com et accédez à l'application Photos. Dans Récemment supprimé, vous pourrez voir et récupérer les photos supprimées. Les photos restaurées se synchroniseront automatiquement sur tous vos appareils, y compris votre Mac.
Récupérer la Photothèque sur Mac à partir de Time Machine
Time Machine est un outil de sauvegarde intégré dans macOS qui sauvegarde régulièrement l'ensemble des données du système, vous permettant de récupérer la Photothèque sur Mac à partir de Time Machine. Avant d'utiliser Time Machine pour restaurer la Photothèque sur Mac, assurez-vous d'avoir connecté le disque dur externe ou le réseau contenant vos sauvegardes Time Machine. Si l'application Photos est ouverte, fermez-la d'abord.
- Ouvrez Time Machine : Cliquez sur l'icône Time Machine en haut à droite de l'écran et sélectionnez Entrer dans Time Machine, ou ouvrez Time Machine depuis le dossier Applications.
- Trouvez la date de la sauvegarde : Dans l'interface Time Machine, vous verrez une chronologie de l'historique des sauvegardes. Parcourez la chronologie pour trouver la date de sauvegarde contenant la Photothèque que vous souhaitez restaurer.
- Localisez la Photothèque : Dans Time Machine, ouvrez le dossier Images et trouvez le fichier de la Photothèque que vous souhaitez restaurer.
- Récupérez la Photothèque : Après avoir sélectionné le fichier de la Photothèque, cliquez sur le bouton "Restaurer". Time Machine restaurera la Photothèque à son emplacement d'origine.
Après la restauration, ouvrez l'application Photos et vérifiez si votre Photothèque a été restaurée. Si Time Machine ne vous aide pas à récupérer la Photothèque, envisagez d'utiliser un logiciel de récupération de données.
Récupérer la Photothèque sur Mac en utilisant iBoysoft Data Recovery
Les méthodes ci-dessus ne vous ont pas aidé à récupérer la Photothèque sur Mac avec succès ? Dans ce cas, nous recommandons iBoysoft Data Recovery, un logiciel de récupération de données très efficace avec un excellent taux de réussite.
Le logiciel possède une interface conviviale, rendant son utilisation facile que vous soyez un expert en informatique ou non familier avec les ordinateurs. Avec lui, vous pouvez récupérer votre Photothèque perdue ou supprimée accidentellement en quelques minutes.
Peu importe comment et quand votre Photothèque disparaît, iBoysoft Data Recovery vous permet de récupérer la Photothèque sur Mac en quelques étapes :
- Téléchargez et installez iBoysoft Data Recovery.
- Sélectionnez le disque dur où se trouve votre Photothèque et cliquez sur le bouton Rechercher des données perdues.

- Attendez que le balayage soit terminé.
- Prévisualisez les fichiers de la Photothèque que vous souhaitez récupérer, puis sélectionnez-les et cliquez sur le bouton Récupérer pour les récupérer.

Remarque : Lors de la récupération de la Photothèque, veuillez choisir un emplacement différent pour la sauvegarder. Ne la sauvegardez pas à l'endroit où se trouvait la Photothèque supprimée ou perdue afin d'éviter d'écraser des données.
Partagez iBoysoft Data Recovery pour aider vos amis à récupérer leur Photothèque.
Récupérez la Photothèque sur Mac avec l'outil de réparation de photos d'Apple
L'outil de réparation de photos d'Apple peut vous aider à restaurer la Photothèque sur Mac, vous pouvez le faire en suivant ces étapes :
- Fermez l'application Photos : Assurez-vous d'avoir fermé l'application Photos.
- Allez dans Applications et recherchez l'icône de l'application Photos. Une fois trouvée, maintenez les touches Commande + Option enfoncées et double-cliquez sur l'icône de l'application Photos.
- Sélectionnez Réparer la bibliothèque : Vous verrez une fenêtre vous demandant si vous souhaitez réparer la bibliothèque. Cliquez sur le bouton Réparer pour démarrer le processus de réparation.
- Entrez votre mot de passe : Si vous avez défini un mot de passe administrateur système, le système vous demandera de le saisir pour continuer le processus de réparation.
- Attendez que la réparation soit terminée : Le processus peut prendre quelques minutes.
- Terminez la réparation : Une fois la réparation terminée, vous pouvez rouvrir l'application Photos et vérifier votre Photothèque.
Si la réparation est réussie, vos photos et vidéos devraient être à nouveau accessibles. L'outil de réparation de photos d'Apple peut aider à résoudre les problèmes causés par la corruption de la base de données ou d'autres raisons. Si le problème persiste après la réparation, vous devrez peut-être utiliser iBoysoft Data Recovery comme mentionné ci-dessus pour récupérer la bibliothèque de photos sur Mac.
Conclusion
Cet article vous guide sur comment récupérer la bibliothèque de photos sur Mac, parmi ces cinq options, iBoysoft Data Recovery peut vous aider à récupérer la bibliothèque de photos sur Mac avec un taux de réussite élevé. Donc, si vous n'avez pas réussi à récupérer la bibliothèque de photos sur Mac par d'autres méthodes, essayez iBoysoft Data Recovery!
Partagez cet article si vous avez réussi à récupérer la bibliothèque de photos sur Mac.
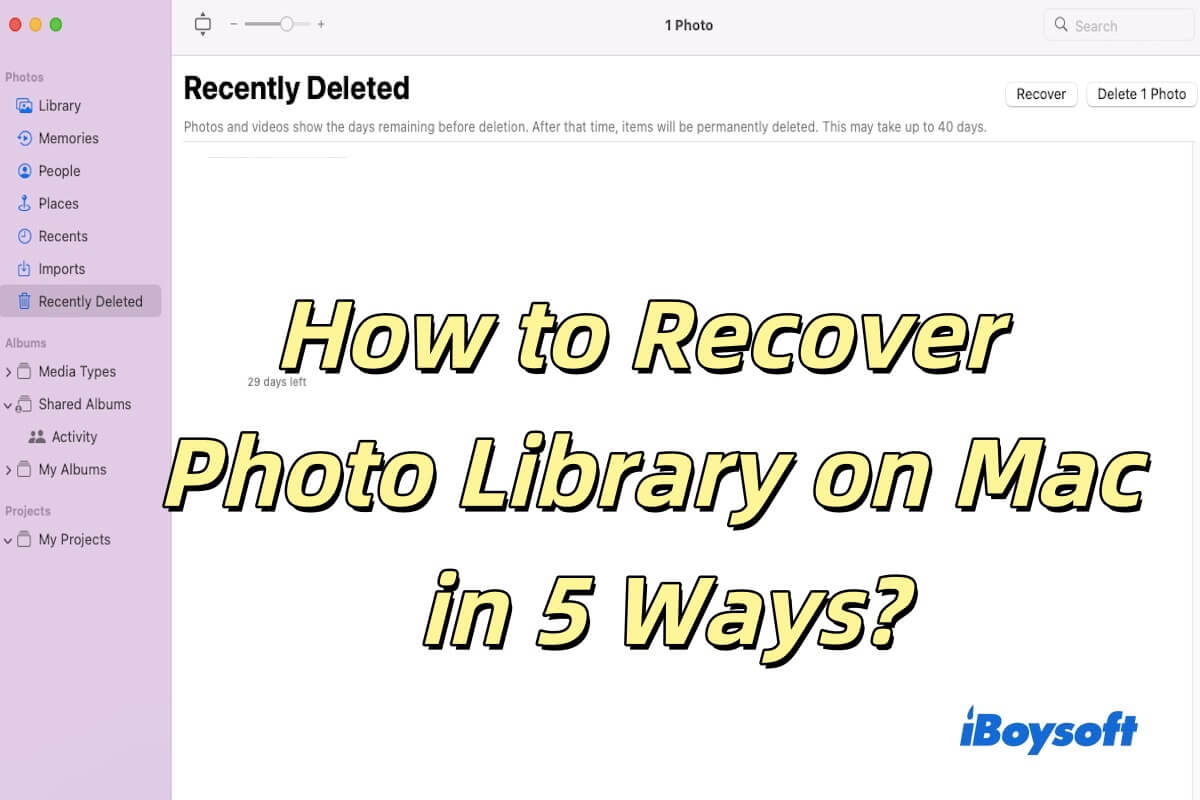
Comment protéger votre bibliothèque de photos?
Protéger votre bibliothèque de photos est crucial pour éviter toute perte ou dommage. Voici quelques moyens efficaces de protéger votre bibliothèque de photos:
Backups réguliers: Sauvegardez votre bibliothèque de photos en utilisant Time Machine ou d'autres outils de sauvegarde. Cela garantit que vous pouvez récupérer vos photos même en cas de panne matérielle ou de suppression accidentelle.
Utilisez iCloud Photo Library: L'activation d'iCloud Photo Library télécharge automatiquement vos photos et vidéos dans le cloud. Cela vous permet d'accéder à vos photos à tout moment et garantit qu'elles restent en sécurité même en cas de perte sur votre appareil local.
Sauvegarde sur disque dur externe: En plus d'utiliser Time Machine, vous pouvez régulièrement copier votre bibliothèque de photos sur un disque dur externe ou un périphérique de stockage réseau pour garantir des sauvegardes multiples.
Évitez de modifier les fichiers photo originaux directement: Évitez de modifier les fichiers dans la bibliothèque de photos directement dans le système de fichiers. Utilisez l'application Photos pour gérer et modifier vos photos afin de réduire le risque de suppression accidentelle ou de corruption de fichiers.
Mettez régulièrement à jour macOS et l'application Photos: Gardez votre Mac et l'application Photos à jour pour assurer la sécurité et la stabilité du logiciel. Les dernières versions corrigent souvent les vulnérabilités et bogues connus, offrant une meilleure protection des données.