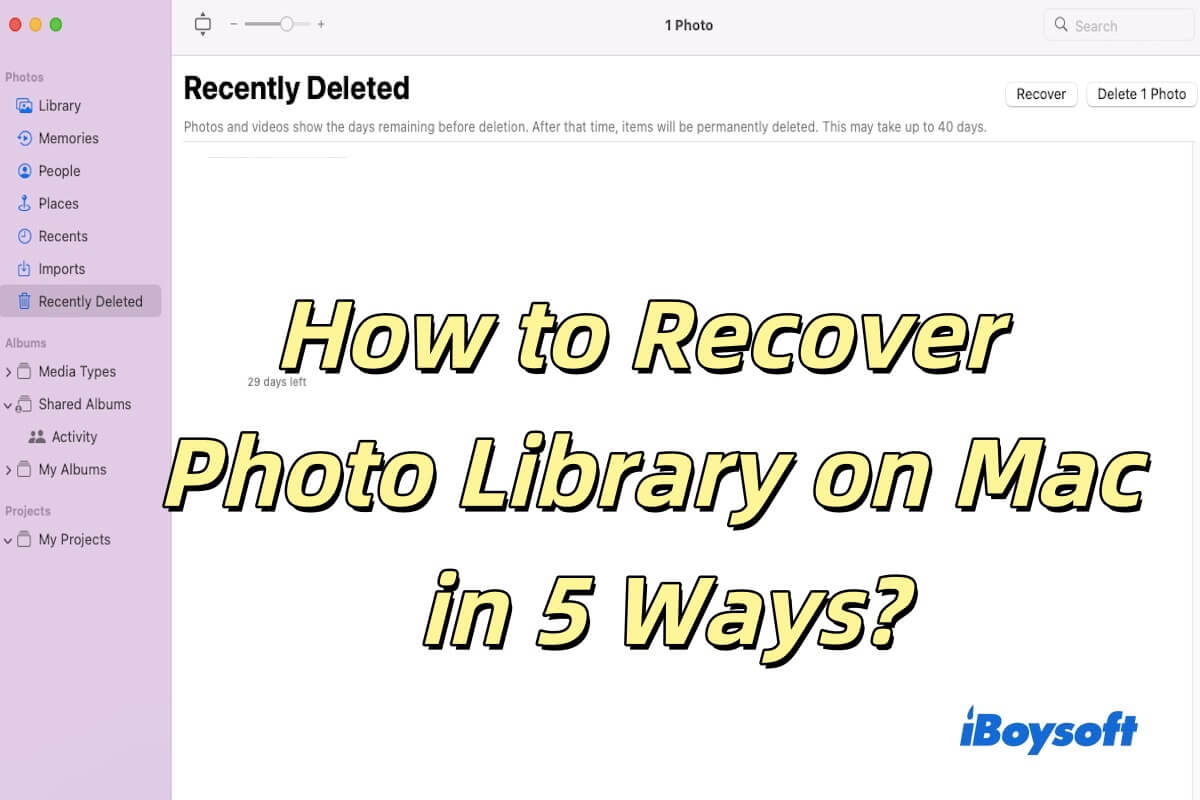フォトライブラリは、ユーザーの写真やビデオを格納および管理するためのファイルシステムです。それは写真の保存場所であり、写真、ビデオ、アルバム、スライドショー、印刷プロジェクトなどのマルチメディアコンテンツを整理および分類するのを手助けします。
フォトライブラリは、パフォーマンス、互換性、およびiCloudサポートの向上が施された、iPhoto Libraryから進化したものです。しかし、フォトライブラリには時折、誤って消えてしまうなどのバグが発生することがあります。その際に、Macでのフォトライブラリが「どうなったのか?」と疑問に思うかもしれません。
予期せぬ技術的な問題やユーザーのアクションによって、ファイルの破損、データの損失、またはシステムのアップデートの問題などが生じた場合、Macでのフォトライブラリをリカバリーする必要が生じることがあります。どのような状況でも、フォトライブラリのリカバリー方法をご案内いたします。
"最近削除したアイテム"からMacでのフォトライブラリをリカバリーする方法
最近削除したアイテムは、Macの写真アプリ内のフォルダで、削除した写真やビデオを一時的に保存します。必要があれば、ここからMacでのフォトライブラリを復元できます。
- 写真を開き、サイドバーで最近削除したフォルダを見つけてクリックします。
- 最近削除したフォルダ内には、最近削除されたすべての写真やビデオが表示されます。それらを選択します。
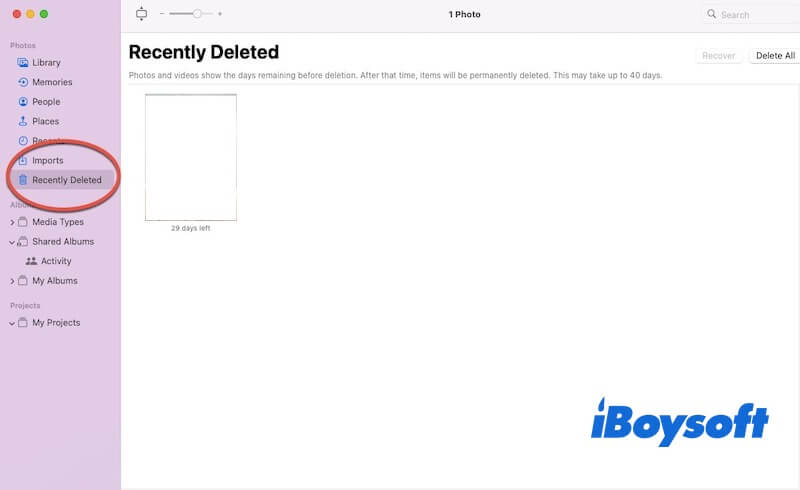
- 右上隅の[復元]ボタンをクリックし、選択した写真やビデオがフォトライブラリに復元されます。
注意: 最近削除したフォルダ内のアイテムは40日後に自動的に削除されるため、必要なファイルをすぐに復元してください。
最近削除した「Macでのフォトライブラリのリカバリー方法」に関する情報を共有してください。
iCloudを介してMacでのフォトライブラリをリカバリーする方法
iCloud(アイクラウド) を使用すると、Photo Library(写真ライブラリ)がすべてのAppleデバイス間で同期され、写真、ビデオ、アルバムがMacにだけ保存されているだけでなく、iCloudに安全にバックアップされます。したがって、Photo Libraryが失われた、破損した、または削除された場合でも、iCloudを通じてMacでPhoto Libraryを復元することができます。以下は、MacでPhoto Libraryを復元するための手順です。
- システム設定を開く > Apple IDをクリック
- iCloudを選択し、写真オプションが有効になっていることを確認して、Photo LibraryがiCloudに同期されるようにします。
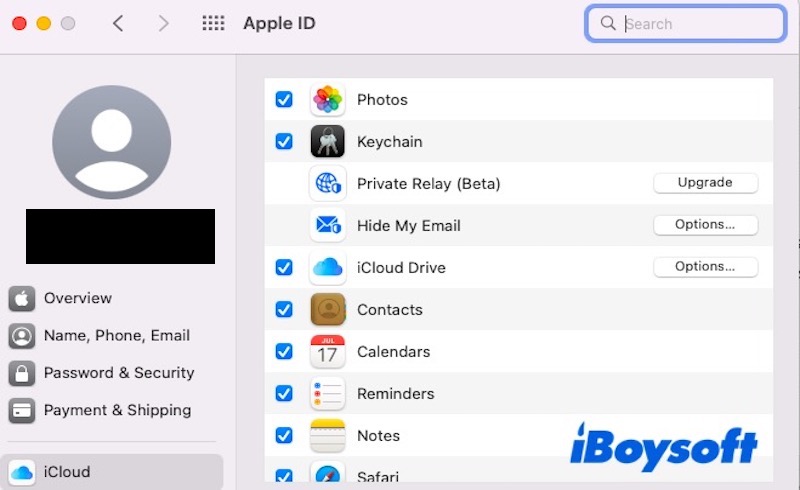
- Photosを開き、画面の上部にある写真メニューをクリックし、設定を選択します。iCloudタブでiCloud写真がチェックされていることを確認します。
- 以前にiCloud写真を無効にしていた場合、再度有効にすると、iCloudからMacに写真ライブラリを自動的に復元します。
削除された写真を復元したい場合は、削除された写真を復元するため、iCloud.comにログインし、Photosアプリに移動します。最近削除されたフォルダから、削除された写真を表示および復元できます。復元された写真は、Macを含むすべてのデバイスに自動的に同期されます。
Time Machineを使用してMacでPhoto Libraryを復元
Time Machineは、macOSの組み込みのバックアップツールで、システム全体のデータを定期的にバックアップし、MacでPhoto LibraryをTime Machineから復元できるようにします。MacでPhoto Libraryを復元するためにTime Machineを使用する前に、Time Machineバックアップを含む外部ハードドライブやネットワークドライブに接続していることを確認してください。Photosアプリが開いている場合は、まず閉じてください。
- Time Machineを開く:画面右上隅のTime Machineアイコンをクリックし、「Time Machineに入る」を選択するか、ApplicationsフォルダからTime Machineを開きます。
- バックアップ日付を見つける:Time Machineのインターフェースで、バックアップ履歴のタイムラインが表示されます。バックアップ日付を参照して、復元したいPhoto Libraryが含まれているバックアップ日付を見つけます。
- Photo Libraryを見つける:Time Machineで、Picturesフォルダを開き、復元したいPhoto Libraryファイルを見つけます。
- Photo Libraryを復元:Photo Libraryファイルを選択した後、「"復元"」ボタンをクリックします。Time MachineはPhoto Libraryを元の場所に復元します。
復元後、Photosアプリを開いて、Photo Libraryが復元されたかどうかを確認してください。Time MachineでPhoto Libraryを復元できない場合は、データ復元ソフトウェアを使用することを検討してください。
iBoysoft Data Recoveryを使用してMacでPhoto Libraryを復元
上記の方法でMacでPhoto Libraryを復元できない場合は、有効なデータ復元ソフトウェアであるiBoysoft Data Recoveryをお勧めします。高い成功率を誇るiBoysoft Data Recoveryは、MacでPhoto Libraryを効果的に復元できます。
このソフトウェアは使いやすいインターフェースを備えており、コンピュータのエキスパートであってもコンピュータに慣れていなくても簡単に使用することができます。これを使用すると、数分で失われたまたは誤って削除された写真ライブラリを復元することができます。
写真ライブラリがいつどのように消えてしまっても、iBoysoft Data Recoveryを使用すれば、Mac上で写真ライブラリを簡単に復元できます。
- iBoysoft Data Recoveryをダウンロードしてインストールします。
- 写真ライブラリが存在するハードドライブを選択し、失われたデータを検索ボタンをクリックします。

- スキャンが完了するまで待ちます。
- 復元したい写真ライブラリファイルをプレビューし、それらを選択して復元ボタンをクリックして復元します。

注意: 写真ライブラリを復元する際は、異なる場所に保存するようにしてください。削除されたか失われた写真ライブラリが保存されていた場所に保存しないようにして、データの上書きを避けてください。
友達が写真ライブラリを復元するのを手伝うためにiBoysoft Data Recoveryを共有してください。
Appleの写真修復ツールを使用してMacで写真ライブラリを復元する
Appleの写真修復ツールを使用すると、Mac上で写真ライブラリを復元することができます。以下の手順に従って行うことができます:
- 写真アプリを閉じる:Photosアプリが閉じられていることを確認します。
- アプリケーションに移動し、Photosアプリのアイコンを見つけます。見つけたら、Command + Optionキーを押しながらPhotosアプリのアイコンをダブルクリックします。
- ライブラリの修復を選択:ライブラリを修復するかどうかを尋ねるプロンプトが表示されます。修復を開始するために修復ボタンをクリックします。
- パスワードを入力:システム管理者パスワードを設定している場合、システムは修復プロセスを続行するために入力するよう求められます。
- 修復が完了するのを待つ:プロセスには数分かかる場合があります。
- 修復を完了する:修復が完了したら、Photosアプリを再度開き、写真ライブラリを確認できます。
修復が成功すると、写真やビデオに再びアクセスできるはずです。Appleの写真修復ツールは、データベースの破損などによる問題を解決するのに役立ちます。修復後に問題が解消されない場合は、前述の
写真ライブラリを保護する方法
写真ライブラリを保護することは、損失や損傷を防止するために重要です。写真ライブラリを保護する効果的な方法をいくつか紹介します:
定期的なバックアップ:Time Machineや他のバックアップツールを使用して写真ライブラリをバックアップします。ハードウェアの障害や誤って削除しても写真を回復できるようになります。
iCloud写真ライブラリを使用:iCloud写真ライブラリを有効にすると、写真やビデオが自動的にクラウドにアップロードされます。これにより、いつでも写真にアクセスでき、ローカルデバイスで失われても安全に保たれます。
外部ハードドライブのバックアップ:Time Machineを使用するだけでなく、写真ライブラリを定期的に外部ハードドライブやネットワークストレージデバイスにコピーして複数のバックアップを確保します。
元の写真ファイルを直接編集しないこと:ファイルシステムで写真ライブラリ内のファイルを直接編集しないでください。写真アプリを使用して写真を管理および編集し、誤って削除したりファイルを破損させるリスクを減らします。
macOSと写真アプリを定期的にアップデート:Macと写真アプリを最新の状態に保つことで、ソフトウェアのセキュリティと安定性を確保します。最新バージョンでは、既知の脆弱性やバグが修正され、より良いデータ保護が提供されます。
結論
この投稿では、Macで写真ライブラリを回復する方法についてガイドします。これらの5つのオプションの中で、iBoysoft Data Recoveryは高い成功率でMacで写真ライブラリを回復するのに役立ちます。他の方法でMacで写真ライブラリを回復できなかった場合は、iBoysoft Data Recoveryを試してみてください!
Macで写真ライブラリの回復に成功した場合は、この投稿を共有してください。