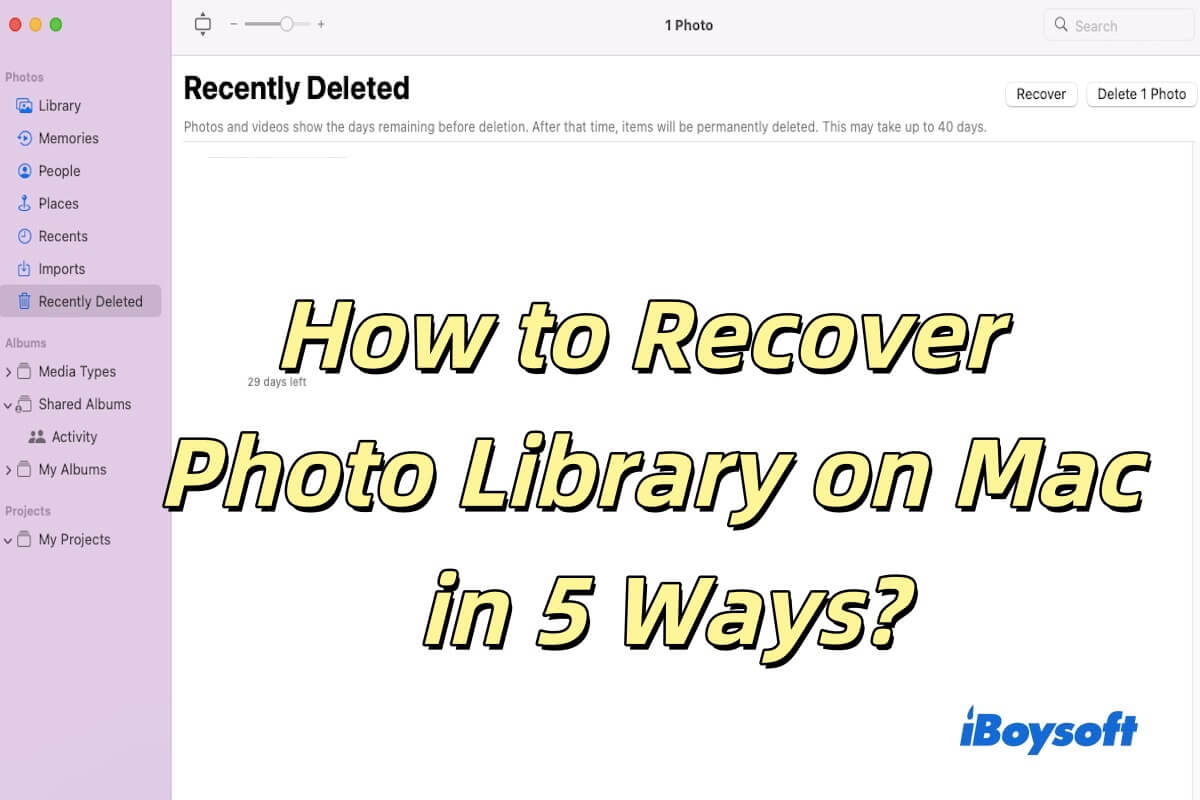La Biblioteca de Fotos es un sistema de archivos para almacenar y gestionar las fotos y videos de los usuarios. Es un lugar de almacenamiento para imágenes y te ayuda a organizar y categorizar contenido multimedia, como fotos, videos, álbumes, presentaciones de diapositivas y proyectos de impresión.
La Biblioteca de Fotos evolucionó a partir de la Biblioteca de iPhoto, con mejoras en rendimiento, compatibilidad y soporte a iCloud. Sin embargo, la Biblioteca de Fotos a veces puede tener fallos, como desaparecer accidentalmente. En estos momentos, te preguntarás “¿Qué pasó con mi Biblioteca de Fotos en Mac?”
Ciertos problemas técnicos inesperados o acciones de usuario pueden requerir que tengas que recuperar la Biblioteca de Fotos en Mac, como la corrupción de archivos, pérdida de datos o problemas de actualización del sistema. No importa cuál sea tu situación, te guiaremos para recuperar la Biblioteca de Fotos.
Recuperar la Biblioteca de Fotos en Mac desde "Recientemente Eliminado"
Recientemente Eliminado es una carpeta en Fotos en Mac que almacena temporalmente las fotos y videos que has eliminado. Puedes restaurar la Biblioteca de Fotos en Mac desde aquí si es necesario.
- Abre Fotos, encuentra y haz clic en la carpeta Recientemente Eliminado en la barra lateral.
- En la carpeta Recientemente Eliminado, verás todas las fotos y videos que fueron eliminados recientemente, selecciónalos.
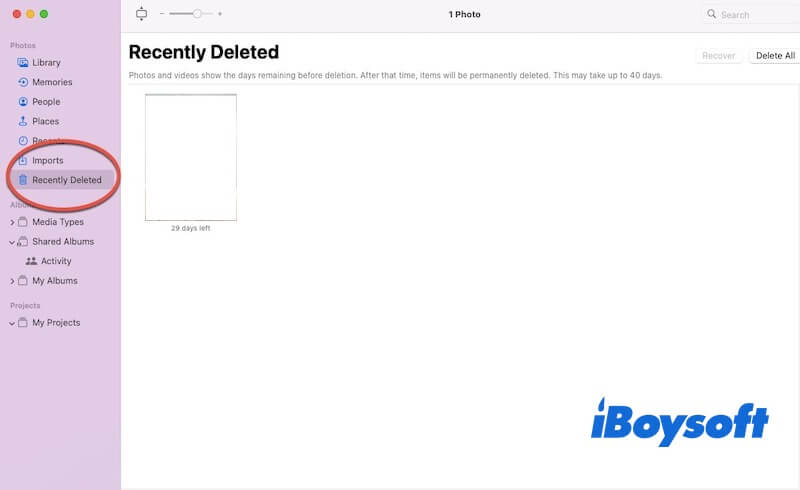
- Haz clic en el botón Recuperar en la esquina superior derecha, luego las fotos o videos seleccionados se restaurarán en tu Biblioteca de Fotos.
Nota: Debes saber que los elementos en la carpeta Recientemente Eliminado se eliminan automáticamente después de 40 días, así que recupera los archivos necesarios tan pronto como sea posible.
Comparte estos pasos sobre cómo recuperar la Biblioteca de Fotos en Mac desde Recientemente Eliminado.
Recuperar la Biblioteca de Fotos en Mac a través de iCloud
iCloud permite que tu Biblioteca de Fotos se sincronice en todos los dispositivos de Apple, por lo que tus fotos, videos y álbumes no solo se almacenan en tu Mac, sino que también se respaldan de forma segura en iCloud. Por lo tanto, incluso si tu Biblioteca de Fotos se pierde, se corrompe o se elimina, aún puedes recuperar tu Biblioteca de Fotos en Mac a través de iCloud. Aquí te mostramos los pasos para ayudarte a recuperar la Biblioteca de Fotos en Mac.
- Abre Configuración del Sistema > Haz clic en ID de Apple
- Selecciona iCloud y verifica que la opción de Fotos esté habilitada para que tu Biblioteca de Fotos se sincronice en iCloud.
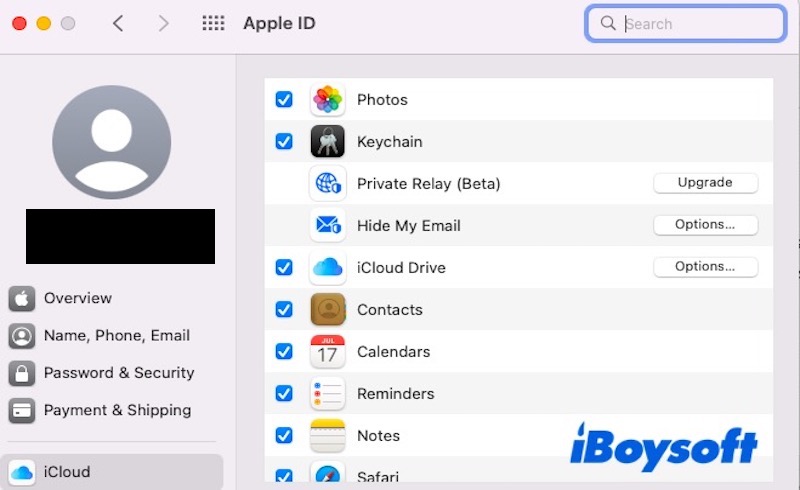
- Abre Fotos, haz clic en el menú Fotos en la parte superior de la pantalla y selecciona Preferencias. En la pestaña iCloud, asegúrate de que Fotos de iCloud esté marcado.
- Si anteriormente habías desactivado Fotos de iCloud, habilitarlo nuevamente restaurará automáticamente la Biblioteca de Fotos en Mac desde iCloud.
Si deseas recuperar fotos eliminadas, inicia sesión en iCloud.com y ve a la aplicación Fotos. En Recientemente Eliminados, puedes ver y recuperar fotos eliminadas. Las fotos restauradas se sincronizarán automáticamente en todos tus dispositivos, incluyendo tu Mac.
Recuperar Biblioteca de Fotos en Mac desde Time Machine
Time Machine es una herramienta de respaldo integrada en macOS que realiza copias de seguridad regulares de los datos de todo el sistema, lo que te permite recuperar la Biblioteca de Fotos en Mac desde Time Machine. Antes de utilizar Time Machine para restaurar la Biblioteca de Fotos en Mac, asegúrate de haber conectado el disco duro externo o la unidad de red que contiene las copias de seguridad de Time Machine. Si la aplicación Fotos está abierta, ciérrala primero.
- Abre Time Machine: Haz clic en el icono de Time Machine en la esquina superior derecha de la pantalla y selecciona Entrar en Time Machine, o abre Time Machine desde la carpeta de Aplicaciones.
- Encuentra la fecha de la copia de seguridad: En la interfaz de Time Machine, verás una línea de tiempo con el historial de copias de seguridad. Explora la línea de tiempo para encontrar la fecha de la copia de seguridad que contiene la Biblioteca de Fotos que deseas restaurar.
- Localiza la Biblioteca de Fotos: En Time Machine, abre la carpeta de Imágenes y encuentra el archivo de la Biblioteca de Fotos que deseas restaurar.
- Recupera la Biblioteca de Fotos: Después de seleccionar el archivo de la Biblioteca de Fotos, haz clic en el botón "Restaurar". Time Machine restaurará la Biblioteca de Fotos a su ubicación original.
Después de la restauración, abre la aplicación Fotos y verifica si tu Biblioteca de Fotos ha sido restaurada. Si Time Machine no te ayuda a recuperar la Biblioteca de Fotos, considera utilizar software de recuperación de datos.
Recuperar Biblioteca de Fotos en Mac utilizando iBoysoft Data Recovery
¿Los métodos anteriores no te ayudan a recuperar la Biblioteca de Fotos en Mac con éxito? En este caso, te recomendamos iBoysoft Data Recovery, un software de recuperación de datos altamente efectivo con una excelente tasa de éxito.
El software tiene una interfaz fácil de usar, lo que lo hace fácil de usar tanto si eres un experto en computación como si no estás familiarizado con las computadoras. Con él, puedes recuperar tu Biblioteca de Fotos perdida o eliminada accidentalmente en cuestión de minutos.
No importa cómo ni cuándo desaparezca tu Biblioteca de Fotos, iBoysoft Data Recovery te permite recuperar la Biblioteca de Fotos en Mac con solo unos pocos pasos:
- Descarga e instala iBoysoft Data Recovery.
- Selecciona el disco duro donde se encuentra tu Biblioteca de Fotos y haz clic en el botón Buscar datos perdidos.

- Espera a que termine el escaneo.
- Previsualiza los archivos de la Biblioteca de Fotos que deseas recuperar, luego selecciónalos y haz clic en el botón Recuperar para recuperarlos.

Nota: Al recuperar la Biblioteca de Fotos, por favor elige una ubicación diferente para guardarla. No la guardes en el lugar donde se almacenaba la Biblioteca de Fotos eliminada o perdida para evitar sobrescribir datos.
Comparte iBoysoft Data Recovery para ayudar a tus amigos a recuperar la Biblioteca de Fotos.
Recupera la Biblioteca de Fotos en Mac con la herramienta de reparación de fotos de Apple
La herramienta de reparación de fotos de Apple puede ayudarte a restaurar la Biblioteca de Fotos en Mac, puedes hacerlo siguiendo estos pasos:
- Cierra la aplicación Fotos: Asegúrate de haber cerrado la aplicación Fotos.
- Ve a Aplicaciones y busca el icono de la aplicación Fotos. Una vez encontrado, mantén presionadas las teclas Command + Option y haz doble clic en el icono de la aplicación Fotos.
- Selecciona Reparar Biblioteca: Verás un mensaje pidiéndote si deseas reparar la biblioteca. Haz clic en el botón Reparar para iniciar el proceso de reparación.
- Ingresa tu contraseña: Si has establecido una contraseña de administrador del sistema, el sistema te pedirá que la ingreses para continuar con el proceso de reparación.
- Espera a que la reparación se complete: El proceso puede tardar unos minutos.
- Completa la reparación: Una vez que la reparación haya terminado, puedes abrir nuevamente la aplicación Fotos y verificar tu Biblioteca de Fotos.
Si la reparación es exitosa, sus fotos y videos deberían ser accesibles de nuevo. La herramienta de reparación de fotos de Apple puede ayudar a resolver problemas causados por la corrupción de la base de datos u otras razones. Si el problema persiste después de la reparación, es posible que necesite utilizar iBoysoft Data Recovery como se mencionó anteriormente para recuperar la Biblioteca de Fotos en Mac.
¿Cómo Proteger su Biblioteca de Fotos?
Proteger su Biblioteca de Fotos es crucial para prevenir pérdidas o daños. Aquí hay algunas formas efectivas de proteger su Biblioteca de Fotos:
Backups regulares: Realice copias de seguridad de su Biblioteca de Fotos utilizando Time Machine u otras herramientas de respaldo. Esto garantiza que pueda recuperar sus fotos incluso en caso de fallo de hardware o eliminación accidental.
Utilice iCloud Photo Library: Habilitar iCloud Photo Library carga automáticamente sus fotos y videos a la nube. Esto le permite acceder a sus fotos en cualquier momento y garantiza que permanezcan seguras incluso si se pierden en su dispositivo local.
Copia de seguridad en disco duro externo: Además de utilizar Time Machine, puede copiar regularmente su Biblioteca de Fotos en un disco duro externo o dispositivo de almacenamiento en red para garantizar múltiples copias de seguridad.
Evite editar archivos de fotos originales directamente: Evite editar los archivos en la Biblioteca de Fotos directamente en el sistema de archivos. Utilice la aplicación Fotos para gestionar y editar sus fotos para reducir el riesgo de eliminación accidental o corrupción de archivos.
Actualice regularmente macOS y la aplicación Fotos: Mantenga actualizado su Mac y la aplicación Fotos para garantizar la seguridad y estabilidad del software. Las últimas versiones a menudo corrigen vulnerabilidades y errores conocidos, ofreciendo una mejor protección de datos.
Conclusión
Esta publicación le guía sobre cómo recuperar la Biblioteca de Fotos en Mac, entre estas cinco opciones, iBoysoft Data Recovery puede ayudarle a recuperar la Biblioteca de Fotos en Mac con una alta tasa de éxito. Por lo tanto, si no logró recuperar la Biblioteca de Fotos en Mac con otros métodos, ¡pruebe iBoysoft Data Recovery!
Comparta esta publicación si ha logrado recuperar la Biblioteca de Fotos en Mac con éxito.