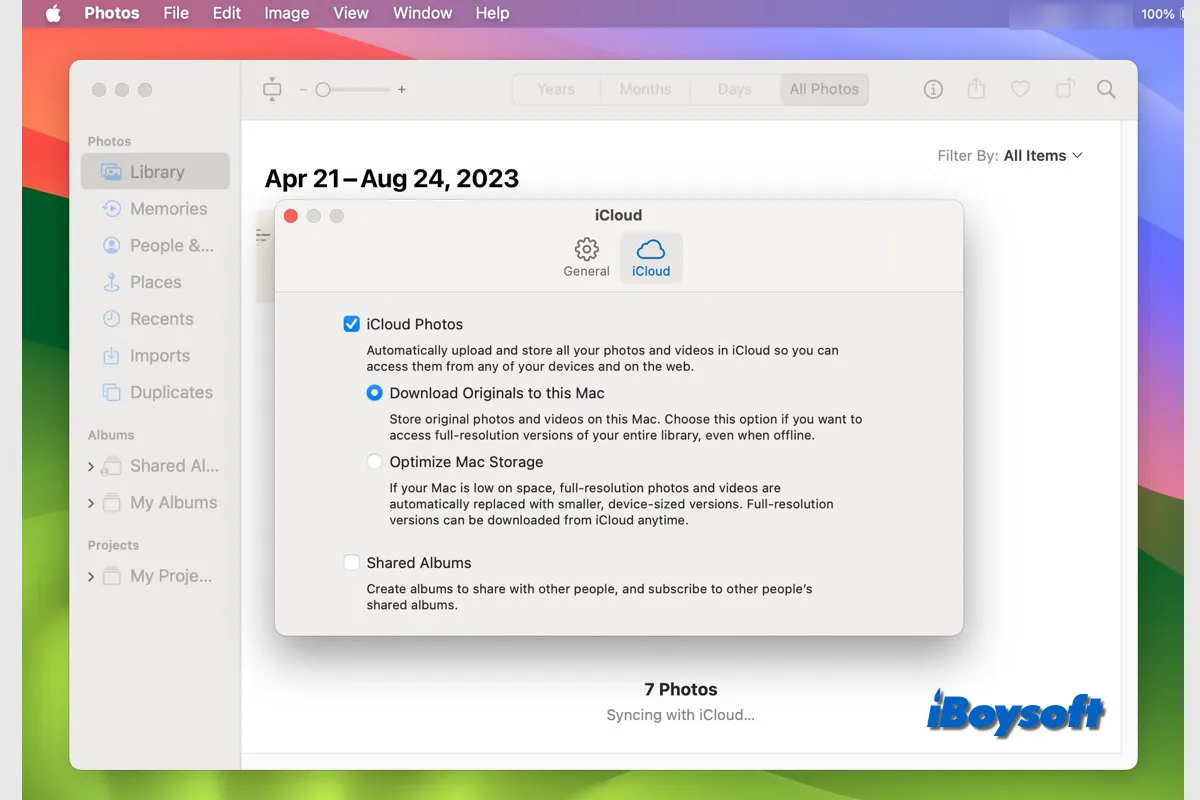Si has seguido agregando nuevas fotos a tu Mac y no has tenido tiempo de eliminar elementos no deseados, la Biblioteca de Fotos se volverá grande y ocupará gigabytes del espacio en disco de tu Mac. Entonces, es posible que necesites liberar espacio en el disco Macintosh HD.
Además, es posible que desees hacer una copia de la Biblioteca de Fotos actual para evitar la pérdida de datos debido a un fallo inesperado de la unidad. Por cualquier motivo, puedes elegir mover la Biblioteca de Fotos a una unidad externa en Mac. Este post es perfecto para ti.
Preparar la unidad externa para la Biblioteca de Fotos
Para mover con éxito la Biblioteca de Fotos a la unidad externa en Mac, debes asegurarte de que el almacenamiento libre de la unidad sea mayor que el de tu Biblioteca de Fotos de Apple. Todos los datos de tu Biblioteca de Fotos de Apple no se moverán a tu disco duro externo si no tiene suficiente almacenamiento.
Una unidad USB o una unidad Thunderbolt deben estar formateadas para Mac utilizando el formato APFS o el formato Mac OS Extended (con registro). Y no puedes almacenar la biblioteca en una unidad de copia de seguridad de Time Machine.
Además, no se recomienda usar un dispositivo de almacenamiento extraíble como una tarjeta SD o una unidad flash USB, o en un dispositivo compartido a través de tu red o internet para evitar posibles pérdidas de datos.
Mover la Biblioteca de Fotos a la unidad externa
La aplicación Fotos en macOS mantiene todos tus medios en forma de una "biblioteca" de Fotos. La carpeta Pictures en tu carpeta de inicio de macOS es donde se encuentra la Biblioteca de Fotos de forma predeterminada. Si ya has preparado el soporte de almacenamiento para mover la Biblioteca de Fotos de tu Mac, puedes seguir los pasos a continuación.
- Conecta el disco duro externo a tu Mac.
- Sal del la aplicación Fotos en tu Mac.
- Abre Finder y haz clic en Imágenes en la barra lateral izquierda. Si la carpeta de Imágenes no aparece, haz clic en Finder > Preferencias > Barra lateral y marca Imágenes para mostrarla en la barra lateral de Finder. O presiona Shift-Command-H para abrir la carpeta de inicio.
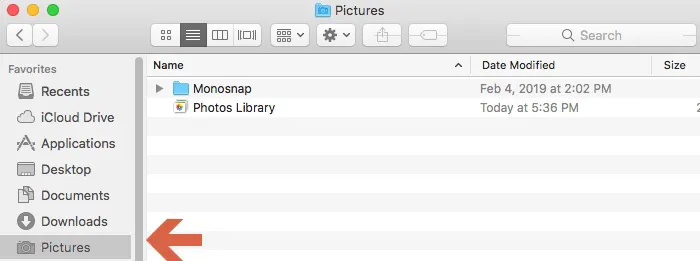
- Arrastra y suelta el icono de la biblioteca de Fotos sobre el icono del disco duro ya sea en Finder o en tu Escritorio.
- Espera a que el proceso de transferencia se complete.
- Haz doble clic en la Biblioteca de Fotos en el disco duro para abrirla.
Cómo abrir la Biblioteca de Fotos desde un disco duro externo
Cuando inicias la aplicación Fotos en Mac, automáticamente abre la Biblioteca de Fotos del Sistema en tu Mac. Si quieres abrir la Biblioteca de Fotos desde un disco duro externo, aquí tienes cómo hacerlo:
- Sal de Fotos en Mac.
- Pulsa las teclas Opción y abre Fotos.
- Haz clic en el botón Otra Biblioteca.
- Selecciona la Biblioteca de Fotos en el disco duro externo.
- Para que funcione con iCloud si lo deseas, debes configurarlo como Biblioteca de Fotos del Sistema. Elige Fotos > Preferencias (o Fotos > Ajustes) desde la barra de menú.
- Haz clic en el botón Usar como Biblioteca de Fotos del Sistema
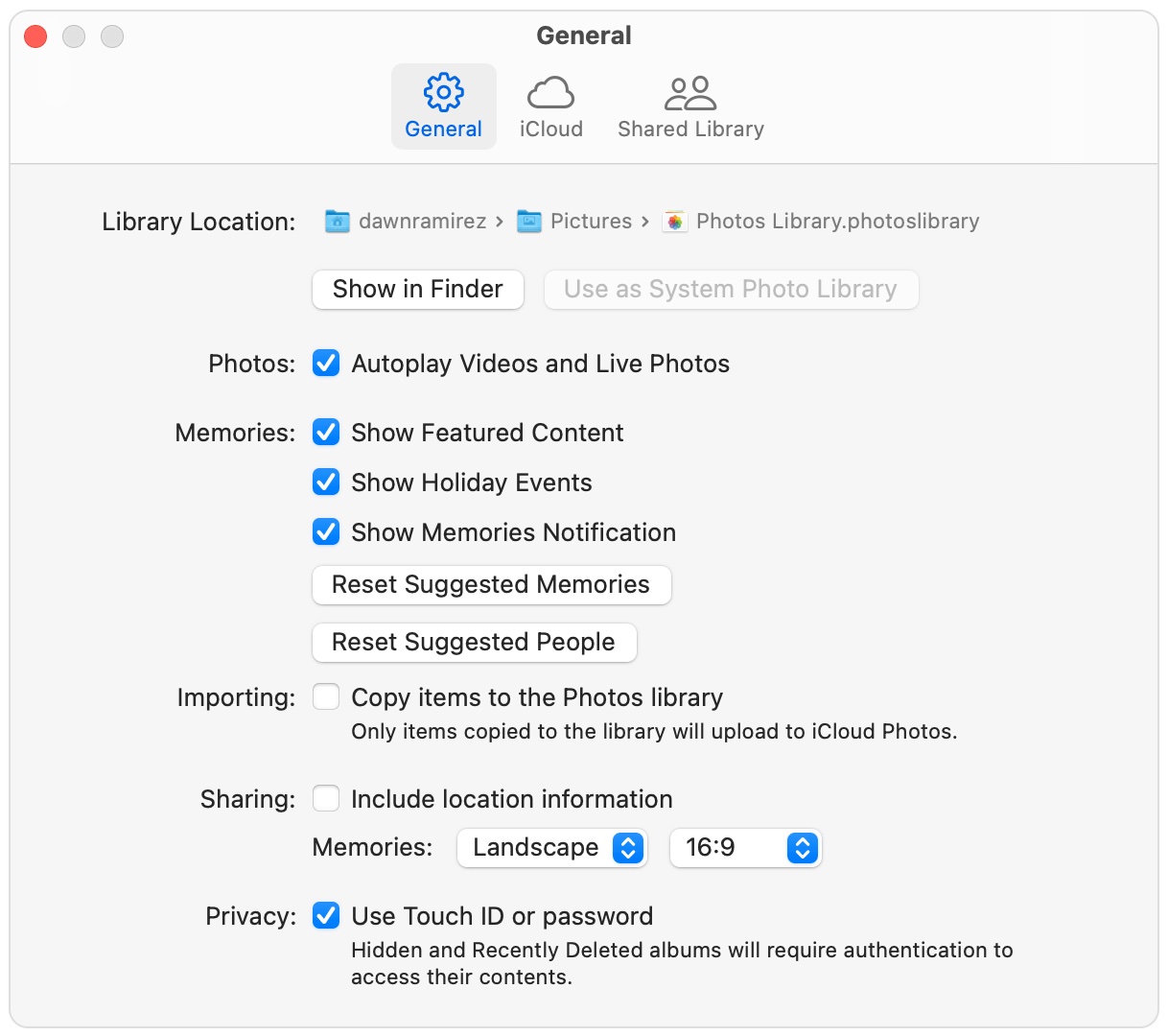
- Navega hasta el menú Apple > Preferencias del Sistema, haz clic en tu nombre, elige iCloud > Fotos y activa Sincronizar este Mac.
¡Solucionado! No puedo mover la Biblioteca de Fotos al disco duro externo
Puedes recibir errores al mover la Biblioteca de Fotos al disco duro externo, hay algunas correcciones posibles que puedes probar.
Selecciona "Ignorar propiedad en este volumen." Ve a Finder/Escritorio, haz clic derecho en tu disco duro externo y elige Obtener información, en Compartir y Permisos, marca Ignorar la propiedad en este volumen.
Borra el disco duro externo. Quizás el disco no esté formateado correctamente o se use para Time Machine, no verás la opción de Ignorar propiedad en este volumen, necesitas formatear el disco duro externo en Mac para mover la Biblioteca de Fotos.
Resuelve el problema con la herramienta de reparación de la Biblioteca de Fotos. Esta es una herramienta integrada que puede verificar la base de datos de la biblioteca y corregir errores que encuentre. Es mejor que hagas una copia de seguridad de la Biblioteca de Fotos antes de aplicar esta herramienta.
Usa iBoysoft NTFS for Mac para eliminar la incompatibilidad. Si el sistema de archivos del disco duro externo no es compatible con macOS, como NTFS, no podrás mover la biblioteca de fotos. En lugar de borrar para perder todos los datos, puedes descargar una aplicación NTFS for Mac para leer y escribir completamente en el disco en Mac.
¡Comparte esta publicación sobre cómo mover la Biblioteca de Fotos a un disco externo!