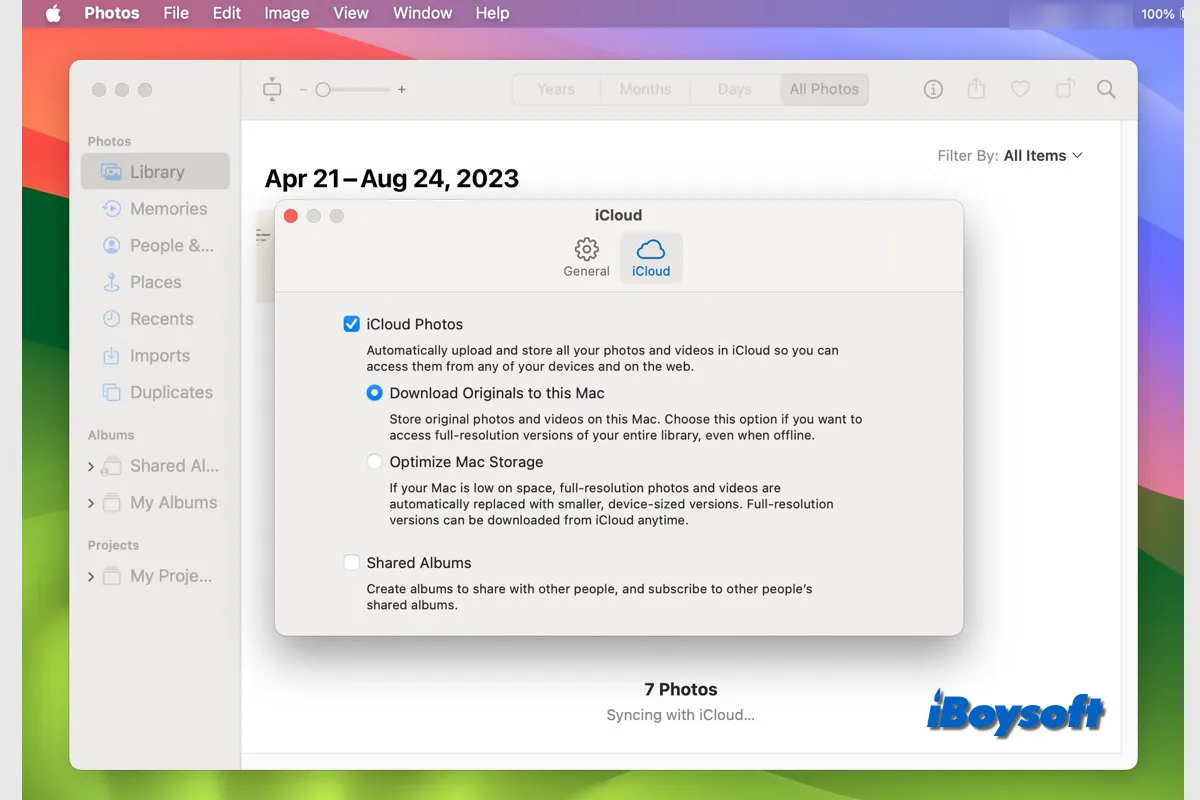iCloudの写真 を使用すると、Appleデバイスで撮影した写真をiCloudに保存し、同じApple IDでログインしている他のデバイスでアクセスできます。さらに、デバイスのいずれかで写真やビデオを編集すると、他のデバイスでもそれらのファイルに更新が反映されます。
しかし、以下の理由から、iCloudの写真を外部ハードドライブに移動したい場合もあります:
- iCloudは無料で5GBのストレージしか提供せず、追加のスペースを得るにはiCloud+にアップグレードする必要があります。基本的なiCloud+プランである50GBには$0.99かかり、より大きなストレージにはさらに支払う必要があります。
- データを単一の場所に保存することには危険が伴います。iCloudの削除された写真の問題が時折発生します。
- iCloudの写真はネットワークを必要とし、画像のアクセス、アップロード、編集、ダウンロードに制限がありますが、外部ハードドライブに写真を保存することではこれに制限されず、オフラインで使用できます。
さて、MacBook Air/Pro/iMacまたはWindows PCを使用して、外部ハードドライブにiCloudの写真をダウンロード/転送/バックアップする方法について見ていきましょう。
写真アプリを使用してiCloudの写真を外部ハードドライブに移動する方法
Macの写真アプリを使用して、MacにiCloudフォトを外部ハードドライブにエクスポートできます。MacでiCloudフォトを有効にしている場合に限ります。Windowsユーザーは、デバイスに「iCloud for Windows」アプリをインストールし、同様にiCloudフォトをオンにすることができます。
iCloudフォトを写真アプリを介して外部ハードドライブに移動するには、まずターゲットのiCloudフォトをコンピュータにダウンロードし、次にこれらのローカルフォトを通常通り外部ハードドライブに移動できます。
MacでiCloudフォトを外部ハードドライブに移動する手順:
- Dock/Launchpad/FinderからMacの写真アプリを起動します。
- アプリメニューバーで「写真」をクリックし、「設定」を選択します。
- iCloudタブを選択し、iCloudフォトボックスをチェックします。
- 「このMacにオリジナルをダウンロード」をタップし、プロセスが完了するのを待ちます。
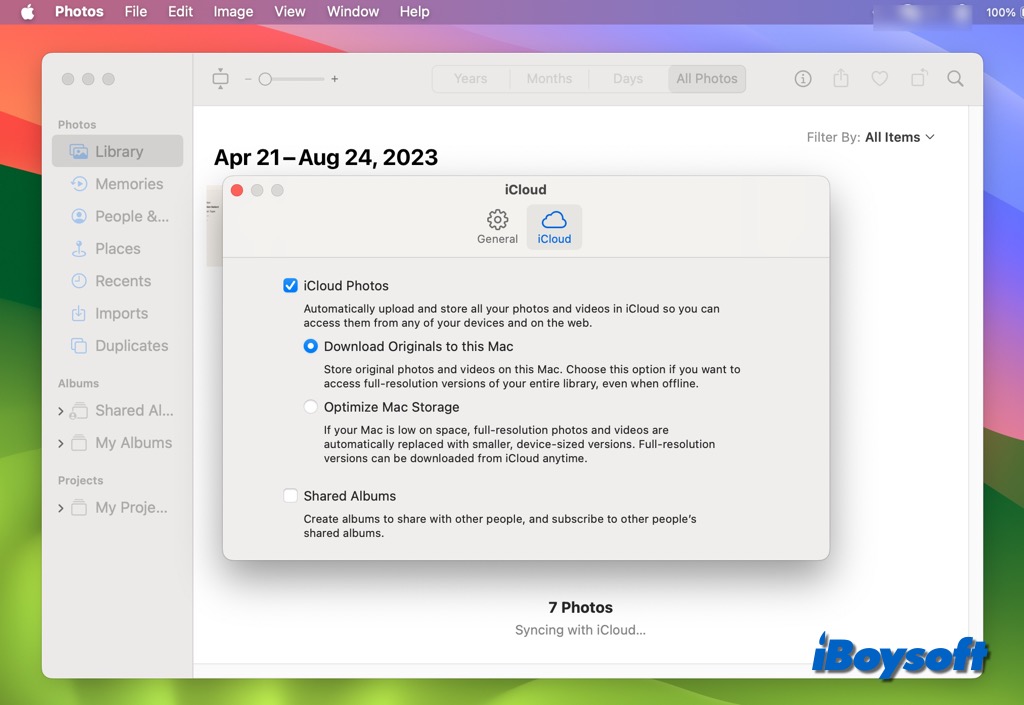
- 外部ハードドライブをMacに接続し、iCloudフォト用の新しいフォルダを作成します。
- 写真ライブラリに戻り、移動したい写真を複数選択します。
- アプリメニューバーで「ファイル」をクリックし、「エクスポート」を選択します。
- 画像の「編集済み」(デフォルト)または「編集されていないオリジナル」(推奨)バージョンをエクスポートするか選択します。
- 外部ハードドライブの新しく作成されたフォルダを宛先として選択し、エクスポートをクリックしてください。
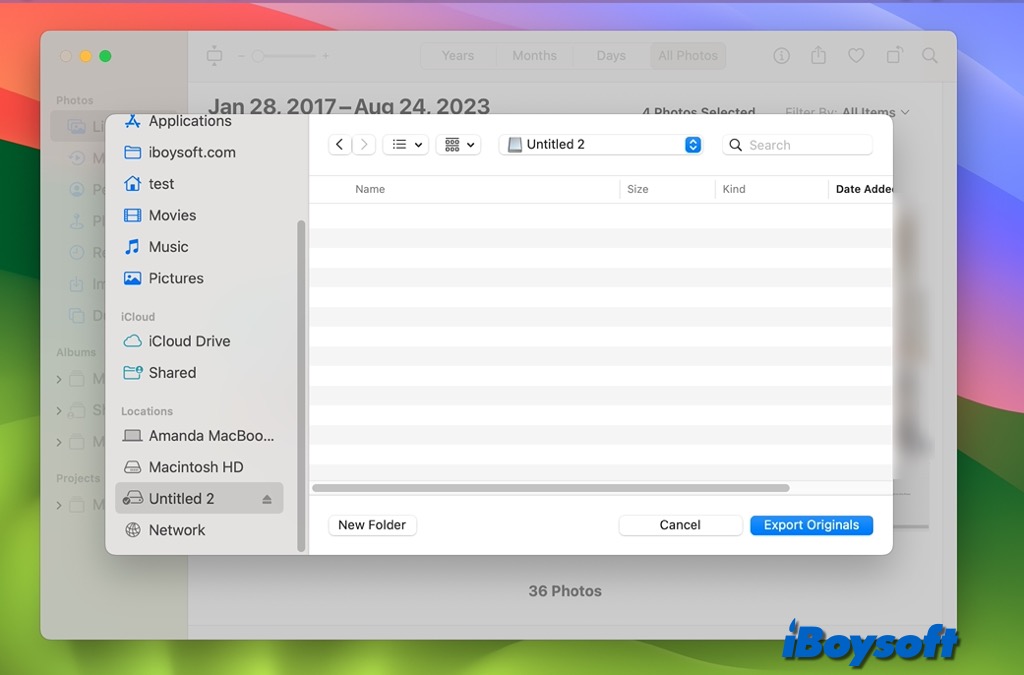
また、iCloudフォトをダウンロードした後、iCloudフォト全体を外部ドライブに移動することもできます。これには、「一般」タブをタップし、写真ライブラリを見つけるために「ファインダーで表示」をクリックするだけです。
Macから外部ハードドライブに写真を移動できない場合は、ドライブがmacOS上の読み取り専用ファイルシステムであるかどうかを確認してください。その場合、NTFSフォーマットのドライバー(iBoysoft NTFS for Macなど)が必要です。
WindowsでiCloudフォトを外部ハードドライブに移動する手順:
- Windows用のiCloudをダウンロードし、Apple IDにサインインします。
- Photosをクリックし、その隣にあるOptionsボタンをタップします。
- iCloudフォトライブラリをオンにし、PCに新しい写真とビデオをダウンロードチェックボックスをオンにします。
- 変更をクリックして、ダウンロード先の場所をカスタマイズします。
- PCに接続された外部ドライブへのパスを変更し、完了をクリックします。
- 今、iCloud Photosフォルダを開き、ダウンロードアイコンをクリックします。
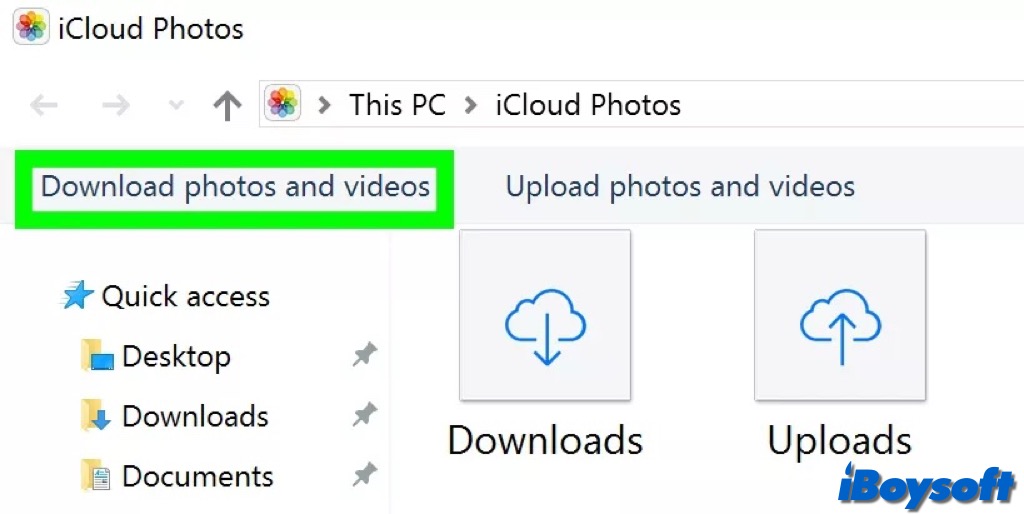
- iCloudから外部ドライブにバックアップしたいすべての写真を選択します。
PC上のダウンロードされた新しい写真とビデオを保持する場所を変更したくない場合は、最初にWindows PCにそれらをダウンロードし、それらを外部ドライブに手動で転送することもできます。
上記の手順でiCloudの写真を外部ハードドライブに移動しましたか?より多くの人を助けるためにシェアしてください!
iCloud.comを使用してiCloudの写真を外部ハードドライブに転送する方法
Photosアプリに加えて、iCloud.comを使用してMacやPCにiCloudの写真をダウンロードすることもできます。おそらく、現在のコンピュータで写真を同期したくない場合や、Photosアプリを使用してiCloud Photosを有効にしていない場合は、この方法がより適しています。iCloud.comを訪れて他のデバイスからアップロードされたiCloudの写真にアクセスし、それらをローカルコンピュータのハードドライブにダウンロードできます。
- PCやMac上のブラウザを開き、www.icloud.comに移動します。
- Apple IDアカウントにログインし、メインインターフェースを確認します。
- Photosをクリックし、All Photosアルバムを選択します。
- iCloud内の複数またはすべての写真を選択します。
- 右上隅に移動し、雲の形のダウンロードボタンをクリックし、ダウンロードをクリックします。
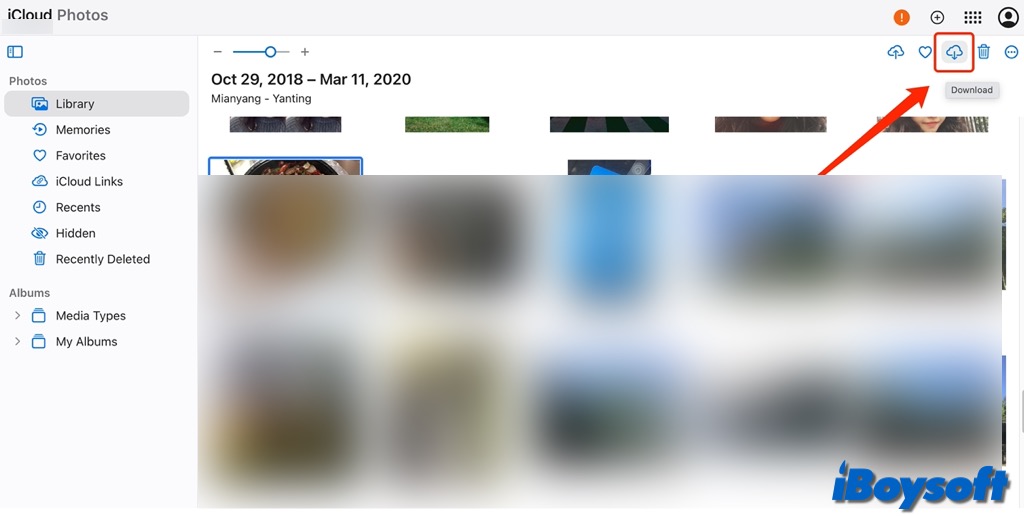
- ダウンロードされた写真はzip形式ですが、まずそれらを解凍し、コンピュータからプラグインされた外部ドライブに写真を移動します。
Appleプライバシーウェブサイトを介してすべてのiCloud写真を外部ディスクにバックアップする方法
一度にすべてのiCloudデータをハードドライブにダウンロードしたい場合は、AppleにiCloudデータのコピーをリクエストすることができます。Appleは、写真がダウンロードの準備ができたときにAppleアカウントにリンクされた電子メールアドレスに通知します。ただし、Appleがリクエストを処理するには数日かかる場合があります。次の方法で進めます。
- Apple Privacy(アップルプライバシー)のウェブサイトを訪問し、iCloudアカウントにログインします。
- データを管理を見つけ、データのコピーをリクエストをクリックします。
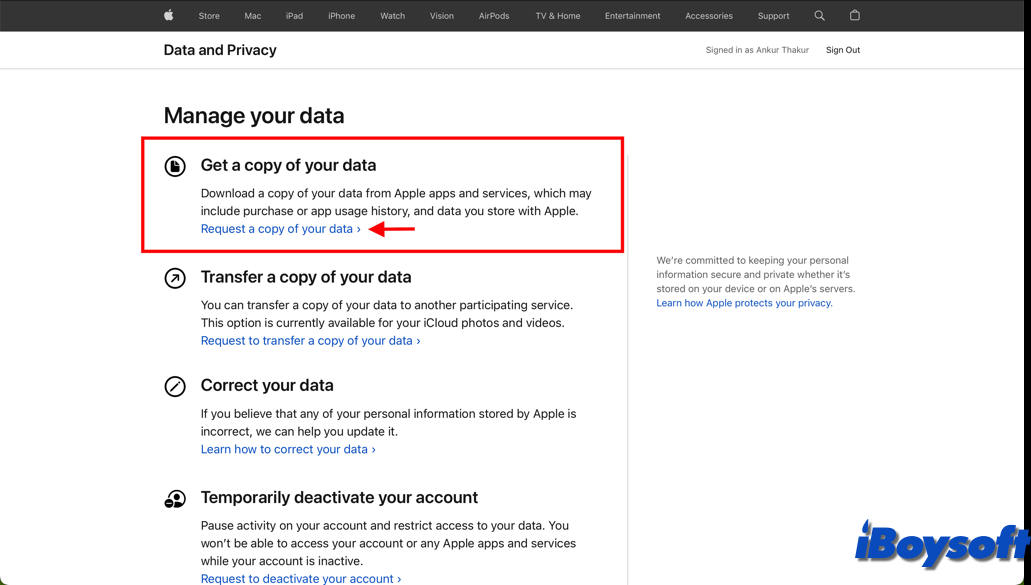
- 写真カテゴリの横にあるボックスをチェックします。
- 「続行」をクリックし、ダウンロードする最大ファイルサイズを選択します。
- リクエストを完了して、Appleにリクエストを即時送信します。
- メールを受け取ったら、メールの上部に記載された期限内にデータを取得するために「データを取得」をクリックします。
- Apple IDでサインインし、データのダウンロード画面にアクセスします。写真の横にあるダウンロードアイコンをクリックして、コンピューターにローカルにダウンロードします。
- ZIPファイルを開いて、データを確認します。
このiCloudの写真を外部ハードドライブに移動する方法の情報を共有してください!
Mac/PC上でiCloudの写真を外部ドライブに移動する方法に関するFAQ
- QiCloudからすべての写真をWindowsにダウンロードする方法
-
A
ファイルエクスプローラーを開く。
ナビゲーションペインでiCloud 写真をクリックする。
PCに保存したい画像を選択する。
選択部分を右クリックし、「このデバイスに常に保持」を選択する。
- Q外部ハードドライブからiCloudに写真を同期する方法
-
A
外部ハードドライブからiCloudに写真をアップロードしたい場合は、まずそれらをMacまたはPCに転送し、その後、写真アプリ、iCloud for Windows、またはiCloud.comを使用してそれらの写真をiCloudにアップロードする必要があります。
- Q写真はiCloudに永久に保存されますか?
-
A
iCloud.comの写真から削除した写真やビデオは、iCloud 写真が有効になっているすべてのデバイスからも消えます。消去される前に考えを改める場合、復元するための期間は30日間あります。