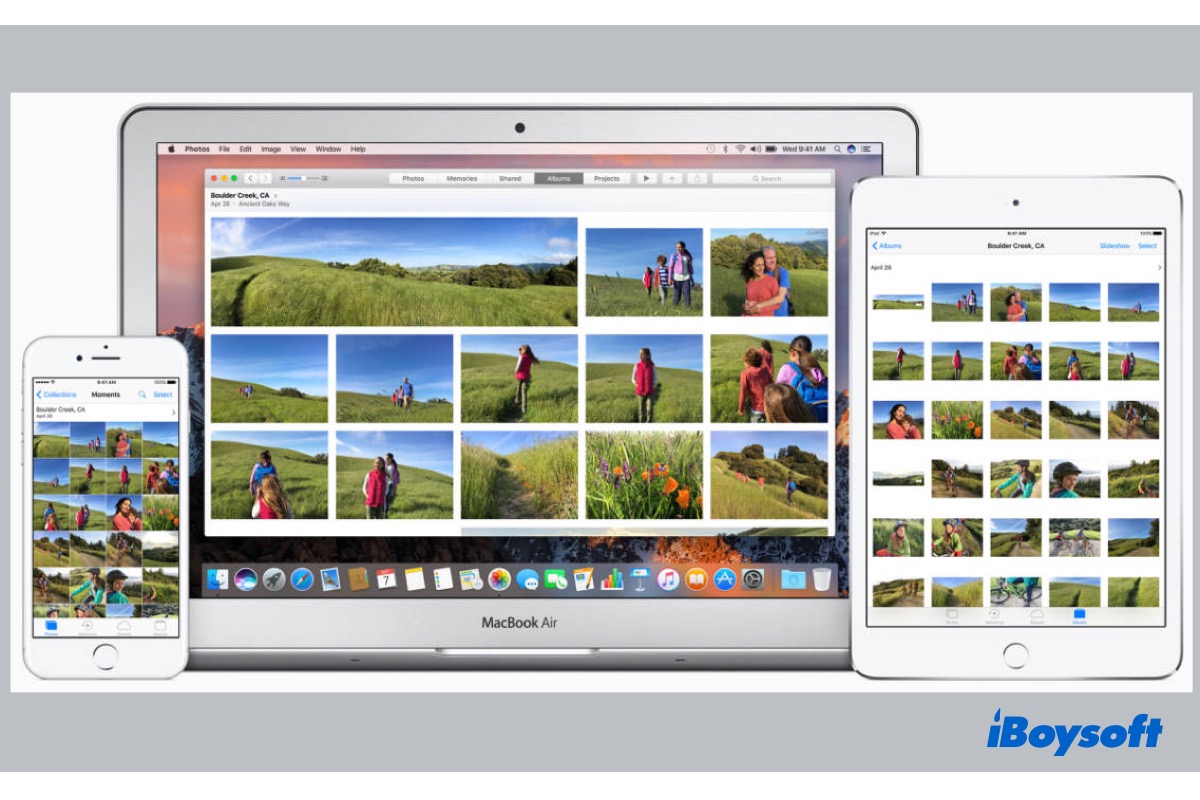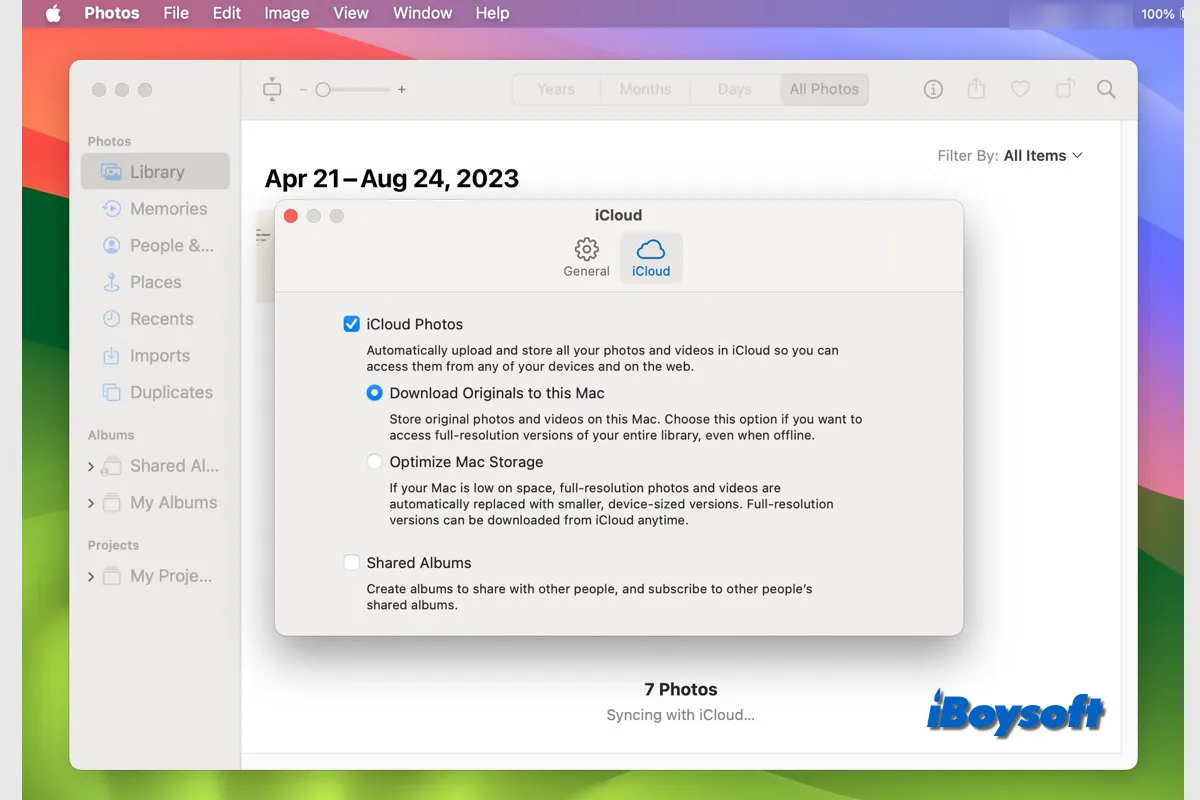一部のAppleアプリは、デバイス間でデータを同期するために iCloud を使用することができます。 iCloud写真は、最も一般的に使用されている機能の1つです。 iPhone、iPad、iPod Touch、Mac、Apple TV、さらにはWindows PCなどでiCloud写真をオンにして、写真をiCloudに安全に保存し、すべてのデバイスでデータにアクセスできます。
さらに、Apple は My Photo Stream を廃止します。これにより、より多くの Apple ユーザーが iCloud フォトに目を向けるようになります。Apple は、iCloud フォトがデバイス間で写真を保存および同期する最良の方法であると考えています。iCloud フォトについて詳しくは、引き続き読んでください。
iCloud写真はどのように機能するか
iCloudを使用すると、ファイルをリモートで保存し、Wi-Fi経由でさまざまなデバイスからアクセスできます。 iCloud で写真やビデオを撮影すると、どのデバイスの写真も元の形式とフル解像度で自動的に iCloud フォト ライブラリにアップロードされ、他のすべての iCloud 対応デバイスと同期されます。
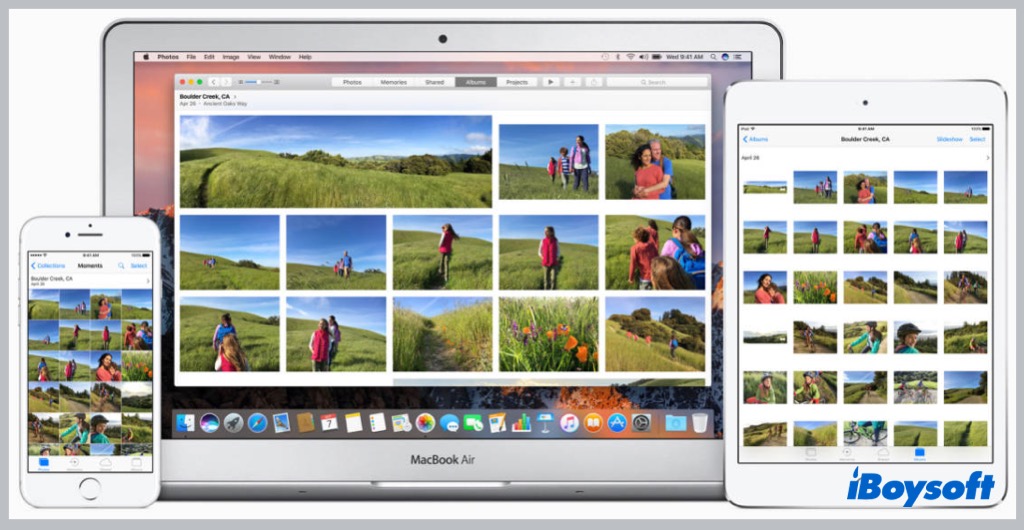
デバイスでiCloud写真をオンにすると、ライブラリは写真と動画を同じ方法で管理します。 これらは年、月、日、すべての写真に分類されています。 すべての思い出と人物が更新されています。 このようにして、欲しい写真や動画を簡単に見つけることができます。
1 つのデバイスで画像に変更を加えると、すべての iCloud 対応デバイスが即座に更新を受け取ることに注意してください。 1つのデバイスで写真の編集を行うと、他のすべてのiCloud対応デバイスで変更が表示されます。 iCloud写真から写真/動画を削除すると、iCloud写真を使用しているすべての場所で削除されます。
iCloud写真を設定する方法
iCloudの写真は、iPhone、iPad、iPod Touch、Mac、Apple TVなど、ほとんどのAppleデバイスで利用可能です。Windows PCでも、iCloud for Windowsがあり、この機能を楽しむことができます。写真をiCloudに保存し、写真を同期するためにiCloudの写真をオンにしたい場合は、この部分がiCloudの写真のセットアップ方法をステップバイステップで案内します。
詳細な手順に移る前に、全てのデバイスで同じApple IDでiCloudにサインインしていることを確認してください。そうすることで、iCloudの写真を有効にした後に同じ写真やビデオが表示されます。
iPhone、iPad、またはiPod touchでiCloudの写真をオンにする:
- 設定に移動>(あなたの名前)をタップします。
- iCloudをタップします。
- 写真をタップし、そのデバイスの横にあるスイッチをタップします。
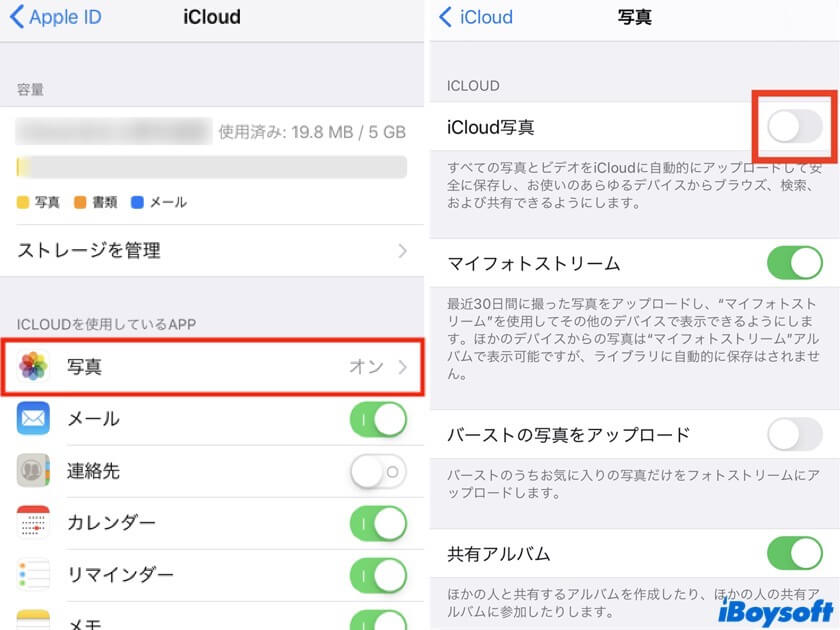
MacでiCloudの写真をオンにする:
- Appleメニューを開く> システム設定/システム環境設定。
- Apple IDをクリックします。
- サイドバーでiCloudを選択し、写真を選択します。
- 「このMacを同期」の横にあるスイッチをクリックします。
- プロンプトが表示された場合はパスワードを入力し、再び「このMacを同期」を再度オンにします。
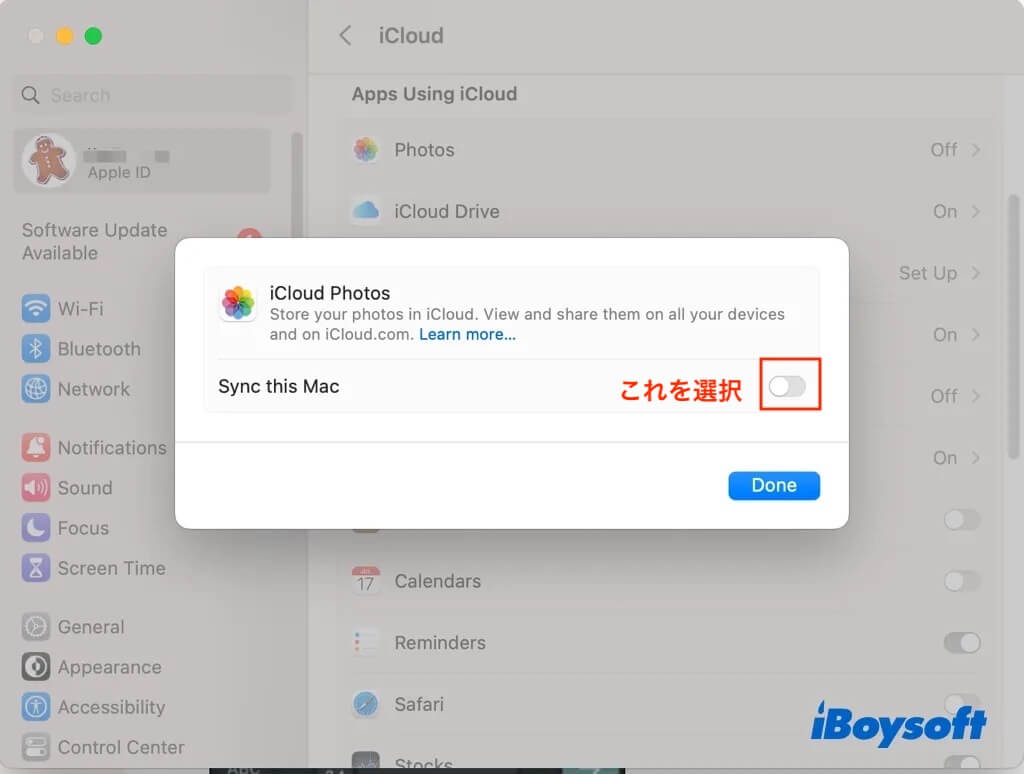
Apple TV 4KとApple TV HDでiCloudの写真をオンにする:
- 設定に移動> ユーザーとアカウントを選択します。
- iCloudを選択します。
- iCloud写真をオンにします。
Windows PCでiCloudの写真をオンにする:
- コンピューターにiCloud for Windowsをダウンロードします。
- iCloud for Windowsを開いてApple IDでサインインします。
- 写真の横にある「オプション」をクリックします。
- 「iCloud写真」を選択します。
- 完了をクリックして、「適用」をクリックします。
- 全てのAppleデバイスでiCloudの写真を有効にします。
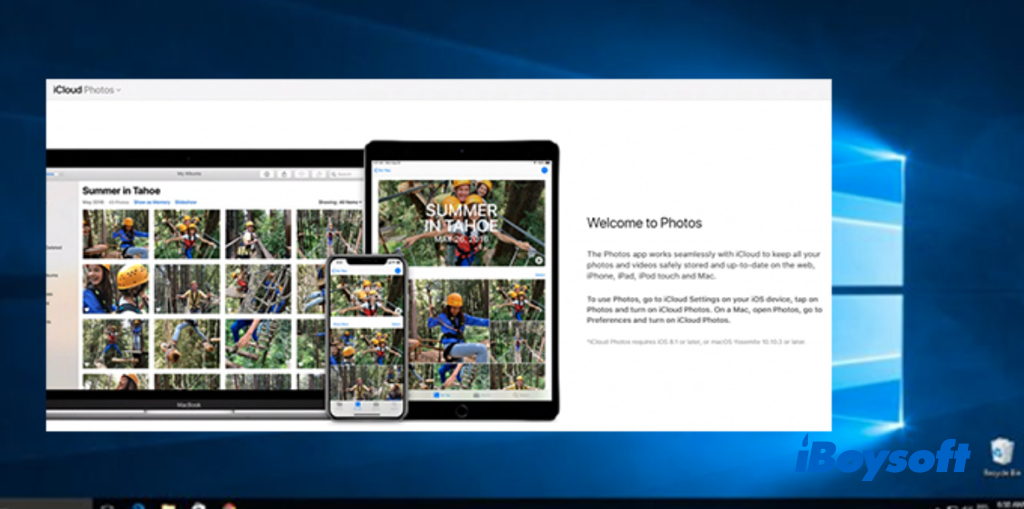
iCloudに写真やビデオを保存すると、iCloudストレージとデバイスストレージの両方を使用します。Appleは5GBの無料ストレージを提供しており、必要に応じてiCloud+、Appleのプレミアムクラウドサブスクリプションにアップグレードすることができます。
また、「ストレージを最適化」をオンにすることもでき、iCloud写真はデバイスのスペースが必要なときに自動的にライブラリを最適化し、オリジナルの写真やビデオをiCloudに保存し、スペースを節約するバージョンをデバイスに保持します。
iCloudの写真から写真やビデオをダウンロード
iCloud写真を有効にすると、写真やビデオがiCloudに更新されますが、iCloudバックアップにはコピーされません。したがって、iCloudから写真やビデオを完全に削除すると、ローカルデバイスで見つけることができません。したがって、ギャラリーのバックアップ コピーを保存しておくとよいでしょう。
Android/Windows/AppleデバイスでiCloudフォトにアクセスするには、iCloud.comにアクセスし、Apple IDにサインインし、必要なアイテムを選択し、ダウンロードボタンをクリックしてデバイスに保存します。
また、iPhone/iPad/Mac Photosで欲しい写真やビデオを選択し、共有ボタンをクリックしてAirDropを選択し、共有するターゲットデバイスを選択します。
Windows PCでは、ファイルエクスプローラーからiCloud 写真に移動し、写真やビデオを選択し、写真のダウンロード/このデバイスに常に保存を選択します。
iCloudフォトを無効にしたい場合
iCloud 写真をiCloudに同期したくない場合は、1つのデバイスやすべてのデバイスでオフにすることができます。ただし、無効にする前に、iCloud 写真から写真とビデオをダウンロードしてコピーを作成する必要があります。
1つのデバイスでiCloud を無効にするには、デバイスでiCloud 写真にアクセスし、オフに切り替える/選択解除します。
これにより、選択したデバイスやすべてのデバイスでiCloud写真の同期が停止されます。
iCloudフォトが同期/表示されない場合は、これらの修正を試してみてください!
iCloud対応デバイスで写真やビデオが同期されない場合(例:Macの写真がiCloudに同期されないなど)、以下の点を確認して問題を解決できます。
- 同じApple IDでiCloudにログインしていることを確認してください。
- 各デバイスでiCloud 写真が有効になっているか確認してください。
- 新しい写真を同期するための十分なiCloudストレージがあることを確認してください。
- デバイスでのインターネット接続を確認してください。
- デバイスのストレージ容量が十分であることを確認してください。
- デバイスを再起動してください。
結論
Appleは2023年7月26日にMacのフォトストリームを終了します。このサービスは、iPhone、iPad、iPod touchなどで撮影した最新の写真をアップロードし、他のデバイスで閲覧やインポートできるようにするものでした。この終了により、より多くのAppleユーザーがiCloud 写真に移行し始めます。これは全てのデバイス間で撮影した写真や動画を最新の状態で保持し、安全にiCloudに保存する最良の方法だとAppleは述べています。
iCloud Photosに関するこの情報提供記事を共有してください!