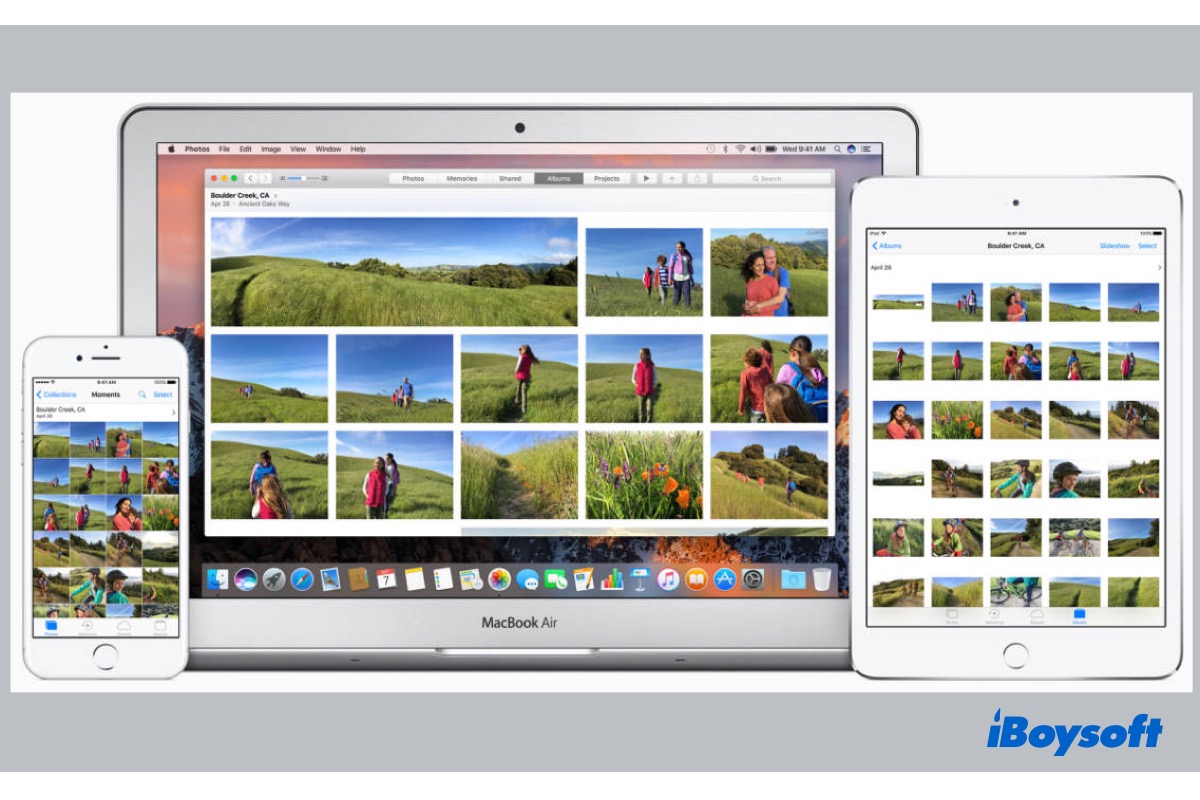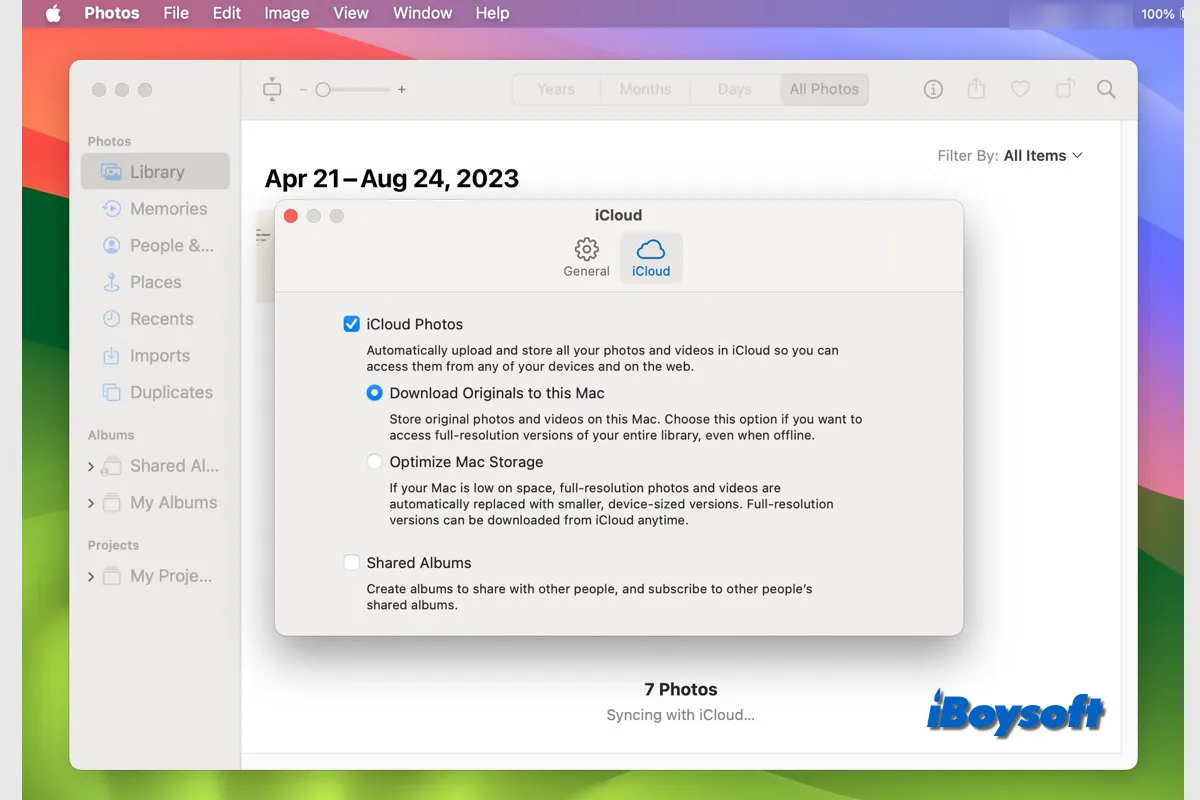Alguns aplicativos da Apple podem usar iCloud para sincronizar dados entre dispositivos. Fotos do iCloud é uma das funcionalidades mais comumente utilizadas. Você pode ativar as Fotos do iCloud no iPhone, iPad, iPod Touch, Mac, Apple TV e até mesmo em PCs com Windows para armazenar fotos com segurança no iCloud e acessar os dados em todos os seus dispositivos.
Além disso, a Apple está encerrando o My Photo Stream, o que tem levado mais usuários da Apple a adotarem as Fotos do iCloud, que a Apple acredita ser a melhor maneira de armazenar e sincronizar fotos entre dispositivos. Continue lendo para saber mais sobre as Fotos do iCloud.
Como as Fotos do iCloud funcionam
O iCloud permite que você armazene seus arquivos remotamente e acesse-os em vários dispositivos via Wi-Fi. Sempre que você tirar uma foto ou vídeo com as Fotos do iCloud em qualquer dispositivo, eles são automaticamente carregados para sua Biblioteca de Fotos do iCloud em seus formatos originais e resolução total e sincronizados com todos os seus outros dispositivos habilitados para o iCloud.
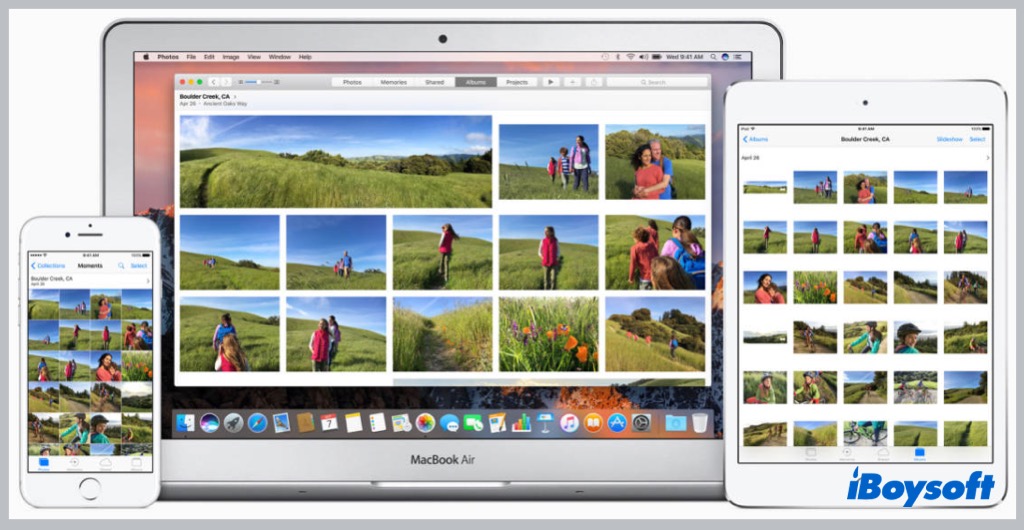
Quando você ativa as Fotos do iCloud em seus dispositivos, a Biblioteca gerencia fotos e vídeos da mesma maneira. Eles são organizados por Anos, Meses, Dias e Todas as Fotos. E todas as suas Memórias e Pessoas foram atualizadas. Dessa forma, você pode facilmente encontrar a foto ou vídeo desejado.
Tenha em mente que todos os seus dispositivos habilitados para o iCloud receberão uma atualização imediata se você fizer alterações nas imagens em um dispositivo. Quando você faz edições no app Fotos em um dispositivo, pode ver as alterações em todos os outros dispositivos habilitados para o iCloud. Uma vez que você exclui uma foto/vídeo das Fotos do iCloud, ela é excluída em todos os lugares que você usa as Fotos do iCloud.
Como configurar as Fotos do iCloud
O iCloud Photos está disponível na maioria dos dispositivos Apple, incluindo iPhone, iPad, iPod Touch, Mac e Apple TV. Mesmo no PC com Windows, há o iCloud for Windows para você aproveitar esse recurso. Se você deseja ativar o iCloud Photos em seus dispositivos para armazenar fotos no iCloud e sincronizá-las, esta parte irá guiá-lo para configurar o iCloud Photos passo a passo.
Antes de avançarmos para os passos detalhados, certifique-se de ter feito login no iCloud em todos os seus dispositivos com o mesmo ID Apple para que exiba as mesmas fotos e vídeos após ativar o iCloud Photos.
Ative o iCloud Photos em seu iPhone, iPad ou iPod touch:
- Acesse Configurações > Toque (seu nome).
- Toque em iCloud.
- Toque em Fotos e depois toque no interruptor ao lado de Sincronizar este (dispositivo).
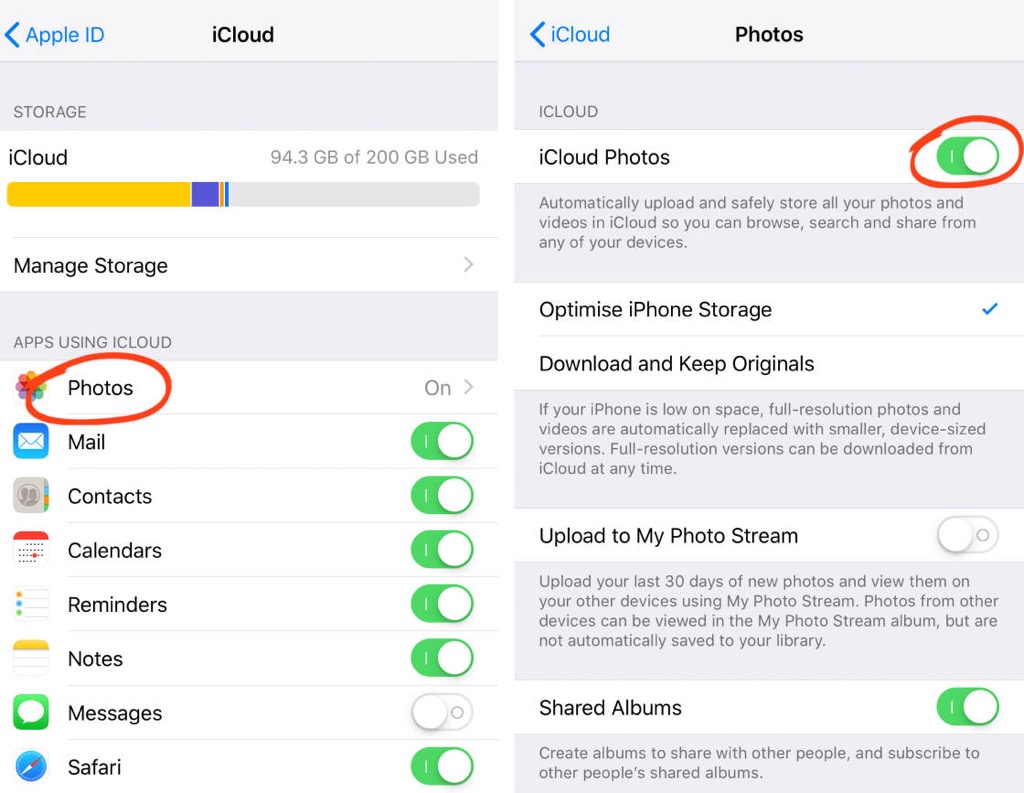
Ative o iCloud Photos em seu Mac:
- Abra o menu Apple > Preferências do Sistema.
- Clique em ID Apple.
- Escolha iCloud na barra lateral e selecione Fotos.
- Clique no interruptor ao lado de Sincronizar este Mac.
- Insira a senha se solicitado e ative novamente a sincronização deste Mac.
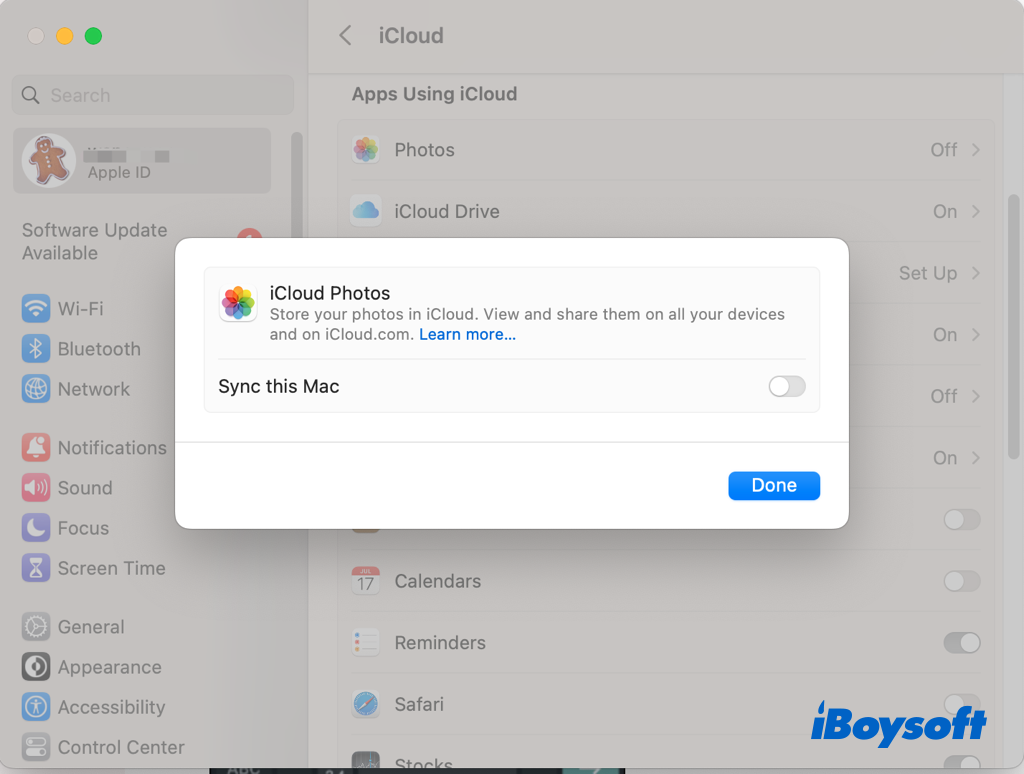
Ative o iCloud Photos na Apple TV 4K e Apple TV HD:
- Navegue até Configurações > Usuários e Contas.
- Selecione iCloud.
- Ative o iCloud Photos.
Ative o iCloud Photos no Windows PC:
- Baixe o iCloud for Windows em seu computador.
- Abra o iCloud for Windows e faça login com seu ID Apple.
- Ao lado de Fotos, clique em Opções.
- Selecione iCloud Photos.
- Clique em Concluído e depois em Aplicar.
- Ative o iCloud Photos em todos os seus dispositivos Apple.
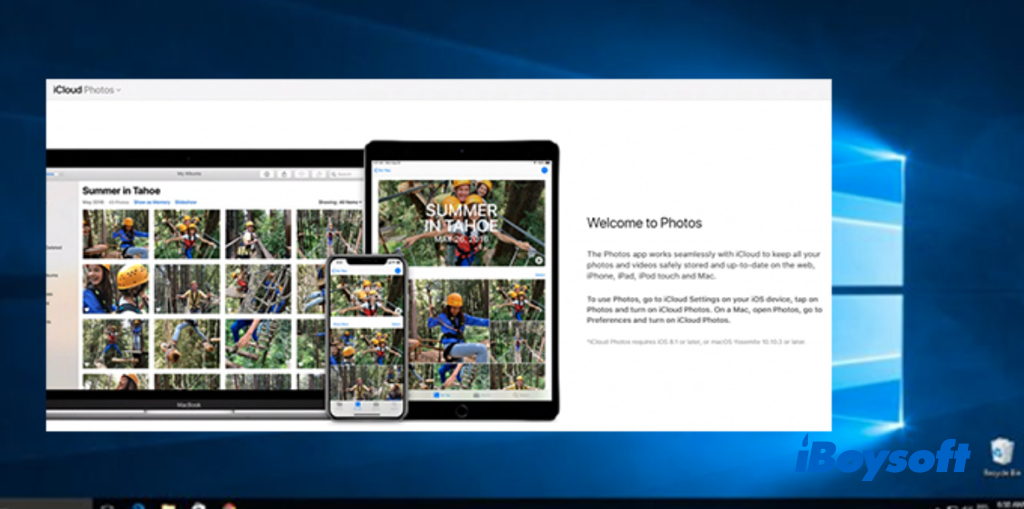
Armazenar fotos e vídeos no iCloud ocupa tanto o armazenamento do iCloud quanto o do dispositivo. A Apple fornece 5GB de armazenamento gratuito, e se precisar de mais, você pode fazer upgrade para o iCloud+, a assinatura premium de nuvem da Apple.
Além disso, você pode ativar Otimizar Armazenamento, e o iCloud Photos irá otimizar automaticamente a biblioteca em seu dispositivo quando precisar de espaço armazenando fotos e vídeos originais no iCloud e mantendo versões que economizam espaço em seu dispositivo.
Baixar fotos e vídeos do iCloud Photos
Deve saber que ao ativar as Fotos do iCloud, os vídeos e fotos são atualizados no iCloud, mas não são duplicados no backup do iCloud. Portanto, ao excluir permanentemente fotos e vídeos do iCloud, não poderá encontrá-los em seus dispositivos locais. Portanto, pode ser necessário manter cópias de backup de sua biblioteca.
Você pode acessar as Fotos do iCloud em dispositivos Android/Windows/Apple via iCloud.com, faça login na sua Apple ID, selecione os itens desejados e clique no botão de download para salvá-los em seus dispositivos.
Ou, selecione as fotos e vídeos desejados no iPhone/iPad/Mac Photos, clique no botão Compartilhar para escolher AirDrop, em seguida, selecione o dispositivo de destino para compartilhar.
No PC com Windows, vá para o Explorador de Arquivos > Fotos do iCloud, selecione fotos e vídeos e escolha Baixar Fotos/Sempre manter neste dispositivo.
Se deseja desativar as Fotos do iCloud
Se não deseja mais sincronizar as Fotos no iCloud, pode desativá-las para um dispositivo ou para todos os seus dispositivos. Mas antes de desativá-las, deve baixar as fotos e vídeos das Fotos do iCloud para fazer uma cópia deles.
Para desativar as Fotos do iCloud em um dispositivo, precisa acessar as Fotos do iCloud em seu dispositivo e desativar/deselecioná-las.
Para desativar as Fotos do iCloud em todos os seus dispositivos, vá para configurações, localize as Fotos do iCloud, em seguida, toque em Desativar e Excluir do iCloud/Desabilitar e Excluir/Desativar e Excluir.
As Fotos do iCloud não estão sincronizando/aparecendo? Experimente essas soluções!
Se perceber que as Fotos do iCloud não sincronizam as fotos e vídeos em seus dispositivos habilitados para o iCloud, como por exemplo fotos no Mac não sincronizadas com o iCloud, você pode corrigir o problema verificando os seguintes aspectos:
- Verifique se fez login no iCloud com o mesmo Apple ID.
- Confirme se as Fotos do iCloud estão habilitadas em cada dispositivo.
- Certifique-se de ter espaço de armazenamento suficiente no iCloud para sincronizar novas fotos.
- Verifique a conexão com a internet em seu dispositivo.
- Deve haver espaço de armazenamento suficiente em seu dispositivo.
- Reinicie seu dispositivo.
Palavras finais
A Apple encerra o Mac Photo Stream em 26 de julho de 2023, outro serviço na nuvem que faz upload das suas fotos mais recentes tiradas no iPhone, iPad, iPod touch, etc., para que você possa visualizá-las ou importá-las em seu outro dispositivo. Este encerramento faz com que mais usuários da Apple migrem para o iCloud Photos, a melhor maneira de manter as fotos e vídeos que você tira atualizados em todos os seus dispositivos e armazenados com segurança no iCloud, como a Apple disse.
Compartilhe este post informativo sobre o iCloud Photos!