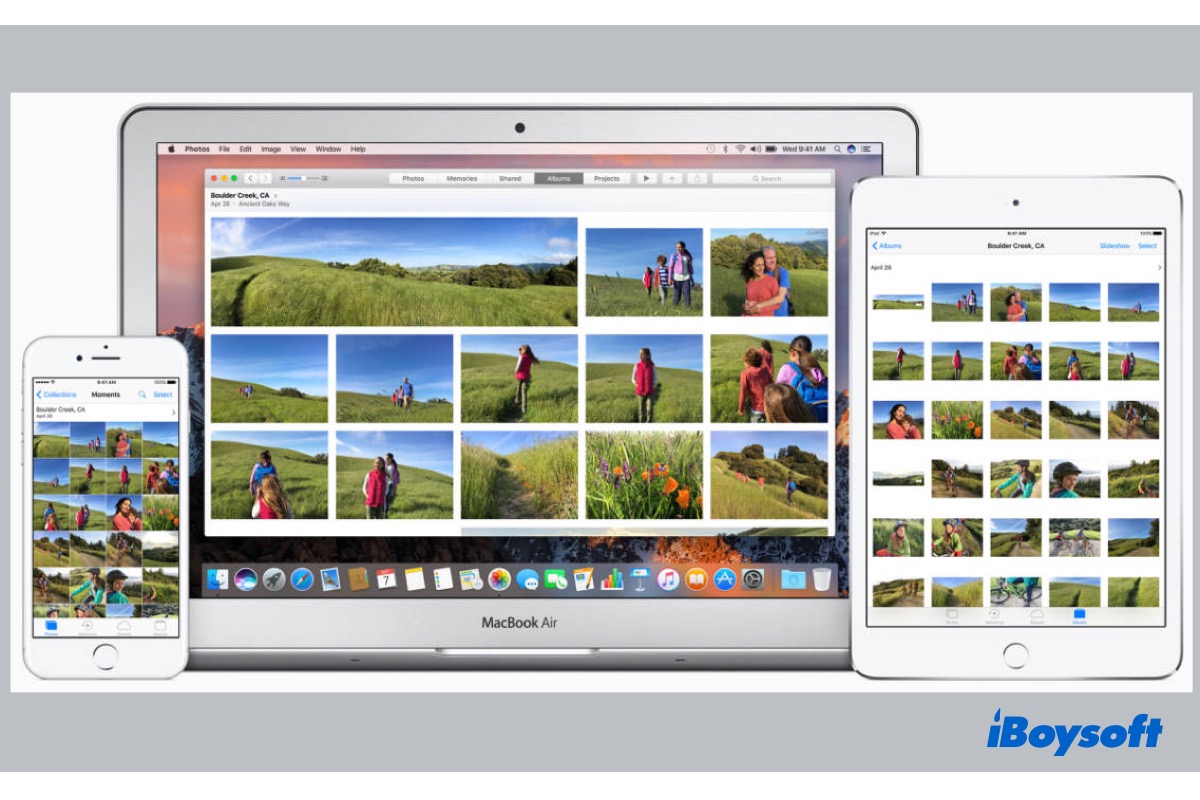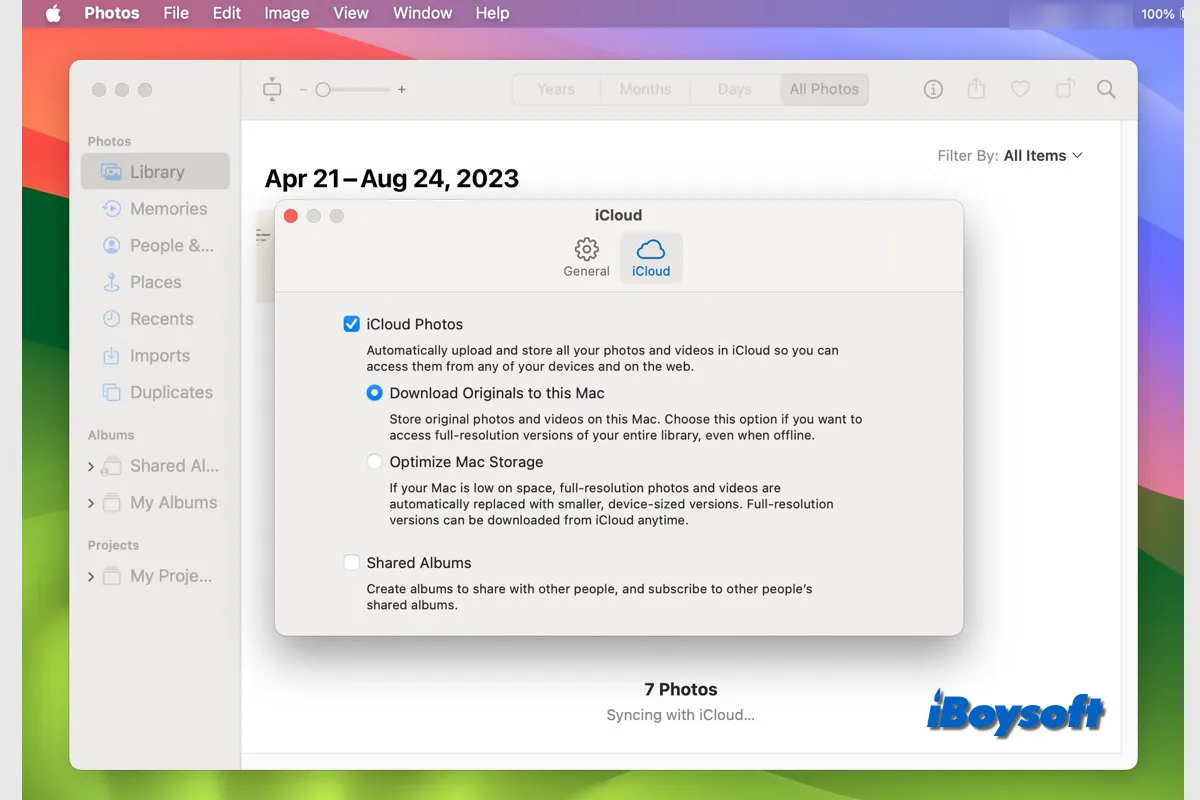Algunas aplicaciones de Apple pueden usar iCloud para sincronizar datos entre dispositivos. iCloud Photos es una de las características más utilizadas. Puedes activar iCloud Photos en iPhone, iPad, iPod Touch, Mac, Apple TV e incluso en Windows PC para almacenar fotos de forma segura en iCloud y acceder a los datos en todos tus dispositivos.
Además, Apple está cerrando My Photo Stream, lo que hace que más usuarios de Apple recurran a iCloud Photos, que Apple considera la mejor manera de almacenar y sincronizar fotos entre dispositivos. Sigue leyendo para saber más sobre iCloud Photos.
¿Cómo funciona iCloud Photos?
iCloud te permite almacenar tus archivos de forma remota y acceder a ellos desde una variedad de dispositivos a través de Wi-Fi. Cada vez que tomas una foto o video con iCloud Photos en cualquier dispositivo, se cargan automáticamente a tu iCloud Photo Library en sus formatos originales y a máxima resolución, y se sincronizan con todos tus otros dispositivos habilitados para iCloud.
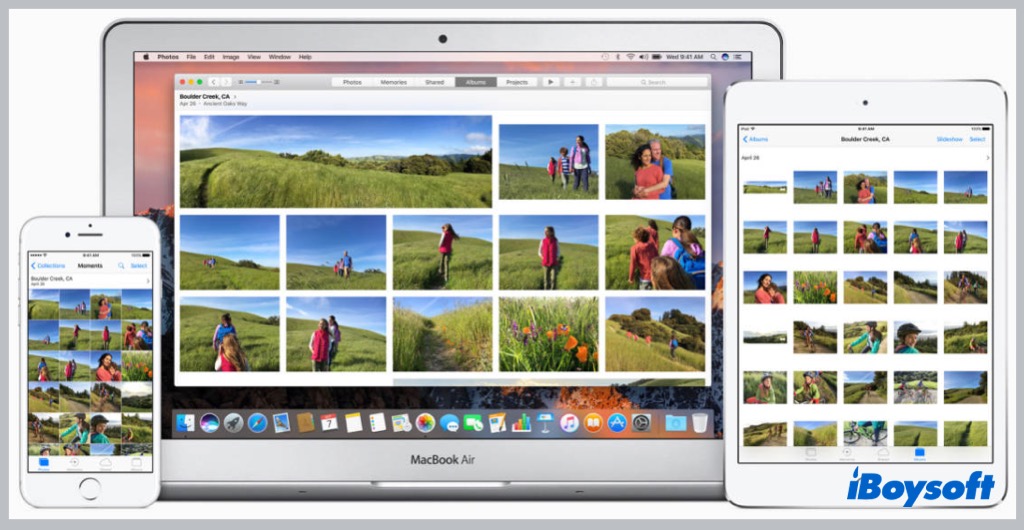
Cuando activas iCloud Photos en tus dispositivos, la Biblioteca administra fotos y videos de la misma manera. Están organizados por Años, Meses, Días y Todas las fotos. Y todas tus Memorias y Personas se han actualizado. De esa manera, puedes encontrar fácilmente la foto o video que deseas.
Teniendo en cuenta que todos tus dispositivos habilitados para iCloud recibirán una actualización inmediata si realizas cambios en las imágenes en un dispositivo. Cuando realizas ediciones en Fotos en un dispositivo, puedes ver los cambios en todos los demás dispositivos habilitados para iCloud. Una vez que eliminas una foto/video de iCloud Photos, se elimina en todos los lugares donde uses iCloud Photos.
Cómo configurar iCloud Photos
iCloud Photos está disponible en la mayoría de los dispositivos de Apple, incluyendo iPhone, iPad, iPod Touch, Mac y Apple TV. Incluso en una PC con Windows, hay iCloud para Windows para que pueda disfrutar de esta función. Si desea activar iCloud Photos en sus dispositivos para almacenar fotos en iCloud y sincronizarlas, esta parte le guía para configurar iCloud Photos paso a paso.
Antes de pasar a los pasos detallados, asegúrese de haber iniciado sesión en iCloud en todos sus dispositivos con el mismo Apple ID para que muestre las mismas fotos y videos después de habilitar iCloud Photos.
Active iCloud Photos en su iPhone, iPad o iPod touch:
- Vaya a Configuración > Toque (su nombre).
- Toque iCloud.
- Toque Fotos, luego toque el interruptor junto a Sincronizar este (dispositivo).
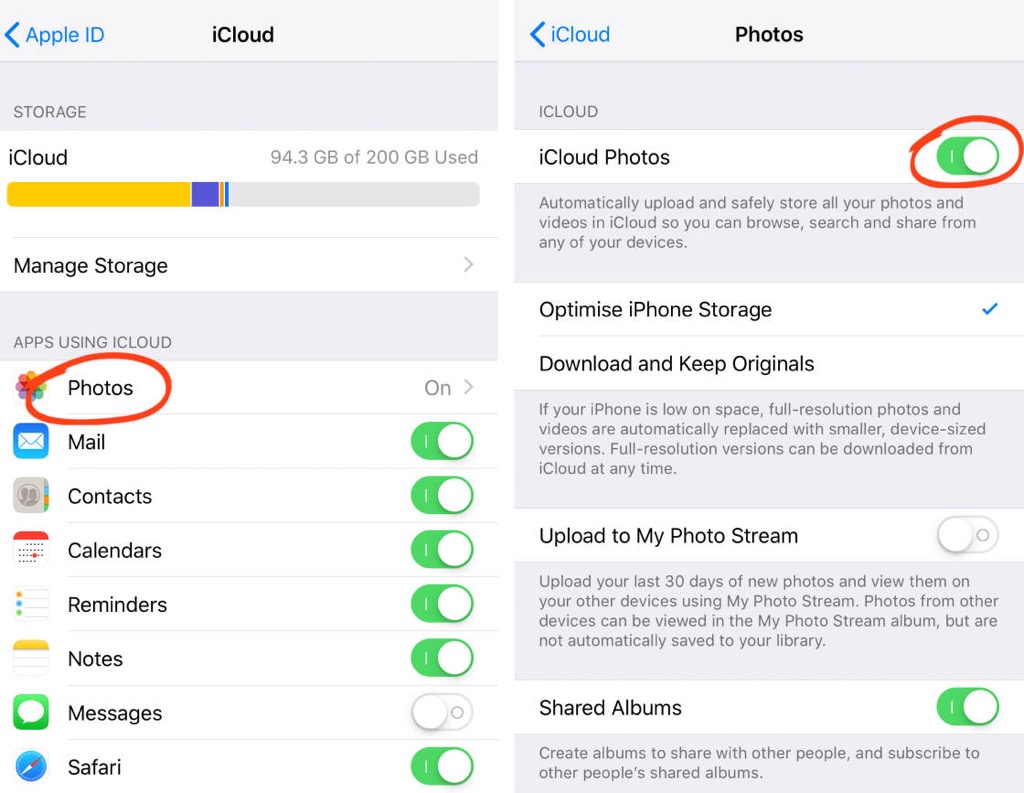
Active iCloud Photos en su Mac:
- Abra el menú de Apple > Configuración del sistema/Preferencias del sistema.
- Haga clic en ID de Apple.
- Elija iCloud en la barra lateral, luego seleccione Fotos.
- Haga clic en el interruptor junto a Sincronizar este Mac.
- Ingrese la contraseña si se le solicita y vuelva a activar Sincronizar este Mac.
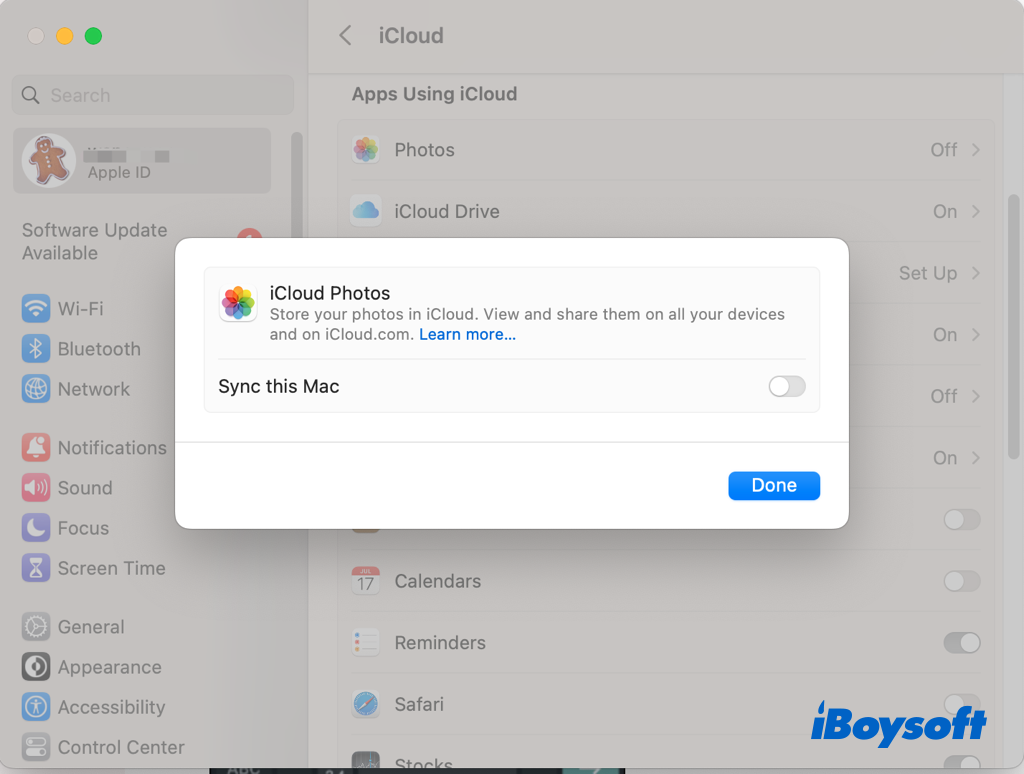
Active iCloud Photos en Apple TV 4K y Apple TV HD:
- Vaya a Configuración > Usuarios y cuentas.
- Seleccione iCloud.
- Active iCloud Photos.
Active iCloud Photos en Windows PC:
- Descargue iCloud para Windows en su computadora.
- Abra iCloud para Windows e inicie sesión con su ID de Apple.
- Junto a Fotos, haga clic en Opciones.
- Seleccione iCloud Photos.
- Haga clic en Hecho, luego en Aplicar.
- Active iCloud Photos en todos sus dispositivos de Apple.
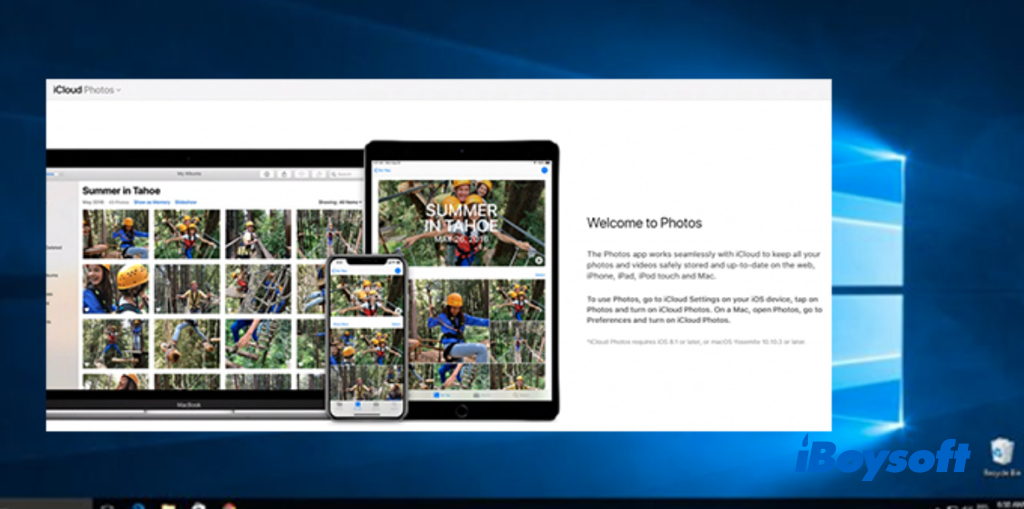
Almacenar fotos y videos en iCloud ocupa tanto el almacenamiento en iCloud como el almacenamiento del dispositivo. Apple proporciona 5GB de almacenamiento gratuito, y si necesita más, puede actualizar a iCloud+, la suscripción premium de Apple en la nube.
Además, puede activar Optimizar almacenamiento, y iCloud Photos optimizará automáticamente la biblioteca en su dispositivo cuando necesite espacio almacenando fotos y videos originales en iCloud y manteniendo versiones que ahorran espacio en su dispositivo.
Descargar fotos y videos de iCloud Photos
Debes saber que al activar iCloud Photos, los videos y fotos se actualizan en iCloud, pero no se duplican en la copia de seguridad de iCloud. Por lo tanto, cuando borras permanentemente fotos y videos de iCloud, no puedes encontrarlos en tus dispositivos locales. Por lo tanto, es posible que necesites mantener copias de seguridad de tu biblioteca.
Puedes acceder a iCloud Photos en dispositivos Android/Windows/Apple a través de iCloud.com, iniciar sesión en tu ID de Apple, seleccionar los elementos deseados y hacer clic en el botón de descarga para guardarlos en tus dispositivos.
O, seleccionar las fotos y videos deseados en Fotos de iPhone/iPad/Mac, hacer clic en el botón Compartir y elegir AirDrop, luego seleccionar el dispositivo objetivo con el que compartir.
En Windows PC, dirígete a Explorador de archivos > iCloud Photos, selecciona las fotos y videos y elige Descargar fotos/Siempre mantener en este dispositivo.
Si quieres desactivar iCloud Photos
Si ya no deseas sincronizar Fotos en iCloud, puedes desactivarlo para un dispositivo o para todos tus dispositivos. Pero antes de desactivarlo, debes descargar las fotos y videos de iCloud Photos para hacer una copia de ellos.
Para desactivar iCloud Photos en un dispositivo, debes acceder a iCloud Photos en tu dispositivo y desactivarlo/deseleccionarlo.
Para desactivar iCloud Photos en todos tus dispositivos, ve a ajustes, busca iCloud Photos, luego toca Desactivar y eliminar de iCloud/Desactivar y eliminar/Desactivar y eliminar.
¿iCloud Photos no se sincronizan/muestran? ¡Prueba estas soluciones!
Si encuentras que iCloud Photos no sincroniza las fotos y videos en tus dispositivos compatibles con iCloud como fotos en Mac no sincronizadas en iCloud, puedes solucionar el problema revisando los siguientes aspectos:
- Asegúrate de iniciar sesión en iCloud con el mismo ID de Apple.
- Verifica si iCloud Photos está activado en cada dispositivo.
- Asegúrate de tener suficiente almacenamiento en iCloud para sincronizar nuevas fotos.
- Verifica la conexión a Internet en tu dispositivo.
- Debe haber suficiente espacio de almacenamiento en tu dispositivo.
- Reinicia tu dispositivo.
Palabras finales
Apple cierra Mac Photo Stream el 26 de julio de 2023, otro servicio en la nube que sube tus fotos más recientes tomadas en iPhone, iPad, iPod touch, etc., para que puedas verlas o importarlas en tu otro dispositivo. Este cierre hace que más usuarios de Apple se muden a iCloud Photos, la mejor manera de mantener las fotos y videos que tomas actualizados en todos tus dispositivos y almacenados de forma segura en iCloud, como dijo Apple.
¡Comparte esta publicación informativa sobre iCloud Photos!