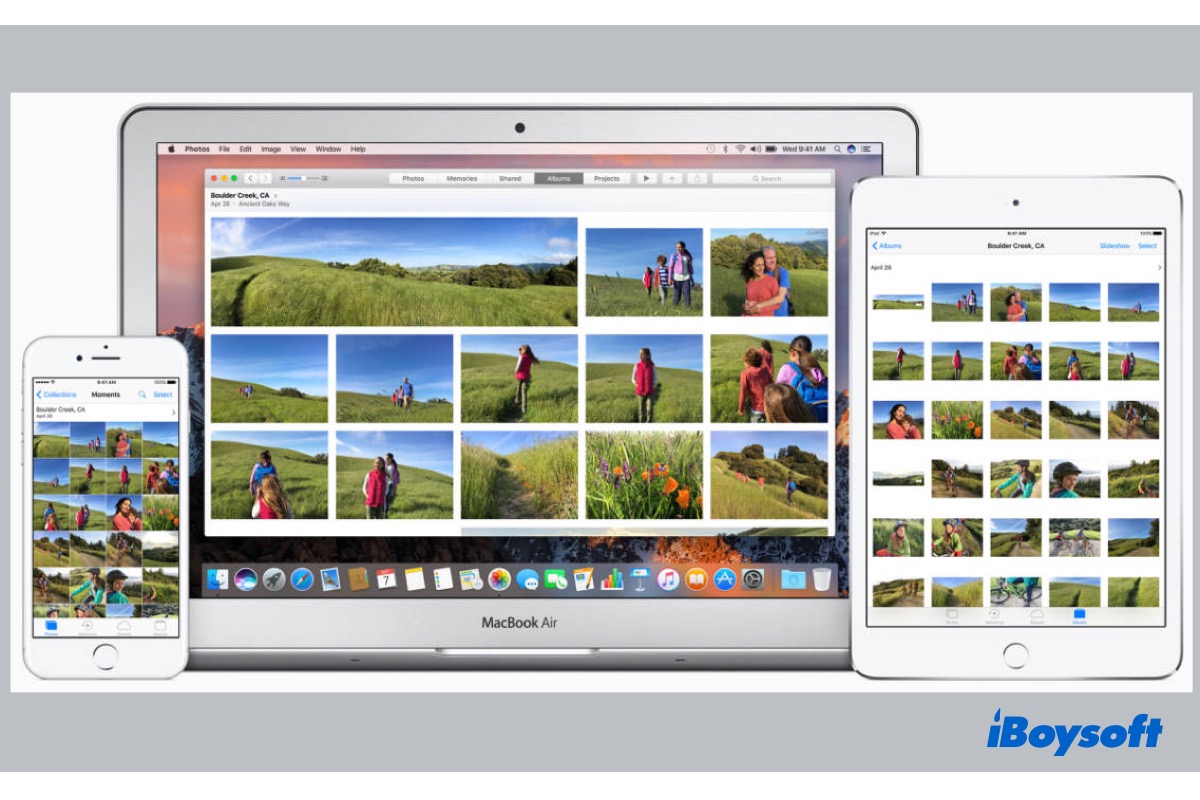Einige Apple-Apps können iCloud zur Synchronisierung von Daten zwischen Geräten nutzen. iCloud-Fotos ist eine der am häufigsten verwendeten Funktionen. Sie können iCloud-Fotos auf dem iPhone, iPad, iPod Touch, Mac, Apple TV und sogar einem Windows-PC aktivieren, um Fotos sicher in iCloud zu speichern und auf alle Ihre Geräte zuzugreifen.
Darüber hinaus schaltet Apple My Photo Stream ab, was dazu führt, dass mehr Apple-Benutzer iCloud-Fotos nutzen, was Apple als die beste Möglichkeit ansieht, Fotos über Geräte hinweg zu speichern und zu synchronisieren. Lesen Sie weiter, um mehr über iCloud-Fotos zu erfahren.
Wie funktionieren iCloud-Fotos
iCloud ermöglicht es Ihnen, Ihre Dateien remote zu speichern und von einer Vielzahl von Geräten über WLAN darauf zuzugreifen. Wenn Sie mit iCloud-Fotos auf einem beliebigen Gerät ein Foto oder Video aufnehmen, werden diese automatisch in Originalformaten in voller Auflösung in Ihre iCloud-Fotomediathek hochgeladen und mit all Ihren anderen iCloud-fähigen Geräten synchronisiert.
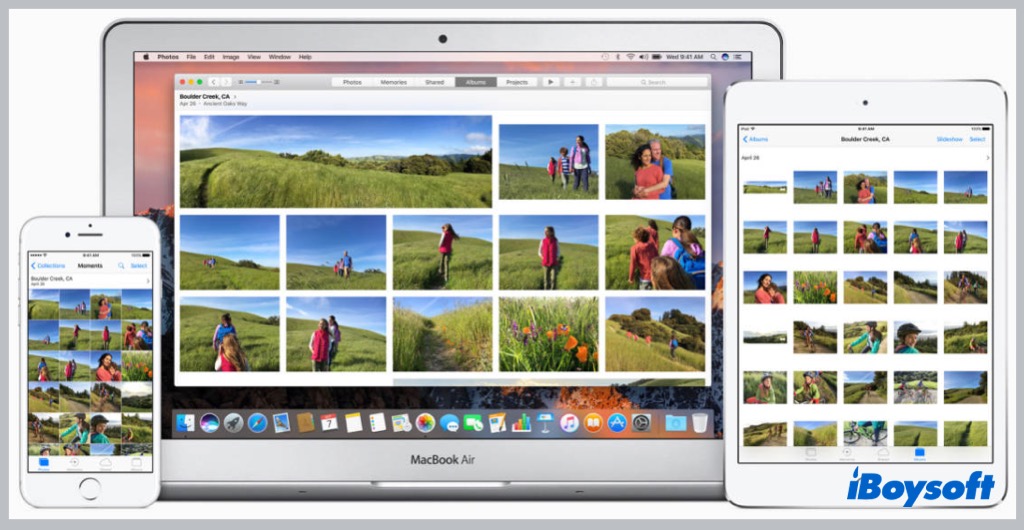
Wenn Sie iCloud-Fotos auf Ihren Geräten aktivieren, verwaltet die Mediathek Fotos und Videos auf dieselbe Weise. Sie sind nach Jahren, Monaten, Tagen und Allen Fotos sortiert. Alle Ihre Erinnerungen und Personen wurden aktualisiert. Auf diese Weise können Sie das gewünschte Foto oder Video leicht finden.
Bitte beachten Sie, dass alle Ihre iCloud-fähigen Geräte sofort ein Update erhalten, wenn Sie Änderungen an Bildern auf einem Gerät vornehmen. Wenn Sie in Fotos auf einem Gerät Änderungen vornehmen, können Sie die Änderungen auf allen anderen iCloud-fähigen Geräten sehen. Wenn Sie ein Foto/Video aus iCloud-Fotos löschen, wird es überall gelöscht, wo Sie iCloud-Fotos verwenden.
Wie man iCloud-Fotos einrichtet
iCloud-Fotos ist auf den meisten Apple-Geräten verfügbar, einschließlich iPhone, iPad, iPod Touch, Mac und Apple TV. Selbst auf Windows PC gibt es iCloud für Windows, um diese Funktion zu genießen. Wenn Sie iCloud-Fotos auf Ihren Geräten aktivieren möchten, um Fotos in iCloud zu speichern und Fotos zu synchronisieren, führt Sie dieser Abschnitt schrittweise durch die Einrichtung von iCloud-Fotos.
Bevor wir zu den ausführlichen Schritten übergehen, sollten Sie sicherstellen, dass Sie sich auf allen Ihren Geräten mit derselben Apple-ID bei iCloud angemeldet haben, damit nach dem Aktivieren von iCloud-Fotos dieselben Fotos und Videos angezeigt werden.
Aktivieren Sie iCloud-Fotos auf Ihrem iPhone, iPad oder iPod touch:
- Gehen Sie zu Einstellungen > Tippen Sie auf (Ihren Namen).
- Tippen Sie auf iCloud.
- Tippen Sie auf Fotos und schalten Sie dann den Schalter neben Dieses (Gerät) synchronisieren ein.
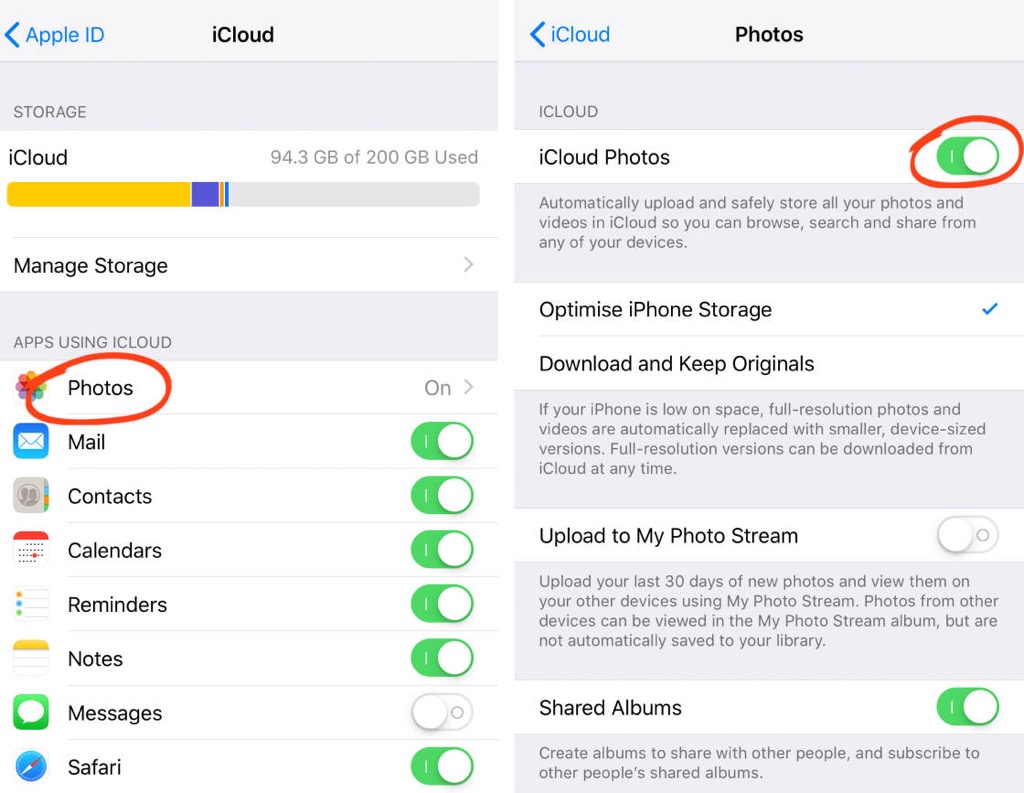
Aktivieren Sie iCloud-Fotos auf Ihrem Mac:
- Öffnen Sie das Apple-Menü > Systemeinstellungen.
- Klicken Sie auf Apple-ID.
- Wählen Sie iCloud im Seitenbereich aus und wählen Sie Fotos.
- Klicken Sie auf den Schalter neben Diesen Mac synchronisieren.
- Geben Sie das Passwort ein, wenn Sie dazu aufgefordert werden, und schalten Sie Diesen Mac erneut synchronisieren ein.
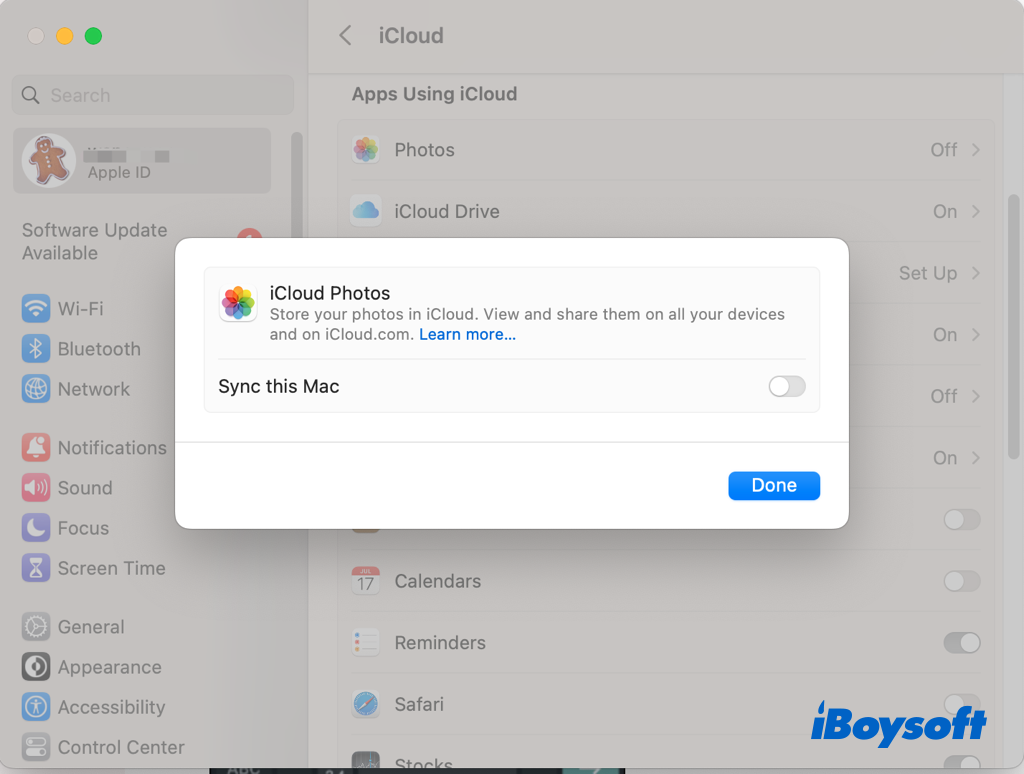
Aktivieren Sie iCloud-Fotos auf Apple TV 4K und Apple TV HD:
- Navigieren Sie zu Einstellungen > Benutzer und Konten.
- Wählen Sie iCloud aus.
- Aktivieren Sie iCloud-Fotos.
Aktivieren Sie iCloud-Fotos auf Windows PC:
- Laden Sie iCloud für Windows auf Ihren Computer herunter.
- Öffnen Sie iCloud für Windows und melden Sie sich mit Ihrer Apple-ID an.
- Klicken Sie neben Fotos auf Optionen.
- Wählen Sie iCloud-Fotos aus.
- Klicken Sie auf Fertig, dann auf Anwenden.
- Aktivieren Sie iCloud-Fotos auf all Ihren Apple-Geräten.
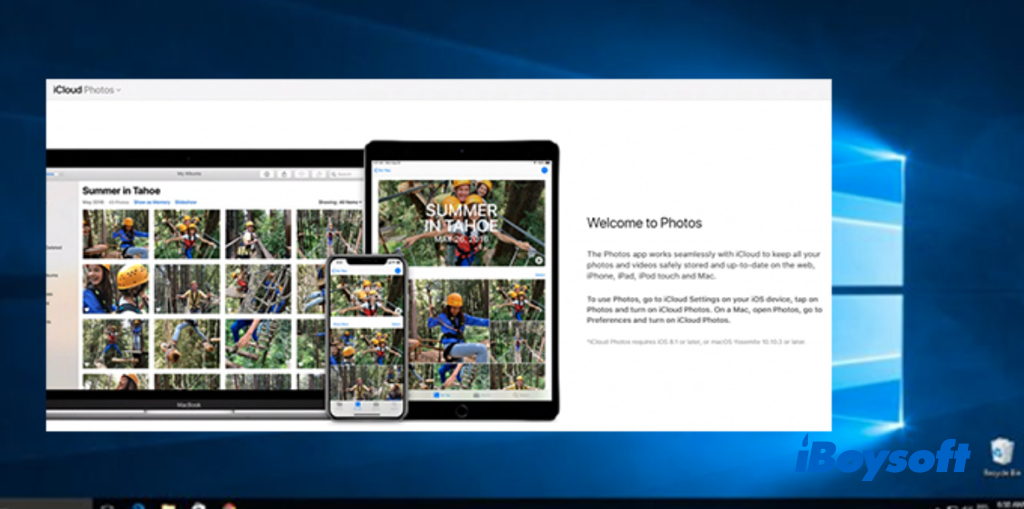
Das Speichern von Fotos und Videos in iCloud beansprucht sowohl Speicherplatz auf iCloud als auch Speicherplatz auf dem Gerät. Apple bietet 5 GB kostenlosen Speicherplatz an, und wenn Sie mehr benötigen, können Sie auf iCloud+ umsteigen, das Premium-Cloud-Abonnement von Apple.
Zusätzlich können Sie Speicher optimieren aktivieren, und iCloud-Fotos werden automatisch die Bibliothek auf Ihrem Gerät optimieren, wenn Sie Platz benötigen, indem sie Originalfotos und -videos in iCloud speichern und platzsparende Versionen auf Ihrem Gerät behalten.
Fotos und Videos aus iCloud-Fotos herunterladen
Sie sollten wissen, dass wenn Sie iCloud-Fotos aktivieren, werden die Videos und Fotos auf iCloud aktualisiert, aber sie werden nicht dupliziert für das iCloud-Backup. Also, wenn Sie Fotos und Videos permanent von iCloud löschen, können Sie sie auf Ihren lokalen Geräten nicht finden. Daher müssen Sie möglicherweise Sicherungskopien Ihrer Bibliothek aufbewahren.
Sie können auf iCloud-Fotos auf Android/Windows/Apple-Geräten über iCloud.com zugreifen, sich mit Ihrer Apple ID anmelden, gewünschte Elemente auswählen und auf die Schaltfläche "Download" klicken, um sie auf Ihren Geräten zu speichern.
Oder wählen Sie gewünschte Fotos und Videos in iPhone/iPad/Mac Fotos aus, klicken Sie auf die Schaltfläche "Teilen", um AirDrop auszuwählen, und wählen Sie dann das Zielgerät aus, mit dem Sie teilen möchten.
Auf einem Windows-PC gehen Sie zu Datei-Explorer > iCloud-Fotos, wählen Sie Fotos und Videos aus und wählen Sie "Fotos herunterladen/Immer auf diesem Gerät behalten".
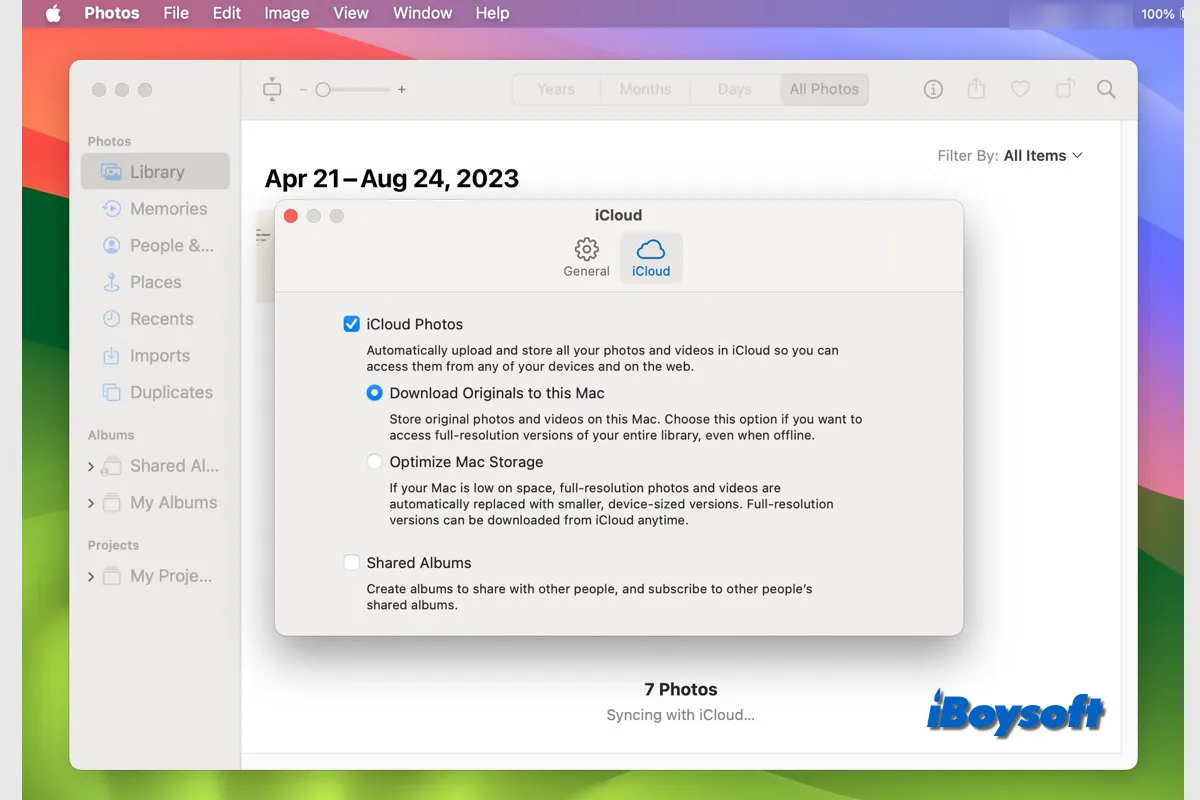
Hier sind detaillierte Schritte, um iCloud-Fotos auf die externe Festplatte auf Mac oder Windows-PC zu verschieben. Sie können dies über die Fotos-App oder iCloud.com machen. Es zeigt auch, wie Sie eine Kopie Ihrer iCloud-Fotos erstellen können, um sie zur Sicherung auf die externe Festplatte zu übertragen.
Wenn Sie iCloud-Fotos ausschalten möchten
Wenn Sie Fotos nicht mehr mit iCloud synchronisieren möchten, können Sie dies für ein Gerät oder für alle Ihre Geräte ausschalten. Bevor Sie es deaktivieren, sollten Sie die Fotos und Videos von iCloud-Fotos herunterladen, um eine Kopie davon zu machen.
Um iCloud-Fotos auf einem Gerät auszuschalten, müssen Sie auf Ihrem Gerät auf iCloud-Fotos zugreifen und es ausschalten/abwählen.
Um iCloud-Fotos auf allen Ihren Geräten auszuschalten, gehen Sie zu den Einstellungen, suchen Sie iCloud-Fotos, dann tippen Sie auf "Ausschalten & Löschen von iCloud/Deaktivieren & Löschen/Ausschalten und Löschen".
Icloud-Fotos werden nicht synchronisiert/angezeigt? Versuchen Sie diese Lösungen!
Wenn Sie feststellen, dass iCloud-Fotos die Fotos und Videos auf Ihren iCloud-fähigen Geräten wie Fotos auf Mac nicht synchronisiert, können Sie das Problem beheben, indem Sie die folgenden Aspekte überprüfen:
- Vergewissern Sie sich, dass Sie sich mit derselben Apple ID bei iCloud angemeldet haben.
- Überprüfen Sie, ob iCloud-Fotos auf jedem Gerät aktiviert ist.
- Stellen Sie sicher, dass ausreichend iCloud-Speicherplatz vorhanden ist, um neue Fotos zu synchronisieren.
- Überprüfen Sie die Internetverbindung auf Ihrem Gerät.
- Es sollte ausreichend Speicherplatz auf Ihrem Gerät vorhanden sein.
- Starten Sie Ihr Gerät neu.
Abschließende Worte
Apple stellt am 26. Juli 2023 den Mac Photo Stream ein, einen weiteren Cloud-Dienst, der Ihre neuesten Fotos, die mit iPhone, iPad, iPod touch usw. aufgenommen wurden, hochlädt, damit Sie sie auf Ihrem anderen Gerät anzeigen oder importieren können. Durch diese Abschaltung wechseln mehr Apple-Benutzer zu iCloud Photos, dem besten Weg, um die Fotos und Videos, die Sie auf all Ihren Geräten aufnehmen, immer auf dem neuesten Stand zu halten und sicher in iCloud zu speichern, wie Apple sagte.
Teilen Sie diesen informativen Beitrag über iCloud Photos!