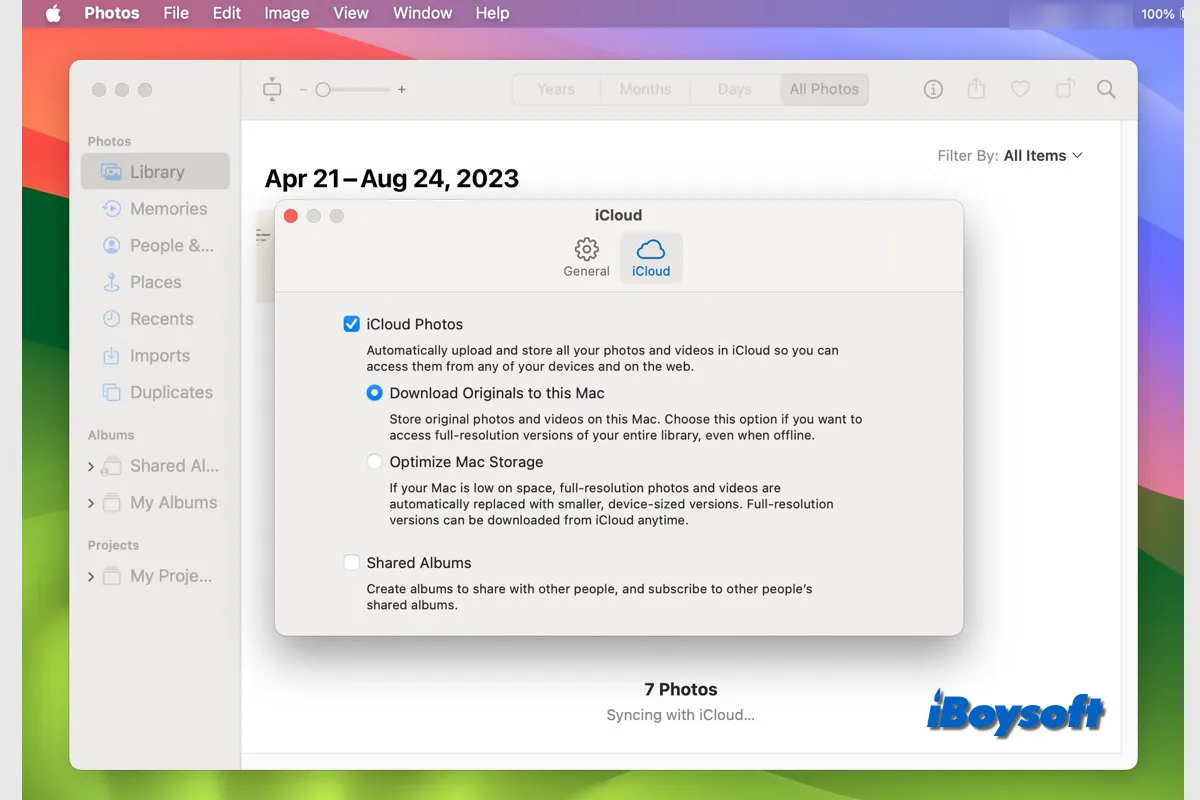iCloud-Fotos ermöglicht es Ihnen, Fotos, die auf einem Apple-Gerät aufgenommen wurden, in iCloud zu speichern und dann auf anderen Geräten mit derselben angemeldeten Apple-ID darauf zuzugreifen. Darüber hinaus werden eventuelle Bearbeitungen an Fotos oder Videos auf einem Gerät auf anderen Geräten ebenfalls angezeigt.
Allerdings möchten Sie möglicherweise auch aus folgenden Gründen iCloud-Fotos auf externe Festplatte verschieben:
- iCloud bietet nur 5 GB Speicherplatz kostenlos an, und Sie müssen auf iCloud+ upgraden, um mehr Platz zu erhalten. Für 50 GB, den grundlegenden iCloud+-Plan, müssen Sie $0,99 bezahlen und für größere Speicherpläne mehr.
- Es gibt bestimmte Risiken beim Speichern von Daten an einem einzigen Ort, da gelegentlich Probleme mit gelöschten iCloud-Fotos auftreten.
- Der Zugriff, das Hochladen, Bearbeiten und Herunterladen von Bildern über iCloud-Fotos erfordert Netzwerkverbindung, während das Speichern von Fotos auf einer externen Festplatte nicht darauf beschränkt ist. Sie können es offline verwenden.
Jetzt erfahen Sie, wie Sie iCloud-Fotos herunterladen/übertragen/sichern auf externe Festplatten, unabhängig davon, ob Sie ein MacBook Air/Pro/iMac oder einen Windows-PC verwenden.
Wie man iCloud-Fotos mit der Fotos-App auf externe Festplatte verschiebt?
Sie können die Mac Fotos-App verwenden, um iCloud-Fotos auf eine externe Festplatte zu exportieren, solange Sie iCloud-Fotos auf Ihrem Mac aktiviert haben. Für Windows-Benutzer können Sie die iCloud für Windows-App auf Ihrem Gerät installieren und ebenfalls iCloud-Fotos aktivieren.
Um iCloud-Fotos über die Fotos-App auf eine externe Festplatte zu verschieben, müssen Sie zunächst die Ziel-Icloud-Fotos auf Ihren Computer herunterladen und dann diese lokalen Fotos wie gewohnt auf die externe Festplatte verschieben.
Schritte zum Verschieben von iCloud-Fotos auf die externe Festplatte auf dem Mac:
- Starten Sie die Fotos-App auf Ihrem Mac vom Dock/Launchpad/Finder aus.
- Klicken Sie auf Fotos in der App-Menüleiste und wählen Sie Einstellungen.
- Wählen Sie das iCloud-Register aus und aktivieren Sie das iCloud-Fotos-Kästchen.
- Tippen Sie auf Originale auf diesen Mac herunterladen und warten Sie, bis der Vorgang abgeschlossen ist.
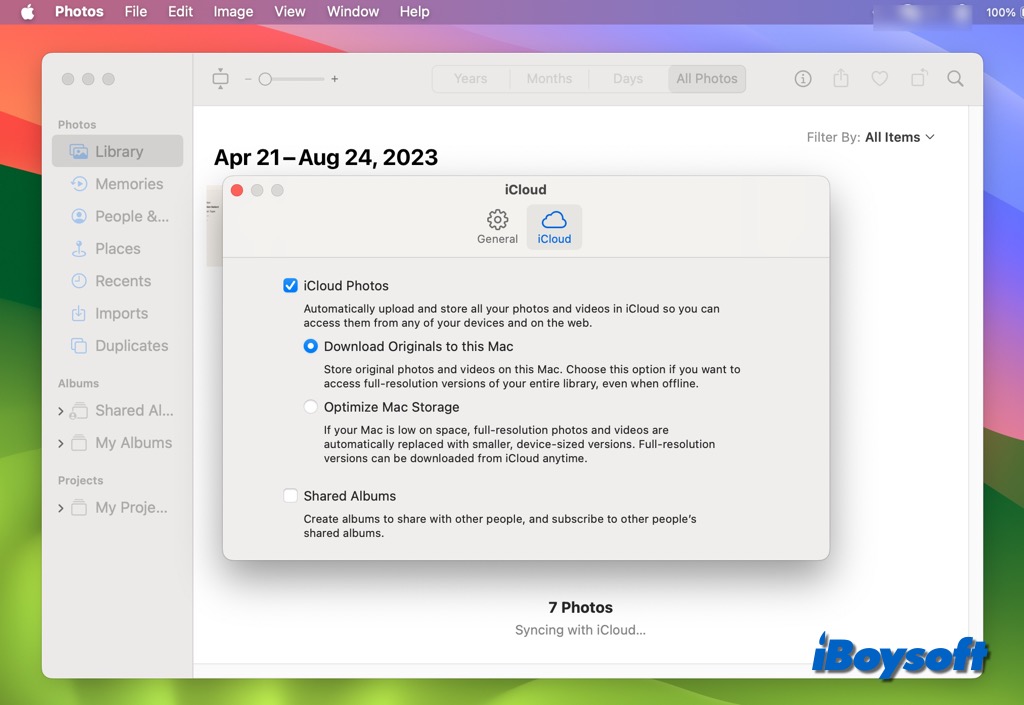
- Verbinden Sie die externe Festplatte mit Ihrem Mac und erstellen Sie einen neuen Ordner für iCloud-Fotos.
- Gehen Sie zurück zur Fotos-Bibliothek, wählen Sie die Fotos aus, die Sie verschieben möchten.
- Klicken Sie auf Datei in der App-Menüleiste und wählen Sie Exportieren.
- Wählen Sie aus, ob Sie "Bearbeitete" (Standard) oder "Unveränderte Originale" (empfohlen) Versionen Ihrer Bilder exportieren möchten.
- Wählen Sie den neu erstellten Ordner auf Ihrer externen Festplatte als Ziel aus und klicken Sie auf Exportieren.
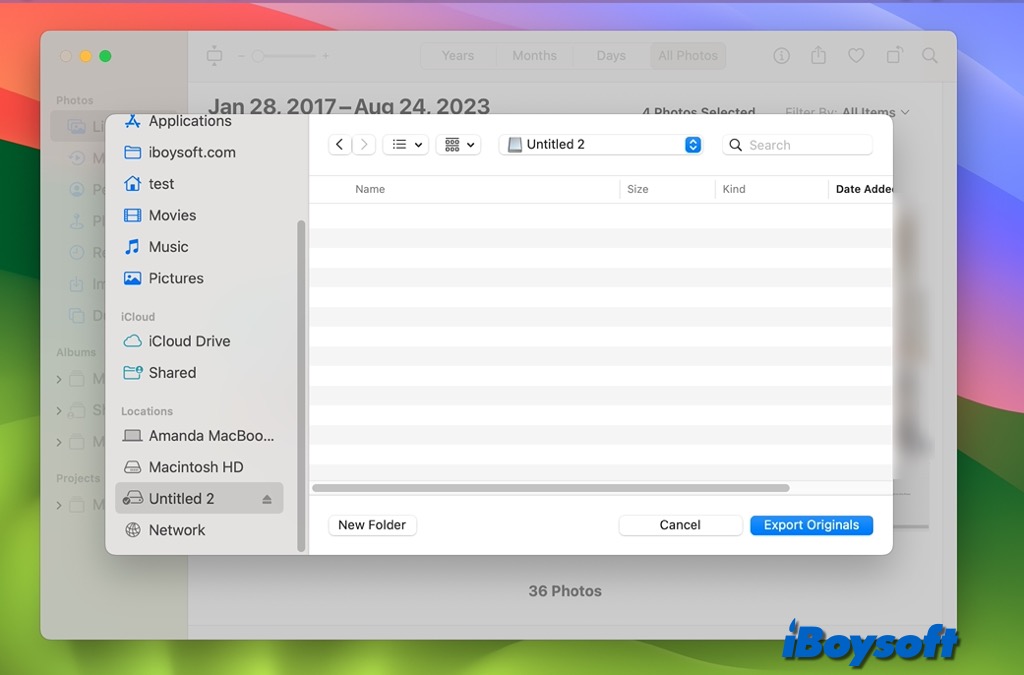
Alternativ können Sie die gesamte Fotos-Bibliothek auf Ihr externes Laufwerk verschieben, nachdem Sie die iCloud-Fotos heruntergeladen haben. Tippen Sie einfach auf das Register Allgemein und klicken Sie auf Im Finder anzeigen, um die Fotos-Bibliothek zu suchen.
Wenn es Ihnen nicht gelingt, Fotos vom Mac auf das externe Laufwerk zu verschieben, überprüfen Sie, ob das Laufwerk im NTFS-Format vorliegt, einem schreibgeschützten Dateisystem unter macOS. In diesem Fall benötigen Sie einen NTFS für Mac-Treiber wie iBoysoft NTFS für Mac, um auf NTFS auf dem Mac zu lesen und zu schreiben, ohne neu formatieren zu müssen. So können Sie weiterhin iCloud-Fotos auf das externe Laufwerk verschieben.
Schritte zum Verschieben von iCloud-Fotos auf die externe Festplatte unter Windows:
- Laden Sie iCloud für Windows herunter und melden Sie sich mit Ihrer Apple ID an.
- Klicken Sie auf Fotos und tippen Sie auf die Schaltfläche Optionen daneben.
- Aktivieren Sie die iCloud-Fotobibliothek und aktivieren Sie das Kästchen Neue Fotos und Videos auf meinem PC herunterladen.
- Klicken Sie auf Ändern, um den Speicherort anzupassen, an dem die Downloads gespeichert werden sollen.
- Ändern Sie den Pfad zu dem externen Laufwerk, das mit Ihrem PC verbunden ist, und klicken Sie auf Fertig.
- Öffnen Sie jetzt den iCloud-Fotos Ordner und klicken Sie auf das Download-Symbol.
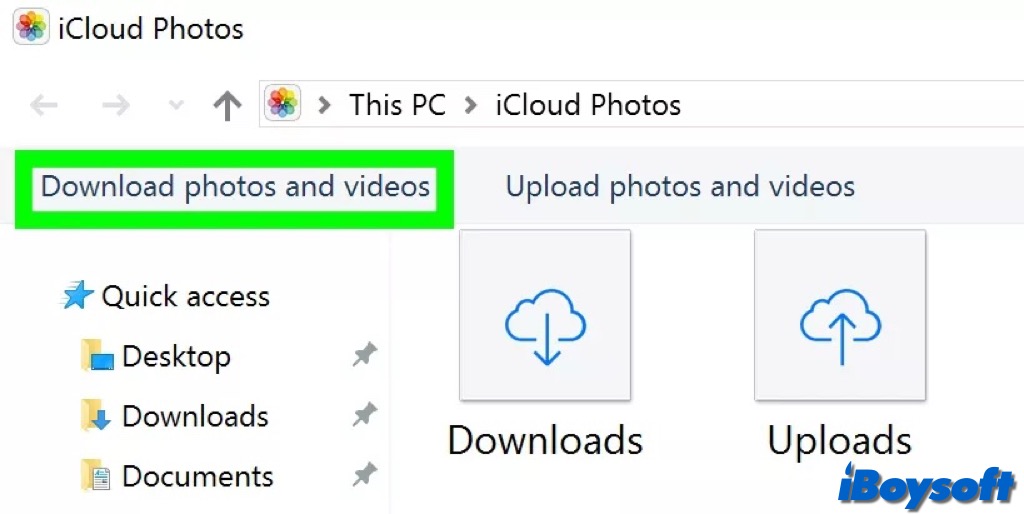
- Wählen Sie alle Fotos aus, die Sie von iCloud auf das externe Laufwerk sichern möchten.
Falls Sie den Speicherort auf Ihrem PC, der für die heruntergeladenen neuen Fotos und Videos verwendet wird, nicht ändern möchten, können Sie sie auch zunächst auf Ihrem Windows-PC herunterladen und manuell auf das externe Laufwerk übertragen.
Haben Sie mit den obigen Schritten iCloud Fotos auf das externe Laufwerk verschoben? Teilen Sie es, um mehr Menschen zu helfen!
Wie kann ich iCloud Fotos mit iCloud.com auf ein externes Laufwerk übertragen?
Neben der Fotos-App können Sie auch iCloud-Fotos über iCloud.com auf Ihren Mac oder PC herunterladen. Vielleicht möchten Sie die Fotos auf Ihrem aktuellen Computer nicht synchronisieren und haben iCloud-Fotos nicht mit der Fotos-App aktiviert, dann ist diese Methode besser geeignet. Sie können auf die iCloud-Fotos zugreifen, die von anderen Geräten hochgeladen wurden, indem Sie iCloud.com besuchen und sie auf die Festplatte Ihres lokalen Computers herunterladen.
- Öffnen Sie einen Browser auf Ihrem PC oder Mac und gehen Sie zu www.icloud.com.
- Melden Sie sich bei Ihrem Apple ID-Konto an und sehen Sie die Hauptoberfläche.
- Klicken Sie auf Fotos und wählen Sie das Album Alle Fotos aus.
- Wählen Sie mehrere oder alle Fotos in iCloud aus.
- Gehen Sie in die rechte obere Ecke, klicken Sie auf die Schaltfläche Download in Form einer Wolke und klicken Sie auf Herunterladen.
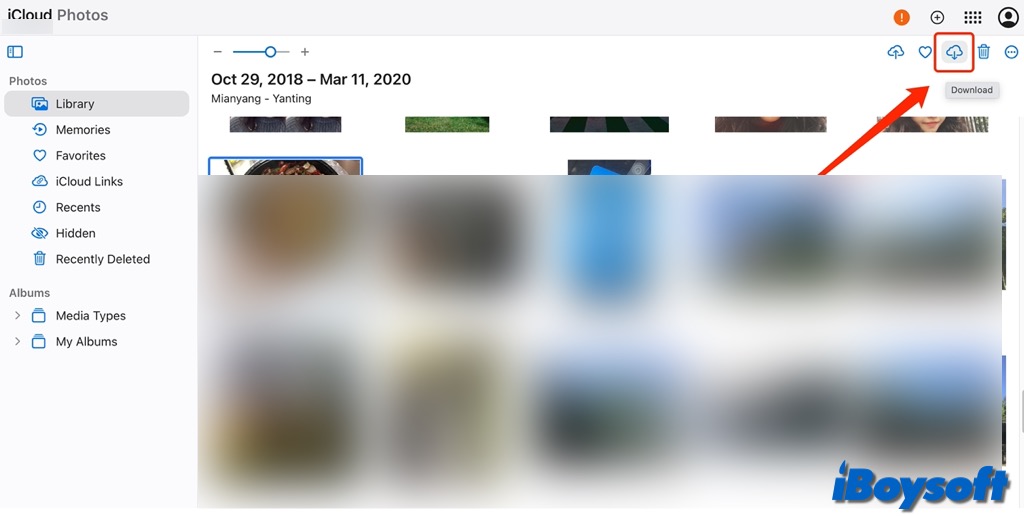
- Die heruntergeladenen Fotos sind im Zip-Format, Sie können sie zuerst entpacken und dann die Fotos von Ihrem Computer auf das angeschlossene externe Laufwerk verschieben.
Wie kann ich alle iCloud Fotos auf ein externes Laufwerk sichern über die Apple Privacy Website?
Sie können Apple um eine Kopie Ihrer iCloud-Daten bitten, wenn Sie Ihre iCloud-Bilder einmal auf eine Festplatte herunterladen möchten. Apple wird Ihnen eine E-Mail an die mit Ihrem Apple-Konto verknüpfte E-Mail-Adresse senden, wenn Ihre Fotos zum Download bereit sind. Aber es kann einige Tage dauern, bis Apple Ihre Anfrage bearbeitet. So geht's:
- Besuchen Sie die Apple-Datenschutzwebsite und melden Sie sich in Ihrem iCloud-Konto an.
- Suchen Sie nach Verwalten Sie Ihre Daten, klicken Sie unter dem Abschnitt Datenkopie anfordern auf Eine Kopie Ihrer Daten anfordern.
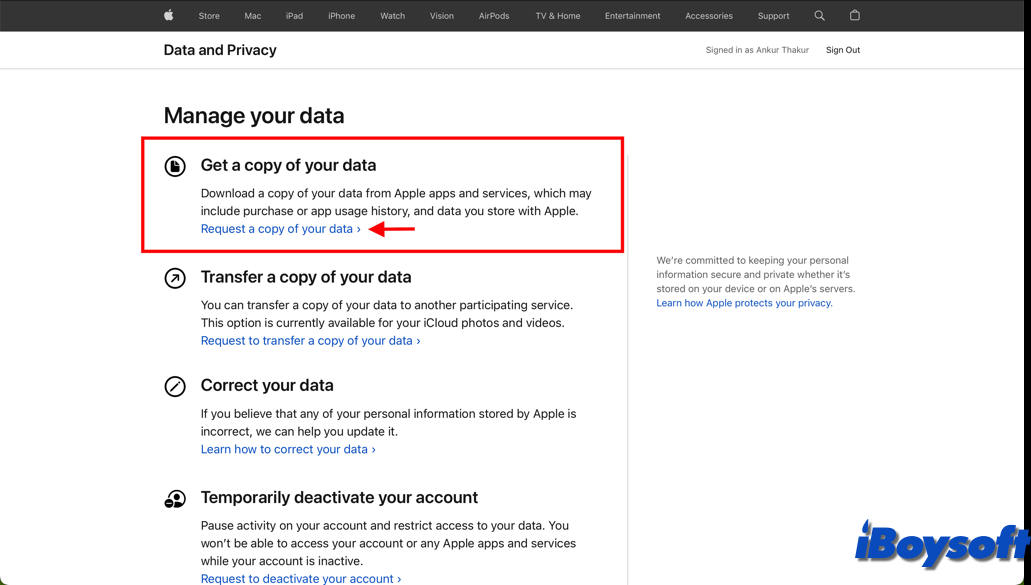
- Aktivieren Sie das Kontrollkästchen neben der Kategorie Fotos.
- Klicken Sie auf Weiter und wählen Sie die maximale Dateigröße, die Sie herunterladen möchten.
- Tippen Sie auf Anfrage abschließen, um Ihre Anfrage sofort an Apple zu senden.
- Klicken Sie im E-Mail auf Get your data innerhalb des im E-Mail oben genannten Zeitrahmens.
- Melden Sie sich mit Ihrer Apple ID an und greifen Sie auf den Bildschirm Daten herunterladen zu. Klicken Sie auf das Download-Symbol neben Fotos, um sie lokal auf Ihren Computer herunterzuladen.
- Öffnen Sie die ZIP-Datei und sehen Sie sich Ihre Daten an.
Teilen Sie diesen informativen Beitrag über das Verschieben von iCloud-Fotos auf eine externe Festplatte!
FAQs zum Verschieben von iCloud-Fotos auf eine externe Festplatte auf Mac/PC
- QWie lade ich alle meine Fotos von iCloud auf Windows herunter?
-
A
Öffnen Sie den Datei-Explorer.
Im Navigationsbereich klicken Sie auf iCloud-Fotos.
Wählen Sie die Bilder aus, die Sie auf Ihrem PC behalten möchten.
Klicken Sie mit der rechten Maustaste auf die Auswahl und wählen Sie "Immer auf diesem Gerät behalten."
- QWie synchronisiere ich Fotos von einer externen Festplatte mit iCloud?
-
A
Wenn Sie Fotos von einer externen Festplatte auf iCloud hochladen möchten, sollten Sie sie zuerst auf Ihren Mac oder PC übertragen, dann die Fotos-App, iCloud für Windows verwenden oder iCloud.com besuchen, um diese Fotos auf iCloud hochzuladen.
- QWerden Fotos dauerhaft in iCloud gespeichert?
-
A
Ein Bild oder Video, das Sie aus Fotos auf iCloud.com entfernen, verschwindet ebenfalls von allen Geräten, auf denen iCloud-Fotos aktiviert sind. Sie haben 30 Tage Zeit, es abzurufen, wenn Sie Ihre Meinung ändern, bevor es dauerhaft gelöscht wird.