iCloud Photos vous permet de sauvegarder vos photos prises sur un appareil Apple dans iCloud et de les retrouver sur vos autres appareils connectés avec le même identifiant Apple. De plus, si vous modifiez une des photos ou vidéos sur l'un de vos appareils, les mises à jour apparaissent également dans ces fichiers sur les autres appareils.
Cependant, vous pouvez également souhaitez déplacer les photos iCloud vers un disque dur externe pour les raisons suivantes:
- iCloud ne fournit que 5 Go de stockage gratuitement, et vous devez passer à iCloud+ pour obtenir plus d'espace. Vous devez payer 0,99 $ pour 50 Go, le plan de base iCloud+, et payer plus pour un stockage plus important.
- Quelques dangers accompagnent le stockage des données à un seul endroit car des problèmes de suppression de photos iCloud se produisent occasionnellement.
- Les photos iCloud nécessitent le réseau pour accéder, télécharger, modifier et télécharger des images, alors que le stockage des photos sur un disque dur externe n'est pas limité par cela, vous pouvez l'utiliser hors ligne.
Maintenant, plongeons dans la façon de télécharger/transférer/sauvegarder les photos iCloud vers le disque dur externe que vous utilisiez un MacBook Air/Pro/iMac ou un PC Windows.
Comment transférer des photos iCloud vers un disque dur externe avec iCloud.com?
En plus de l'application Photos, vous pouvez également télécharger des photos iCloud via iCloud.com sur votre Mac ou PC. Peut-être que vous ne souhaitez pas synchroniser les photos sur votre ordinateur actuel et n'avez pas activé iCloud Photos en utilisant l'application Photos, cette méthode est plus appropriée. Vous pouvez accéder aux photos iCloud téléchargées à partir d'autres appareils en visitant iCloud.com et les télécharger sur le disque dur de votre ordinateur local.
- Ouvrez un navigateur sur votre PC ou Mac, et accédez à www.icloud.com.
- Connectez-vous à votre compte Apple ID et consultez l'interface principale.
- Cliquez sur Photos et choisissez l'album Toutes les photos.
- Choisissez plusieurs ou toutes les photos dans iCloud.
- Allez dans le coin supérieur droit, cliquez sur le bouton Télécharger en forme de nuage, et cliquez sur Télécharger.
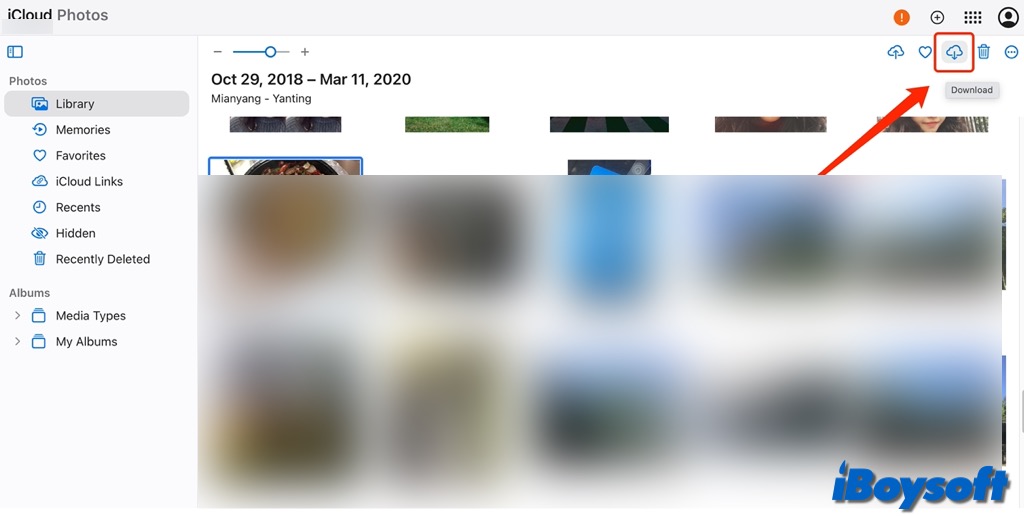
- Les photos téléchargées sont au format zip, vous pouvez les dézipper d'abord, puis déplacer les photos de votre ordinateur vers le disque externe branché.
Comment sauvegarder toutes les photos iCloud sur un disque externe via le site de confidentialité d'Apple?
Vous pouvez demander à Apple une copie de vos données iCloud si vous souhaitez télécharger vos images iCloud sur un disque dur une fois pour toutes. Apple vous notifiera à l'adresse e-mail liée à votre compte Apple par e-mail lorsque vos photos seront prêtes au téléchargement. Mais, cela peut prendre quelques jours à Apple pour traiter votre demande. Voici comment faire:
- Visitez le site Web Apple Privacy et connectez-vous à votre compte iCloud.
- Localisez Gérez vos données, cliquez sur Demander une copie de vos données dans la section Obtenir une copie de vos données.
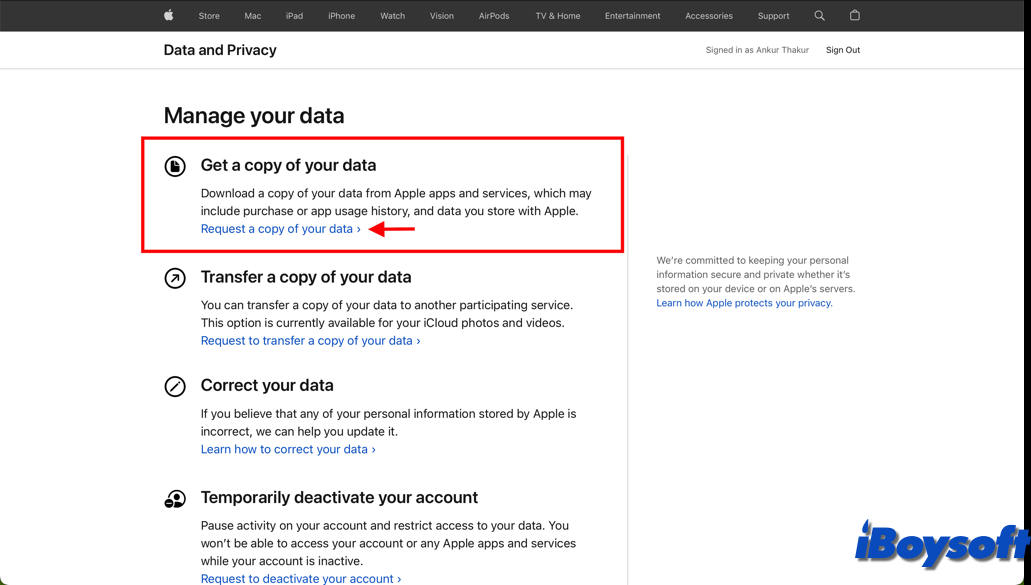
- Cochez la case à côté de la catégorie Photos.
- Cliquez sur Continuer et choisissez la taille de fichier maximale que vous souhaitez télécharger.
- Cliquez sur Terminer la demande pour envoyer votre demande à Apple immédiatement.
- Dès réception de l'e-mail, cliquez sur Obtenez vos données dans le délai mentionné en haut de l'e-mail.
- Connectez-vous avec votre identifiant Apple et accédez à l'écran Télécharger vos données. Cliquez sur l'icône de téléchargement à côté de Photos pour les télécharger localement sur votre ordinateur.
- Ouvrez le fichier ZIP et plongez pour voir vos données.
Partagez cette publication informative sur le transfert des photos iCloud vers un disque dur externe!
FAQ sur le transfert des photos iCloud vers un disque dur externe sur Mac/PC
- QComment puis-je télécharger toutes mes photos depuis iCloud sur Windows?
-
A
Ouvrez l'Explorateur de fichiers.
Dans le volet de navigation, cliquez sur Photos iCloud.
Sélectionnez les images que vous souhaitez conserver sur votre PC.
Faites un clic droit sur la sélection et choisissez "Toujours conserver sur cet appareil."
- QComment synchroniser les photos d'un disque dur externe avec iCloud?
-
A
Si vous souhaitez télécharger des photos depuis un disque dur externe vers iCloud, vous devez d'abord les transférer vers votre Mac ou PC, puis utiliser l'application Photos, iCloud pour Windows, ou visiter iCloud.com pour télécharger ces photos sur iCloud.
- QLes photos sont-elles stockées de manière permanente dans iCloud?
-
A
Une image ou une vidéo que vous supprimez de Photos sur iCloud.com disparaît également de tous vos appareils ayant activé iCloud Photos. Vous avez 30 jours pour la récupérer si vous décidez de changer d'avis avant qu'elle soit définitivement effacée.
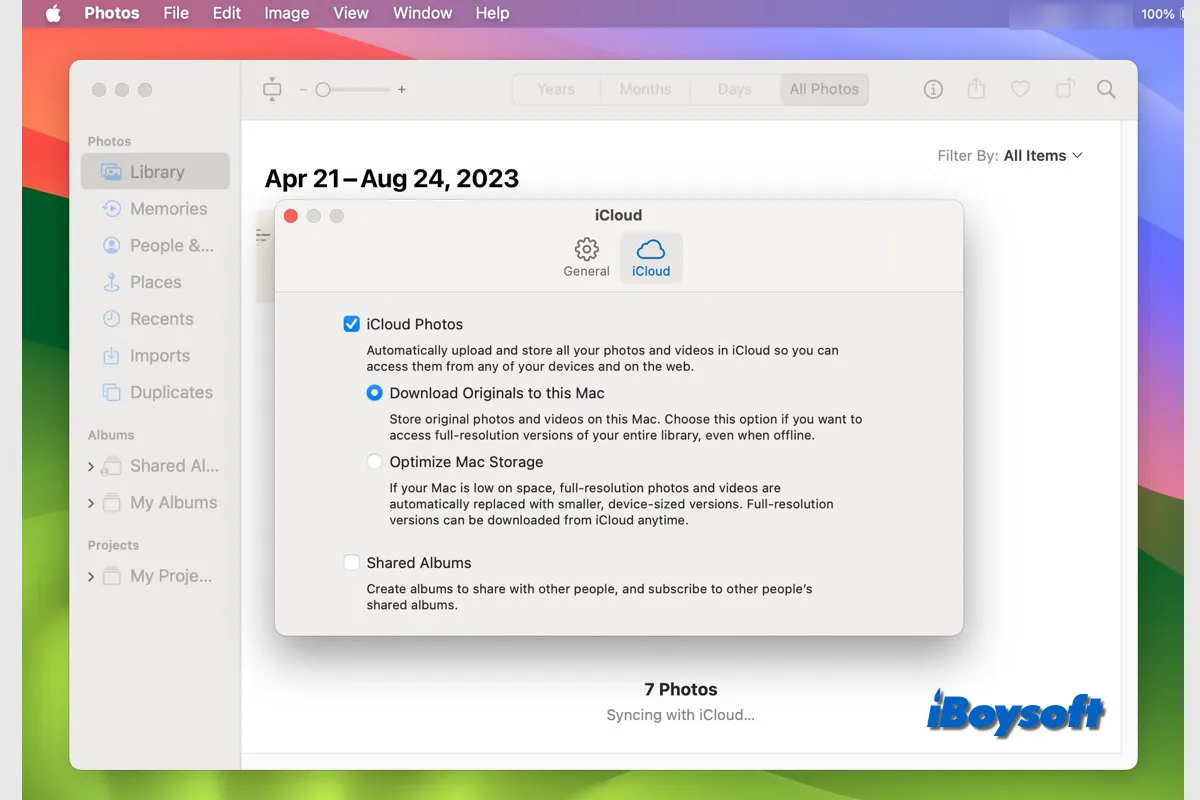
Comment déplacer les photos iCloud vers un disque dur externe en utilisant l'application Photos?
Vous pouvez utiliser l'application Photos de Mac pour exporter les photos iCloud vers un disque dur externe tant que vous avez activé les Photos iCloud sur votre Mac. Pour les utilisateurs de Windows, vous pouvez installer l'application iCloud pour Windows sur votre appareil et activer également les Photos iCloud.
Pour déplacer les photos iCloud vers un disque dur externe via l'application Photos, vous devez d'abord télécharger les photos iCloud cibles sur votre ordinateur, puis vous pouvez déplacer ces photos locales vers le disque dur externe comme d'habitude.
Étapes pour déplacer les photos iCloud vers le disque dur externe sur Mac :
Alternativement, vous pouvez déplacer toute la Photothèque vers votre disque dur externe après avoir téléchargé les photos iCloud, il suffit de cliquer sur l'onglet Général, et de cliquer sur Afficher dans le Finder pour localiser la Photothèque.
Si vous échouez à déplacer les photos de Mac vers le disque dur externe, vérifiez si le disque est formaté en NTFS, un système de fichiers en lecture seule sur macOS. Si c'est le cas, vous aurez besoin d'un pilote NTFS pour Mac tel que iBoysoft NTFS pour Mac pour lire et écrire sur du NTFS sur Mac sans reformater, ainsi, vous pourrez continuer à déplacer les photos iCloud vers le disque externe.
Download
iBoysoft NTFS pour Mac
Rating:4.8
Étapes pour déplacer les photos iCloud vers le disque externe sur Windows:
Si vous ne souhaitez pas changer l'emplacement sur votre PC utilisé pour stocker les nouvelles photos et vidéos téléchargées, vous pouvez également d'abord les télécharger sur votre PC Windows, et les transférer manuellement vers le disque externe.
Avez-vous déplacé des photos iCloud vers un disque dur externe avec les étapes ci-dessus? Partagez pour aider plus de gens!