Certaines applications Apple peuvent utiliser iCloud pour synchroniser des données entre les appareils. iCloud Photos est l'une des fonctionnalités les plus couramment utilisées. Vous pouvez activer iCloud Photos sur iPhone, iPad, iPod Touch, Mac, Apple TV et même sur un PC Windows pour stocker en toute sécurité vos photos dans iCloud et accéder aux données sur tous vos appareils.
De plus, Apple ferme My Photo Stream, ce qui pousse davantage d'utilisateurs d'Apple à se tourner vers iCloud Photos, qu'Apple considère comme le meilleur moyen de stocker et synchroniser des photos entre les appareils. Continuez à lire pour en savoir plus sur iCloud Photos.
Comment configurer iCloud Photos
Les photos iCloud sont disponibles sur la plupart des appareils Apple, y compris l'iPhone, l'iPad, l'iPod Touch, le Mac et l'Apple TV. Même sur un PC Windows, il y a iCloud pour Windows pour que vous puissiez profiter de cette fonctionnalité. Si vous souhaitez activer les photos iCloud sur vos appareils pour stocker des photos dans iCloud et les synchroniser, cette partie vous guide pour configurer les photos iCloud étape par étape.
Avant de passer aux étapes détaillées, assurez-vous d'être connecté à iCloud sur tous vos appareils avec le même identifiant Apple afin qu'ils affichent les mêmes photos et vidéos après avoir activé les photos iCloud.
Activer les photos iCloud sur votre iPhone, iPad ou iPod touch :
- Allez dans Paramètres > Appuyez sur (votre nom).
- Appuyez sur iCloud.
- Appuyez sur Photos, puis appuyez sur l'interrupteur à côté de Synchroniser cet (appareil).
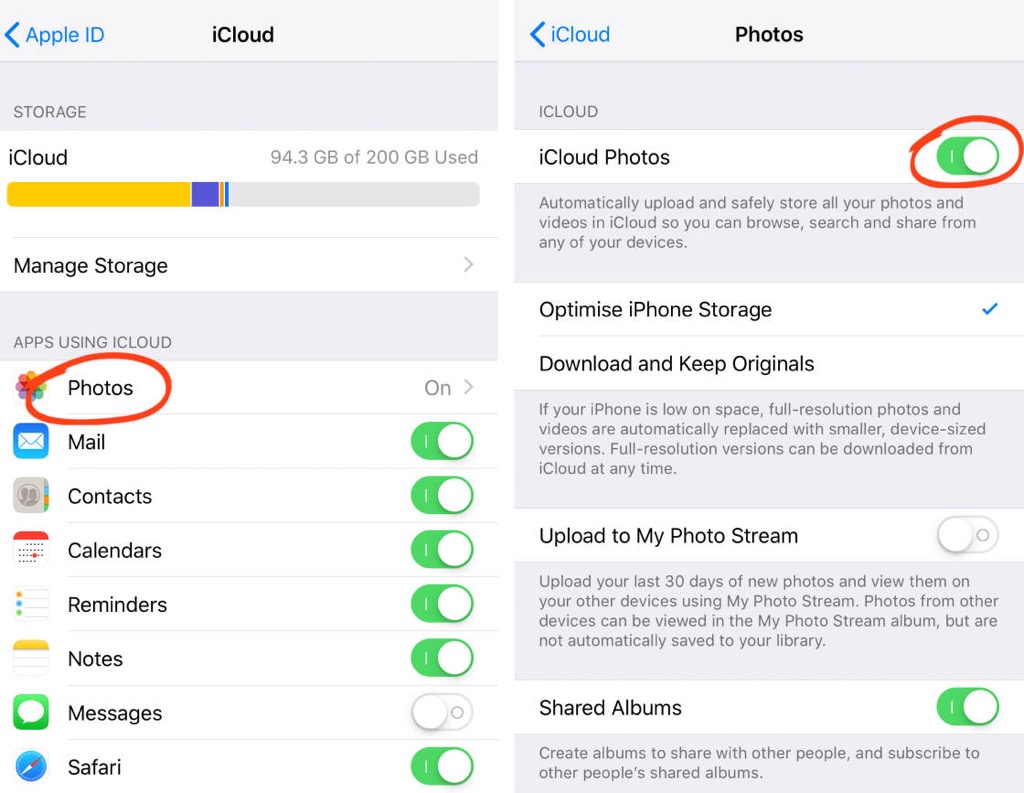
Activer les photos iCloud sur votre Mac :
- Ouvrez le menu Pomme > Préférences Système.
- Cliquez sur Identifiant Apple.
- Choisissez iCloud dans la barre latérale, puis sélectionnez Photos.
- Cliquez sur l'interrupteur à côté de Synchroniser ce Mac.
- Entrez le mot de passe s'il vous le demande, et activez à nouveau la synchronisation sur ce Mac.
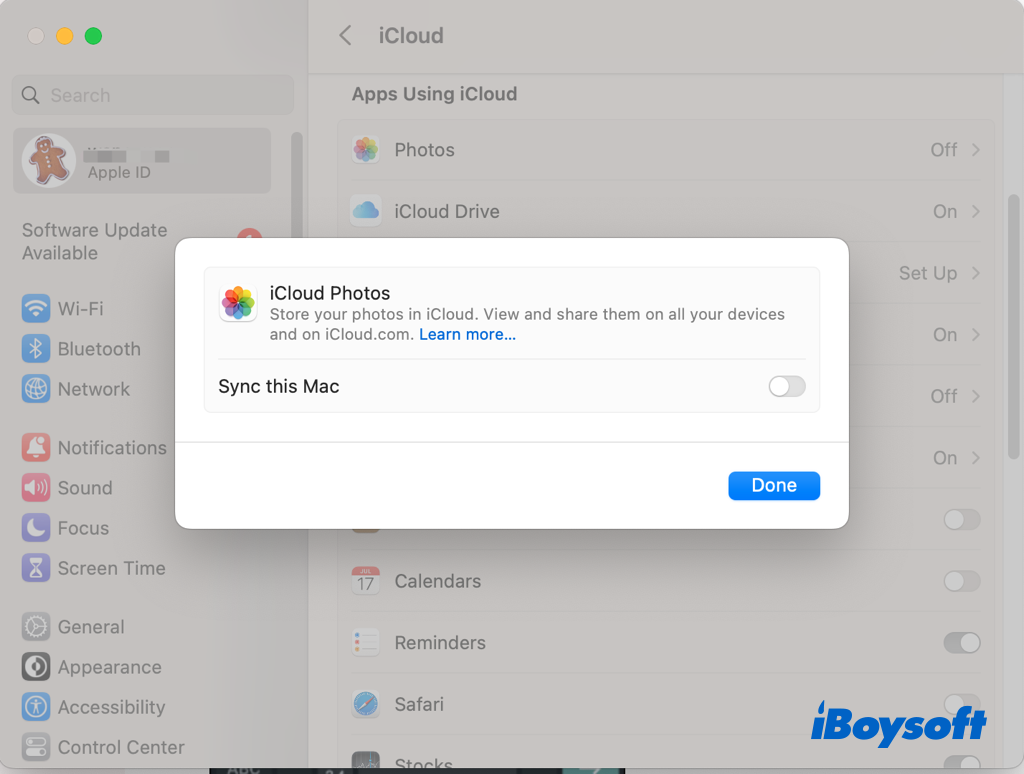
Activer les photos iCloud sur Apple TV 4K et Apple TV HD :
- Accédez à Paramètres > Utilisateurs et Comptes.
- Sélectionnez iCloud.
- Activez les photos iCloud.
Activer les photos iCloud sur un PC Windows :
- Téléchargez iCloud pour Windows sur votre ordinateur.
- Ouvrez iCloud pour Windows et connectez-vous avec votre identifiant Apple.
- A côté de Photos, cliquez sur Options.
- Sélectionnez Photos iCloud.
- Cliquez sur Terminé, puis sur Appliquer.
- Activez les photos iCloud sur tous vos appareils Apple.
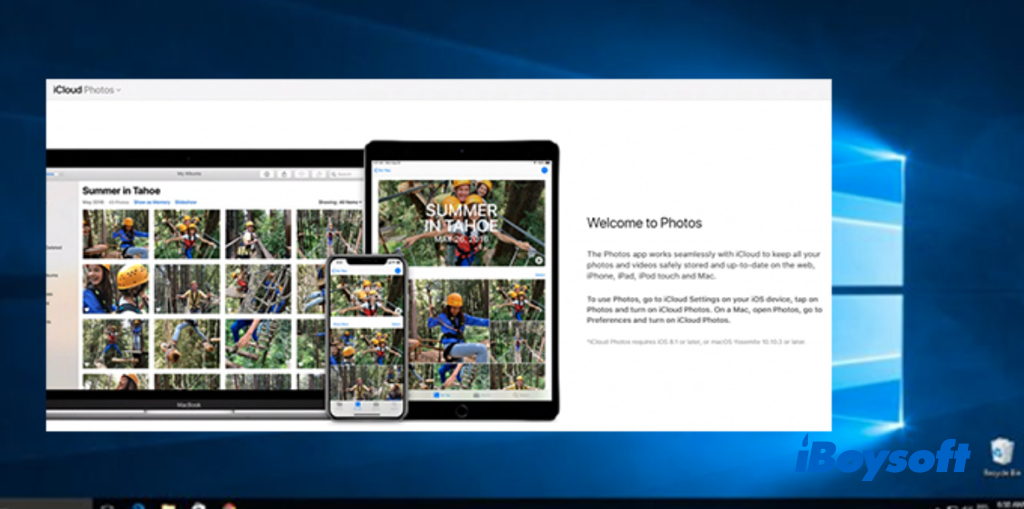
Le stockage de photos et de vidéos dans iCloud occupe à la fois le stockage iCloud et le stockage de l'appareil. Apple fournit 5 Go de stockage gratuit, et si vous avez besoin de plus, vous pouvez passer à iCloud+, l'abonnement cloud premium d'Apple.
De plus, vous pouvez activer Optimiser le stockage, et iCloud Photos optimisera automatiquement la bibliothèque sur votre appareil lorsque vous aurez besoin d'espace en stockant les photos et vidéos originales dans iCloud et en conservant des versions économisant de l'espace sur votre appareil.
Télécharger des photos et des vidéos de photos iCloud
Vous devez savoir que lorsque vous activez iCloud Photos, les vidéos et les photos sont mises à jour sur iCloud, mais elles ne sont pas dupliquées dans la sauvegarde iCloud. Donc, lorsque vous supprimez définitivement des photos et des vidéos d'iCloud, vous ne pouvez pas les retrouver sur vos appareils locaux. Par conséquent, vous devrez peut-être conserver des copies de sauvegarde de votre bibliothèque.
Vous pouvez accéder à iCloud Photos sur Android / Windows / appareils Apple via iCloud.com, connectez-vous à votre identifiant Apple, sélectionnez les éléments souhaités, et cliquez sur le bouton de téléchargement pour les sauvegarder sur vos appareils.
Ou, sélectionnez les photos et vidéos souhaitées dans Photos iPhone / iPad / Mac, cliquez sur le bouton Partager pour choisir AirDrop, puis sélectionnez l'appareil cible pour partager.
Sur un PC Windows, accédez à l'Explorateur de fichiers > iCloud Photos, sélectionnez les photos et vidéos et choisissez Télécharger les photos / Toujours conserver sur cet appareil.
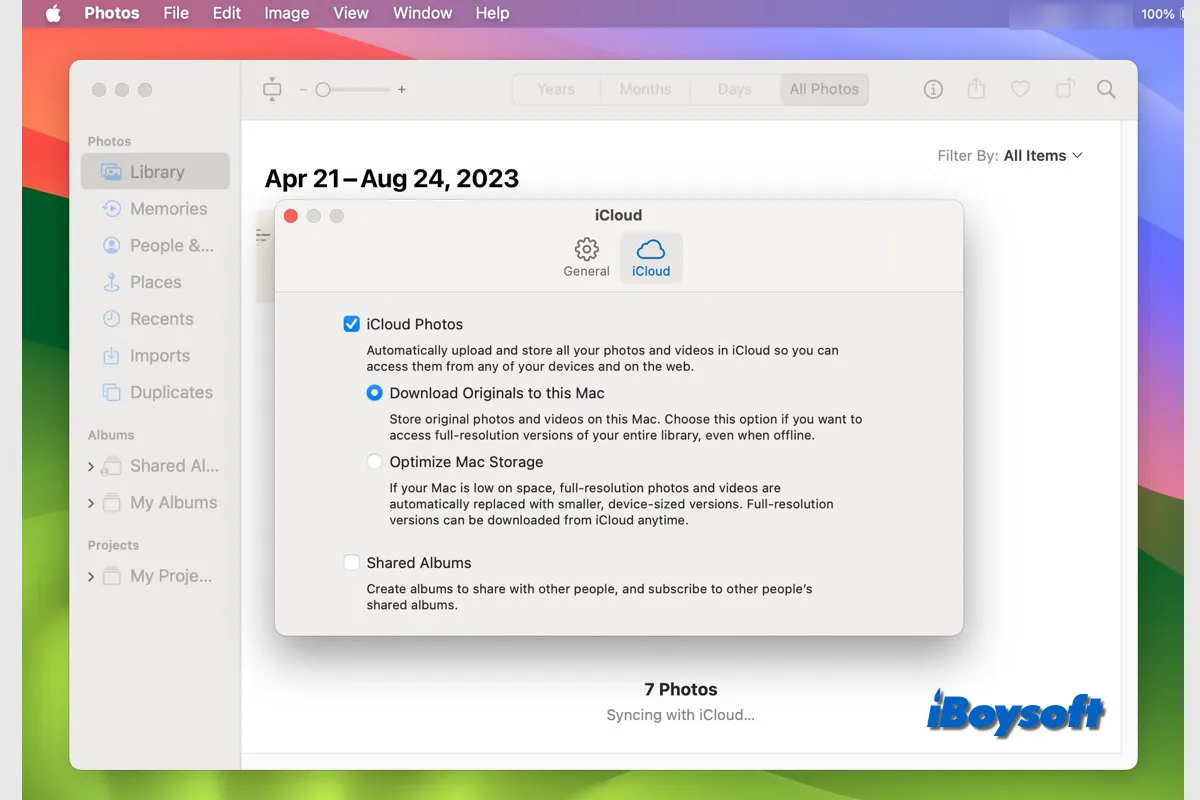
Voici les étapes détaillées pour déplacer les photos iCloud vers un disque dur externe sur un Mac ou un PC Windows. Vous pouvez le faire via l'application Photos ou iCloud.com. Cela explique également comment obtenir une copie de vos photos iCloud pour les sauvegarder sur le disque externe en toute simplicité.
Si vous voulez désactiver iCloud Photos
Si vous ne souhaitez plus synchroniser les photos avec iCloud, vous pouvez le désactiver pour un appareil ou pour l'ensemble de vos appareils. Mais avant de le désactiver, vous devriez télécharger les photos et vidéos depuis iCloud Photos pour en faire une copie.
Pour désactiver iCloud Photos sur un appareil, vous devez accéder à iCloud Photos sur votre appareil et le désélectionner.
Pour désactiver iCloud Photos sur tous vos appareils, allez dans les paramètres, recherchez iCloud Photos, puis appuyez sur Désactiver et Supprimer d'iCloud / Désactiver et Supprimer / Désactiver et Supprimer.
Les photos iCloud ne se synchronisent pas / ne s'affichent pas? Essayez ces correctifs!
Si vous constatez que les photos iCloud ne synchronisent pas les photos et vidéos sur vos appareils compatibles iCloud tels que les photos sur Mac ne se synchronisent pas avec iCloud, vous pouvez résoudre le problème en vérifiant les aspects suivants:
- Assurez-vous de vous connecter à iCloud avec le même identifiant Apple.
- Vérifiez si iCloud Photos est activé sur chaque appareil.
- Assurez-vous qu'il y a suffisamment d'espace de stockage iCloud pour synchroniser de nouvelles photos.
- Vérifiez la connexion Internet sur votre appareil.
- Il devrait y avoir suffisamment d'espace de stockage sur votre appareil.
- Redémarrez votre appareil.
Mots finaux
Apple ferme Mac Photo Stream le 26 juillet 2023, un autre service cloud qui télécharge vos photos les plus récentes prises sur iPhone, iPad, iPod touch, etc., afin que vous puissiez les visualiser ou les importer sur votre autre appareil. Cette fermeture incite davantage d'utilisateurs d'Apple à se tourner vers iCloud Photos, le meilleur moyen de garder les photos et vidéos que vous prenez à jour sur tous vos appareils et stockées en toute sécurité dans iCloud, comme l'a indiqué Apple.
Partagez ce post informatif sur iCloud Photos!
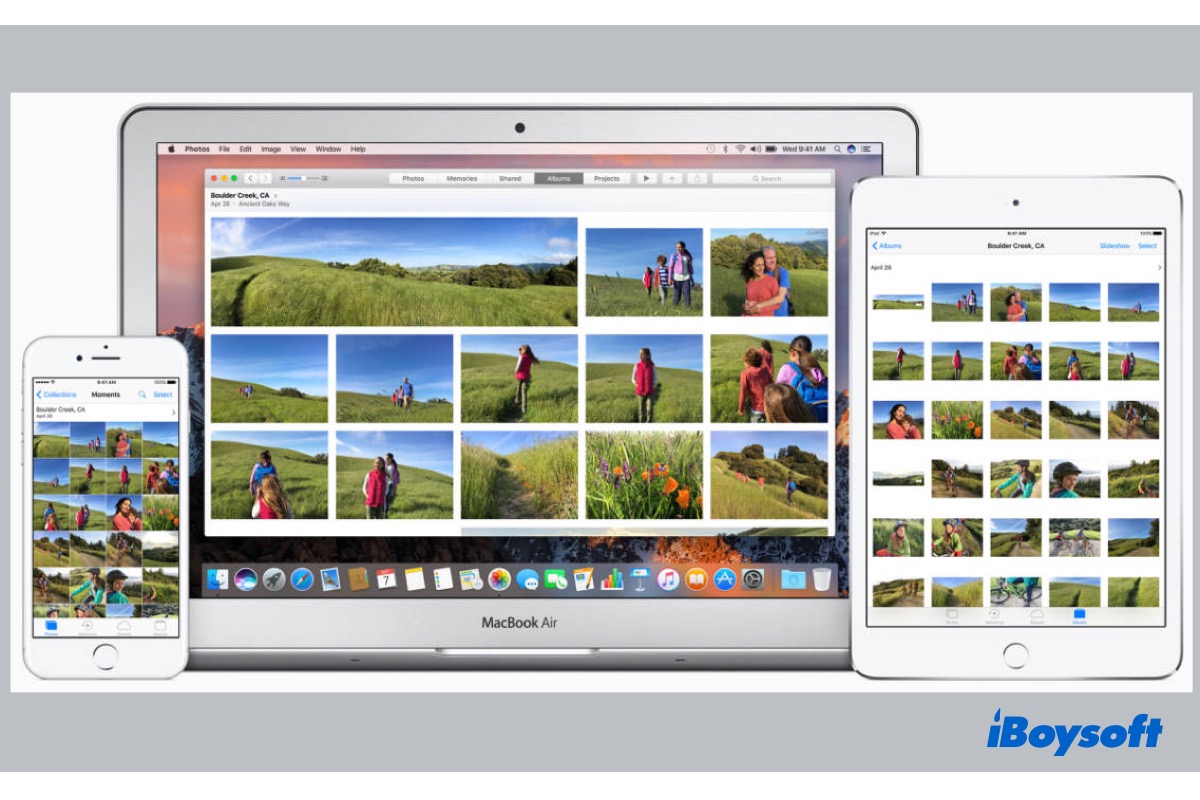
Comment fonctionne iCloud Photos
iCloud vous permet de stocker vos fichiers à distance et d'y accéder depuis une gamme d'appareils via le Wi-Fi. Chaque fois que vous prenez une photo ou une vidéo avec iCloud Photos sur un appareil, elles sont automatiquement téléchargées dans votre bibliothèque de photos iCloud dans leurs formats d'origine et en pleine résolution, puis synchronisées sur tous vos autres appareils compatibles avec iCloud.
Lorsque vous activez iCloud Photos sur vos appareils, la bibliothèque gère les photos et vidéos de la même manière. Elles sont classées par Années, Mois, Jours et Toutes les photos. Toutes vos Souvenirs et Personnes ont été mis à jour. De cette manière, vous pouvez facilement trouver la photo ou la vidéo que vous recherchez.
Gardez à l’esprit que tous vos appareils compatibles avec iCloud recevront une mise à jour immédiate si vous apportez des modifications aux images sur un appareil. Lorsque vous effectuez des retouches dans Photos sur un appareil, vous pouvez voir les modifications sur tous les autres appareils compatibles avec iCloud. Lorsque vous supprimez une photo/vidéo de iCloud Photos, elle est supprimée partout où vous utilisez iCloud Photos.