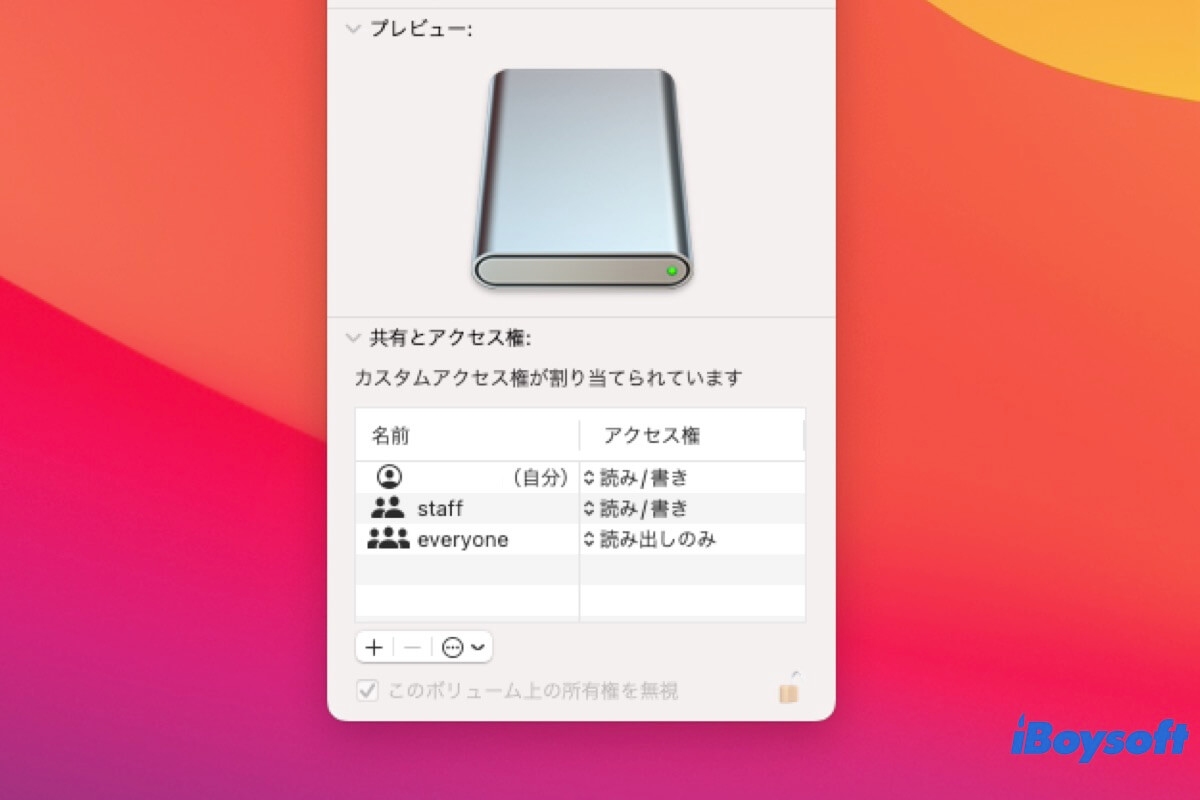Macで外部ハードドライブに保存または書き込みができないときはストレスがたまります。この問題は、Macから外部ハードドライブにファイルやフォルダをコピーまたは移動しようとしたときによく発生します。禁止マーク、読み取り専用ドライブメッセージ、エラーコードが表示される場合もあれば、まったく表示されない場合もあります。
幸いなことに、外部ハードドライブが物理的に損傷していない限り、問題を解決するのは通常かなり簡単です。このガイドでは、Macで外部ドライブに保存できない理由やMacで外部ハードドライブで編集できない場合などを改善する方法を紹介します。
| Mac/MacBookで外部ドライブに書き込めない場合は?(解決策) | 解決済みの問題 |
| 修正1:外部ハードドライブのファイルシステムを確認する | 互換性のないファイルシステム |
| 修正2:外部ハードドライブのアクセス権を確認する | 権限の問題 |
| 修正3:「このボリューム上の所有権を無視」を有効にする | ディスクの所有権 |
| 修正4:外部ハードドライブの空き容量を確認する | 容量不足 |
| 修正5:ディスクユーティリティ First Aidで外部ハードドライブを修復する | ファイルシステムの問題 |
| 修正6:Macを再起動して外部ハードドライブを再接続する | 接続の緩み |
| 修正7:Macで外部ハードドライブをフォーマットする | ドライブの破損 |
Macで外部ハードドライブに保存できない場合の対処方法
Mac と外付けハードドライブ間の安定した接続は、読み取りおよび書き込みタスクを正常に実行する上で不可欠です。したがって、最初のステップは、外付けハードドライブが Mac に正しく接続されていることを確認することです。外付けハードドライブを安全に取り出し、別の USB ケーブルまたはポートを使用して再接続します。再接続したら、もう一度ファイルを保存してみてください。
また、外部ドライブが物理的にロックされていないことを確認してください。一部の外部ハードドライブには、データの書き込みを防ぐことができるサイドや背面に物理的なロックがあります。
基本的なチェックを行っても、Macで外部ハードドライブにファイルを保存できない場合は、以下の解決策を試してみてください。
ノ注意: この記事の解決策は、Seagate、WD、Toshiba、Lacie、SanDisk、Samsung、Maxoneなどのドライブブランドに適用されます。
外部ハードドライブのファイルシステムを確認する
Macで外部ハードドライブにファイルを保存するためには、Mac にドライブのファイルシステムへの書き込みアクセス権があることを確認する必要があります。外付けハードドライブが NTFS としてフォーマットされている場合 (macOS では読み取り専用)、ファイルを直接保存することはできません。
外部ハードドライブのファイルシステムを確認するには、Macの組み込みディスク管理ツールであるディスクユーティリティを使用して、以下の手順に従ってください:
- Finderを開き、アプリケーション/ユーティリティフォルダに移動します。
- ディスクユーティリティを起動します。
- 左側のサイドバーから、外部ハードドライブに対応するパーティションを選択します。
- ドライブ名の下に表示されているファイルシステム情報を確認します。
ファイル システムが「Windows NTFS」として識別されている場合、ファイルをドライブに保存するには、Mac がドライブにデータを書き込めるようにする必要があります。2 つのオプションがあります:
NTFS for Macドライバーをインストール: NTFS for Macドライバーをインストールすると、MacでNTFS形式の外部ドライブに対して読み書きアクセスを有効にできます。これにより、フォーマットすることなくNTFSドライブにファイルを保存でき、データを保護できます。
そのような信頼性のあるドライバーの1つは、iBoysoft NTFS for Macです。NTFSフォーマットされたドライブに対してMacでシームレスな読み書き機能を提供するため、強くお勧めします。インストールすると、NTFS ドライブが読み取り/書き込みモードで自動的にマウントされるため、再起動またはドライブの再接続後でも再起動する必要はありません。
これを使用すると、他のドライブと同じようにMacからNTFSドライブにファイルを保存し、WindowsとMac 間でファイルを簡単に転送できます。この NTFS for Mac ドライバーは、macOS 14 Sonoma から macOS 10.13 High Sierra まで互換性があり、Intel Mac と Apple Silicon Mac の両方をサポートしています。
Macで外部ハードドライブに書き込めない場合は、下のボタンを使用して無料でダウンロードできます。
NTFS for Macツールをインストールした後、Macで外部ハードドライブにファイルを保存するためには、ドラッグまたは他の好みの方法を使用してください。
ドライブを再フォーマット: Macと互換性のあるファイルシステムでドライブを再フォーマットすることで、書き込みアクセスを有効にすることができます。ただし、これによりドライブ上のすべてのデータが消去されます。したがって、再フォーマットを実行する前にファイルのバックアップを取ることを忘れないでください。
外部ハードドライブの権限を確認
各ドライブには独自の権限設定があり、誰がドライブにアクセスできるか、および何を行えるかを決定します。外部ハードドライブにファイルを保存するための前提条件は、それに対して書き込み権限を持っていることです。次の手順を使って、外部ハードドライブへの書き込みアクセス権があるかどうかを確認できます:
- MacのデスクトップまたはFinderサイドバー上のドライブアイコンを右クリックします。
- "情報を見る"を選択します。
- "共有とアクセス権"セクションを確認します。
- あなたのアカウントの権限をチェックします。
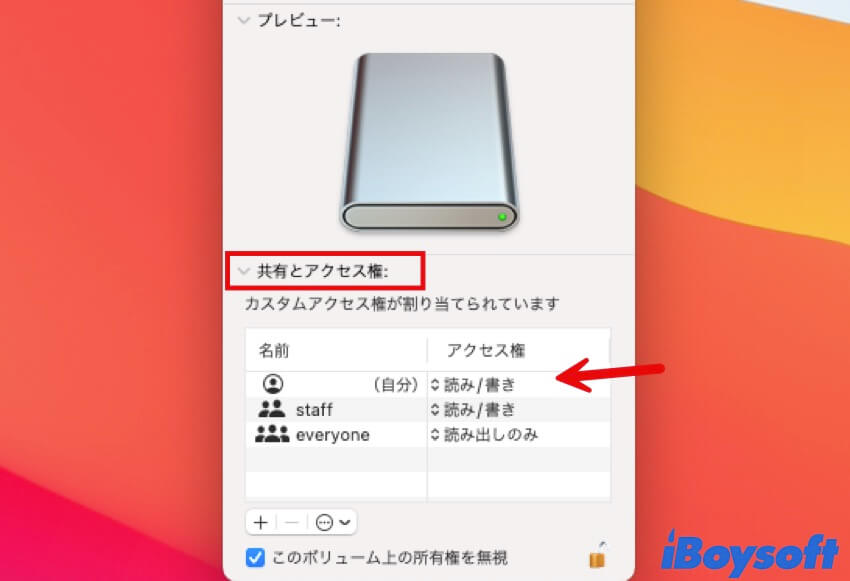
- ウィンドウの右下にある黄色のロックアイコンをクリックして、管理者パスワードを入力します。
- 特権のドロップダウンメニューをクリックし、ユーザーアカウントのために"読み/書きみ"を選択して、Macの外部ハードドライブに書き込みアクセスを有効にします。
Macで権限を解除しない限り、外部ドライブの権限を変更することはできません。また、exFATには権限設定がないため、exFATドライブの権限を変更することはできません。
「このボリューム上の所有権を無視」を有効にする
Macで外部ハードドライブにファイルを保存できない場合は、「このボリューム上の所有権を無視」オプションを有効にしてみてください。これは、Macにドライブ上のファイルとフォルダの所有権とアクセス許可を無視するように設定するものです。Mac の外付けハード ドライブにアクセスしたり、ファイルを保存したりする際に問題が発生する場合は、このオプションを有効にすると便利です。
以下の手順に従って、「このボリューム上の所有権を無視」オプションを有効にします:
- デスクトップ上の外部ハードドライブを右クリックします。
- 「情報を見る」を選択します。
- 黄色いロックアイコンをクリックして管理者パスワードを入力してアクセス権を解除します。
- ウィンドウの下部で、「このボリューム上の所有権を無視」の横にあるボックスをチェックします。
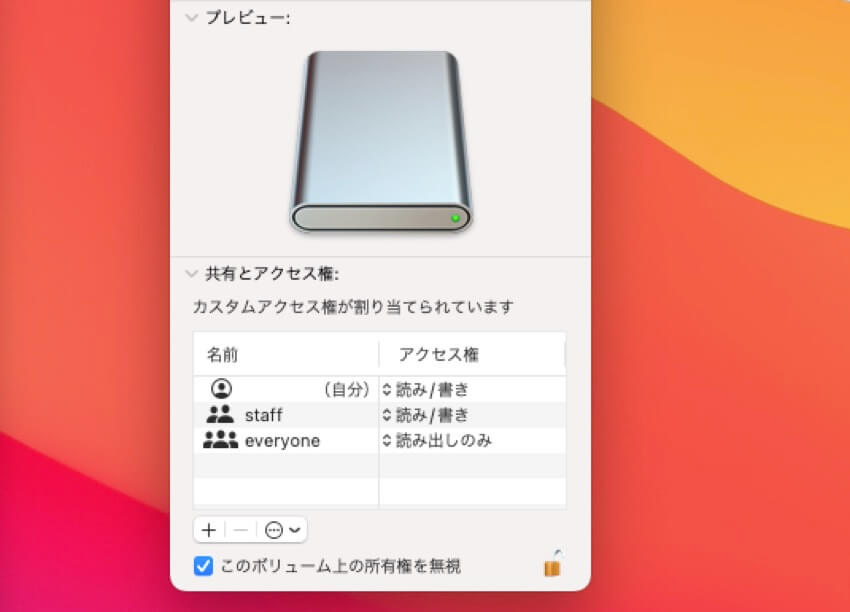
- 変更を保存するために再度ロックをタップします。
その後、所有権と権限に関係なく、外付けドライブにファイルを保存できるようになります。 「このボリュームの所有権を無視する」オプションは、NTFS および exFAT ドライブでは使用できないことに注意してください。
外部ハードドライブの空き領域を確認する
外付けハード ドライブがほぼいっぱいになると、新しいファイルを保存できなくなります。デスクトップ上の外付けハードドライブのアイコンを右クリックし、「情報を見る」を選択して、「使用可能」な容量を確認することで、外付けハードドライブの空き容量を確認できます。ドライブにファイルを保存するための十分な空き容量がない場合、不要なファイルを削除してスペースを確保してください。
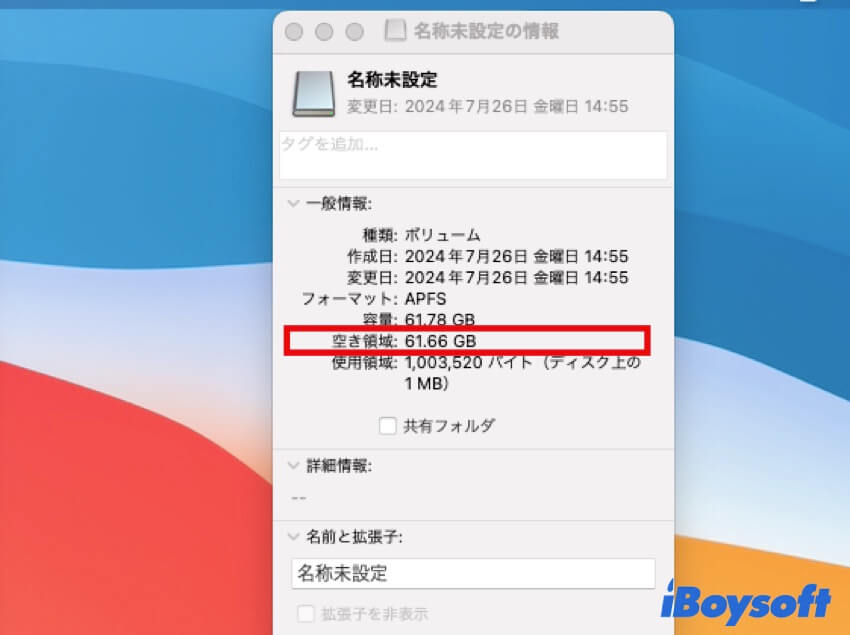
ディスクユーティリティのFirst Aidで外部ハードドライブを修復する
外部ドライブにファイルシステムの問題がある可能性があり、ファイルを保存できなくなっています。幸い、ディスクユーティリティには、Macに接続されたドライブのディスクエラーを確認および修復するためのFirst Aid機能があります。実行方法は次のとおりです:
- Finderを開いて、アプリケーション>ユーティリティフォルダに移動します。
- ディスクユーティリティを起動します。
- 表示>「すべてのデバイスを表示」をクリックします。
- 外部ハードドライブを選択してFirst Aidをクリックします。
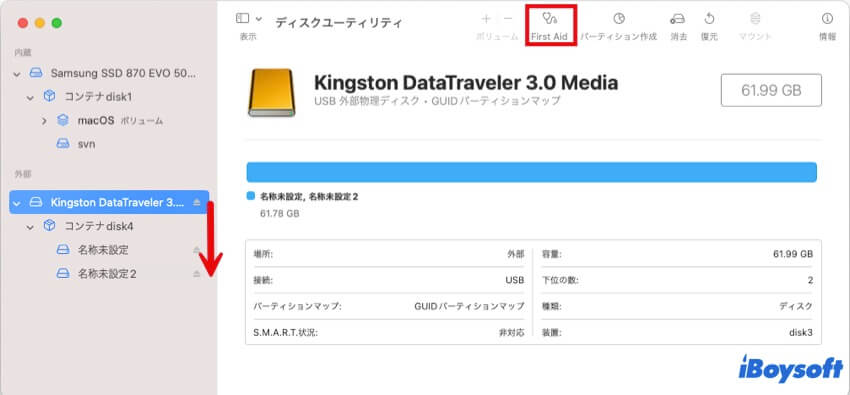
- 実行をクリックします。
- ディスクのすべてのパーティションが修復されるまで、手順を繰り返します。
- 外部ドライブに再度ファイルを保存してみてください。
Macを再起動して外部ハードドライブを再接続する
外付けドライブのファイル保存の問題を解決するには、再起動だけで十分な場合があります。Mac を再起動する前に、デスクトップで外付けハードドライブを右クリックして [取り出し] を選択し、取り出します。ドライブを取り外した後、Apple メニューをクリックして [再起動] を選択すると、Mac を再起動できます。
Macで外部ハードドライブをフォーマットする
もしどれも上手くいかない場合、最後の手段はドライブを再フォーマットすることです。これにより、すべてのファイルが消去され、機能するファイルシステムが作成されます。うまくいけば、APFSやMac OS拡張(ジャーナリング)などのネイティブmacOSファイルシステムにドライブを再フォーマットした後、ファイルを保存できるようになります。
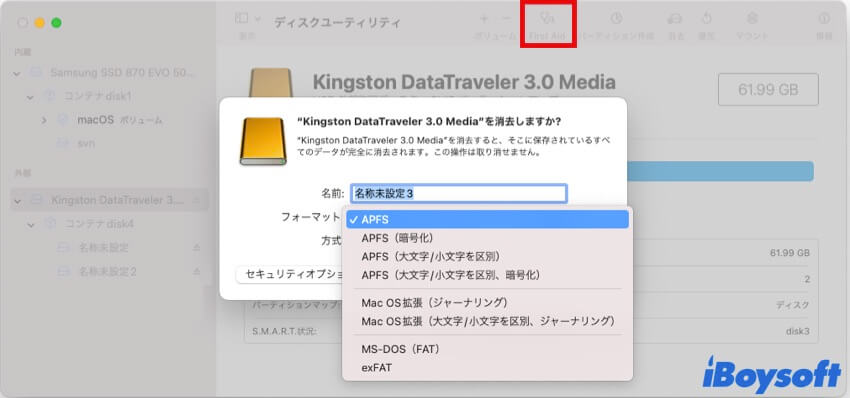
これらの解決策を共有して、他のMacユーザーがMacで外部ハードドライブにファイルを保存できるようにします。
Macで外部ハードドライブにファイルを保存できない理由
Macで外部ハードドライブに保存できない理由はいくつかあります。最も可能性の高い理由には次のものがあります:
- 外付けハードドライブが Mac に正しく接続されていない。
- 外部ハードドライブがNTFSでフォーマットされている。
- 外部ハードドライブに書き込みの許可がない。
- 外部ハードドライブがいっぱいである。
- 外部ハードドライブが書き込み禁止されている。
- 外部ハードドライブにファイルシステムの破損がある。
- 外部ハードドライブが損傷している。
Mac が外付けハードドライブにファイルを保存または書き込むことができない原因はどれですか?
外部ハードドライブに書き込めない他の人々にこのガイドを共有してください。
ヒント:Macで外部ハードドライブにファイルを保存する方法
Mac の内蔵ハードドライブに既に保存されているファイルを外付けハードドライブに保存するには、ファイルを選択してから外部ドライブにドラッグするだけです。
Macで外部ハードドライブに直接ダウンロードする方法は、通常、ダウンロードを開始するときに外付けハードドライブを宛先として選択できます。また、ブラウザ設定で、デフォルトのダウンロード場所を外付けハードドライブに設定することもできます。
Safariの場合:メニュー バーから [Safari] > [設定] をクリックし、[一般] タブで外付けハードドライブをダウンロード場所として選択します。
Googleの場合:右上隅の3点メニューをクリックし、設定を選択し、ダウンロードをクリックし、「変更」をクリックしてダウンロード場所を指定します。
さらに読む:
Macで外付けハードドライブに保存できないときのFAQ
- QMac の外付けハードドライブにファイルを転送できないのはなぜですか?
-
A
Mac で外付けハードドライブにファイルを転送できない場合は、ドライブが NTFS でフォーマットされているか、アクセス権の問題があるか、空き容量が不足しているか、接続の問題があるか、破損している可能性があります。
- QMac で外付けハードドライブに保存する許可を得るにはどうすればいいですか?
-
A
Mac の外付けハード ドライブに保存するには、そのドライブに対する「読み取りと書き込み」のアクセス権を取得する必要があります。デスクトップ上のドライブを右クリックし、「情報を見る」を選択します。次に、ロックをタップして管理者パスワードを入力します。権限がロック解除されると、ポップアップ メニューをクリックして権限を変更できます。
- QMac でパスポートにファイルを追加できないのはなぜですか?
-
A
Mac の My Passport ドライブにファイルを追加できない一般的な理由は、ドライブが Mac では読み取り専用の NTFS でフォーマットされていることです。ドライブにファイルを追加することは、macOS では実行できない書き込み操作です。この問題を解決するには、この投稿の最初の解決策に従ってください。
- QMac で外付けハードドライブを有効にするにはどうすればいいですか?
-
A
Mac のデスクトップと Finder のサイドバーに外付けハードドライブを表示するには、次の手順に従います。
1. Finder を開き、左上のメニュー バーから [Finder] > [環境設定/設定] をクリックします。
2. [一般] タブで、[外部ディスク] の横にあるボックスをオンにします。
3. [サイドバー] タブをクリックし、[場所] で [外部ディスク] を選択します。
- QMac で外付けハードドライブに新しいフォルダを作成できないのはなぜですか?
-
A
Mac の外付けハード ドライブに新しいフォルダーを作成できない場合は、通常、ドライブのファイル システムが読み取り専用の NTFS であるか、ドライブのアクセス許可が読み取り専用であることが原因です。この投稿の最初の解決策に従うことで、外付けハード ドライブへの書き込みアクセスを有効にすることができます。
- QMac で外付けハードドライブへの書き込みアクセスを有効にする方法は?
-
A
Mac で NTFS ドライブへの書き込みアクセスを有効にするには、iBoysoft NTFS for Mac を使用します。
Mac で他のドライブへの書き込みアクセスを有効にするには、ドライブを右クリックし、[情報を見る] を選択して、アカウントに「読み取りと書き込み」権限を設定します。