Macで外部ドライブの権限の問題に対処している場合、おそらくドライブ上で右クリックしてアクセスできる「情報を見る」ウィンドウの一番下にある「このボリューム上の所有権を無視」オプションが表示される可能性があります。
この記事では、そのオプションについてよく寄せられる質問について説明し、期待どおりに使用できるようにします。
「このボリューム上の所有権を無視」とは何ですか?
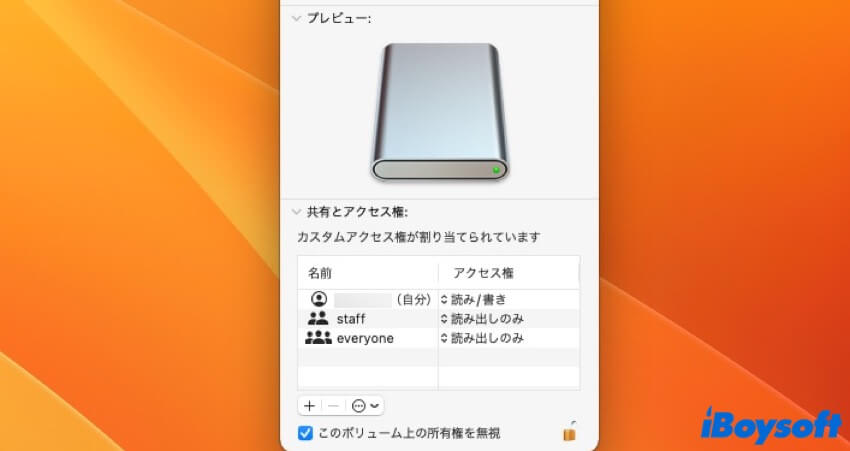
「このボリューム上の所有権を無視」は、すべてのユーザーに特定のボリュームへの所有者アクセス権を付与できるオプションです。このオプションを有効にすると、macOS は他のユーザーに設定されたファイル権限を無視し、所有者と同じ権限を付与します。ただし、権限が完全に無視されるわけではありません。権限でドライブの所有者に書き込み権限がないと指定されている場合は、他のユーザーにも書き込み権限があります。
'このボリューム上の所有権を無視'が見つかりませんか?
通常、Macでボリュームを右クリックし、「情報を見る」を選択し、「共有とアクセス権」セクションまでスクロールすると、「このボリューム上の所有権を無視」オプションが表示されます。表示されない場合、ドライブがAPFSまたはMac OS拡張(ジャーナリング)としてフォーマットされていない、Time Machineのバックアップドライブである、または起動ディスクであるためです。
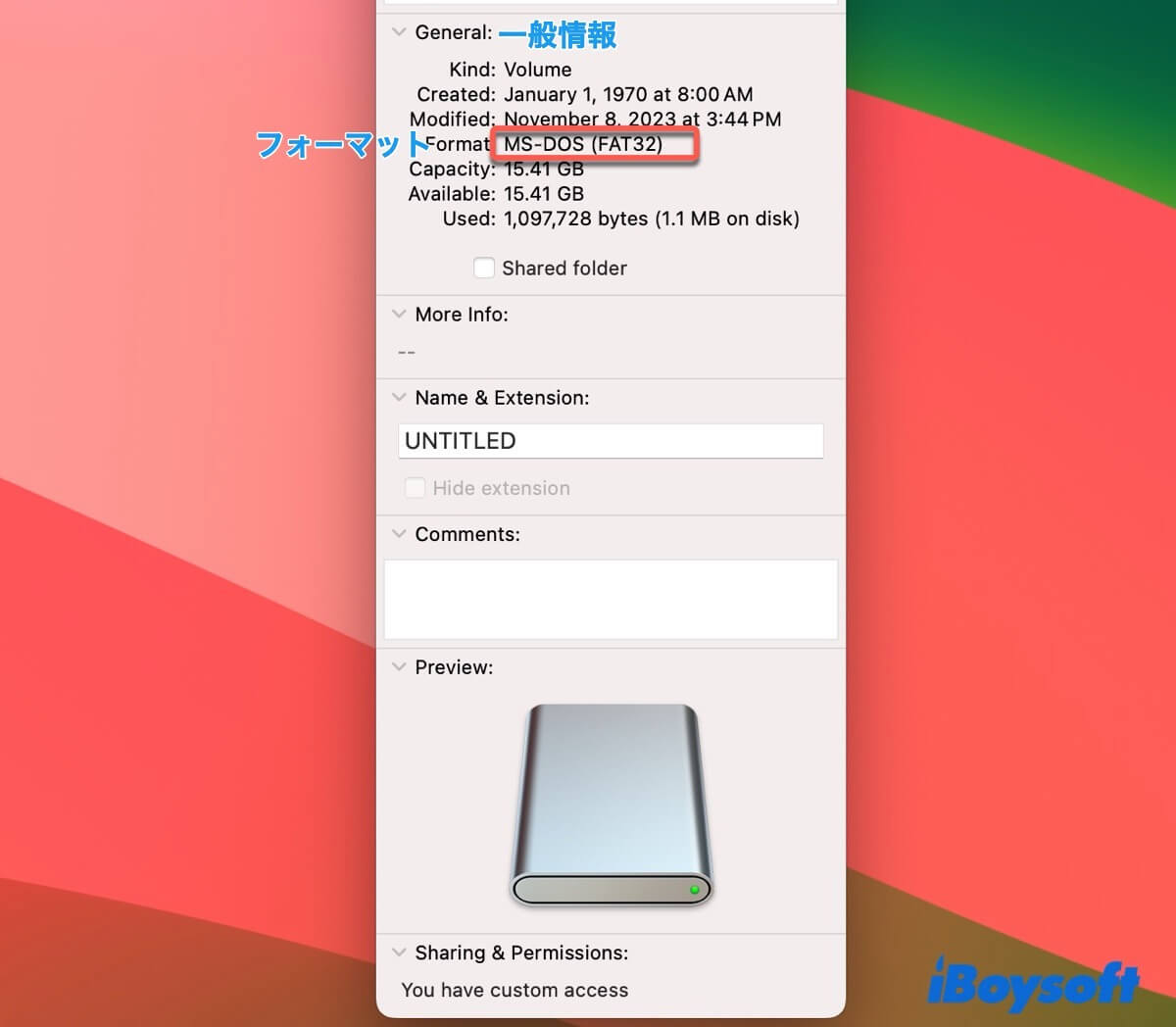
FAT32、exFAT、およびNTFSドライブには「このボリューム上の所有権を無視」のチェックボックスはありません。なぜなら、FAT32とexFATにはUNIXのような権限のサポートが組み込まれていないためです。NTFSは権限をサポートしていますが、Macでは読み取り専用のWindowsファイルシステムです。macOS用のサードパーティ NTFS ドライバーは読み取りおよび書き込みアクセスを提供できますが、これはデフォルトの動作ではありません。
この投稿を共有して、「このボリューム上の所有権を無視」がなぜ表示されないのかについて疑問を抱く他の方々に気づいてもらいましょう。
'このボリューム上の所有権を無視'をチェックすべき時期は?
外付けドライブ上のファイルにアクセス、編集、保存、コピー、または削除できない場合、異なるオペレーティングシステム間でドライブを使用する予定の場合、または複数のユーザーが制限なくドライブにアクセスする必要がある場合は、「このボリューム上の所有権を無視」をチェックすることをお勧めします。
「このボリューム上の所有権を無視」をオンにする方法
「このボリューム上の所有権を無視」をオンにするには、
- Mac のデスクトップでボリュームを右クリックします。
- 「情報を見る」を選択します。
- 黄色のロックをタップし、パスワードを入力してロックを解除します。
- 「このボリューム上の所有権を無視」の横にあるチェックボックスを選択します。
- 変更を保存するにはロックをタップします。
「このボリューム上の所有権を無視」が選択解除された場合は、次の手順で有効にしてください:
- ターミナルを開きます。
- 以下のコマンドを実行し、ボリュームのディスク識別子を書き留めます。(例: disk3s1)diskutil list
- 以下のコマンドを実行して、外部ドライブの所有権を無効にします。(例: sudo diskutil enableOwnership /dev/disk3s1)sudo diskutil disableOwnership /dev/disk_identifier
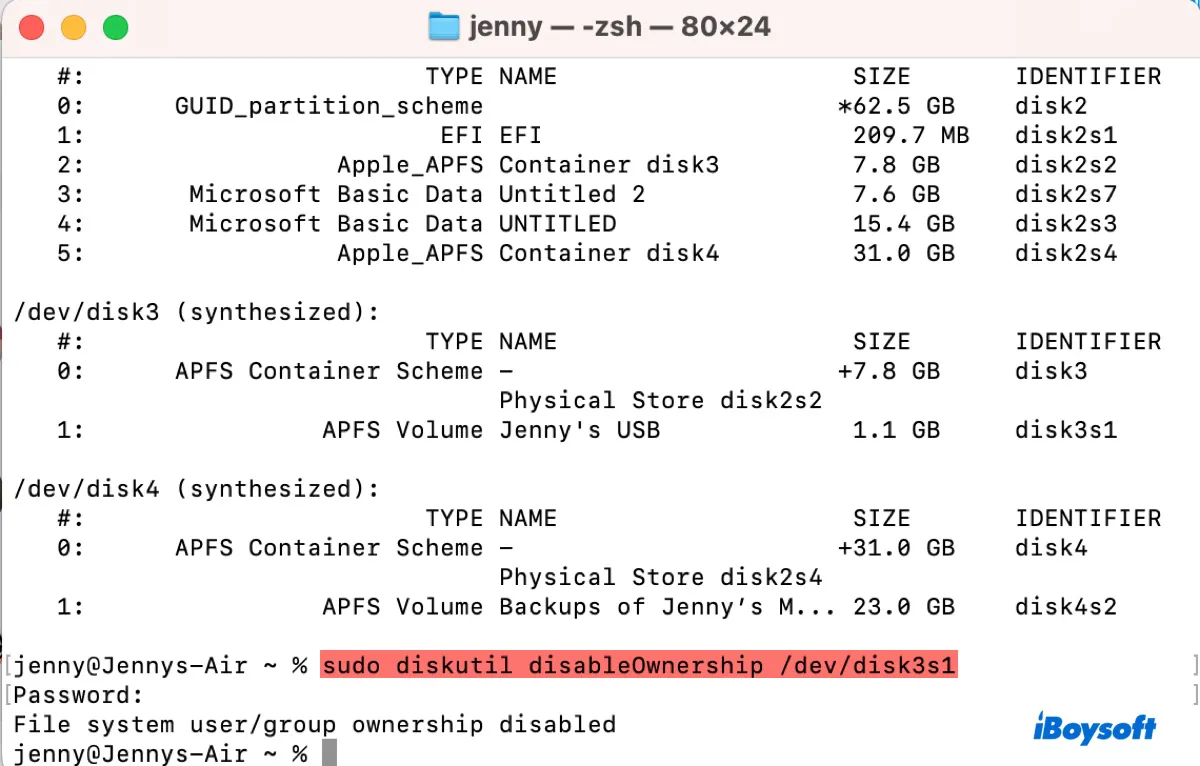
- 管理者パスワードを入力し、もう一度 Enter キーを押します。
「このボリューム上の所有権を無視」をオフにするには?
「このボリューム上の所有権を無視」をオフにするには:
- Mac のデスクトップでボリュームを右クリックします。
- 「情報を見る」を選択します。
- 黄色のロックをタップし、パスワードを入力してロックを解除します。
- 「このボリューム上の所有権を無視」の横にあるチェックボックスの選択を解除します。
- 変更を保存するには、ロックをタップします。
「このボリューム上の所有権を無視」をオフにできない場合は、ターミナルを使用して権限や所有者をリセットできます。
所有者の読み取り、書き込み、実行権限を設定し、グループとその他のユーザーの読み取りと実行権限をフォルダーとその中のすべてのファイルとサブフォルダーに設定するには、次を実行します:
sudo chmod -R 755 /Volumes/Volume_name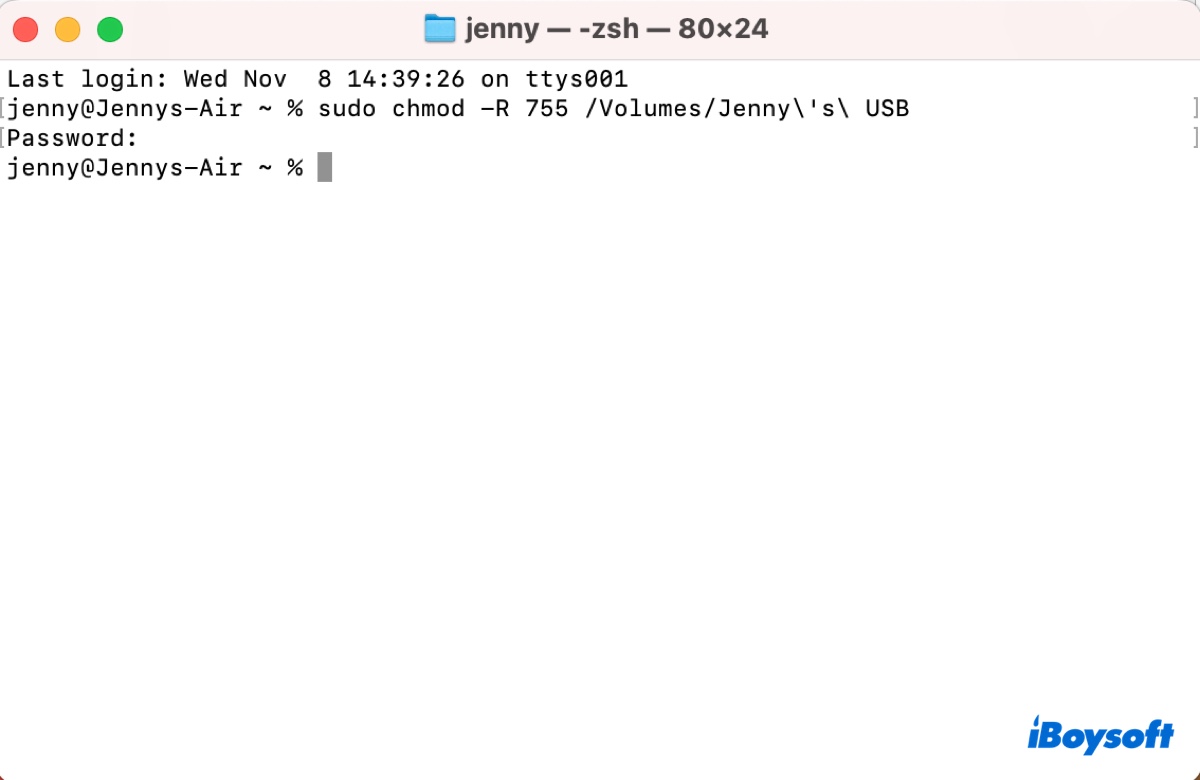
たとえば、ボリューム名が Jenny's USB の場合: sudo chmod -R 755 /Volumes/Jenny\'s\ USB
外付けドライブの所有者とグループを変更するには、以下を使用します:
sudo chown -R newowner:newgroup /Volumes/MyExternalDrive/MyFolder
たとえば、「Video」ボリューム内のファイルとディレクトリの所有権をユーザー「me」とグループ「staff」に変更するには、次のようにします。chown -R me:staff /Volumes/Video/
この投稿が役に立った場合は、下のボタンをクリックして共有してください。