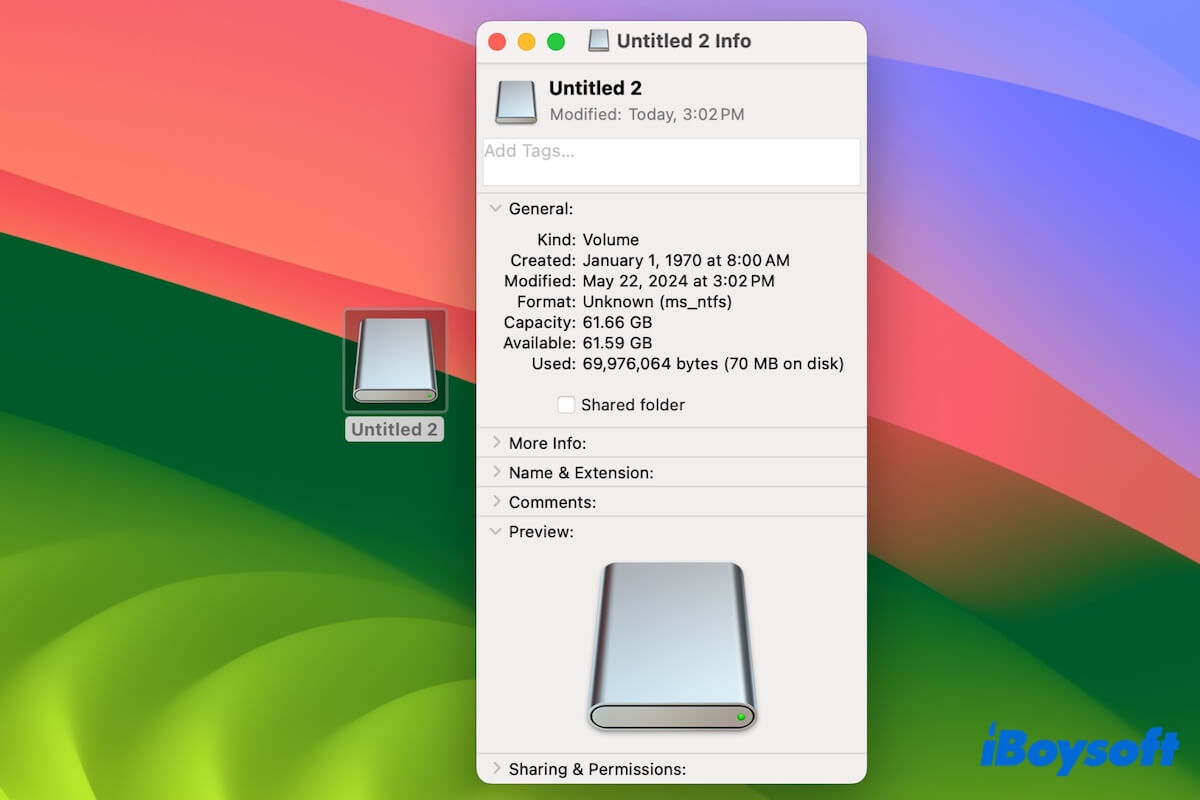Macから外部ハードドライブにコピーできないことはfrustratingです。外部SSD、HDD、USBドライブ、または他の外部ストレージメディアにファイルを追加、名前を変更、削除、または修正できません。ドライブが以前は正常に動作していた場合、事態はより理解できなくなります。
安心してください、実際には難しい問題ではありません。Macで外部ハードドライブを編集できない場合、ドライブは読み取り専用アクセス許可が設定されているか、NTFS形式を使用しているか、ファイル形式の問題がある可能性があります。どんな場合でも、この投稿は問題の解決策を提供します。その後、ドライブにファイルを書き込むことができます。
なぜMacで外部ハードドライブを編集できないのか、そして編集可能にする方法:
| 理由 | 解決策 |
| 外部ハードドライブのファイル形式がマイクロソフトNTFSである場合 | Macでドライブを読み書きモードでマウントするためにiBoysoft NTFS for Macを使用します。 |
| 外部ハードドライブへのアクセス権が読み取り専用である場合 | 権限を読み書き可能に変更します。ドライブを右クリックし、「情報を取得」を選択して、「共有とアクセス権」の下の「読み取り専用」を「読み取り&書き込み」に変更します。 |
| ドライブがmacOSとWindowsの間で頻繁に使用されているため、ドライブの書き込みアクセスがロックされている場合 | ドライブを再フォーマットします。 |
| 外部ハードドライブにファイルシステムのエラーがある場合 | 1. First Aidを実行してドライブを修復します。 2. ドライブを再フォーマットします。 |
なぜマックで外部ハードドライブを編集できないのですか?
マックで外部ハードドライブやUSBドライブが読み取り専用になるのは、通常、次の3つの原因のいずれかによるものです:
ドライブのファイルシステムはNTFSです。 Microsoft NTFSはWindowsと互換性のあるファイル形式であり、macOSでは読み取り専用です。MacでNTFSドライブのファイルを開いてアクセスしたり、ファイルを取り出したりすることはできますが、書き込むことはできません。
読み取り専用の設定。 ドライブには読み取り権限しか持たないゲストユーザーであるか、Windows PCから外部ハードドライブを接続してmacOSが読み取り専用と誤認識している可能性があります。
外部ハードドライブにファイルシステムエラーがあります。 外部ハードドライブにファイル形式エラーがあると、macOSによって読み取り専用モードでマウントされることがあります。
他の人に、Macで外部ハードドライブを編集できない理由を説明してください。
Macで外部ハードドライブを編集できない場合、どのようにして編集可能にしますか?
Macで外部ハードドライブを編集できない場合、まずディスクを安全に取り外し、それから再度マシンに接続してください。これによって、一時的なシステムエラーが原因でドライブが読み取り専用モードでマウントされている可能性があることを除外できます。
次に、以下の解決方法を選択して、Macで読み取り専用の外部ハードドライブを書き込み可能に変換してください。
方法1: 外部ハードドライブのファイルシステムをチェックする
Microsoft NTFS はWindowsのデフォルトファイルシステムです。NTFSは外部HDDやSSDで広く使用されていますが、macOSと完全に互換性がありません。MacでNTFS形式のドライブは読み取り専用になります。
外部ドライブがNTFS形式であるかどうかを確認するには、デスクトップ上やFinderサイドバーからドライブを右クリックして「情報取得」を選択します。
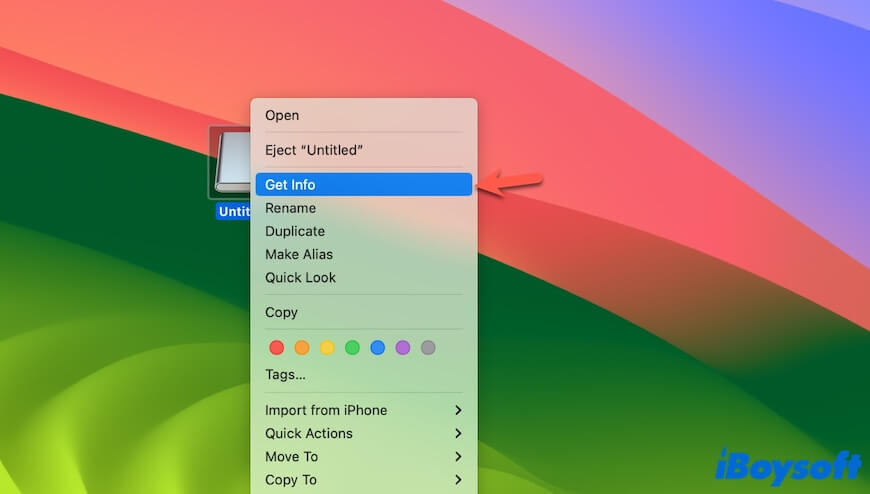
外部ドライブのフォーマットがNTFSである場合、MacでNTFSハードドライブを編集する唯一の方法は、iBoysoft NTFS for MacなどのNTFS for Macツールを使用することです。
iBoysoft NTFS for Mac はプロフェッショナルでApple認定のNTFSドライバーです。MacでNTFSドライブをフル読み書きモードで自動的にマウントし、NTFSドライブ上のファイルを編集したり追加したりする制限なしにできます。
以下の手順に従ってください:
- MacにiBoysoft NTFS for Macをダウンロードしてインストールします。
- MacにNTFSドライブを接続します。その後、ドライブは自動的に読み書きモードでマウントされます。
このNTFSドライバーを共有して、もっと多くの人々がMacでNTFSハードドライブを編集できるように助けてください。
方法2:ドライブの読み取り専用権限を確認および変更する
外部ハードドライブがmacOS互換のexFAT、FAT32、APFS、またはMac OS Extendedでフォーマットされているが、Macで編集できない場合は、ドライブに読み取り専用権限しかないかどうかを確認してください。そうでない場合は、特権を変更してください。
- デスクトップ上またはFinderサイドバーから外部ドライブを右クリックし、「情報を取得」を選択します。
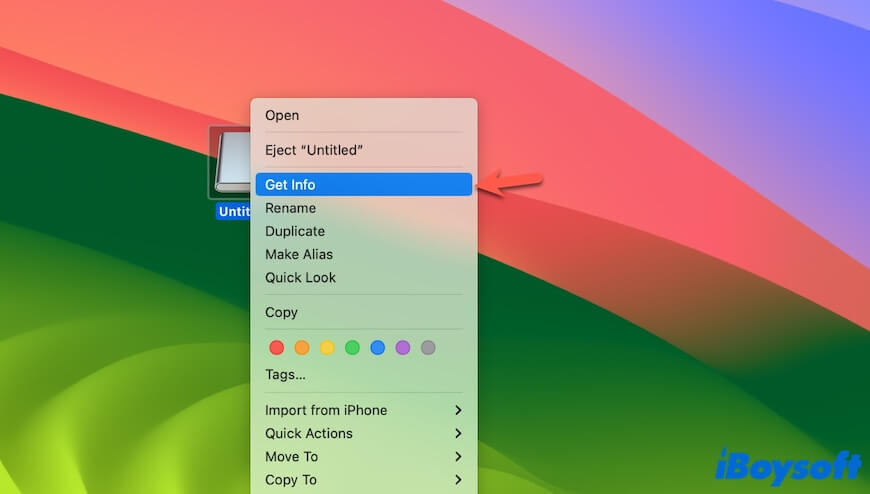
- 「共有とアクセス権限」の横にある矢印をクリックして詳細を表示します。
- 右下隅にあるロックアイコンをクリックし、変更するための管理者パスワードを入力してください。
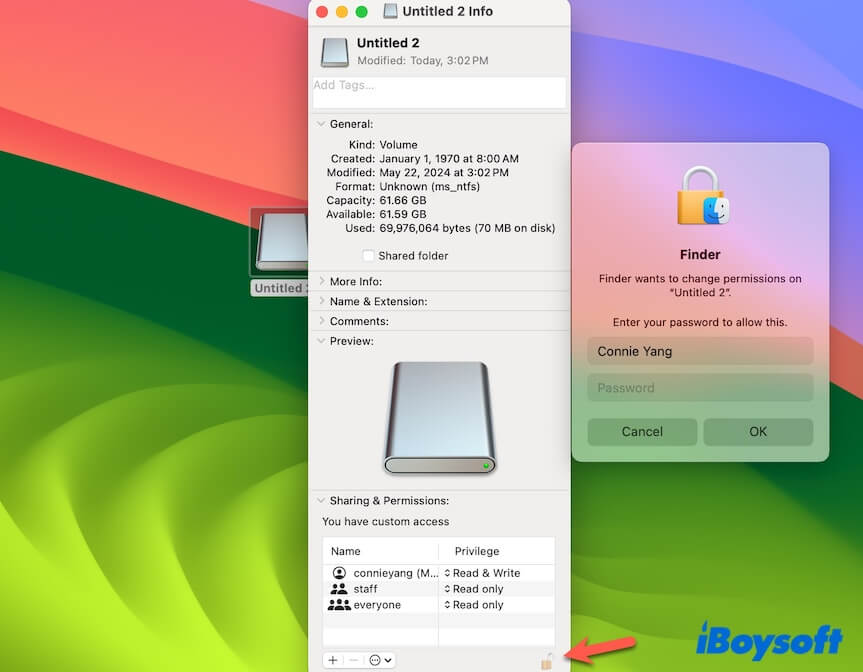
- 「読み取り専用」から「読み取りおよび書き込み」に特権を変更してください。
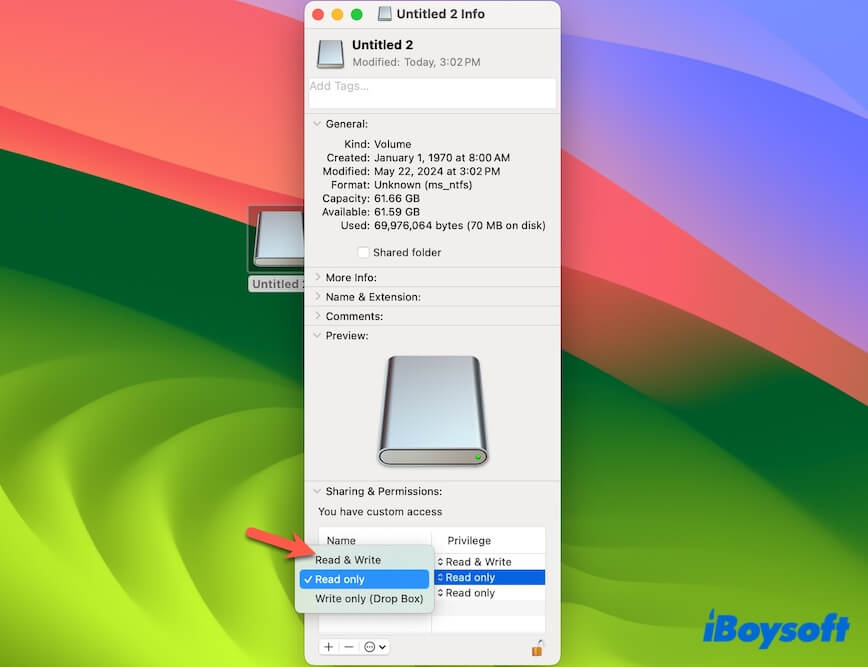
- 変更を保存するためにロックアイコンをクリックしてください。
または、底に「このボリュームの所有権を無視」オプションが表示される場合は、それをチェックして全ユーザーにドライブへの所有者アクセスを付与できます。
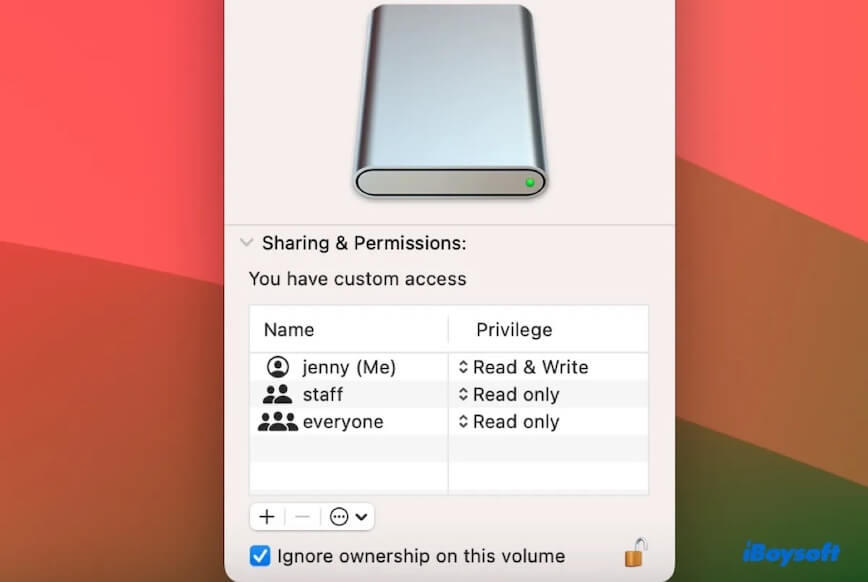
「共有とアクセス権限」の下に「カスタムアクセスを持っています」と表示される場合、Macは外部ドライブへの特権を正しく認識していないことを意味します。これは通常、外部ハードドライブを頻繁にクロスプラットフォームで使用することから生じます。Macで外部ドライブを編集可能にするには、Macで再フォーマットする必要があります。
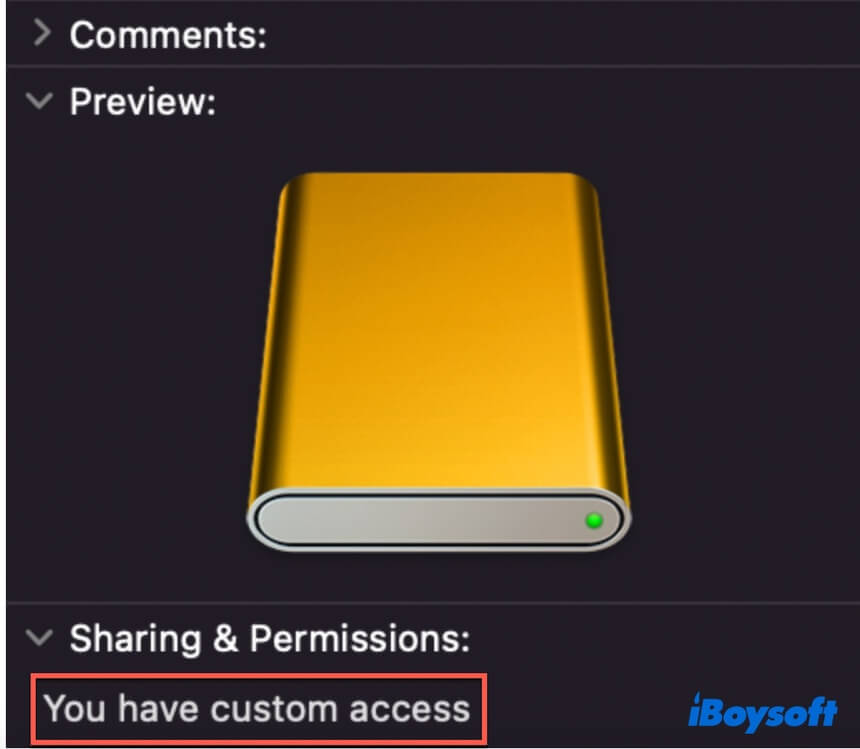
「共有とアクセス権限」の下に「読み取り専用」と表示されているが、アカウントが読み取りおよび書き込み権限を持っている場合、外部ドライブはおそらくTime Machineのバックアップに使用されています。
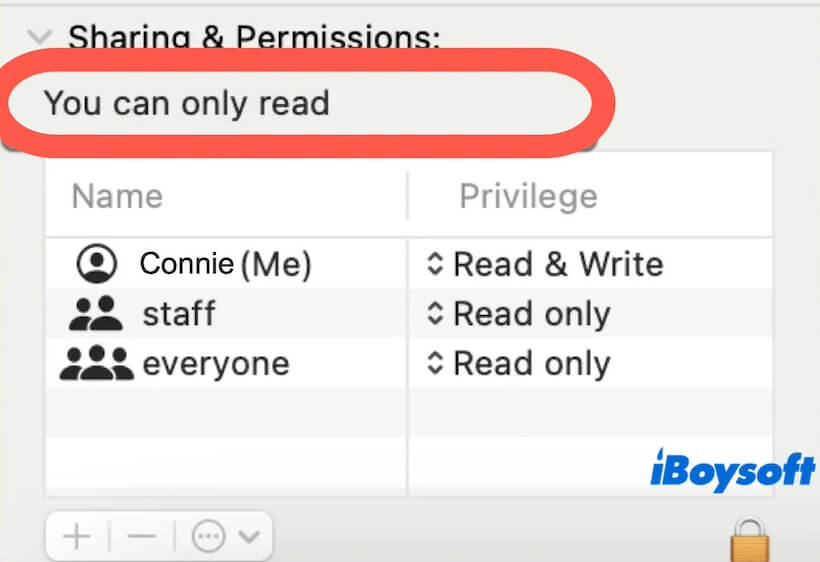
それをTime Machineのバックアップディスクとして使用を停止できます。
- メニューバーのTime Machineアイコンをクリックして、「Time Machineの設定を開く」を選択します。または、Appleアイコン>システム設定>Time Machineに移動します。
- 「ディスクを選択」をクリックしてバックアップディスクを選択します。
- 「ディスクを削除」をクリックしてください。
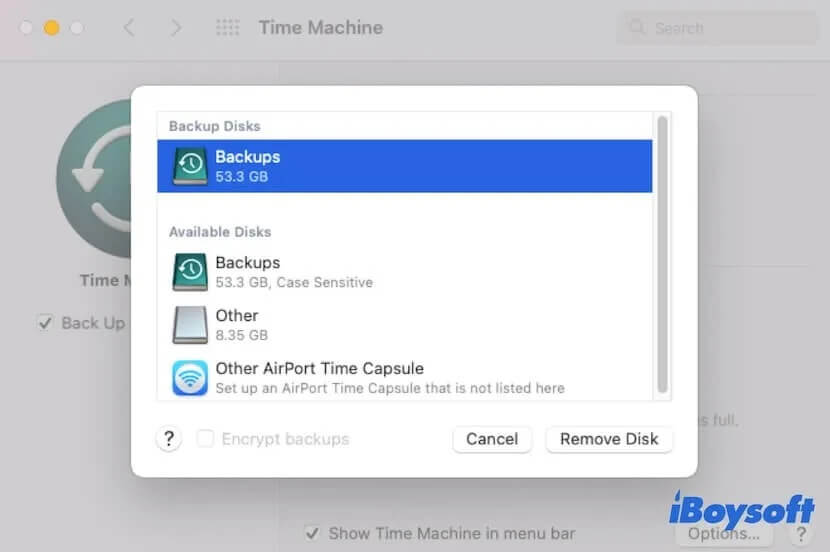
Time Machineのバックアップディスクをバックアップと他のデータストレージの両方に使用したい場合は、次を読んでください: 他のファイルとバックアップにTime Machineドライブを使用する方法
方法3:破損した外部ドライブを修復するためのファーストエイドを実行する
外部ハードドライブに読み書き特権があるにもかかわらず、Macで保存されているファイルを編集できない場合、ドライブにいくつかのファイルシステムエラーがある可能性があります。Disk Utilityのファーストエイドを実行して修復できます。
- ランチパッドに移動して、その他、ディスクユーティリティを選択します。
- サイドバーから外付けハードドライブを選択します。
- ツールバーで「ファーストエイド」をクリックします。
- チェックと修復を開始するために「実行」をクリックします。
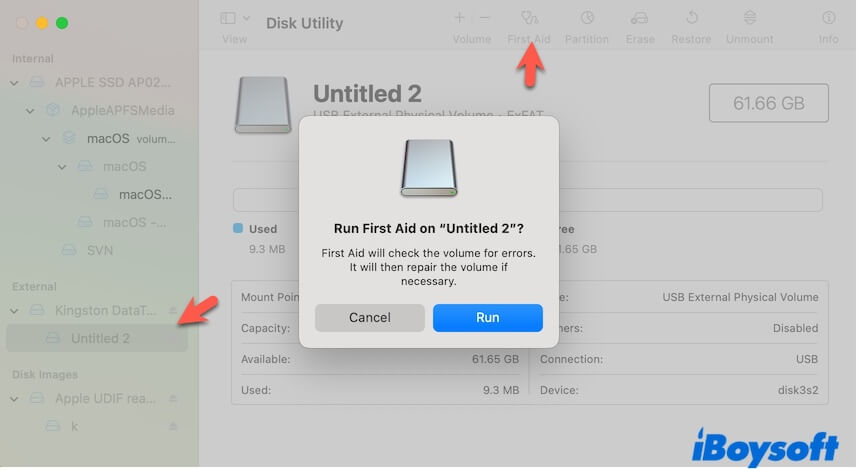
- プロセスが完了するまで待ちます。
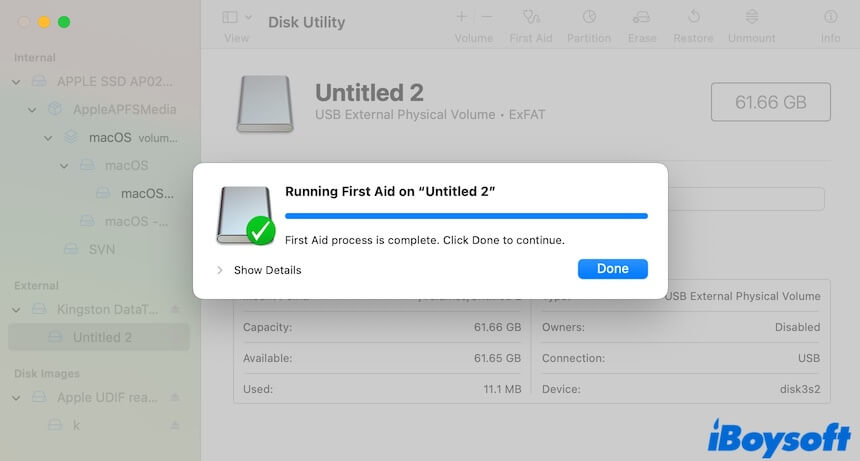
方法4:データをバックアップして外付けドライブを再フォーマットする
ファーストエイド修復でもまだMacで外付けハードドライブを編集可能にすることができない場合、最後の方法はドライブを再フォーマットすることです。
ハードドライブを再フォーマットすると、その中のすべての内容が消去されます。したがって、外付けドライブからすべてのファイルをMacに移動し、以下の手順に従って再フォーマットしてください。
- ディスクユーティリティを開きます。
- サイドバーから外付けディスクを選択します。
- ツールバーで「消去」をクリックします。
- 名前を入力し、形式を選択し、「GUIDパーティションマップ」をスキームとして設定します。
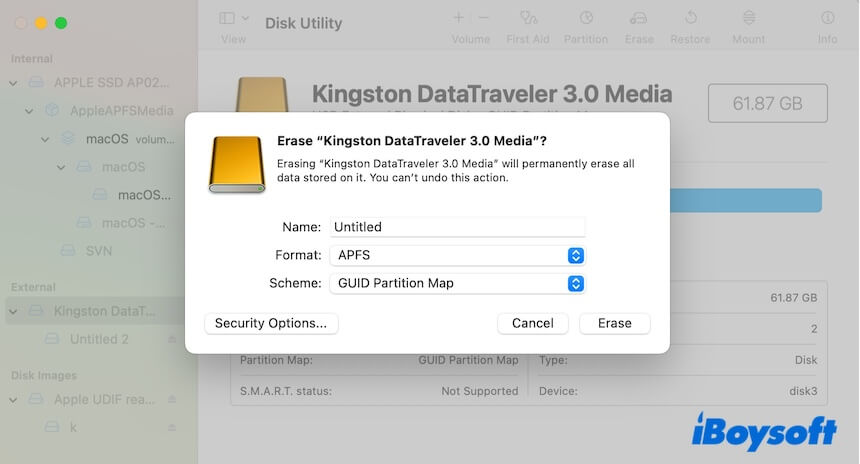
- 「消去」をクリックします。
私たちの方法がMacで読み取り専用の外付けハードドライブを書き込み可能にするのに役立てば、他の人と共有してください。