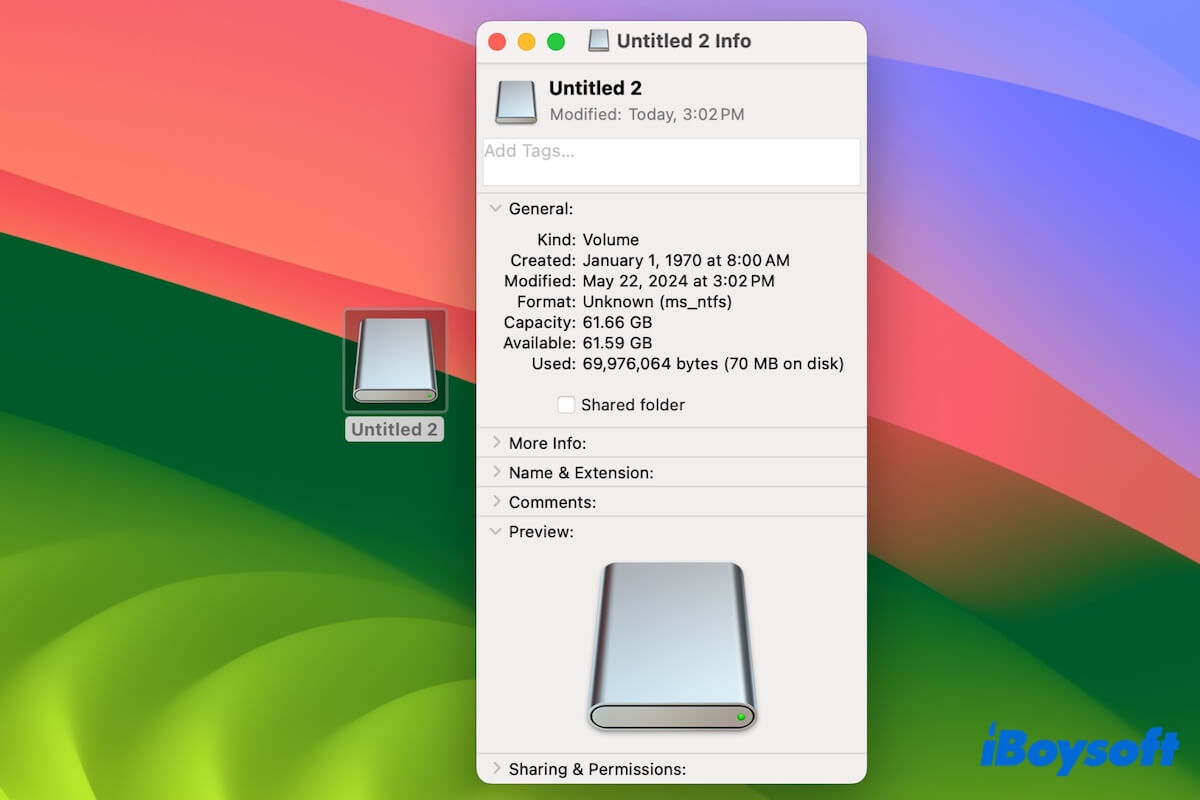Il est frustrant que vous ne pouvez pas copier depuis votre Mac sur le disque dur externe. Vous ne pouvez pas ajouter, renommer, supprimer ou modifier des fichiers sur un SSD externe, un disque dur, une clé USB, ou tout autre support de stockage externe. Les choses pourraient être plus inexplicables si le disque fonctionnait bien avant.
Ne vous inquiétez pas, ce n'est en fait pas un problème difficile. Lorsque vous ne pouvez pas modifier un disque dur externe sur votre Mac, le disque est soit défini en lecture seule pour vous, utilise le format NTFS, ou présente des problèmes de format de fichier. Quel que soit le cas que vous rencontrez, ce post propose des solutions pour vous aider. Après cela, vous pourrez écrire des fichiers sur le disque.
Pourquoi ne pouvez-vous pas modifier un disque dur externe sur un Mac & comment le rendre modifiable:
| Raisons | Solutions |
| Le format de fichier du disque dur externe est Microsoft NTFS | Utilisez iBoysoft NTFS for Mac pour monter le disque en mode lecture-écriture sur Mac. |
| Votre autorisation sur le disque dur externe est en lecture seule | Modifiez vos privilèges en lecture-écriture. Cliquez avec le bouton droit sur le disque, choisissez Obtenir des informations et changez "Lecture seule" en "Lecture et écriture" dans "Partage et autorisations". |
| Le disque est souvent utilisé entre macOS et Windows, ce qui bloque l'accès en écriture du disque | Reformatez le disque. |
| Le disque dur externe présente des erreurs de système de fichiers | 1. Exécutez l'Utilitaire de disque pour réparer le disque. 2. Reformatez le disque. |
Pourquoi ne pouvez-vous pas modifier un disque dur externe sur votre Mac?
Un disque dur externe ou clé USB devient en lecture seule sur un Mac généralement en raison de l'une des trois causes suivantes:
Le système de fichiers du disque est NTFS. Microsoft NTFS est un format de fichier compatible avec Windows qui est en lecture seule sur macOS. Vous pouvez ouvrir et accéder aux fichiers sur le disque NTFS sur votre Mac, mais vous ne pouvez pas écrire de données dessus.
Le paramétrage de permission en lecture seule. Vous êtes un utilisateur invité qui n'a que la permission de lecture sur le disque. Ou le disque dur externe vient juste d'un PC Windows, macOS prend ses autorisations de lecture-écriture pour une autorisation en lecture seule.
Le disque dur externe a des erreurs de système de fichiers. Des erreurs de format de fichier sur le disque dur externe font qu'il est monté en mode lecture seule par macOS.
Expliquez aux autres les raisons pour lesquelles ils ne peuvent pas éditer un disque dur externe sur leurs Mac.
Impossible d'éditer un disque dur externe sur Mac, comment le rendre modifiable ?
Si vous ne pouvez pas éditer un disque dur externe sur un Mac, tout d'abord, éjectez le disque en toute sécurité et reconnectez-le ensuite à la machine. Cela peut exclure les erreurs système temporaires qui font que le disque est monté en mode lecture seule.
Ensuite, choisissez les solutions ci-dessous pour convertir le disque dur externe en lecture seule sur votre Mac en un disque accessible en écriture.
Méthode 1 : Vérifier le système de fichiers du disque dur externe
Microsoft NTFS est le système de fichiers par défaut pour Windows. Bien que NTFS soit largement utilisé sur les disques durs externes et les SSD, il n'est pas entièrement compatible avec macOS. Vous n'êtes autorisé qu'à lire les disques formatés en NTFS sur un Mac.
Pour vérifier si votre disque externe est formaté en NTFS, faites un clic droit sur le disque sur votre bureau ou depuis la barre latérale du Finder et sélectionnez "Obtenir des informations".
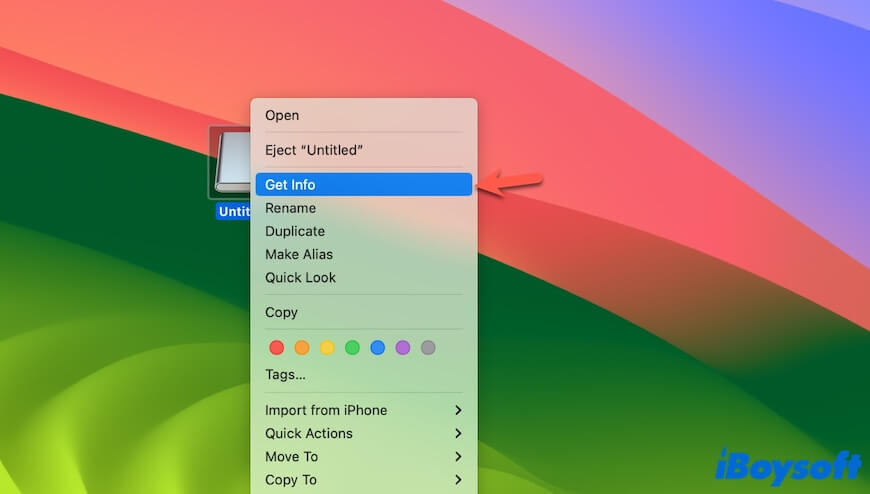
Si le format du disque externe est NTFS, le seul moyen d'éditer le disque dur NTFS sur Mac est d'utiliser un outil comme iBoysoft NTFS for Mac.
iBoysoft NTFS for Mac est un pilote NTFS professionnel et authentifié par Apple. Il peut vous aider à monter automatiquement des disques NTFS en mode lecture-écriture complet sur un Mac, vous permettant d'éditer des fichiers sur les disques NTFS sans aucune limitation.
Voici comment procéder :
- Téléchargez et installez iBoysoft NTFS for Mac sur votre Mac.
- Connectez votre disque NTFS à votre Mac. Ensuite, le disque sera automatiquement monté en mode lecture-écriture.
Partagez ce pilote NTFS pour aider plus de personnes à éditer des disques durs NTFS sur Mac.
Voie 2: Vérifiez et modifiez les autorisations en lecture seule pour le lecteur
Si votre disque dur externe est formaté avec exFAT compatible macOS, FAT32, APFS ou Mac OS Extended mais que vous ne pouvez pas l'éditer sur votre Mac, vérifiez si vous avez seulement l'autorisation de lecture du lecteur. Sinon, changez votre privilège.
- Cliquez avec le bouton droit sur le disque externe sur votre bureau ou dans la barre latérale du Finder et sélectionnez "Obtenir des informations."
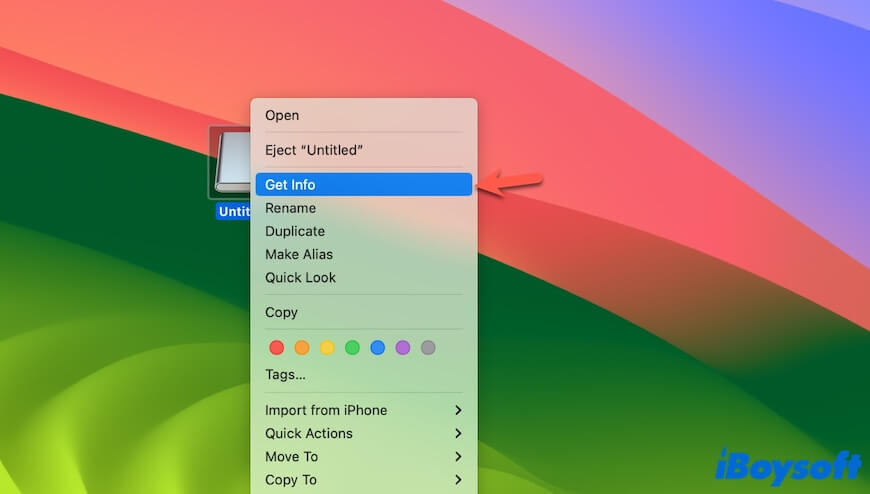
- Cliquez sur la flèche à côté de "Partage et autorisations" pour voir les détails.
- Cliquez sur l'icône de verrouillage en bas à droite et saisissez le mot de passe administrateur pour effectuer des changements.
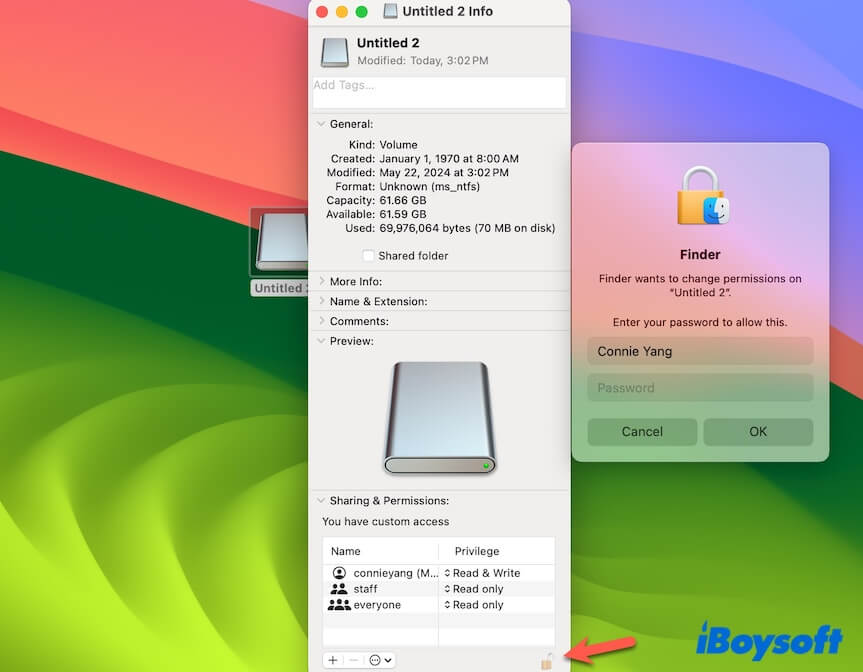
- Changez votre privilège de "Lecture seule" en "Lecture et écriture."
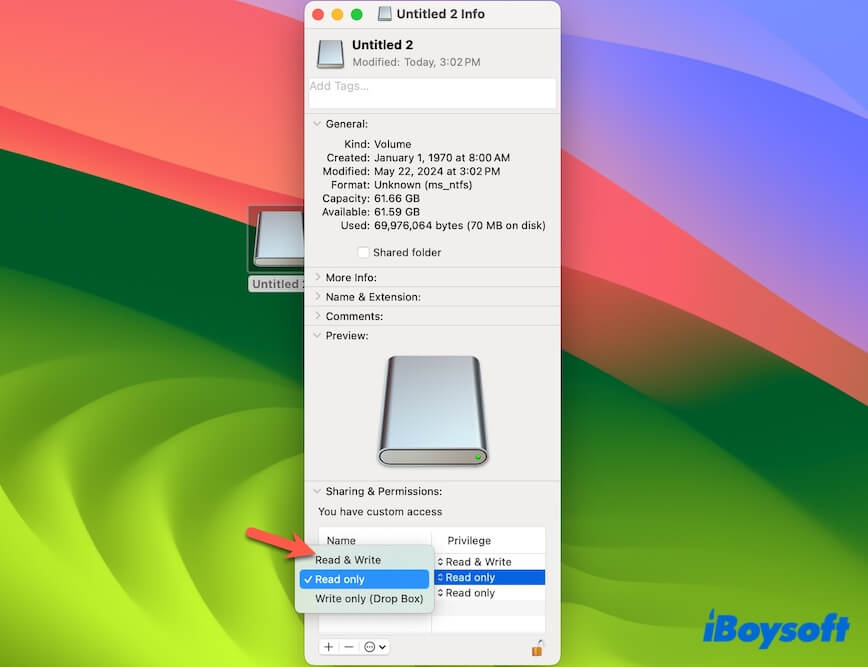
- Cliquez sur l'icône de verrouillage pour enregistrer les changements.
Ou, si vous voyez l'option "Ignorer la propriété sur ce volume" en bas, vous pouvez la cocher pour accorder à chaque utilisateur un accès propriétaire au disque.
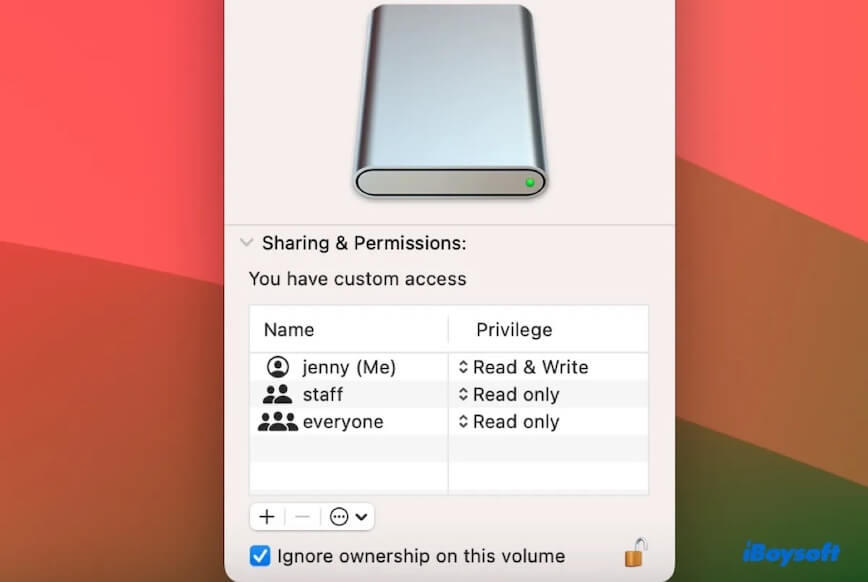
Si vous voyez seulement "Vous avez un accès personnalisé" sous Partage et autorisations, cela signifie que votre Mac ne reconnaît pas correctement votre privilège pour le disque externe. Cela résulte généralement de votre utilisation fréquente du disque dur externe sur plusieurs plates-formes. Pour rendre le disque externe modifiable sur votre Mac, vous devez le reformater sur votre Mac.
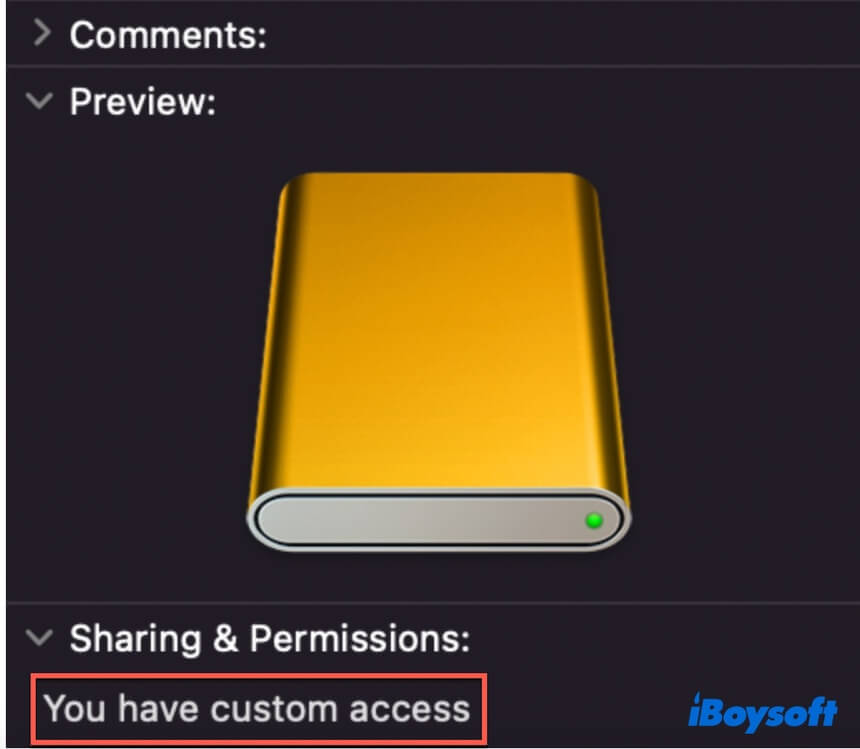
Si vous voyez "Vous ne pouvez lire qu" sous Partage et autorisations mais que votre compte montre une autorisation de lecture et écriture, votre disque externe est probablement utilisé pour la sauvegarde Time Machine.
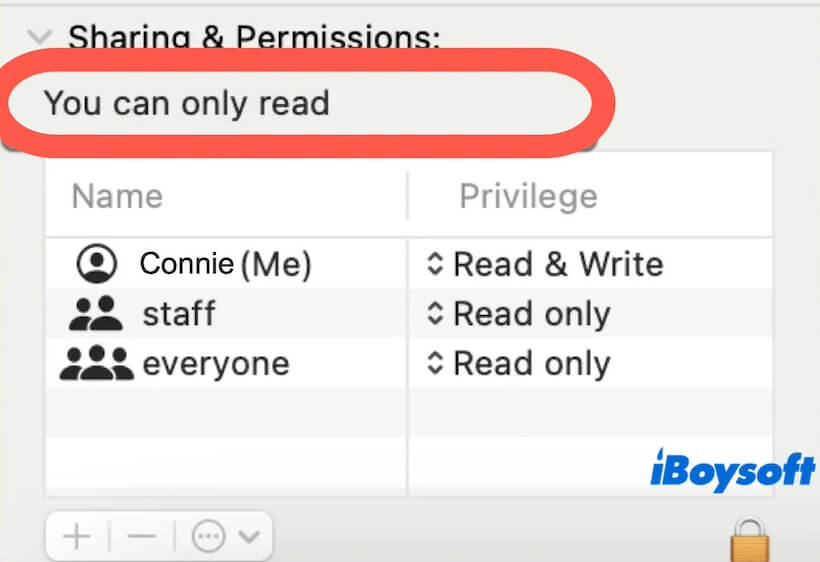
Vous pouvez cesser de l'utiliser comme disque de sauvegarde Time Machine.
- Cliquez sur l'icône Time Machine dans la barre de menu et sélectionnez "Préférences de Time Machine". Ou allez dans l'icône Apple > Préférences Système > Time Machine.
- Cliquez sur "Sélectionner le disque" et choisissez le disque de sauvegarde.
- Cliquez sur "Supprimer le disque."
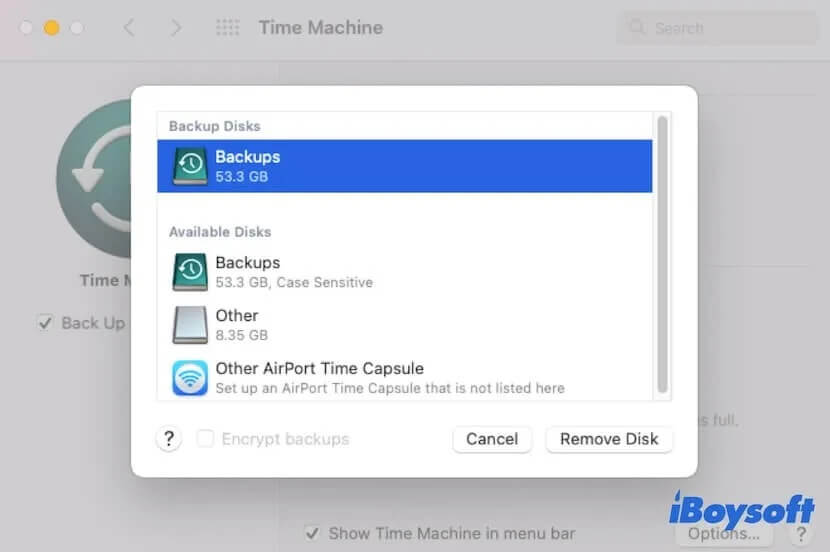
Si vous voulez utiliser le disque de sauvegarde Time Machine à la fois pour la sauvegarde et le stockage d'autres données, lisez: Comment utiliser le disque Time Machine pour les autres fichiers & les sauvegardes
Voie 3: Exécutez le Premier secours pour réparer le disque externe corrompu
Si vous avez le privilège de lecture-écriture sur le disque dur externe mais que vous ne pouvez toujours pas modifier les fichiers stockés dessus sur votre Mac, le disque peut présenter des erreurs du système de fichiers. Vous pouvez exécuter le Premier secours de l'Utilitaire de disque pour le réparer.
- Aller à Launchpad > Autre > Utilitaire de disque.
- Sélectionner le disque dur externe dans la barre latérale.
- Cliquer sur "Premiers secours" dans la barre d'outils.
- Cliquer sur "Exécuter" pour démarrer la vérification et la réparation.
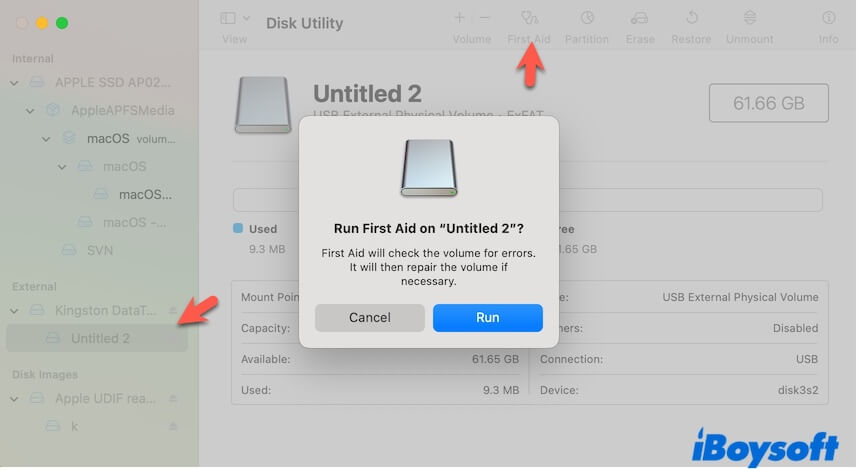
- Attendre que le processus se termine.
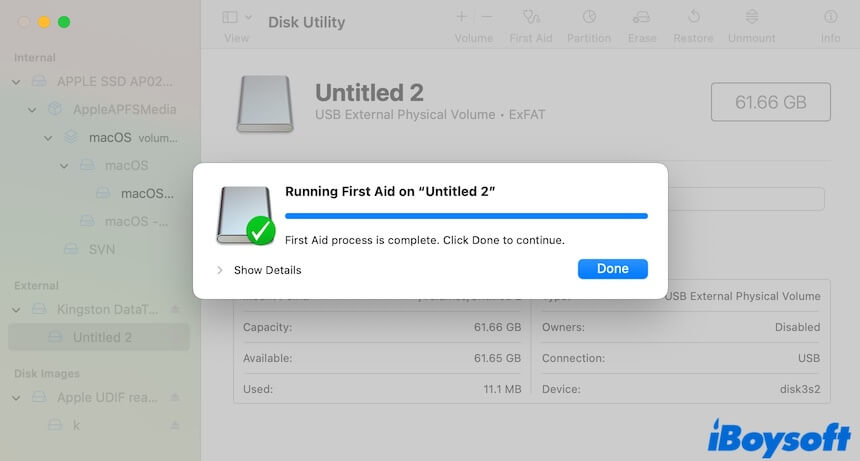
Voie 4: Sauvegarder les données et reformater le disque externe
Si la réparation de Premiers secours ne parvient toujours pas à rendre le disque dur externe modifiable sur votre Mac, la dernière option est de reformater le disque.
Reformater un disque dur effacera tout son contenu. Ainsi, déplacez tous vos fichiers du disque externe vers votre Mac, puis suivez les étapes ci-dessous pour le reformater.
- Ouvrir Utilitaire de disque.
- Choisir le disque externe dans la barre latérale.
- Cliquer sur "Effacer" dans la barre d'outils.
- Entrer un nom, choisir un format et définir "Carte de partition GUID" comme schéma.
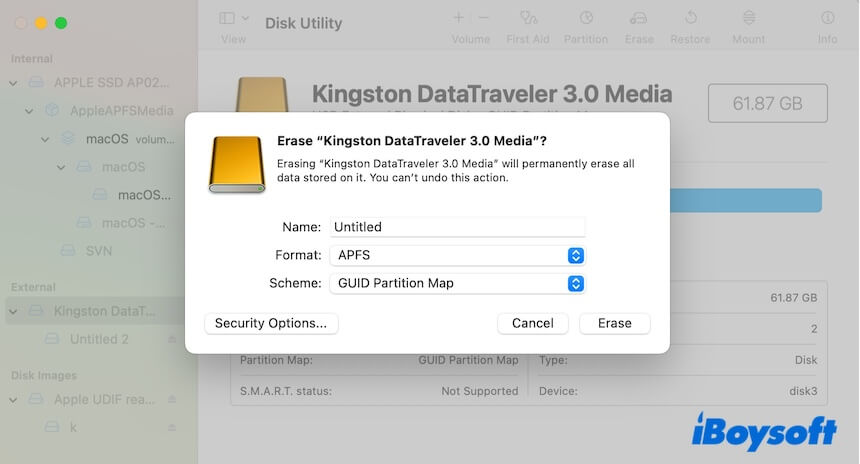
- Cliquer sur "Effacer".
Si nos méthodes vous aident à rendre vos disques durs externes en lecture seule modifiables sur votre Mac, partagez-les avec d'autres.