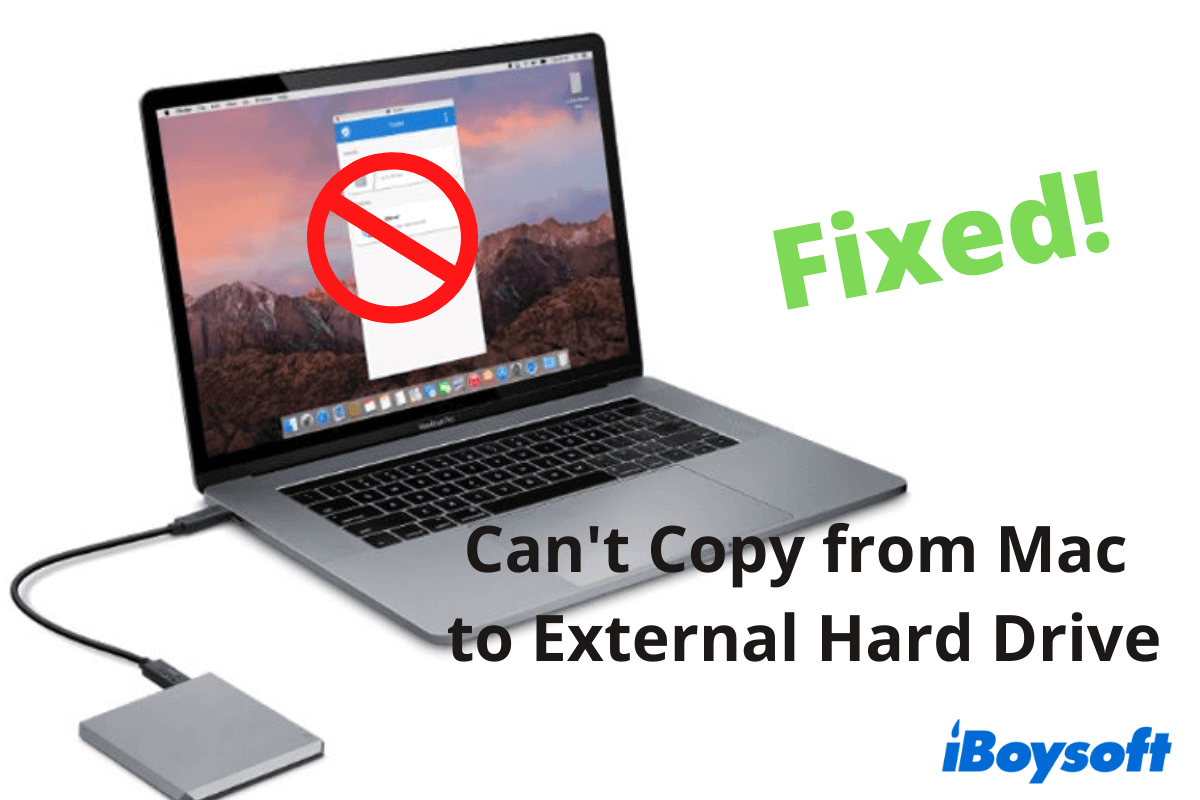Vous connectez votre disque dur externe WD, Seagate, ou tout autre marque, une clé USB, ou tout autre périphérique de stockage à votre Mac pour sauvegarder des fichiers ou les transférer, pour vous rendre compte que vous ne pouvez pas copier-coller ou glisser-déposer vers votre disque externe comme d'habitude. Parfois, le disque dur externe se fige lors de la copie de fichiers sur Mac.
Pourquoi ne pouvez-vous pas transférer des fichiers d'un Mac vers un disque dur externe ? Les raisons sont diverses, mais la plus courante est que le disque est formaté en NTFS. Vous pouvez cliquer avec le bouton droit sur le disque dans le Finder ou sur le bureau pour vérifier son format.
NTFS est en lecture seule sur Mac par défaut car Microsoft ne permet pas à macOS d'écrire dessus. Pour que cela soit possible, vous devriez utiliser iBoysoft NTFS for Mac. Ce pilote NTFS peut monter automatiquement les disques externes NTFS en mode lecture-écriture complète sur Mac.
Si votre disque externe n'est pas formaté en NTFS, vous pouvez continuer à lire pour trouver des solutions pour résoudre le problème que vous rencontrez en étant incapable de copier des fichiers de Mac vers un disque dur externe et également comprendre les raisons.
Impossible de copier de Mac vers un disque dur externe ? Les solutions sont ici
Si votre Mac ne peut pas copier vers un disque externe ou si vous ne pouvez pas éditer un disque dur externe sur votre Mac, vous pouvez résoudre le problème avec nos solutions dans cette partie.
Les solutions si vous ne parvenez pas à copier des fichiers de Mac vers un disque dur externe:
- Vérifiez les connexions du disque
- Vérifiez le format du disque dur externe
- Vérifiez les autorisations du disque dur externe
- Redémarrez votre Mac
- Libérez de l'espace de stockage supplémentaire pour le disque externe
- Essayez une autre méthode pour copier des fichiers sur le disque externe
- Exécutez le Premiers secours pour vérifier et réparer le disque
- Reformatez le disque externe
- Mettez à jour votre Mac
- Utilisez un autre disque dur externe
1. Vérifiez les connexions du disque
Lorsque vous ne parvenez pas à copier des fichiers de votre Mac sur le disque dur externe ou la clé USB connectée, la première étape est de vérifier que la connexion est correcte. Une connexion lâche ou défectueuse empêchera votre Mac de détecter le disque externe, encore moins de vous permettre de déplacer des éléments vers celui-ci. Vous pouvez vérifier le port de votre Mac et le câble USB du disque dur externe. Ensuite, branchez le disque sur un autre port de votre Mac.
2. Vérifiez le format du disque dur externe
Le disque dur externe est peut-être formaté en NTFS. NTFS est le système de fichiers utilisé pour Windows. Par défaut, il est en lecture seule sous macOS. Par conséquent, vous n'êtes pas autorisé à déplacer des éléments de Mac vers le disque externe NTFS, car cette action est appelée écriture. Et vous êtes également incapable de créer un nouveau dossier sur le disque dur externe sur votre Mac, non plus.
Vous pouvez utiliser Utilitaire de disque pour vérifier quel système de fichiers utilise le disque dur externe.
- Rendez-vous simplement dans Finder > Applications > Utilitaires > Utilitaire de disque.
- Sélectionnez le disque dans la barre latérale gauche de l'Utilitaire de disque, et vous pourrez voir son format dans le volet de droite.
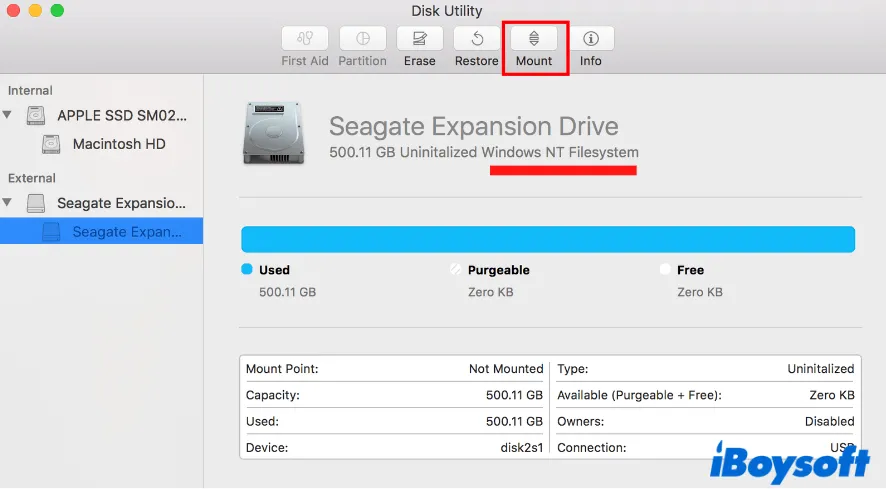
S'il s'agit d'un disque dur NTFS, en effet, vous pouvez utiliser l'une des méthodes ci-dessous pour copier des fichiers sur des disques NTFS sur un Mac.
- Utilisez le logiciel NTFS pour Mac
- Formatez le disque NTFS en FAT32 ou exFAT
Remarque : Si le disque apparaît dans l'Utilitaire de disque mais qu'il est dans un état non monté, cliquez sur le bouton Monter pour le monter manuellement. Si vous ne pouvez pas le faire, passez à la septième solution de contournement ci-dessous.
L'utilisation de NTFS pour Mac est votre premier choix car cette méthode est la plus simple. iBoysoft NTFS pour Mac est vivement recommandé. C'est un outil approuvé par Apple et prend en charge le montage automatique des disques NTFS en mode lecture-écriture une fois qu'ils sont connectés à votre Mac.
Tout ce que vous avez à faire est de télécharger, installer et lancer iBoysoft NTFS for Mac sur votre machine Mac. Cet outil montera automatiquement votre disque NTFS connecté en mode lecture-écriture. Ensuite, vous pourrez facilement et rapidement déplacer des fichiers de votre Mac vers le disque NTFS, tout comme si vous travailliez sur un disque natif HFS+ ou APFS.
Si cette méthode vous aide à transférer des données de Mac vers le disque dur externe NTFS avec succès, partagez-la avec plus de personnes.
3. Vérifier les permissions du disque dur externe
Si le format du disque dur externe est compatible avec macOS, mais que vous ne pouvez toujours pas ajouter de fichiers et de dossiers sur le disque dur externe sur votre Mac, vous devez vérifier les paramètres de permission du disque. Peut-être que ce disque externe est en lecture seule sur le compte sur lequel vous êtes actuellement connecté.
Voici comment vérifier :
- Cliquez avec le bouton droit sur le disque dur externe et sélectionnez "Obtenir des informations" dans le menu.
- Déplacez-vous en bas de la section Partage et Permissions sur la fenêtre d'informations, et vous pourrez voir les privilèges du disque de chaque utilisateur.
Si vous n'avez pas les privilèges de lecture/écriture sur le disque dur externe, vous pouvez changer les permissions sur votre Mac.
- Cliquez sur le cadenas en bas et entrez le mot de passe administrateur pour le déverrouiller.
- Sélectionnez le nom d'utilisateur du compte sur lequel vous êtes actuellement connecté sur le Mac dans la section Partage et Permissions.
- Élargissez les privilèges de cet utilisateur et choisissez "Lecture & Écriture".
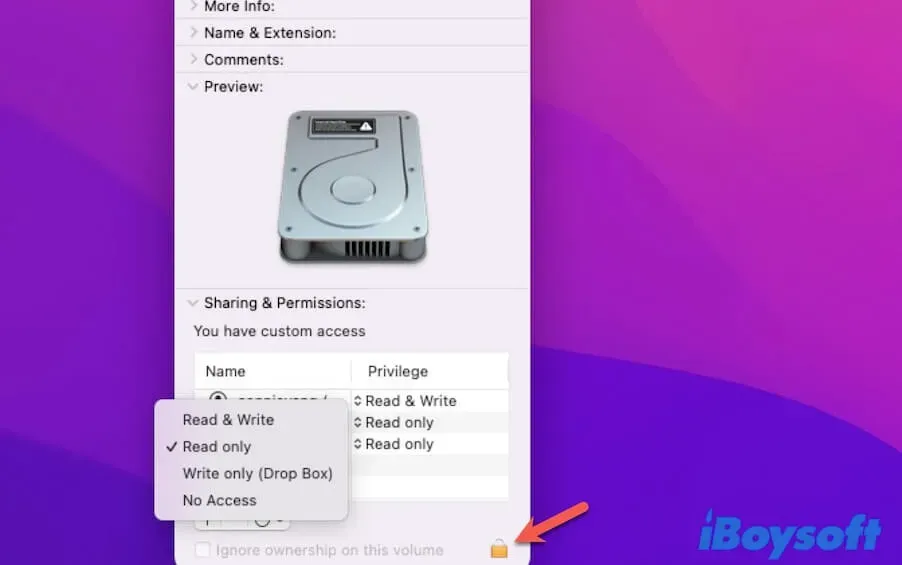
Après avoir réinitialisé les autorisations sur le disque dur externe, vous pourrez y mettre des éléments librement. Si vous ne pouvez pas changer les permissions sur le disque dur externe sur votre Mac, vérifiez de nouveau si le disque est formaté en NTFS et s'il est configuré comme disque de sauvegarde Time Machine.
4. Redémarrez votre Mac
Parfois, votre Mac rencontre des bogues temporaires qui l'empêchent de déplacer des fichiers et des dossiers vers le disque externe. Vous pouvez simplement redémarrer votre Mac (cliquez sur le menu Pomme > Redémarrer) pour rafraîchir le système et exclure les erreurs possibles qui empêchent votre Mac de copier des fichiers vers le disque externe.
5. Libérez plus d'espace de stockage pour le disque externe
Il est également possible que votre disque dur externe soit plein. Ainsi, lorsque vous y mettez de gros fichiers et des dossiers, un symbole d'interdiction apparaît pour indiquer que vous ne pouvez pas le faire.
Vous pouvez ouvrir le menu Pomme > À propos de ce Mac et sélectionner l'onglet Stockage pour vérifier l'utilisation de la capacité du disque dur externe. Si le disque est plein, vous pouvez supprimer les fichiers inutiles sur votre Mac pour faire de la place pour les fichiers que vous êtes prêt à ajouter.
Remarque : Si vous ne pouvez pas copier des fichiers sur un disque dur externe sur Mac en raison de l'erreur de manque d'espace, consultez ce guide : Erreur : Espace disque insuffisant pour copier sur Mac (USB) ? Résolu.
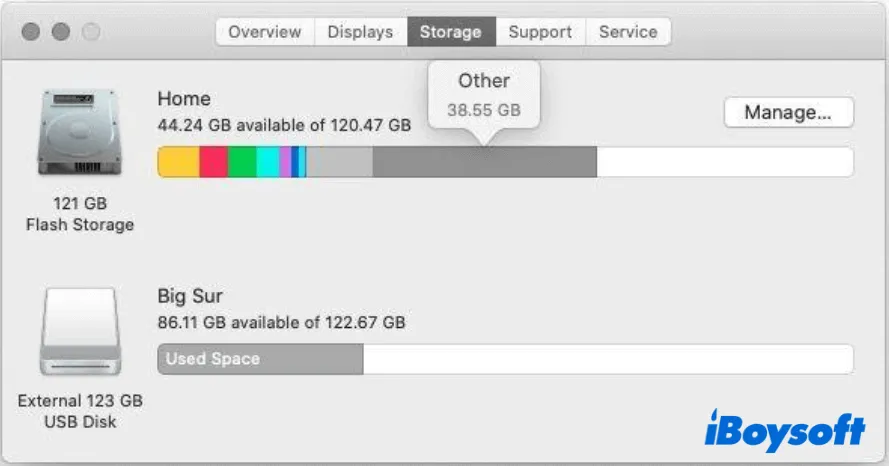
6. Essayez une méthode différente pour copier des fichiers sur le disque externe
Si vous déplacez des documents, des dossiers, des photos ou d'autres fichiers d'un MacBook vers un disque dur externe en les copiant et collant, vous devez également vérifier si la fonctionnalité copier-coller ne fonctionne pas sur votre Mac.
Pour vérifier cela, vous pouvez copier et coller un fichier spécifique d'un emplacement sur votre Mac vers n'importe où ailleurs. Si cela échoue, vous pouvez essayer une méthode différente pour transférer des fichiers vers le disque externe, comme faire glisser et déposer les fichiers cibles sur le disque dur externe.
Si le glisser-déposer ne fonctionne toujours pas sur votre Mac, vous pouvez appuyer sur les raccourcis Command + C pour copier les fichiers sur votre Mac, puis appuyer sur Command - V pour les coller sur votre disque externe.
7. Exécuter le première secours pour vérifier et réparer le disque
De plus, vous ne pouvez pas déplacer des fichiers de votre Mac vers un disque dur externe une fois que le disque présente des problèmes de système de fichiers. Le disque peut fonctionner de manière incorrecte ou ne pas pouvoir être monté dans Utilitaire de disque. Vous pouvez exécuter le premier secours de l'Utilitaire de disque pour vérifier et réparer les erreurs sur le disque. Ensuite, vous pouvez ajouter des dossiers sur le disque externe sur votre Mac.
Pour exécuter le première secours pour vérifier et réparer le disque dur externe :
- Ouvrez Launchpad dans le dock > Autre > Utilitaire de disque.
- Sélectionnez le disque dur externe dans la barre latérale gauche.
- Cliquez sur "Premier secours" dans la barre d'outils supérieure de la fenêtre Utilitaire de disque.
- Cliquez sur "Exécuter" dans la fenêtre de confirmation et attendez que le processus soit terminé.
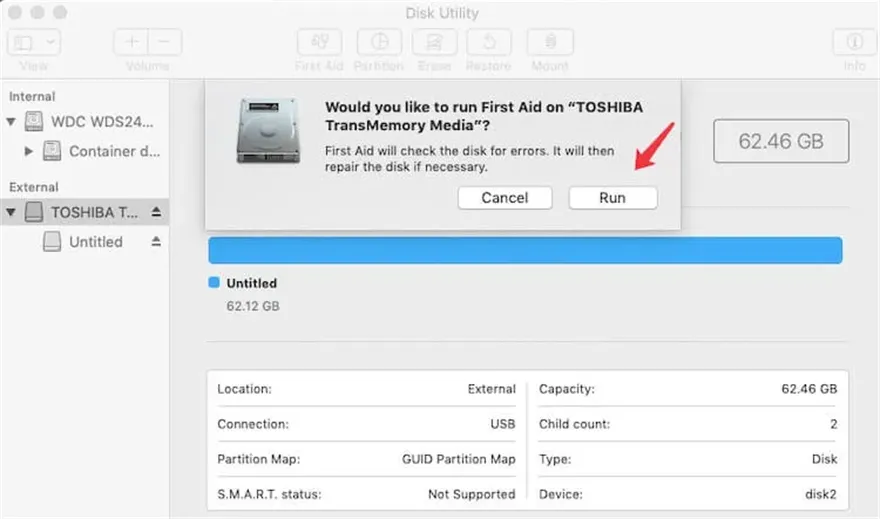
8. Reformatez le disque externe
Si vous êtes toujours incapable de copier des fichiers de Mac vers le disque dur externe après avoir exécuté le premier secours de l'Utilitaire de disque, le disque peut être sérieusement corrompu. Vous devez le reformater pour le faire fonctionner à nouveau.
Mais formater un disque effacera toutes les données qui s'y trouvent. Si vous avez des données importantes dessus, vous devez utiliser iBoysoft Data Recovery pour Mac pour récupérer les fichiers. Cet outil professionnel de récupération de données peut vous aider à restaurer les fichiers à partir de disques durs externes, de clés USB et d'autres périphériques de stockage non montés, inaccessibles et corrompus en quelques clics.
Voici comment utiliser iBoysoft Data Recovery pour Mac pour récupérer des données à partir du disque externe :
- Téléchargez gratuitement, installez et ouvrez iBoysoft Data Recovery pour Mac sur votre Mac.
- Sélectionnez votre disque externe problématique dans l'interface principale de l'application et cliquez sur "Rechercher les données perdues".

- Prévisualisez les résultats une fois que le processus d'analyse est terminé.

- Choisissez les fichiers souhaités et cliquez sur "Récupérer" pour enregistrer ces fichiers dans une destination différente.
Après cela, formatez simplement le disque dur externe sur votre Mac :
- Ouvrez Launchpad > Autres > Utilitaire de disque.
- Sélectionnez le disque.
- Cliquez sur Effacer > Exécuter.
9. Mettez à jour votre Mac
Il est également possible que macOS soit obsolète, ce qui pourrait entraîner des performances anormales de votre Mac. Par exemple, si vous ne parvenez pas à déplacer des fichiers d'un Mac vers un disque dur externe. Vous pouvez mettre à jour votre Mac car la nouvelle version comporte toujours des correctifs de bogues et des améliorations logicielles.
Pour mettre à jour votre Mac, il suffit d'ouvrir le menu Pomme > Préférences Système > Mise à jour logicielle. Si une nouvelle version ou une mise à jour mineure est disponible, cliquez sur le bouton pour mettre à jour le système d'exploitation. Ensuite, reconnectez votre disque dur externe et vérifiez si vous pouvez y mettre des fichiers.
10. Utilisez un autre disque dur externe
Si, malheureusement, les méthodes ci-dessus ne donnent rien, le disque dur externe pourrait être endommagé. Vous pouvez connecter un autre disque dur formaté en HFS+, FAT32 ou APFS à votre Mac et y enregistrer des fichiers. Si votre disque dur externe contient des fichiers importants, vous pouvez envoyer le disque à un centre de réparation ou de récupération de données physique. Mais le coût est généralement très élevé.
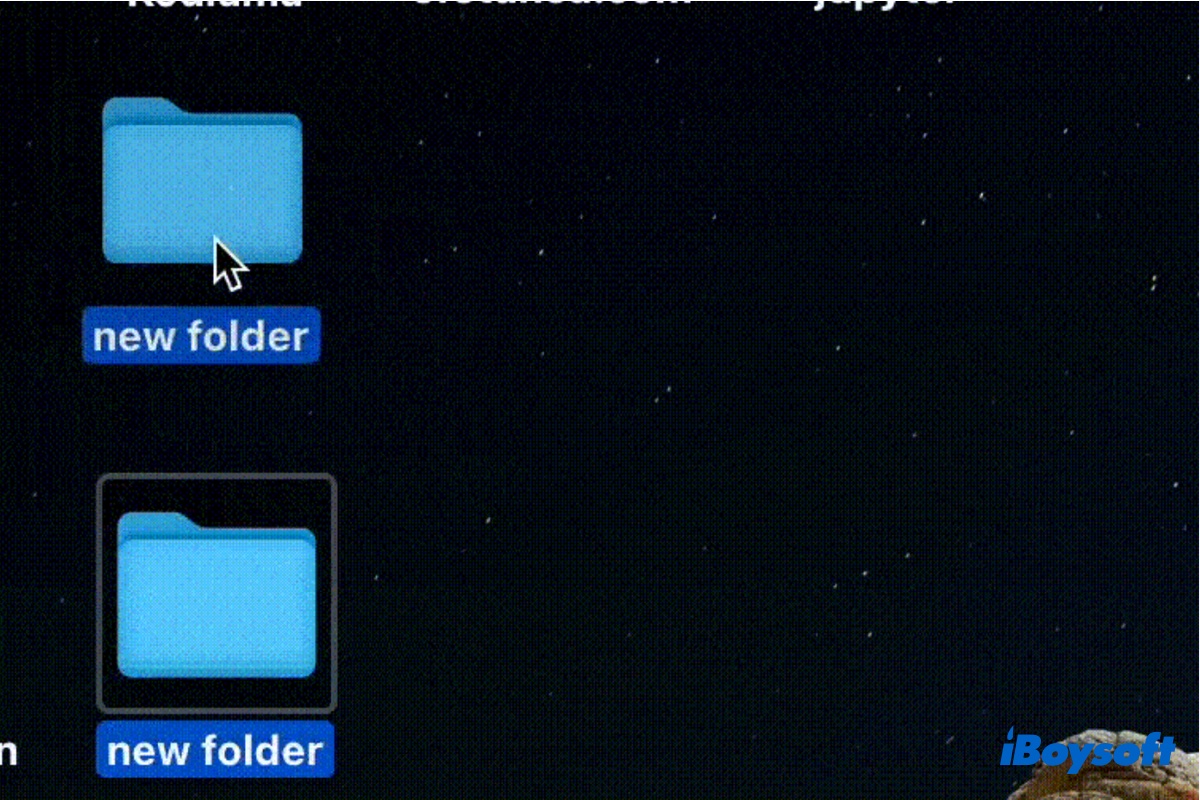
Cet article explique comment résoudre le problème de ne pas pouvoir déplacer des dossiers sur le bureau de Mac. iBoysoft propose plusieurs méthodes efficaces pour aider à résoudre le problème de ne pas pouvoir déplacer des éléments sur le bureau de Mac lorsque vous souhaitez organiser le bureau, changer l'emplacement des dossiers, ajouter des fichiers du Mac vers des disques externes, etc.
Si vous trouvez cet article utile, pourquoi ne pas le partager avec d'autres personnes ?
Pourquoi ne pouvez-vous pas copier des fichiers d'un Mac vers un disque dur externe?
Il ne s'agit pas d'un simple problème si vous êtes incapable de copier des fichiers de votre Mac vers un disque dur externe. Les raisons de ce problème sont diverses. Regardez ci-dessous pour vérifier quelle est la cause qui vous empêche de déplacer ou transférer des photos, des documents ou d'autres fichiers vers votre disque dur externe sur votre MacBook, iMac ou d'autres modèles.
Raisons pour lesquelles vous ne pouvez pas copier ou déplacer un élément vers un disque externe sur un Mac:
- Connexions de disque faibles ou défectueuses, comme le disque dur externe qui tourne constamment.
- Le disque externe n'est pas compatible avec votre Mac.
- Autorisation de lecture seule pour le disque dur externe.
- Le glisser-déposer ne fonctionne pas sur votre Mac.
- La copie et le collage ne fonctionnent pas sur votre Mac.
- L'espace de stockage du disque est plein.
- Le disque dur externe est corrompu.
- Bogues macOS.
- Le disque dur externe est endommagé.
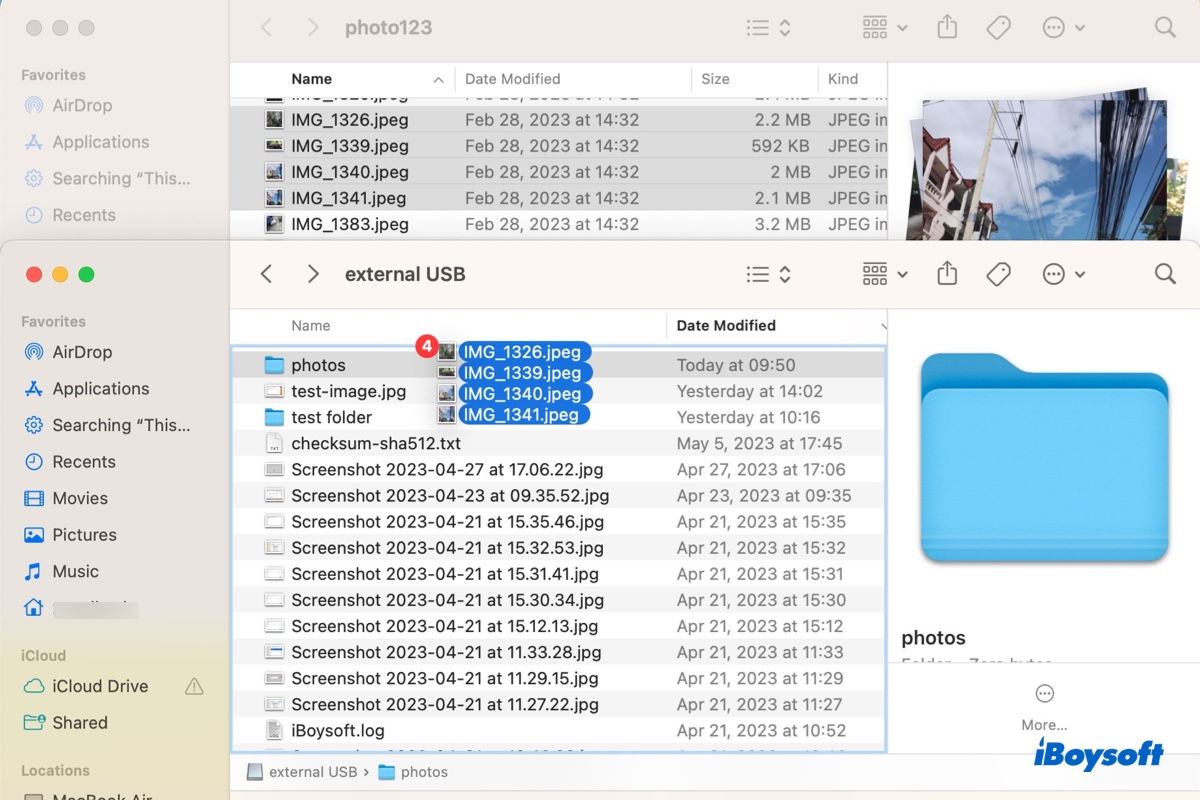
Lisez cet article pour apprendre différentes façons de copier des fichiers de votre Mac vers un disque dur externe. Il vous indique également quoi faire si vous ne pouvez pas transférer des fichiers vers un disque dur externe sur un Mac.
Partagez pour dire aux autres pourquoi ils ne peuvent pas copier d'un Mac vers un disque dur externe.
FAQ sur le fait de ne pas pouvoir copier de Mac vers un disque dur externe
- QPourquoi mon disque dur externe est-il en lecture seule sur Mac?
-
A
Il y a deux raisons. L'une est que votre disque dur externe est formaté avec le NTFS. Microsoft NTFS est utilisé pour Windows et n'est pris en charge en lecture que sur Mac. L'autre raison est que les autorisations du disque dur externe sur votre Mac sont en lecture seule.
- QComment copier des fichiers du Mac vers un disque dur externe sans formatage?
-
A
Si vous souhaitez copier des fichiers du Mac vers un disque dur externe NTFS sans formatage, vous pouvez utiliser iBoysoft NTFS for Mac pour activer l'accès en lecture-écriture sur Mac.
- QComment déplacer des fichiers du Mac vers un disque dur externe sans copier?
-
A
Vous pouvez simplement faire glisser et déposer les fichiers de votre Mac vers le disque dur externe.