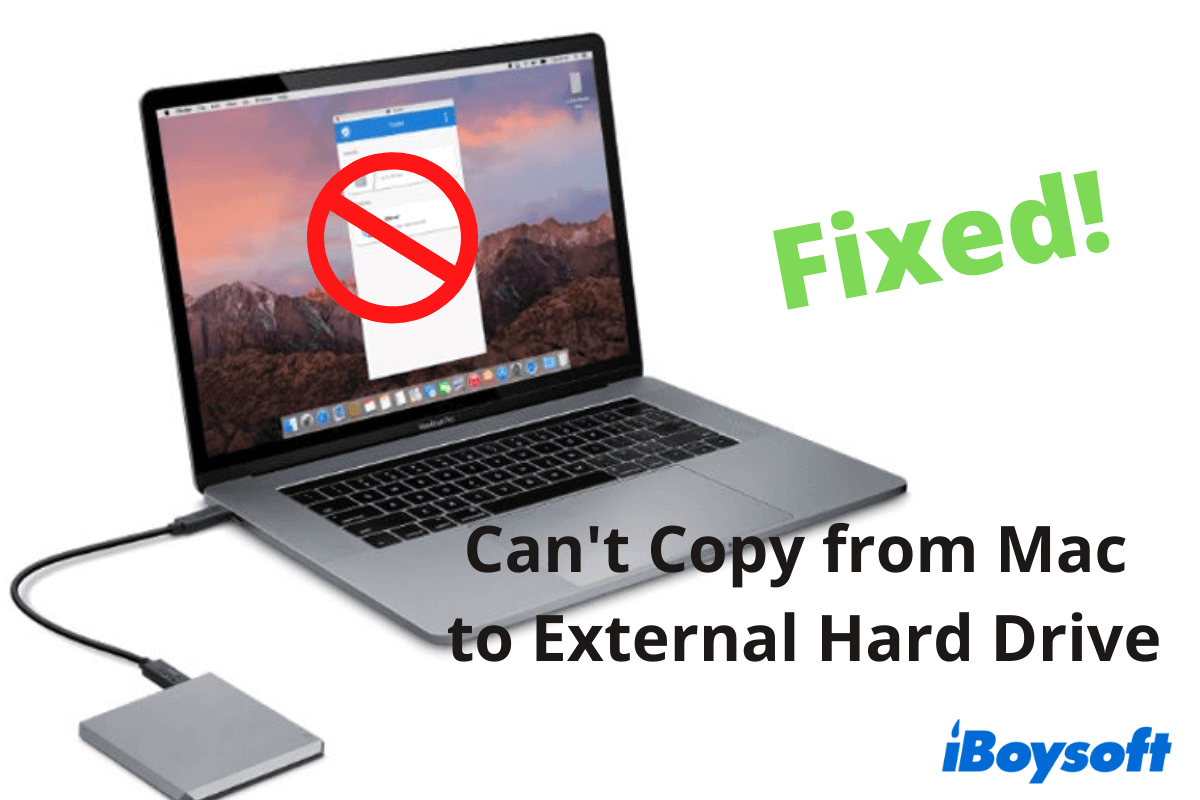WD, Seagate veya herhangi başka bir marka harici sabit sürücü, USB flaş sürücü veya başka bir depolama cihazınızı Mac'e dosya yedekleme veya aktarımı için bağladınız, ancak dosyaları harici sürücünüze kopyalayamadığınızı, yapıştıramadığınızı veya sürükleyip bırakamadığınızı gördünüz. Bazı durumlarda, Mac'te dosya kopyaları sırasında harici sürücü donabilir.
Neden Mac'ten harici bir sabit sürücüye dosya aktaramıyorsunuz? Sebepler çeşitli olmakla birlikte, en yaygın olanı sürücünün NTFS formatında olmasıdır. Formatını kontrol etmek için Finder'da veya masaüstünde sürücüye sağ tıklayıp Bilgi Al'ı seçebilirsiniz.
NTFS, Microsoft tarafından Mac'in yazmasına izin vermediği için Mac'te varsayılan olarak salt okunur durumdadır. Bunun mümkün olması için iBoysoft NTFS for Mac'i kullanmalısınız. Bu NTFS sürücüsü NTFS harici sürücüleri Mac'te tam okuma-yazma modunda otomatik olarak bağlayabilir.
Eğer harici sürücünüz NTFS ile formatlı değilse, Mac'ten harici bir sabit sürücüye dosya kopyalayamama sorununuzu çözmek için çözümleri almak ve sebepleri öğrenmek için okumaya devam edebilirsiniz.
Mac'ten harici bir sabit sürücüye kopyalayamıyorsanız? Çözümler burada
Eğer Mac'iniz harici bir sürücüye kopyalayamıyorsa veya Mac'inizde harici bir sabit sürücüyü düzenleyemiyorsanız, bu bölümdeki çözümlerimizle sorunu tespit edebilirsiniz.
Mac'ten harici bir sabit sürücüye dosya kopyalayamıyorsanız çözümlerimiz:
- Disk bağlantılarını kontrol edin
- Harici sabit diskin formatını kontrol edin
- Harici sabit diskin izinlerini kontrol edin
- Mac'inizi yeniden başlatın
- Daha fazla depolama alanı serbest bırakın
- Dosyaları harici diske kopyalamak için farklı bir yol deneyin
- Sürücüyü kontrol etmek ve onarmak için İlk Yardım'ı çalıştırın
- Harici sürücüyü yeniden biçimlendirin
- Mac'inizi güncelleyin
- Başka bir harici sabit diski deneyin
1. Disk bağlantılarını kontrol edin
Mac'inizden bağlı harici sabit diske veya USB diske dosya kopyalayamıyorsanız, ilk adım bağlantının düzgün olduğundan emin olmaktır. Sıkı veya arızalı bağlantı, Mac'inizin harici sürücüyü algılamasını engelleyecek, hareket etmenize bile izin vermeyecektir. Mac'inizdeki bağlantı noktasını ve harici sabit diskin USB kablosunu kontrol edebilirsiniz. Ardından, sürücüyü Mac'inizde başka bir bağlantı noktasına takın.
2. Harici sabit diskin formatını kontrol edin
Belki harici sabit disk NTFS ile biçimlendirilmiştir. NTFS, Windows için kullanılan dosya sistemidir. Bu nedenle, macOS'ta varsayılan olarak yalnızca okunur. Bu nedenle, Mac'ten NTFS harici diske hareket etmenize izin verilmez, bu eyleme yazma denir. Ve Mac'inizde harici sabit diske yeni bir klasör oluşturamazsınız da.
Harici sabit diskin hangi dosya sistemi kullandığını kontrol etmek için Disk Utility'yi kullanabilirsiniz.
- Basitçe Finder > Uygulamalar > Araçlar > Disk Yardımcısı'na gidin.
- Disk Yardımcısı'ndaki sol kenar çubuğundan sürücüyü seçin ve sonra formatını sağ panelde görebilirsiniz.
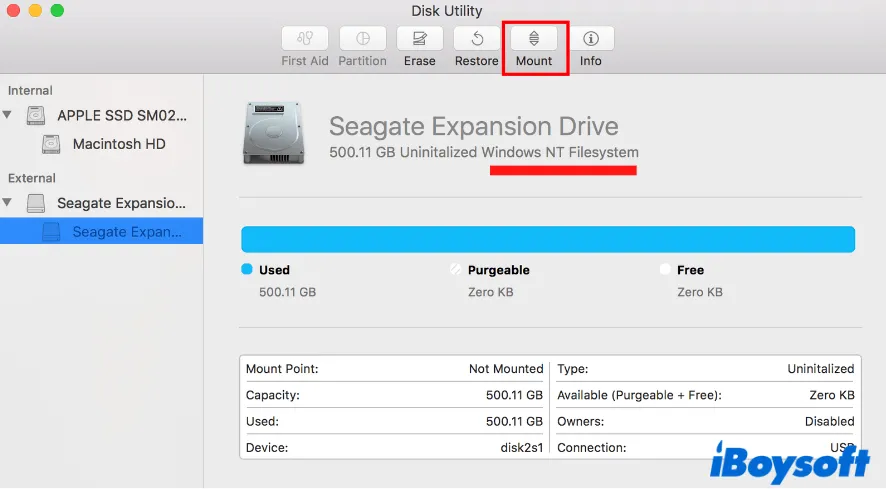
Eğer bir NTFS sabit diski ise, gerçekten de aşağıdaki yollardan birini kullanarak dosyaları NTFS sürücülere Mac'e kopyalayabilirsiniz.
- NTFS for Mac yazılımını kullanın
- NTFS sürücüyü FAT32 veya exFAT'e biçimlendirin
Not: Eğer Disk Yardımcısı'nda disk görünüyorsa ancak bağlı değilse, manuel olarak bağlamak için bağlama düğmesine tıklayın. Eğer bunu yapamazsanız, yedinci çözüm yoluna atlayın.
NTFS for Mac kullanmak ilk tercihiniz olacak çünkü bu yol en kolay yoldur. iBoysoft NTFS for Mac kesinlikle önerilir. Bu, Apple tarafından güvenilen bir araçtır ve Mac'inize bağladığınızda NTFS sürücüleri otomatik olarak okuma ve yazma modunda bağlar.
Yapmanız gereken tek şey iBoysoft NTFS for Mac'i Mac makinenize indirmek, kurmak ve başlatmak. Bu araç, bağlı olduğunuz NTFS diski otomatik olarak okuma-yazma modunda bağlar. Sonra, dosyaları Mac'ten NTFS sürücüsüne kolay ve hızlı bir şekilde taşıyabilirsiniz, sanki yerel bir HFS+ veya APFS sürücüsünde çalışıyormuşsunuz gibi.
Bu yöntem size Mac'ten NTFS harici sabit sürücüye başarılı bir şekilde şeyler taşıma konusunda yardımcı olursa, bunu daha fazla insanla paylaşın.
3. Harici sabit sürücünün izinlerini kontrol edin
Harici sabit sürücünün formatı macOS uyumlu olsa da, Mac'inizde harici sabit sürücüye dosya ve klasör ekleyemiyorsanız, sürücünün izin ayarlarını düşünmeniz gerekebilir. Belki de bu harici sürücü, şu anda oturum açtığınız hesap üzerinde salt okunur durumdadır.
Nasıl kontrol edilir:
- Harici sabit sürücüye sağ tıklayın ve menüden "Bilgi Al"ı seçin.
- Bilgi penceresinde altta "Paylaşım ve İzinler" bölümüne geçin ve diskteki her kullanıcının ayrıcalıklarını görebilirsiniz.
Eğer harici sabit sürücüye okuma/yazma ayrıcalığına sahip değilseniz, Mac'inizde izni değiştirin.
- Altta bulunan kilit sembolüne tıklayın ve açmak için yönetici şifresini girin.
- Mac'e şu anda oturum açtığınız hesabın kullanıcı adını "Paylaşım ve İzinler" bölümünde seçin.
- Bu kullanıcının ayrıcalıklarını genişletin ve "Okuma ve Yazma"yı seçin.
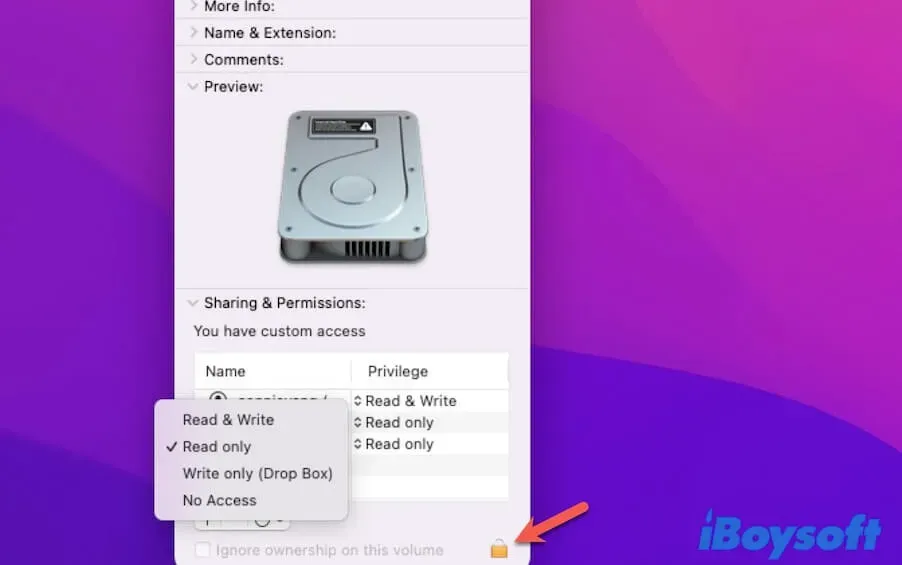
Harici sabit sürücünün izinlerini sıfırladıktan sonra, ona özgürce öğeler koyabilirsiniz. Eğer Mac'inizde harici sabit sürücünün izinlerini değiştiremiyorsanız, sürücünün NTFS biçiminde olup olmadığını ve bir Time Machine yedekleme diski olarak ayarlanıp ayarlanmadığını tekrar kontrol edin.
4. Mac'inizi yeniden başlatın
Bazı durumlarda, Mac'iniz dosya ve klasörleri harici sürücüye taşıyamadığı geçici hatalara sahip olabilir. Mac'inizi yeniden başlatarak (Apple menüsüne tıklayın > Yeniden Başlat) sistemi yenileyebilir ve Mac'inizin dosyaları harici sürücüye kopyalamasını engelleyen olası hataları dışlayabilirsiniz.
5. Harici sürücü için daha fazla depolama alanı açın
Harici sabit sürücünüzün dolu olduğu da olabilir. Bu yüzden büyük dosyaları ve klasörleri içine koyduğunuzda, engelleyici bir sembol çıkar ve bunu yapamayacağınızı gösterir.
Harici sabit diskin kapasite kullanımını kontrol etmek için Apple menüsünü açabilir ve About This Mac'i seçebilirsiniz ve depolama sekmesini seçebilirsiniz. Disk doluysa, Mac'inizdeki gereksiz dosyaları silebilir ve eklemeye hazır olduğunuz dosyalar için yer açabilirsiniz.
Not: Mac'te alan sıkıntısı hatası nedeniyle dosyaları harici sabit sürücülere kopyalayamıyorsanız, bu kılavuza göz atın: Hata: Mac'te Kopyalanacak Alan Yok (USB)? Nasıl Düzeltilir.
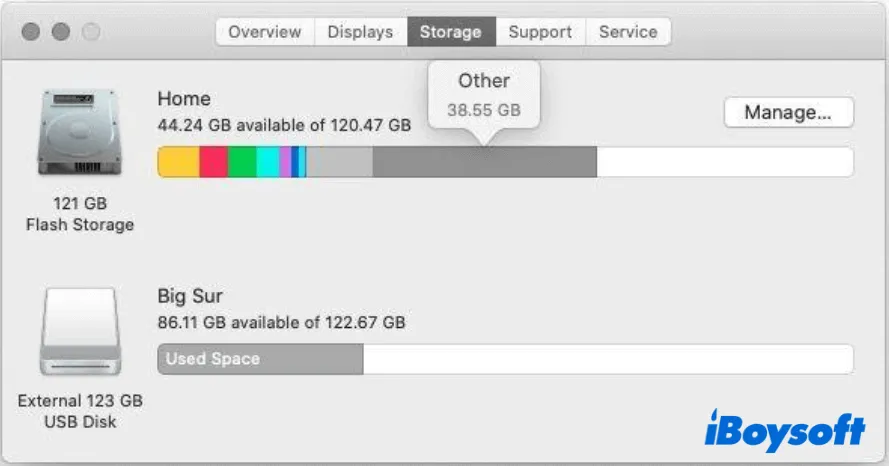
6. Dosyaları harici sürücüye farklı bir şekilde kopyalamayı deneyin
Eğer MacBook'tan harici bir HDD'ye belgeleri, klasörleri, fotoğrafları veya diğer dosyaları kopyalayıp yapıştırarak taşıyorsanız, aynı zamanda Mac'inizde kopyala ve yapıştır işlevinin çalışmadığını da kontrol etmeniz gerekebilir.
Bunu doğrulamak için, Mac'inizdeki belirli bir dosyayı başka bir yere kopyalayıp yapıştırabilirsiniz. Eğer başarısız olursa, dosyaları harici diske sürükleyip bırakmak gibi farklı bir yol deneyebilirsiniz.
Eğer Mac'inizde hala sürükleyip bırakma işlevi çalışmıyorsa, dosyaları Mac'inizde kopyalamak için Command + C kısayollarını kullanabilir ve ardından bunları harici sürücünüze yapıştırmak için Command - V tuşlarına basabilirsiniz.
7. Sürücüyü kontrol etmek ve onarmak için İlk Yardım'ı çalıştırın
Ayrıca, diskte herhangi bir dosya sistem sorunu olduğunda Mac'ten harici sabit sürücüye dosya taşıyamazsınız. Disk, yanlış çalışabilir veya Disk Yardımcısı'nda monte edilemeyebilir. Disktaki hataları kontrol etmek ve onarmak için Disk Yardımcısı İlk Yardım'ı çalıştırabilirsiniz. Daha sonra, Mac'inizde harici sürücüye klasörler ekleyebilirsiniz.
Harici sabit sürücüyü kontrol etmek ve onarmak için İlk Yardım'ı çalıştırmak için:
- Dock'ta Launchpad'i açın > Diğer > Disk Yardımcısı.
- Sol kenar çubuğunda harici sabit sürücüyü seçin.
- Disk Yardımcısı penceresinde üst çubukta "İlk Yardım"ı tıklayın.
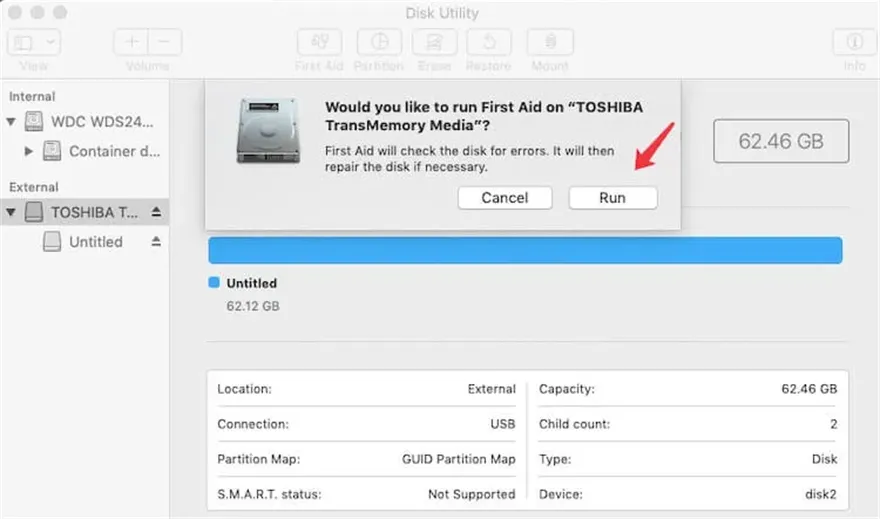
8. Harici sürücüyü yeniden biçimlendirin
Disk Yardımcısı İlk Yardım'ı çalıştırdıktan sonra hala Mac'ten harici sabit sürücüye dosya kopyalayamıyorsanız, disk ciddi şekilde hasar görmüş olabilir. Tekrar çalışır hale getirmek için onu yeniden biçimlendirmeniz gerekebilir.
Ancak bir diski biçimlendirmek tüm verileri silecektir. Eğer üzerinde önemli veriler varsa, dosyaları kurtarmak için iBoysoft Veri Kurtarma for Mac kullanmanız gerekebilir. Bu profesyonel veri kurtarma aracı, tıklayarak monte edilemeyen, erişilemeyen ve bozulmuş harici sabit sürücüler, USB sürücüler ve diğer depolama cihazlarından dosyaları kurtarmanıza yardımcı olabilir.
iBoysoft Data Recovery for Mac'i harici sürücüden veri kurtarmak için nasıl kullanacağınızı aşağıda bulabilirsiniz:
- İBoysoft Data Recovery for Mac'i Mac'inize indirin, yükleyin ve açın.
- Aygıtın ana arayüzünden sorunlu harici sürücünüzü seçin ve "Kayıp Verileri Ara"yı tıklayın.

- Tarama işlemi bittiğinde sonuçları önizleyin.

- İstediğiniz dosyaları seçin ve "Kurtar"ı tıklayarak bu dosyaları farklı bir hedefe kaydedin.
Sonrasında, harici sürücüyü sadece Mac'inizde biçimlendirin:
- Launchpad > Diğer > Disk Yardımcısı'nı açın.
- Sürücüyü seçin.
- Sil'i tıklayın > Çalıştır.
9. Mac'inizi güncelleyin
MacOS'unun güncel olmaması da Mac'inizde anormal performansa sebep olabilecek bir durumdur. Örneğin, Mac'ten harici sabit sürücüye dosya taşıyamıyorsanız. Güncellemeniz gerekmektedir. Yeni versiyonlar genellikle hata düzeltmeleri ve yazılım geliştirmeleri içerir.
Mac'inizi güncellemek için, sadece Apple menüsünü > Sistem Tercihleri > Yazılım Güncellemesi'ni açın. Eğer yeni bir versiyon veya küçük bir güncelleme varsa, işletim sistemini güncellemek için butona tıklayın. Sonrasında, harici sürücünüzü tekrar bağlayın ve dosyaları içine koyabiliyorsanız kontrol edin.
10. Başka bir harici sürücü kullanın
Üzgün bir şekilde yukarıdaki yöntemler bir işe yaramazsa, harici HDD hasar görmüş olabilir. HFS+, FAT32 veya APFS formatında başka bir sabit sürücüyü Mac'inize bağlayarak dosyaları buraya kaydedebilirsiniz. Eğer harici sürücünüz önemli dosyalar içeriyorsa, sürücüyü bir tamir veya fiziksel veri kurtarma merkezine gönderebilirsiniz. Ancak bu genellikle maliyetli bir işlemdir.
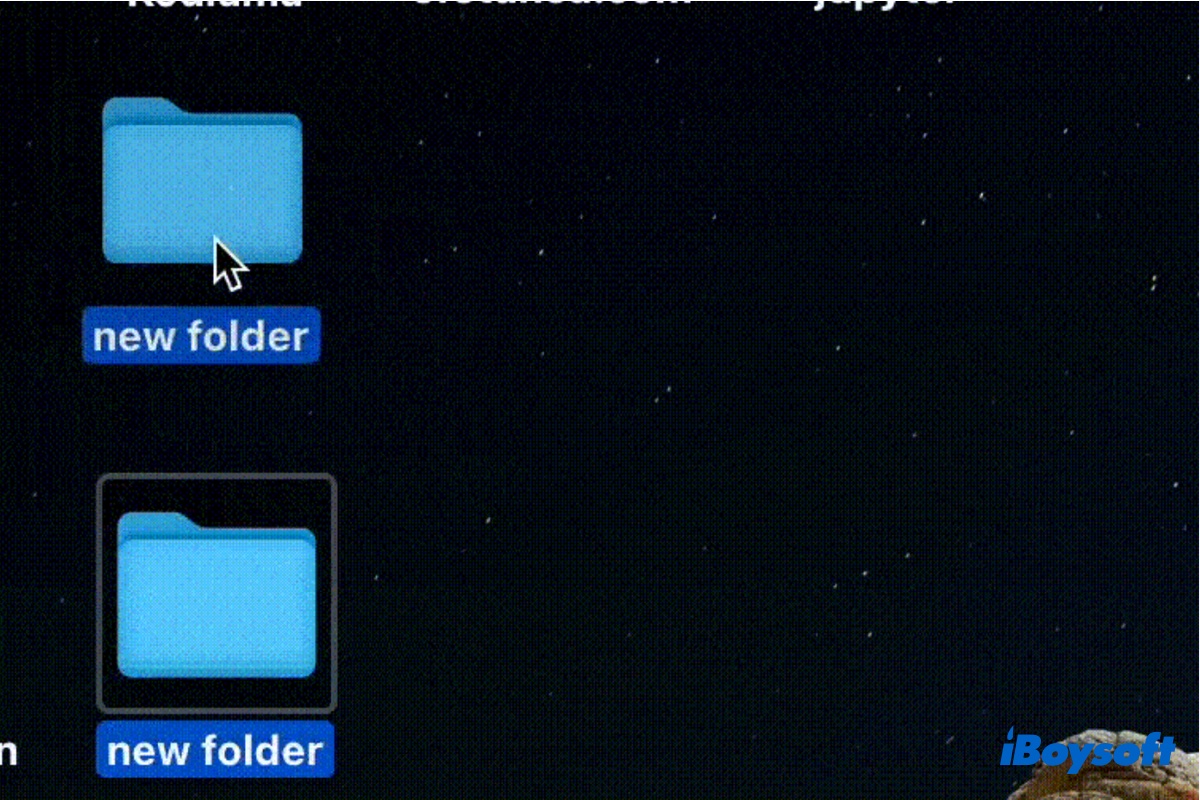
Bu gönderi, Mac masaüstünde klasörleri taşıyamama sorununu nasıl çözeceğinizi ayrıntılı olarak açıklar. iBoysoft, masaüstünü düzenlemek, klasörlerin konumunu değiştirmek, Mac'ten harici sürüclere dosya eklemek istediğinizde Mac masaüstünde klasörleri taşıyamama sorununu çözmeye yardımcı olacak birkaç etkili yöntem sunar.
Bu gönderinin faydalı olduğunu düşünüyorsanız, neden daha fazla insanla paylaşmıyorsunuz?
Mac'ten harici sabit sürücüye neden dosya kopyalayamazsınız?
Bir Mac'ten harici bir sabit sürücüye dosya kopyalayamamanız basit bir sorun değildir. Bu sorunun sebepleri çeşitlidir. Aşağıdaki sebepleri kontrol edin ve MacBook, iMac veya diğer modellerinizde fotoğraf, belge veya diğer dosyaları harici sabit sürücünüze taşıyamadığınız nedeni öğrenin.
Mac'te bir öğeyi harici sürücüye kopyalayamama nedenleri:
- Kötü veya arızalı disk bağlantıları, örneğin harici sabit sürücünüz sürekli olarak devreye/alınmaya başlayabilir.
- Harici sürücü Mac'inizle uyumlu değil.
- Harici sabit sürücü için yalnızca okuma izni.
- Sürükleyip bırakma Mac'inizde çalışmıyor.
- Kopyalayıp yapıştırma Mac'inizde çalışmıyor.
- Disk depolama alanı dolu.
- Harici sabit sürücü hasar görmüş.
- macOS hataları.
- Harici sabit sürücü hasarlı.
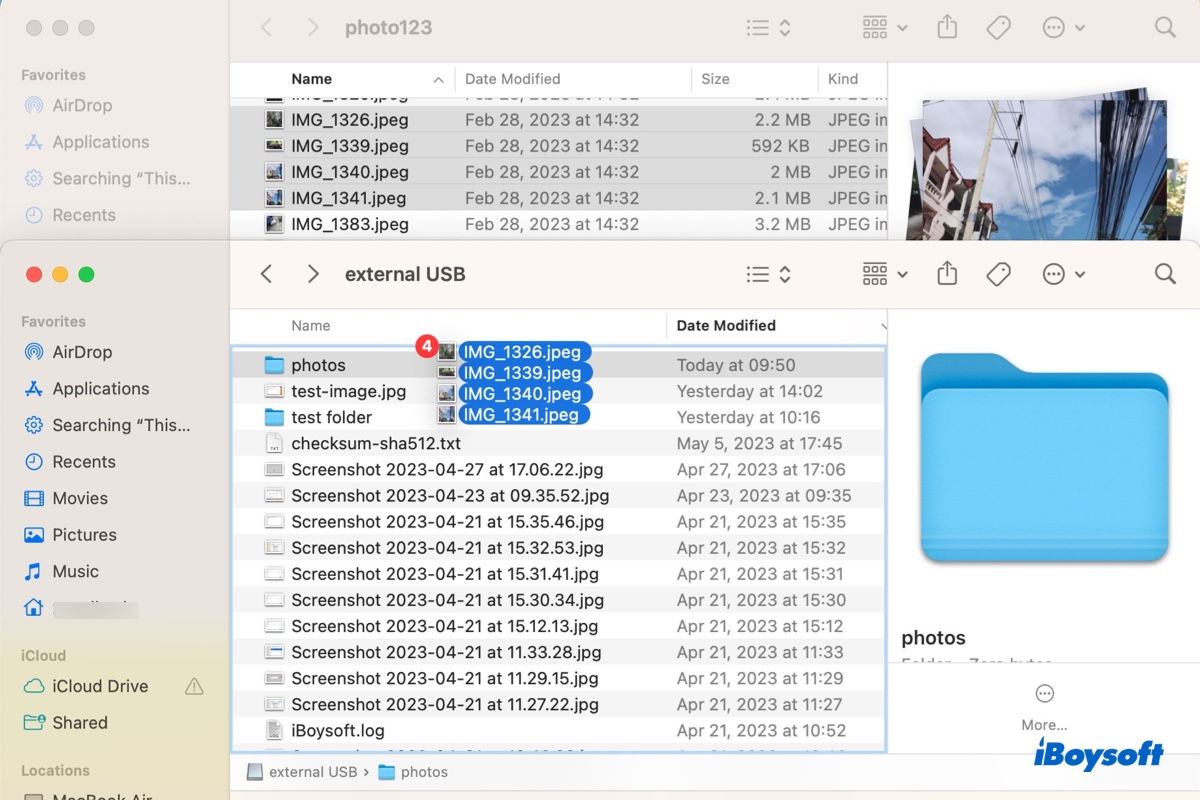
Bu makaleyi okuyarak Mac'inizden harici bir sabit sürücüye dosya kopyalamanın farklı yollarını öğrenin. Ayrıca Mac'te harici sabit sürücüye dosya transfer edemezseniz ne yapmanız gerektiğini de öğrenirsiniz.
Diğerlerine Mac'ten harici sabit sürücüye kopyalayamama sebeplerini anlatmak için paylaşın.
Mac'ten Harici Sabit Sürücüye Kopyalanamama Hakkında SSS
- QNeden Mac'te harici sabit sürücüm salt okunur?
-
A
İki nedeni var. Birincisi harici sabit sürücünüz NTFS formatında. Microsoft NTFS Windows için kullanılır ve Mac'te sadece okuma desteği vardır. Diğeri ise harici sabit sürücünün Mac'inizdeki izinleri salt okunur durumda olabilir.
- QMac'ten harici sabit sürücüye format atmadan nasıl dosya kopyalanır?
-
A
Mac'ten NTFS formatlı harici bir sabit sürücüye format atmadan dosya kopyalamak istiyorsanız, iBoysoft NTFS for Mac'i kullanarak sürücünün Mac'te okuma ve yazma erişilebilirliğini etkinleştirebilirsiniz.
- QMac'ten harici sabit sürücüye dosya nasıl taşınır kopyalanmadan?
-
A
Dosyaları doğrudan Mac'ten harici sabit sürücünüze sürükleyip bırakabilirsiniz.